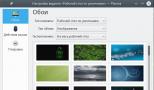Как установить Android в виртуальной машине VirtualBox на Windows ПК. Лучшие эмуляторы андроида на пк Виртуальная машина андроид для windows 7
В оригинальном формате установить Андроид на виртуальную машину невозможно, и сами разработчики не предоставляют портированной версии для ПК. Выполнить скачивание можно с сайта, предоставляющего различные версии Android для установки на компьютер, .
На странице загрузки вам нужно будет выбрать версию ОС и ее разрядность. На скриншоте ниже желтым маркером выделены версии Android, а зеленым - файлы с разрядностью. Для скачивания выбирайте ISO-образы.

В зависимости от выбранной версии вы попадете на страницу с прямой загрузкой или доверенными зеркалами для скачивания.
Создание виртуальной машины
Пока образ скачивается, создайте виртуальную машину, на которую и будет производиться установка.

Настройка виртуальной машины
Перед запуском настройте Android:

Остальные настройки - по вашему желанию.
Установка Android
Запустите виртуальную машину и выполните установку Андроид:
- В VirtualBox Менеджере нажмите на кнопку «Запустить»
.

- В качестве загрузочного диска укажите тот образ с Android, который вы скачали. Для выбора файла нажмите на иконку с папкой и найдите его через системный Проводник.

- Откроется boot-меню. Среди доступных способов выберите «Installation - Install Android-x86 to harddisk»
.

- Начнется запуск установщика.

- Вам будет предложено выбрать раздел для установки операционной системы. Нажмите на «Create/Modify partitions»
.

- На предложение использовать GPT ответьте «No»
.

- Загрузится утилита cfdisk
, в которой вам нужно будет создать раздел и задать ему некоторые параметры. Выберите «New»
для создания раздела.

- Назначьте раздел главным, выбрав «Primary»
.

- На этапе выбора объема раздела задействуйте весь доступный. По умолчанию установщик уже вписал все дисковое пространство, поэтому просто нажмите Enter
.

- Сделайте раздел загрузочным, задав ему параметр «Bootable»
.

Это отобразится в столбце Flags.

- Примените все выбранные параметры, выбрав кнопку «Write»
.

- Для подтверждения пропишите слово «yes»
и нажмите Enter
.

Это слово отображается не целиком, но прописывается полностью.
- Начнется применение параметров.

- Чтобы выйти из утилиты cfdisk, выберите кнопку «Quit»
.

- Вы снова попадете в окно установщика. Выберите созданный раздел - на него будет устанавливаться Андроид.

- Отформатируйте раздел в файловую систему «ext4»
.

- В окне с подтверждением форматирования выберите «Yes»
.

- На предложение установить загрузчик GRUB ответьте «Yes»
.

- Начнется установка Android, подождите.

- Когда установка будет завершена, будет предложено запустить систему или перезагрузить виртуальную машину. Выберите желаемый пункт.

- При запуске Android вы увидите фирменный логотип.

- Далее систему нужно донастроить. Выберите желаемый язык.

Управление в этом интерфейсе может быть неудобным - для перемещения курсора левая кнопка мыши должна быть зажатой.
- Выберите, будете ли вы копировать настройки Android с вашего устройства (со смартфона или из облачного хранилища), или же хотите получить новую, чистую ОС. Предпочтительнее выбирать 2 вариант.

- Начнется проверка обновлений.

- Совершите вход в аккаунт Google или пропустите этот шаг.

- Настройте дату и время при необходимости.

- Укажите имя пользователя.

- Выполните настройку параметров и отключите те, которые вам не нужны.

- Настройте дополнительные параметры, если хотите. Когда вы будете готовы закончить с первичной настройкой Android, нажмите на кнопку «Готово»
.

- Подождите, пока система обрабатывает ваши настройки и создает учетную запись.

После успешной установки и настройки вы попадете на рабочий стол Android.

Запуск Android после установки
Перед последующими запусками виртуальной машины с Android необходимо удалить из настроек образ, который использовался для установки операционной системы. Иначе вместо запуска ОС каждый раз будет загружаться boot-менеджер.

Процесс установки Android на ВиртуалБокс не очень сложный, однако сам процесс работы с этой ОС может быть понятен не всем пользователям. Стоит отметить, что существуют специальные эмуляторы Android, которые могут быть более удобны для вас. Самый известный из них - это BlueStacks , который работает более плавно. Если он вам не подходит, ознакомьтесь с его
Мало кто знает, но операционную систему Android можно установить на виртуальную машину VirtualBox. Если вас заинтересовала такая возможность, то данная статья должна помочь.
Для начала и установите на свой компьютер. Установка не должна вызвать у вас никаких проблем, поскольку VirtualBox устанавливается точно также как и любая другая программа, то есть с помощью установщика. Также вам потребуется ISO файл с Андроидом. Скачать такой файл можно . В данной статье мы использовали файл .
После запуска VirtualBox, перед вами появится менеджер виртуальных машин. Для начала нам нужно создать новую виртуальную машину с параметрами подходящими для работы операционной системы Android, поэтому нажимаем на кнопку «Создать» и следуем дальнейшим инструкциям, которые будут появляться на экране.
После нажатия на кнопку «Создать» откроется окно мастера для создания виртуальных машин. Введите название виртуальной машины и выберите следующие настройки: тип – Linux, версия – Linux 2.6 32bit . После этого нажмите на кнопку «Next».

Следующий шаг – объем оперативной памяти. Укажите 512 мб или больше.


После этого выберите VDI и нажмите на кнопку «Next».


Последний шаг – максимальный размер виртуального диска. Можете оставить 8 Гб, все равно это место не будет занято и файл виртуального жесткого диска будет весить значительно меньше.

После этих манипуляция в менеджере виртуальных машин появится машина под названием Android. Теперь кликните правой кнопкой мышки по созданной виртуальной машине и выберите пункт «Настройки». В настройках виртуальной машины вам нужно перейти в раздел «Носители», выбрать «Контроллер IDE – пусто» и указать путь к ISO файлу с Андроидом. После этого сохраните настройки нажатием на кнопку «Ok».

Теперь можно приступать к установке Android на VirtualBox. Для этого запустите созданную виртуальную машину с помощью кнопки «Запустить».

После этого виртуальная машина загрузится с выбранного вами ISO файла. Дальше все точно также как при . В загрузочном меню нужно будет выбрать пункт «Installation – Install Android-x86 to harddisk».



А потом «Primary».


После этого сохраняем изменения нажатием на кнопку «Write» и выходим из этого меню с помощью кнопки «Quit».



Следующий шаг – предложение установить загрузчик GRUB. Также соглашаемся.

Ну и последний этап – запрос разрешения на чтение и запись в системный каталог. Еще раз нажимаем Yes.


После завершения установки перезагрузите виртуальную машину с Android, выбрав пункт меню «Reboot».

После перезагрузки нужно отключить ISO файл, иначе вам не удастся запустить установленный Андроид. Для этого откройте меню «Устройства – Оптические диски» и снимите галочку напротив ISO файла с Андродом.

После чего еще раз перезагрузить виртуальную машину с помощью меню «Машина – Перезапустить».

После этого начнется загрузка установленного Андроида. После загрузки вы увидите меню первоначальной настройки Андроид устройства.

После выбора языка и настройки других параметров системы, перед вами появится интерфейс Андроид.

На этом установка Андроида на VirtualBox завершена.
Читайте, как установить Android на виртуальную машину и правильно настроить его на Oracle VirtualBox . Если вы хотите запустить Android для проведения нескольких тестов или получения опыта работы с новой ОС, то вам не обязательно удалять основную систему или выделять отдельный компьютер для этого. Для беглого тестирования вы можете запустить Android на виртуальной машине VirtualBox и получить полный доступ к Android уже в течении 10 минут.
- Виртуальная машина VirtualBox. Дистрибутив программы доступен для Windows, MacOS и Linux.
- Виртуальный ISO образ Android x86. Загрузите любой необходимый вам для тестирования образ. На момент написания статьи Android 6.0 (Marshmallow) является наиболее стабильной версией, её мы и будем использовать.
- Свободное место на диске. Файл виртуальной машины потребует 8 ГБ свободного места на диске.
Как создать виртуальную машину для Android
Как установить Android на виртуальную машину
Когда машина начнет загрузку, укажите путь к ISO образу с Android и нажмите кнопку Продолжить . Если вы закрыли мастер, вы берите виртуальную машину в списке слева, затем в главном меню кликните на Устройства – Оптические диски – Выбрать образ диска . Затем выполните перезагрузку машины с помощью Машина – Перезагрузить .

Важно : Когда вы кликните мышкой внутри окна VirtualBox, оно автоматически перехватит мышку и клавиатуру. Что бы высвободить мышь и клавиатуру нажмите правую клавишу Ctrl на клавиатуре.
После загрузки виртуальной машины используйте клавиатуру для выбора пункта Installation – Install Android-x86 to harddisk и нажмите Enter для продолжения.

На следующем шаге выберите Create/Modify partitions , подтвердите выбор Enter .

На следующем шаге выберите не использовать GPT.

На следующем шаге откроется утилита для работы с разделами жесткого диска. С помощью клавиатуры выберите New и Enter для продолжения.

На следующем шаге укажите тип раздела – Primary и нажмите Enter для продолжения.

Подтвердите размер диска равный 8Gb с помощью клавиши Enter .

На следующем шаге назначьте новому диску атрибут Bootable . Используйте стрелки на клавиатуре для выбора атрибута и Enter для назначения.

Затем запишите данные на диск используя опцию Write . Используйте стрелки на клавиатуре для выбора опции и Enter для применения. Затем подтвердите выбор напечатав Yes и нажав Enter .

После завершения процедуры выйдите из утилиты выбрав Quit и нажав Enter .

На следующем шаге выберите только что созданный раздел для установки Android и нажмите Enter .

На следующем шаге укажите тип файловой системы Ext4 и нажмите Enter для подтверждения. Подтвердите ваш выбор и дождитесь окончания процесса форматирования.

Подтвердите установку загрузчика GRUB выбрав Yes и нажав Enter .

Подтвердите желание сделать системную директорию доступную для чтения и записи. Выберите Yes и нажмите Enter , затем дождитесь установки Android.

На последнем шаге вы можете сразу загрузиться в Android или перезагрузить виртуальную машину. Отключите инсталляционный ISO образ с которого вы устанавливали виртуальную машину использую опцию главного меню Устройства – Оптические диски – Изъять диск из привода .

Если перезагрузить VirtualBox без отключения ISO образа, вы снова попадете в мастер установки.
После настройки и создания виртуальной машины нажмите кнопку Запустить в главном меню.

Настройка и работа с Android в VirtualBox
После перезагрузки VirtualBox выберите вариант загрузки по умолчанию и дождитесь полной загрузки системы. После первого старта системы вам необходимо будет настроить устройство:
На шаге с предложением синхронизировать другое ваше Android устройство выберите – Set up as new .

Пропустите шаг, на котором вам предлагают войти в Google account.

На следующем шаге установите дату и время:

Введите ваше имя:

Прочитайте и примите пользовательское соглашение Google:

На последнем шаге нажмите All SET :

Укажите язык.

Использование виртуальной машины – не самый простой способ запуска Android приложения на Windows ПК. С помощью BlueStacks это можно сделать быстрее. Тем не менее с помощью VirtualBox вы получаете доступ к полноценной системе Android и можете экспериментировать с её настройками.
К счастью, альтернативы есть. Android-сообщество и разные компании предлагают на выбор несколько вариантов замены android-устройств для разных целей.
Я кратко расскажу о следующих:
- Эмулятор в составе SDK
- Genymotion
- Android x86
- Bluestacks
Эмулятор в составе SDK
Genymotion
Сайт:
http://www.genymotion.com/
Проприетарная реализация, выросшая из проекта AndroVM.
По сути, виртуальная машина на VirtualBox с дополнительными фишками вроде своих контролов, расширенной настройки и т.д.
Достаточно удобен, быстр, много возможность, коммандлайн тулы, Java API для тестов.
При создании устройства из сети выкачивается его образ.
APK можно устанавливать, перетянув их на окно с виртуалкой.
Скриншоты
Окно работающего девайса
Создание виртуального девайса
Главное окно приложения
Плюсы
- Кроссплатформенное решение
- Быстрый
- Много дополнительных тулов (контроль заряда, акселерометра, API для тестов и т.д.)
- Плагин для Eclipse, легкий доступ через adb
Минусы
- Платный для компаний, и это главный минус
- Не ARM
- Достаточно долгий выход актуальных версий Android
Android x86
Сайт:
http://www.android-x86.org/
Проект по портированию Android на платформу x86. Распространяется в виде образа iso, можно запустить/установить в виртуальной машине, при большом желании можно даже поставить на живую машину с x86 процессором (на ноутбук, например).
Работает быстро, но есть куча проблем из-за того, что это виртуальная машина. Например, привязывние мыши внутри окна виртуалки, доступ к adb только по сети и т.д.
Для использования в VirtualBox нужно отключать Mouse Integration, иначе в виртуальной машине не видно курсора.
Для подключения adb нужно выполнить
adb connect ip.add.res.s
IP-адрес можно узнать, нажав в машине Alt+F1 и введя netcfg. Вернуться в графический режим - Alt+F7.
Скриншоты
Главное окно:
Консоль с IP-адресом:
Плюсы
- Кроссплатформенное решение (везде, где есть VirtualBox)
- Быстрый
Минусы
- Неудобный доступ к adb
- Минусы, связанные с использованием VM - привязка мыши, например
- Не ARM
- Очень долгий выход актуальных версий
Bluestacks

Сайт:
www.bluestacks.com
Позиционируется как плеер приложений для Windows, Mac и TV. Умеет запускать приложения, имеет доступ к маркету. Неудобен для разработки и тестирования - apk ставятся тулом из комплекта, но доступ к adb можно получить. Однако для запуска приложений может быть полезен.
Для подключения через adb:
adb connect 127.0.0.1
Скриншоты
Запуск:
Главное окно:
Плюсы
- Кроссплатформенное решение (правда, только Mac и Windows)
- Быстрый
Минусы
- Неудобно ставить приложения
- Непонятно, что с версиями android (2.3 под OS X, под Windows ставился 4.0)
- Нет под linux
Вывод
Получается, что для некоторых ситуаций можно обойтись и без девайса. Однако не стоит забывать, что во многих случаях железо эмуляторов отличается от реального, да и прошивки реальных устройств тоже могут подбросить сюрпризов. Поэтому эмуляторы - всего лишь для начальной проверки.Янв 29, 2018 22:48
Персональный компьютер давно перестал быть просто средством получения информации, инструментом для выполнения сложных операций. Установка Android на Virtual Box позволит не только окунутся в игровой мир, но и освоить популярную ОС.
Для начала давайте рассмотрим феномен «виртуальной машины», а точнее, что она из себя представляет.
Virtual Box – программное обеспечение, эмулирующее популярные операционные системы. Технология применяется для «удаленной» работы с MS Windows, Linux, macOS и другими ОС.
Сегодня мы займемся установкой платформы Android, используя возможности озвученного выше инструмента.
«Прикручивание» — дело тонкое
Для выполнения поставленной задачи нам понадобиться предварительно установленная виртуальная машина. Давайте рассмотрим тот набор, без которого установить систему Android будет невозможно. Нам понадобится:
- Функционирующая программа эмуляции (дистрибутив находится в свободном доступе).
- Образ установочного диска с расширением ISO. Мы используем наиболее стабильную версию Android OS – 6.0 х86.
- Достаточный размер внутреннего хранилища – для корректной работы понадобится не менее 8 ГБ.
Важно знать!
Перед началом установочных мероприятий проверьте настройки виртуализации, которые находятся в BIOS. В противном случае, виртуальная машина под Андроид не запустится.
Предварительные мероприятия
Для удобства восприятия приведем пример монтажа ПО в виде пошаговой инструкции.
Непосредственный монтаж
Действуем по заданной ранее схеме повествования. Рассмотрим процесс установки системы на виртуальную машину для эмуляции Android :

Процесс настройки Android OS
После перезагрузки ПК мы видим приветственное окно новой операционной системы. посредством легких манипуляций здесь устанавливается: язык, аккаунт, дата и время, имя пользователя.
Процесс установки Android через виртуальную машину сопряжен с определенными сложностями. Их можно избежать, используя профильные эмуляторы Windows, обеспечивающие доступ к популярную ПО других платформ.
Вместо заключения
Любой пользователь, с определенным уровнем подготовки, способен установить и настроить эмулирующую программу, скачать установочный файл требуемой ОС, инициировать и завершить процесс установки. Сегодняшняя статья дала наглядный пример доступности и легкости проделываемых манипуляций.