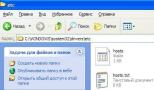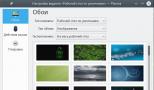Установка opensuse 42.1 рядом с windows. Установка Linux openSUSE. Установка кодеков Opensuse
OpenSUSE Leap 42.1 вышла не так давно. Это дистрибутив Linux от американской компании Novell. Редакция Level это новая модель подхода к формированию дистрибутива. В нем совмещаются наработки Suse Enterprice и сообщества. Раньше я писал об , но просто установить систему недостаточно, чтобы можно было удобно ею пользоваться. Ее нужно еще очень хорошо настроить в соответствии с вашими потребностями, чтобы сделать работу с системой более удобной.
В этой инструкции будет рассмотрена настройка OpenSUSE 42.1 после установки, как правильно настроить систему, как установить кодеки, самое необходимое программное обеспечение, в общем, как привести систему к полностью рабочему состоянию.
Первое что нужно сделать - это сменить обои рабочего стола. Нет, я не имею ничего против зеленной лампы на черном фоне, но я предпочел бы более красивую картинку. Поэтому кликните правой кнопкой по рабочему столу, выберите Настроить виджет рабочий стол:
Затем подберите понравившуюся картинку или добавьте свою с помощью кнопки Открыть :

2. Проверка наличия обновления
С момента релиза, когда был собран тот установочный диск, из которого вы устанавливали систему прошло много времени, за этот период уже вышло много обновлений программного обеспечения и системных компонентов. Перед тем как будет выполнена дальнейшая настройка OpenSUSE после установки необходимо обновить все пакеты до самых новых версий, вы можете использовать следующие команды:
sudo zypper update
Или сокращенно:
Вы также можете обновить весь дистрибутив до самой новой версии с помощью команды:
sudo zypper dist-upgrade
Обновление системы может занять кое-какое время и для выполнения этого действия вам необходимо будет ввести пароль.
3. Дополнительные репозитории программного обеспечения
Ну то была разминка, теперь начинается серьезная первоначальная настройка OpenSUSE после установки.
В OpenSUSE есть один интересный нюанс. В официальных репозиториях находятся только программы со свободными лицензиями. Но очень часто нам нужны и другие программы, с закрытой лицензией и в первую очередь это кодеки.
Сообществом был создан репозиторий Packman, в котором эти пакеты доступны для установки. Там доступны различные приложения, а также полные версии мультимедийных библиотек. Репозиторий Packman делится на четыре категории:
- Essentials - содержит кодеки для аудио и видео, а также дополнительные приложения.
- Multimedia - содержит мультимедийные приложения
- Extra - дополнительные приложения, не связанные с мультимедиа
- Games - Игры.
Репозиторий Pacman можно добавить командой:
sudo zypper ar -f -n packman http://ftp.gwdg.de/pub/linux/misc/packman/suse/openSUSE_Leap_42.1/ packman
Но есть более простой способ и к тому же вам все равно придется открывать менеджер настройки YaST. Поэтому забудьте о команде. Откройте Yast из главного меню:
Перейдите в Репозитории программного обеспечения :

Нажмите кнопку добавить, и выберите Хранилища сообщества :

Здесь отметьте галочками все репозитории, которые нужно добавить обязательно Pacman, libdvdcss, также можете отметить репозиторий с драйверами своей видеокарты, затем нажмите далее :

Процесс добавления репозиториев пройдет довольно быстро, затем вернитесь в главное меню и откройте Управление программным обеспечением, а здесьвкладку Репозитории :

Выберите репозиторий Pacman и нажмите на ссылку: Переключить системные пакеты на версии из этого репозитория.
Важно : Если последнего пункта не сделать, то кодеки установятся не полностью и будут работать неправильно.
Вам останется нажать кнопку применить и дождаться завершения переустановки пакетов.
Установка кодеков Opensuse
Если вы сделали все как было написано в предыдущем пункте, эта команда установит кодеки OpenSUSE 42.1 на все случаи жизни. Здесь устанавливаются как полный спектр аудио и видеокодеков необходимый для работы многих программ, но и DVD кодеки:
$ sudo zypper in gstreamer-0_10 gstreamer-0_10-plugins-ffmpeg gstreamer-0_10-plugins-base gstreamer-0_10-plugins-bad gstreamer-0_10-plugins-bad-orig-addon gstreamer-0_10-plugins-good gstreamer-0_10-plugins-good-extra gstreamer-0_10-plugins-ugly gstreamer-0_10-plugins-ugly-orig-addon faad2 libfaad2 a52dec x264_tMod lame twolame libxine2-codecs ffmpeg w32codec-all libavcodec52 libavcodec55 MPlayer faac libmpg123-0 libquicktime0 libxvidcore4 libmad0 libmad0-32bit libmpeg2-0 libmac2 mpeg2dec xvidcore libdcaenc0 dirac libdirac_encoder0 libdirac_decoder0 gstreamer gstreamer-plugins-bad gstreamer-plugins-base gstreamer-plugins-good gstreamer-plugins-ugly gstreamer-plugins-ugly-orig-addon gstreamer-plugins-bad-orig-addon gstreamer-plugins-libav gstreamer-plugins-good-extra libdvdread3 libdvdplay0 libdvdnav4 libdvdcss2 libavdevice52 libavdevice55 libavfilter1 libavfilter4 libavformat52 libavresample1 libavutil50 libavutil52 libmatroska6 libx264-142 libx264-142-32bit libvpx1 libswfdec0_9_2 libx265-32 x265 libvo-aacenc0 libx265-32-32bit
После выполнения команды у вас будут все необходимые кодеки.
4. Установка Flash Player
По умолчанию Flash Player не поставляется в репозиториях OpenSUSE. Несмотря на то что технология флеш уходит в прошлое, flash вставки еще очень часто встречаются на сайтах в виде флеш плееров, не успевших перебраться на HTML5. Для установки Flash выполните такие команды:
Добавить репозиторий для 64 битной системы:
Или для 32 битной системы
sudo rpm -ivh http://linuxdownload.adobe.com/adobe-release/adobe-release-i386-1.0-1.noarch.rpm
Импортируем ключ:
sudo rpm --import /etc/pki/rpm-gpg/RPM-GPG-KEY-adobe-linux
Устанавливаем Falsh Plugin:
sudo zypper install flash-plugin
5. Установка Chromium
Настройка OpenSUSE 42.1 после установки должна включать установку браузера. Популярный интернет-браузер Chomium очень легко устанавливается из официальных репозиториев:
sudo zypper install chromium
Для того чтобы в нем правильно работал флеш плеер и воспроизведение видео, нужно установить пакеты crhomium-ffmpeg и pepper-flash. Это можно очень просто сделать с помощью системы установки в один клик, software.opensuse.org:

Сразу после клика по 1 click install откроется менеджер установки и после нескольких вопросов и ввода пароля начнется установка.

5. Установка дополнительного программного обеспечения
Установка видеоплеера vlc:
sudo zypper install vlc
Установка графических редакторов:
sudo zypper install gimp inkscape
Установка мессенджера Pidgin:
sudo zypper install pidgin
Установка торрент клиентов:
sudo zypper install qbittorrent deluge
Установка архиватора:
sudo zypper install p7zip
Установка FTP клиента:
sudo zypper install filezilla
Установка виртуальной машины Virtualbox:
$ sudo zypper install VirtualBox
Установка клиента облака Dropbox:
sudo zypper install dropbox
Установка клиента игровой платформы steam:
sudo zypper install steam
Эмулятор Windows приложений Wine:
sudo zypper install wine
Программа обмена сообщениями и звонки - Skype:
sudo wget http://download.skype.com/linux/skype-4.3.0.37-suse.i586.rpm
$ sudo zypper install skype-4.3.0.37-suse.i586.rpm
Еще один популярный мессенджер VIber:
sudo wget http://download.cdn.viber.com/desktop/Linux/viber.rpm
$ sudo zypper in viber.rpm
wget https://updates.tdesktop.com/tlinux/tsetup.0.9.15.tar.xz
$ tar xf tsetup.0.9.13.tar.xz
$ cd telegram
$ ./Telegram
6. Установка Java
Среда Java используется для запуска некоторых приложений в OpenSUSE, да и в Linux в целом. Ее можно установить с помощью такой команды:
sudo zypper in java-1_8_0-openjdk
7. Установка драйверов NVIDIA/ATI
OpenSUSE Leap 42.1 будет работать из прекрасно и без установки дополнительного программного обеспечения, даже если у вас видеокарта NVIDIA или ATI. Но если вам нужна высокая производительность для игр, или каких-либо других целей, можно установить проприетарные драйвера. Это не так уж сложно.
Сначала подключите репозиторий драйверов NVIDIA или ATI это описано в шаге с добавлением Pacman, затем определите ее свою видеокарту командой:
lspci | grep VGA
Для Nvidia GeForce 8 +:
sudo zypper install x11-video-nvidiaG03
Nvidia GeForce 6xxx +:
sudo zypper install x11-video-nvidiaG02
Nvidia GeForce FX 5xxx:
sudo zypper install x11-video-nvidiaG01
Nvidia GeForce 4xx/4xxx +:
sudo zypper install x11-video-nvidia
ATI для 32 бит:
sudo zypper in fglrx_xpic_SUSE121
ATI для 64 бит:
sudo zypper in fglrx64_xpic_SUSE121
8. Разрешение Samba в брандмауэре
OpenSUSE гораздо более безопасная система, чем другие дистрибутивы. По умолчанию в системе поставляется неплохой брандмауэр, который надежно защищает систему. Но это также требует больше действий от нового пользователя. Если вы используете Samba для обмена файлами в локальной сети, то нужно добавить ее службу в исключения брандмауэра.
Найдите пункт брандмауэр в YaST.
Об операционных системах семейства Linux не говорит сейчас только ленивый. Но несмотря на популярность темы, многие пользователи, впервые загрузив какой-либо дистрибутив, не знают, что делать дальше. Как правильно разбить жесткий диск на разделы, установить систему, работать с ней? На эти и другие вопросы мы постараемся ответить в данной статье.
В качестве тестового был выбран дистрибутив openSUSE 10.2 от компании Novell. Это свободно распространяемый бесплатный продукт, который может служить практически для любых целей - от выполнения офисных задач до воспроизведения медиаконтента.
Установка
Прежде чем начать инсталляцию Linux, стоит обратить самое пристальное внимание на дисковую подсистему вашего компьютера: количество накопителей, объем свободного места на них, наличие других ОС (к примеру, Windows).
Оптимальным решением будет инсталляция Linux на отдельном винчестере, причем сразу по нескольким причинам. Первая из них - не нужно задумываться над разбивкой диска на разделы. Вторая, весьма неприятная, - при переустановке Windows загрузчик ОС перезапишется, что приведет к невозможности запустить Linux.
Если выделение отдельного накопителя под нужды новой операционной системы невозможно, то лучше установить Linux на отдельный раздел имеющегося HDD. Заметим, что не стоит полагаться на встроенные средства установщика Linux, надо произвести процедуру перераспределения дискового пространства в Windows с помощью специального ПО (к примеру, Norton Partition Magic). Для основного радела Linux стоит выделить не менее 5 GB.
Следующим этапом, на котором случается довольно много недоразумений, является запись диска с дистрибутивом Linux. Как правило, он скачивается с официального сайта разработчика и имеет вид имя_файла.iso. Этот файл представляет собой образ, который необходимо с помощью специальных программ (например, Nero Burning Rom) перенести на физический носитель, т. е. CD/DVD-диск. Его не нужно записывать на диск, равно как и распаковывать, иначе установить систему не удастся.
Файловые системы в Linux
При работе с Windows мы привыкли к тому, что выбор файловой системы перед нами не стоит. В случае же с Linux он велик, и определиться порой довольно трудно. Сегодня самыми распространенными являются Ext3fs, RaiserFS и XFS. Каждая из них имеет свои уникальные особенности и недостатки, и конкретный выбор будет зависеть от того, какие данные планируется хранить на диске.
Для основного раздела системы оптимальным вариантом будет Ext3fs, которая совмещает в себе надежность журналируемой файловой системы и высокое быстродействие при работе с небольшими файлами.
Если на компьютере под управлением Linux предполагается хранить медиаконтент, то стоит выделить для этой цели самостоятельный раздел под управлением XFS - файловой системы, изначально спроектированной для работы с большими потоками данных. Единственным недостатком является масштабируемость раздела с этой ФС, размер тома нельзя будет впоследствии уменьшить - только увеличить.
| Запуск установщика openSUSE |
После того как все операции по подготовке диска выполнены, переходим к самому процессу инсталляции. Перезагрузите компьютер, войдите в настройки BIOS материнской платы и укажите запуск с CD-привода. При первом старте выводится текстовое меню с различными вариантами команд. По умолчанию все пункты на английском, но при нажатии на клавишу F2 пользователь может выбрать любой из предложенных в списке языков. Кроме того, с помощью меню, расположенного в нижней части экрана, изменяются кое-какие параметры (например, разрешение экрана) или указывается источник, с которого будет производиться установка и загрузка дополнительных драйверов для нестандартных контроллеров. Неопытным пользователям не стоит углубляться в эти дебри, ограничившись привычными пунктами, касающимися графики и региональных настроек.
Выбрав пункт Установить запускаем графический интерфейс, который поможет сделать процесс инсталляции более простым и приятным. Первое, что видит пользователь, - лицензионное соглашение, после нажатия на кнопку Далее производится проверка системы и предлагается указать дальнейшие действия: новая установка или обновление системы. Поскольку мы инсталлируем Linux на «чистый» диск, то нам необходимо выбрать первый вариант. Если вы загрузили дополнительный образ CD-диска с сайта разработчика, то укажите пункт Включить дополнительные продукты .
Следующим шагом будет выбор часового пояса и региональных параметров. Единственное, о чем стоит упомянуть, - во вкладке Установить системные часы необходимо отметить параметр Локальное время .
Завершающим этапом в подготовке к инсталляции будет выбор графического интерфейса для Linux. Пользователю предлагается два самых распространенных GUI: Gnome и KDE. Мы советуем остановиться на KDE, поскольку внешне он похож на оболочку Windows, да и выглядит намного приятнее и эргономичнее Gnome.
После нажатия кнопки Далее установщик отобразит окончательную информацию о разбивке жесткого диска и пакетах, которые будут проинсталлированы. Если что-то неверно или возникнет необходимость в изменениях, то можно воспользоваться вкладкой Эксперт и внести требуемые коррективы. Однако на этапе знакомства с Linux мы бы не советовали усложнять свою задачу, лучше оставить все как есть.
После копирования необходимых файлов нужно произвести настройку основных параметров системы. Первым шагом будет задание пароля пользователя root . Не стоит пренебрегать данной функцией, поскольку именно эта учетная запись обладает всеми правами в Linux (администрирование и настройка системы). Для дальнейшей работы надо применять учетную запись обычного пользователя, поскольку по неосторожности можно легко повредить ОС.
Следующий шаг - настройка сети. Как правило, инсталлятор автоматически определяет все необходимые параметры (если в компьютере установлена стандартная сетевая плата), так что не стоит изменять что-либо, за исключением IP-адреса (только в том случае, когда ПК входит в состав локальной сети и требуется задать определенный адрес).
Для установки нестандартных модемов (особенно с USB-интерфейсом) и LAN-адаптеров нужно заранее запастись необходимыми драйверами, а дополнительные операции производить уже после инсталляции ОС, используя YaST.
Настройка учетных записей пользователей начинается с запроса о методе регистрации, т. е. указания места, где будут храниться профили, пароли и т. д. На выбор предоставляется четыре варианта - локальный, LDAP, NIS и домен Windows. Нас интересует первый из них, но вкратце охарактеризуем каждый. Локальный метод регистрации подразумевает хранение всех данных об учетных записях на жестком диске компьютера в папке /etc/passwd . Это оптимальный вариант для домашнего пользователя. LDAP (Lightweight Directory Access Protocol) - облегченный сетевой протокол доступа к службе каталогов, позволяющий производить аутентификацию с помощью TCP/IP . Такой метод обычно используется в небольших одноранговых сетях (Windows-аналогом является Active Directory). NIS (Net-work Information Services) - сервис, созданный компанией Sun Microsystems для централизованного администрирования крупных сетей, основанных на ОС Unix (изначально SunOS). Является промышленным стандартом и применяется в больших корпоративных сетях. Домен Windows - если компьютер подключен к сети под управлением Windows, то этот метод аутентификации позволит пользователю Linux совершать авторизацию в домене.
Установка практически окончена. В завершение будет отображена конфигурация системы (как программной, так и аппаратной частей), а после перезагрузки останется ввести логин и пароль для входа в ОС.
Структура директорий в Linux
/bin - каталог для системных программ Linux
/boot - здесь находятся файлы, необходимые для загрузки Linux
/dev - каталог ссылок на блочные устройства: накопители, дисководы, устройства ввода-вывода
/etc - файлы конфигурации системы и программ
/home - каталог, в котором хранятся домашние папки пользователей
/lib - библиотеки, необходимые для разработчиков, а также для компиляции программ (аналог DLL в Windows)
/proc - список документов, характеризующих запущенные процессы в системе
/root - домашняя папка суперпользователя root
/sbin - каталог для программ, не являющихся частью системы, но тем не менее необходимых для работы ОС
/sys - список всех устройств в системе
/tmp - папка для временных файлов
/usr - каталог для программ, отвечающих в основном за удобство работы с Linux, к примеру графический сервер, различные оболочки и т. д.
/var - директория, в которую сохраняются log-файлы
Работаем с Linux
Рабочий стол Linux (в среде KDE), как уже писалось выше, на первый взгляд практически ничем не отличается от привычного в Windows - то же пространство (на котором можно размещать ярлыки на часто используемые программы), панель задач (для заголовков открытых окон), панель быстрого запуска и, конечно же, кнопка K Menu в левом нижнем углу, являющаяся аналогом Пуск в Windows.
В K Menu расположены ярлыки всех установленных в системе программ, но для удобства меню разбито на пять пунктов: Favorites (куда можно добавлять ярлыки на часто используемые приложения), History (аналог пункта Документы в Windows за тем исключением, что в Linux сюда помещаются не только ссылки на недавно открывавшиеся документы, но и на программы), Computer (предоставляет необходимые закладки для запуска утилит конфигурирования и настройки системы), Applications (содержит ярлыки на все установленные в системе приложения. Для удобства список разбит на разделы - развлечения, мультимедиа, офис и т. д.) и Leave (меню, отвечающее за выключение, перезагрузку и смену пользователя).
Установка ПО в openSUSE
В openSUSE установка программного обеспечения производится двумя различными способами. Первый из них - инсталляция из исходных кодов, называемая компиляцией. Такие пакеты имеют расширения.tar.gz, .tgz или.tar.bz2. Первым этапом будет извлечение файлов из архива - это можно сделать как из консоли, так и с помощью файлового менеджера. Второй этап - собственно компиляция и установка пакета, которая выполняется только из консоли. Необходимо перейти в папку с распакованным файлом (команда cd ) и ввести три строки:
./configure - сконфигурирует программу для работы с вашей системой,
make - компиляция, т. е. создание бинарных исполняемых файлов из исходных текстов,
make install - установка программы и файлов справочной системы в соответствующие каталоги.
Второй способ намного проще, поскольку используются готовые пакеты RPM (RedHat Package Manager). Их назначение - унификация установки программного обеспечения хотя бы в рамках одного дистрибутива. Для инсталляции RPM необходимо щелкнуть правой кнопкой мыши по файлу и в появившемся контекстном меню выбрать Открыть файл в программе установки или же в консоли набрать команду (предварительно перейдя в директорию с файлом) rpm —i имя_файла.rpm.
Настройка и обновление
Настройка всех компонентов системы в Linux не так страшна, как кажется на первый взгляд. В openSUSE для этой цели служит утилита под названием YaST (Yet another Setup Tool). С ее помощью можно произвести тонкую регулировку любого компонента системы - и программного, и аппаратного. Исключением является лишь оконная среда X Window, для настройки которой используется SaX2 .
Внешне программа практически ничем не отличается от привычной Панели управления в Windows, но предоставляет намного больше возможностей. При запуске YaST система попросит ввести пароль пользователя root . Нужно быть очень внимательным при конфигурировании устройств, поскольку «защита от дурака» в Linux не предусмотрена, а некоторые необдуманные действия способны привести к повреждению системы.
Обновление дистрибутива, равно как и установка дополнительного ПО и драйверов, производится с помощью той же YaST через Интернет - пользователю достаточно ввести адрес сайта, а все остальное программа сделает сама.
Необходимые программы
Широко известен миф о том, что для Linux разработано очень мало программ, а существующие имеют недостаточную функциональность. На самом деле все обстоит совершенно иначе. Конечно, специализированное ПО вроде Adobe Photoshop и 3D Studio Max под Linux не выпускается, однако сложно представить, для чего подобные программы могут понадобиться большинству домашних пользователей. А для повседневной деятельности здесь есть абсолютно все.
Интеренет-браузер
Mozilla Firefox
 |
| Mozilla Firefox |
Один из самых популярных браузеров - Mozilla Firefox от компании Mozilla Foundation, созданный на базе переработанного движка Netscape Communicator, обладает всеми необходимыми для повседневного Web-серфинга функциями: поддерживаются система вкладок, блокирование всплывающих окон, встроен модуль защиты от шпионских программ, есть возможность чтения RSS-лент. Тем, кому не хватает базовых функций, безусловно, придется по вкусу полная свобода в установке разнообразных дополнительных модулей, библиотека которых уже насчитывает тысячи плагинов.
Почтовый клиент
Почтовый клиент, встроенный в среду KDE. Несмотря на свой аскетичный внешний вид, эта программа имеет все необходимое, но ничего лишнего. Поддерживается работа по протоколам SMTP, POP3, IMAP, а также есть возможность создания локальных почтовых ящиков. Письма отображаются как в plain-text, так и в html-формате с различными кодировками, в том числе кириллическими. Для обеспечения безопасности переписки присутствует поддержка соединений SSL и TLS, доступна работа с openPGP (и встроенная, и с помощью библиотек GnuPGP и PGP).
Система обмена мгновенными сообщениями
Универсальный плеер, построенный на базе библиотеки xine. Хотя и имеет неказистый внешний вид, но обладает очень неплохой функциональностью: позволяет проигрывать Audio CD (с возможностью подключения к серверам CDDB), MP3, Video CD, DVD (есть поддержка многоканального звука) и файлов в формате MPEG-4. К тому же Kaffeine работает в качестве конвертера Audio CD в MP3.
Запись дисков
У большинства пользователей ПК есть коллекции изображений или фотографий, для просмотра которых необходимо специальное ПО. В openSUSE для этой цели предназначена небольшая программа Gwenview. Поддерживаются все современные форматы файлов, и, кроме просмотра, Gwenview предоставляет пользователю базовый инструментарий для редактирования: изменение размера, регулировка цветности/контрастности/интенсивности, конвертирование из RAW в JPEG, создание превью-страниц и календарей.
Офисный пакет
OpenOffice
 |
| Writer из пакета OpenOffice |
Довольно трудно представить себе домашний компьютер без офисного пакета, включающего в себя текстовый и табличный редакторы, систему управления базами данных и программу для подготовки презентаций.
В Linux для этих задач применяется OpenOffice, в состав которого входят: Writer - текстовый редактор (а также визуальный редактор HTML), Calc - табличный процессор, Draw - векторный графический редактор, Impress - утилита для создания слайд-шоу и презентаций, Base - управление базами данных, Math - редактор математических формул.
Я - «виндузятник», старательно стремящийся приобщиться к миру Linux. Моей главной целью было «вживую» увидеть KDE4.*, для чего и был выбран дистрибутив openSUSE 11.3. Собственно, выбирать было особо не из чего, т.к. такие объемы данных я могу получать только из DVD журнала «Хакер», а все другие дистры, которые у меня есть, оказались с Gnome.Пару месяцев назад взамен давно утраченному ноутбуку я купил нетбук, естественно, без DVD-привода. И это особо не напрягало: Windows я установил с помощью флэш-драйва на 4 гибайта, а файлы просто копирую с другого ноутбука через кросс-кабель.
Но тут пришло время Linux…
Много fail"ов и один success
Что ж… Копируя на свой жесткий файл opensuse-i386-11.3.iso я даже не представлял, сколько часов я потрачу на установку «хамелеона».Естественно, первым в дело пошел практически самый простой способ:
Flash-drive + ISO
Вооружившись своим боевым, видавшим десятки имэйджей, тысячи файлов, пару перепрошивок контроллера, и неимоверно глючащим драйвом Kingston DT100 и UNetbootin, я принялся сажать хамелеона на чип.Образ не влез на диск. Сказать больше нечего. Fail.
VirtualBox + реальный раздел
В журнале «Хакер» был опубликован якобы весьма распространенный способ установки разных ОС из-под Windows: подключение реального жесткого диска (или отдельного раздела) к виртуальной машинке.Итак, что нам нужно:
- переходим в папку с VirtualBox и командуем:
VBoxManage internalcommands createrawvmdk -filename d:\realhd.vmdk -rawdisk \\.\PhysicalDrive0 - создаем новую ВМ. выделяя ей побольше ресурсов, и подключаем полученный файл d:\realhd.vmdk как жесткий диск;
- подключаем имеющийся у нас образ с дистрибутивом;
- запускаем.
В итоге, всеми правдами и неправдами установка доходит до разбивки диска на разделы и их монтирования. Вот он и затык. До этого момента я доходил и проваливался на нем 3 или 4 раза:
- ошибка монтирования разделов NTFS;
- проверка предыдущего;
- отменил монтирование. Получил ошибку при разрезании диска.
На сим терпение иссякло, диск лег на полочку, образ отправился в корзинку, я полез при«ман»ивать более продуктивные способы реализации своих коварных планов… Ах, да: fail.
GRUB4DOS + ISO
Перелопачивая папку с дистрибутивами различных программ, я набрел на WinSetup. Но речь сейчас не о «сетупе», а о волшебной штуке, которая является для него служебной - GRUB4DOS.Я уже как-то читал, что он способен напрямую загружать ОС из ISO, но первые попытки успехом не увенчались - а перезагружаться каждый раз было тяжко (тогда и ВМ у меня не подключалась к HD, и о командной строке в Grub я не знал). Применим же более научный метод - чтение темплейтов конфигов.
Но сперва, используя grubinst_gui.exe установим загрузчик на диск.
Дабы не сильно вмешиваться в жизнь ОСей, у меня заранее был заготовлен стомегабайтный раздел (как оказалось, так в последствии меньше возни и больше вкусных плюшек).
Итак:
- выбираем жесткий диск;
- обновляем Part List с помощью кнопки «Refresh», в заполнившемся списке выбираем необходимый раздел, ориентируясь на ФС и размер тома.
- cтавим галку «Grub 2» и устанавливаем («Install»);
- копируем файлы груба в корень истерзанного раздела и принимаемся за меню, в моем случае добавились такие пункты:
# Так как Груб встал на первый раздел (hd0,0) и при установке не затер
# собственный бутлоадер 7ки, можно указывать просто загрузочнй диск.
title Windows 7
rootnoverify (hd0,1)
chainloader +1# Мой образ лежит по дороге "d:\sys\Images\openSUSE11.3.iso"
# Не забываем заменит Win-слэши (обратные) на *nix-слэши (прямые)
title Install openSUSE 11.3
map (hd0,2)/sys/Images/openSUSE11.3.iso (hd32)
map --hook
chainloader (hd32)
contig d:\sys\Images\*
Перезагружаемся, выбираем второй пункт меню. Установщик. Текстовый. Просит вставить диск за нумеромъ первымъ. Сыграем в дурачка и нажмем «Отмена». Настройки… подсунем-ка ему исошник в качестве репозитория… Не вышло. Ну и ладно. Fail.
Перекур и обдумывание
Слышу, слышу свисты маститых и не очень линуксоидов и улюлюканья гуру командной строки. Крики «Погугли!»…Конечно можно было бы, но… глубокая Адыгея, модем «Билайн», скорость 32Kb/s… Лучше уж научный тык.
В общем, путем тыканья пальцем в экран и мозг образовались дополнительные методы.
Flash-drive + урезанный ISO
Возвращаюсь к первому пункту, беру ISO и натравливаю на него UltraISO - да только rpm-щепки летят. Образ «худеет» на полгигабайта и теперь вполне помещается на флешку.На этот раз диск я писал с помощью WinSetup (подробная инструкция прилагается к дистру), т.к. запись, сделанная UNetbootin «не заиграла».
Перезагружаемся. И хамелеоновский YaST отсылает нас к 4-му пункту, а именно - текстовый установщик и ни намека на подключенный дистрибутив. Fail.
GRUB4DOS + ISO + распакованный образ на ntfs-разделе (надежда на сукцесс)
Переходим к следующей вехе извращений - распакованные образы.Раз уж текстовый установщик позволяет подключить к себе папку, воспользуемся этим.
- с помощью архиватора (7Zip, WinRAR) или путем монтирования в виртуальный CD-драйв извлечем содержимое диска в папку на HDD (у меня это NTFS-раздел), например «d:\suse»;
- добьемся появления текстового загрузчика - я загружался с помощью 3-го способа.
- запускаем виртуалку и пробуем. Лицо расплывается в довольной улыбке - после текстового сразу загрузился графический инсталлятор, даже без вопросов (ну почему-у меня это не насторожило?),- пальцы крэшат ВМ и перезагружают бедный нетбук.
- загружаем наш инсталлер и улыбка потихоньку сползает: все тот же вопрос «Где диск?», на указанную папку не реагирует. Самый позорный фэйл.
GRUB4DOS + ISO + распакованный образ на ext2-разделе (новая надежда)
Терпение на исходе, мозг закипает. Закипает и не знает, что успех так близок…На меня, по всей видимости, спустилось озарение, и догадался положить дистрибутив на linux-раздел. Но и тут все оказалось не так просто.
PartedMagic отказался запускаться. По всем вышеизложенным причинам.
Хорошо, что в VirtalBox у меня уже стояла Ubuntu. В принципе, не важно, какой дистриб, лишь бы в нем можно было сконфигурировать разделы.
- подключаем к убунту наш реально-виртуальный диск realhd.vmdk ;
- делим нашу неразмеченную область на дополнительные разделы - я не заморачивался и сделал два - для / и для swap. Форматируем в ext4;
- монтируем наш будущий корневой каталог (пусть будет /media/suse);
- подключаем ISO-образ и копируем содержимое в папку /media/suse/suse_inst/ ;
- Reset, ибо на горячий рестарт сил уже нет. Шутка, нельзя так делать:) ;
- делаем все так, как и в предыдущие разы - текстовый инсталлер -> папка (теперь уже на ext4, а не на NTFS) -> появился графический инсталлятор -> соглашение и первичная настройка -> разметка диска, здесь нужно от всего отказаться. выбрав ручную настройку и примонтировать наши разделы. Swap, естественно, подцепился без проблем. А вот рут… Оказалось, что нельзя монтировать и, соответственно, устанавливать на диск, где лежат установочные файлы - чтобы случайно их не повредить. Вот так-то. Fail.
GRUB4DOS + распакованный ISO на отдельном ext2-разделе
Делаем все тоже самое, что и в предыдущей попытке, кроме пунктов 2,3,4 - мы должны создать еще один дополнительный раздел (я сделал ext2), на который помещаем дистрибутив, который и указываем при установке как репозиторий.Success.
Дополнительные косячки
- Очень внимательно следите за тем, что предлагает сделать openSUSE в автоматическом режиме. У меня, например, он захотел затереть все существующие разделы и заюзать весь диск под свои нужды (хотя под виртуалкой такого не было).
- Хамелеонка не смог создать в существующем Грубе записи для себя, поэтому я вообще не стал ставить загрузчик для него. Чтобы сделать также, нужно записать всю инфу, которую он хочет поместить в лоадер - ядра и их параметры, а после установки присоединить их к Grub. У меня вышло так:
Title openSUSE 11.3 Desktop
kernel (hd0,6)/boot/vmlinuz-2.6.34-12-desktop root=/dev/disk/by-id/ata-SAMSUNG_HM321HI_S26VJ9FB404025-part7 resume=/dev/disk/by-id/ata-SAMSUNG_HM321HI_S26VJ9FB404025-part5 splash=silent quiet showopts
initrd (hd0,6)/boot/initrd-2.6.34-12-desktopTitle Xen
kernel (hd0,6)/boot/vmlinuz-2.6.34-12-xen root=/dev/disk/by-id/ata-SAMSUNG_HM321HI_S26VJ9FB404025-part7 resume=/dev/disk/by-id/ata-SAMSUNG_HM321HI_S26VJ9FB404025-part5 splash=silent quiet showopts
initrd (hd0,6)/boot/initrd-2.6.34-12-xenTitle openSUSE 11.3 Failsafe
kernel (hd0,6)/boot/vmlinuz root=/dev/disk/by-id/ata-SAMSUNG_HM321HI_S26VJ9FB404025-part7 showopts apm=off noresume nosmp maxcpus=0 edd=off powersaved=off nohz=off highres=off processor.max_cstate=1 nomodeset x11failsafe
initrd (hd0,6)/boot/initrd - при установке не монтируйте NTFS-разделы - у меня это приводило к ошибке.
Заключение
Вот такими тернистыми путями и стал я обладателем openSUSE 11.3. Вопросов было много, появилось же еще больше. Но это уже совсем другая история…P.S. Прошу прощения за отсутствие скриншотов, но я не смог пройти через этот ад еще раз.
Linux openSUSE — один из самых популярных дистрибутивов во всем мире. Созданный и развиваемый компанией SUSE (принадлежащей на сегодняшний день компании Novell), за долгие годы своего существования успел завоевать славу дружелюбного к пользователю и качественного продукта, войдя в список наиболее часто инсталлируемых Linux-дистрибутивов. Его отличительными чертами являются:
- Качественная интеграция всех компонент: можно с легкостью переносить данные между различными программами, а также обмениваться ими с другими пользователями (также работающими в Windows).
- Продуманный пользовательский интерфейс: рабочий стол основывается на интуитивно понятных средах KDE и GNOME, что особенно удобно тем людям, которые впервые столкнулись с .
- Легкость настройки системы: можно быстро и легко установить подключиться к Интернету, локальной сети, задействовать разнообразную периферию.
- Отличительной особенностью openSUSE также является YaST, утилита для настройки системы. Она довольно функциональна и помогает минимальными усилиями очень быстро настроить систему или ее некоторые сервисы, не обладая при этом необходимыми знаниями в нужной области.
Установка Linux openSUSE:
Этап 1.
Первым делом при установке Linux openSUSE скачиваем образ установочного диска, после чего следует записать его на DVD-диск. Предположим, что образ был благополучно скачан и записан без каких-либо ошибок. Вставляем диск в привод, после чего перезагружаемся (DVD-привод должен быть в качестве устройства для загрузки по умолчанию). Далее после экрана приветствия, в котором нам скажут «Welcome» на различных языках, появится меню, где нужно будет выбрать последующие действия. Можно сразу же начинать установку, нажать на «Installation». Но перед этим желательно нажать F2 для выбора родного языка (в нашем случае это «Русский»). Это делается для дальнейшего удобства. Кроме этого по нажатию F3 можно также выбрать необходимое разрешение экрана, при нажатии F4 выбрать носитель, с которого будет осуществляться установка (если установка производится из сети, здесь можно настроить эту сеть). Обо всем остальном в этом меню можно прочесть в справке, которая вызывается по F1.
Этап 2.
Язык выбран, все остальное следует оставить по умолчанию и нажать «Установка». Ждем несколько секунд загрузки ядра Linux, после чего запустится графическая оболочка инсталлятора. Далее появится лицензионное соглашение с двумя списками, в которых можно выбрать необходимый язык и раскладку клавиатуры, однако ранее мы уже выбирали язык, поэтому его мы и увидим.
Этап 3.
Читаем (по желанию) лицензионное соглашение, после чего нажимаем «Далее». Инсталлятор проведет анализ вашей системы и предложит «новую установку» или же «обновление уже существующей системы» на выбор. Так как ранее openSUSE у нас не было, то выбор становится очевидным. Жмем «Далее» еще раз. На следующем шаге производится выбор часового пояса. Достаточно щелкнуть по какому-нибудь близлежащему крупному городу на появившейся карте, или выбрать часовой пояс и регион из соответствующих списков. На этом этапе также можно изменить время и системную дату. Однако это можно сделать и потом. Подтверждаем наш выбор нажатием на кнопку «Далее».
Этап 4.
На следующем шаге производится выбор «окружения рабочего стола». В версии 11.3 нам предлагают на выбор: KDE 4.4.4 (установленный по умолчанию); LXDE, GNOME 2.30; XFCE; X Window, «текстовый режим». Каждый может решить сам, что ему выбрать, основываясь на собственных интересах. После этого жмем «Далее».
Этап 5.
Следующий этап для некоторых пользователей вполне может оказаться весьма сложным. На нем происходит создание разделов. Перед тем как что-либо делать, следует обзавестись некоторой базой знаний о файловой системе Linux. По мере возможности в статье будут даны необходимые объяснения.
Некоторых пользователей конфигурация разделов, предложенная по умолчанию, может не устроить (если вас все устраивает, нажимайте «далее»), поэтому выберите пункт «Создать разметку», после чего поставьте точку напротив пункта «Пользовательская разметка» и нажмите «Далее». В левой части в разделе «жесткие диски» выберите диск hda или sda в зависимости от оборудования.
Перед тем как начинать разметку диска, следует немного подумать и попробовать определиться с тем, что в итоге нам нужно получить.
Имеем один HDD (sda) размером в 40 GB, на котором один раздел (sda1), занятый системой Windows.
Освобождаем место для Linux, щелкаем в списке справа по sda1 и нажимаем на кнопку «изменить размер», после чего указываем новый размер в 15 Gb и подтверждаем.
Этап 6.
На данном этапе следует разметить разделы под Linux. Для этого создаем раздел sda2, нажимаем на кнопку «добавить» и указываем, что он будет основным. Размер его будет составлять 8 Gb, файловую систему выбираем Reiser, точка монтирования «/». Все остальные настройки не трогаем. Аналогичным образом создаются остальные разделы, как продемонстрировано на скриншоте:
Здесь:
«/USR» - сюда будут устанавливаться компоненты и программы. Рекомендуется выделять под данный раздел 6-10Gb, однако можете выделить по собственному желанию и больше.
«SWAP» - раздел подкачки. Рекомендуется выставлять в два раза больше объема ОЗУ. Если же у вас имеется два жестких диска, рекомендуется создать по одному SWAP разделу, равному ОЗУ, на каждом. Если объем ОЗУ большой, то SWAP вполне можно вообще не создавать.
«/VAR» - логи и прочее. Как правило, хватает и 1Gb.
«/TMP» - временные файлы ОС. Вполне хватит 1Gb. В этот раздел не рекомендуется помещать важные документы, поскольку он может очищаться автоматически.
«/HOME» - пользовательские документы и файлы, нечто похожее на «documents and setings» в системе Windows.
«/» — все остальное. В нашем примере мы создали раздел 8Gb. Однако если вы собираетесь устанавливать WEB, FTP или какой-либо другой сервер, нужно еще раз задуматься о количестве дискового пространства раздела, монтируемого в «/».
Extended - расширенный раздел. Какой-нибудь из первых 4-х разделов обязан быть расширенным, если на диске в будущем планируется создать больше чем четыре раздела. Все разделы, имеющие номер 5 и выше, создаются внутри расширенного.
Можно также выделить дополнительные разделы, в которых могут храниться файлы закачек из Интернета и многое другое.
По поводу файловых систем:
«EXT4» - для разделов с документами.
«Reiser» - для разделов с большим количеством мелких файлов.
«XFS» - для разделов с объемными файлами.
Вполне можно ограничиться созданием: «/home», «/», и «SWAP» по необходимости, после чего отформатировать все в EXT4. Однако выбор всегда за вами.
После создания разметки нажимаем на кнопку «Принять», а затем «Далее».
Этап 7.
На следующем этапе создаем пользователя. Просто заполняем стандартную анкету: Логин, Пароль, Имя и так далее. Снова подтверждаем наш выбор нажатием на кнопку «Далее». Если галочка «применить этот пароль для системного администратора» убрана, придется придумать ему другой пароль (рекомендуется так и делать).
Этап 8.
Далее перед нами предстанет список того, что мы успели выбрать при установке. Любой пункт сейчас можно изменить, щелкнув по соответствующей ссылке. Поэтому если вы вспомнили, что что-либо забыли, то все еще можно это исправить. Кроме этого сейчас можно изменить список устанавливаемого программного обеспечения, так что если вам нужен WEB сервер, или же не нужны игры, или вы хотите выбрать определенный проигрыватель, сейчас самое время это сделать. Стоит отметить, что если вы сейчас нажмете кнопку «Установить», это все вступит в силу, поэтому у вас есть последний шанс передумать. Также обратите внимание на пункт «Загрузка». В том случае если у вас уже установлена система , этот пункт там должен значиться. Также следует проверить, чтобы загрузчик встал на раздел, выбранный для «/» (в нашем случае «sda2»). Когда все полностью проверили, нажимаем «Установить» и начинаем наблюдать процесс установки, по окончании которого наблюдаем форму авторизации.
Вводим свой логин и пароль (не следует входить «root» от имени пользователя), нажимаем «Enter», после чего попадаем на рабочий стол. Теперь ОС openSUSE установлена, необходимо лишь выполнить ее пользовательскую настройку.
Linux openSUSE является отличной операционной системой для тех пользователей, которые не собираются ограничивать свой компьютер и себя в возможностях. Данная операционная система быстра, удобна, и очень легка в освоении. Она может идеально подойти как для ярых приверженцев Linux, так и для тех, кто сталкивается с ним впервые.
Однако во время работы могут возникать и некоторые проблемы. Например, APIC (улучшенный программируемый контроллер прерываний), проблемы с которым в Linux возникают весьма часто. Во время загрузки система может попросту зависнуть. Также в систему не интегрированы драйверы для видеокарт Nvidia, что весьма неудобно. Кроме этого возможны проблемы со ждущим и спящим режимами. На некоторых компьютерах они вообще не работают. Также могут возникнуть проблемы при подключении к ноутбуку внешнего монитора. При каждой загрузке системы разрешение сбрасывается на 800×600.
Вот и вышла новая версия свободной операционной системы OpenSUSE под номером 13.1. Она включает в себя более шести тысяч пакетов (программ), умеет работать с почтой, изображениями, выполнять офисную работу, предоставляет инструменты для комфортного серфинга в Интернете, просмотра видео и прослушивания аудио файлов.
То есть, на мой взгляд, это ещё одна альтернатива операционной системе Windows для домашних компьютеров, ноутбуков и серверов.
А возможность играть в игры при помощи (лучшей развлекательной онлайн-платформы), делает её неплохой заменой Windows, наряду с такими операционными системами, как Ubuntu и Linux Mint. Стоит заметить, что периодичность выхода новых версий OpenSUSE составляет – восемь месяцев.
Сегодня я продемонстрирую вам процесс установки этой операционной системы. Установку буду производить на виртуальный жёсткий диск, созданный в VirtualBox.
ВНИМАНИЕ! Всегда резервируйте свои важные файлы, перед любыми работами с разделами жёстких дисков, для предотвращения их утери.
OPENSUSE
Для начала необходимо скачать образ установочного диска в формате ISO по ссылке:
Https://software.opensuse.org/distributions/leap?locale=ru
После нажатия на клавишу F2 на клавиатуре, выбираем русский язык и нажимаем Enter .

Выбираем пункт меню “Установка” и опять нажимаем Enter на клавиатуре.

Выбрав язык и раскладку клавиатуры, нажимаем кнопку “Далее”.

Отмечаем пункт “Новая установка”, включаем или выключаем желаемые опции ниже. Я снял отметку с пункта “Использовать автоматическую настройку”, так как люблю сам управлять настройкой. Нажимаем на кнопку “Далее”.

Выбираем свои Регион, Город и кликаем на кнопку “Далее”.

Теперь выбираем желаемое рабочее окружение, в моём случае – “Рабочий стол KDE” и опять щелкаем по кнопке “Далее”.

При работе с разметкой разделов дисков нужно быть предельно внимательным (особенно в случае установленных на компьютере или нескольких жёстких дисков). В моём случае, в наличии только 1 виртуальный жёсткий диск, на который и будет устанавливаться система. Можно согласиться на предлагаемую разметку или отредактировать её.

Если вы выбрали редактирование разметки, тогда выбираем “Пользовательская разметка (для эксперта)” и кликаем на кнопку “Далее”.

Выбрав жёсткий диск, кликом правой кнопкой мышки вызываем контекстное меню и нажимаем на “Добавить раздел”.

Таким способом добавляем, как минимум, 3 раздела диска (Корневой раздел – “ /”, Раздел подкачки – “ swap” и Домашний раздел – “ /home”) и нажимаем на кнопку “Принять”.

Более подробно о создании и редактировании разделов диска вы можете прочитать в статье “ при помощи GParted”. Ещё раз проверяем, как будут сформированы разделы и кликаем на кнопку “Далее”.

Создаём нового пользователя, выбираем желаемые опции и опять нажимаем кнопку “Далее”.

При использовании нескольких операционных систем на компьютере, включаем опцию “Загрузка из MBR – включить”, проверяем остальные настройки и кликаем на “Установить”.