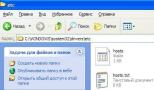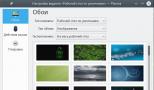Как добавить изображение в excel. Вставка изображения в Microsoft Excel. Вставлять изображения в ячейки один за другим
Иногда в табличный редактор требуется вставка дополнительных объектов из внешнего хранилища. Попробуем разобраться, как вставить картинку или фото в Excel , а после произвести настройку компонента.
Как правильно вставить картинку или фото в Excel? Как отредактировать изображение?
На первом этапе нужно присоединить картинку к документу.
- Отмечаем курсором нужную ячейку. В меню ВСТАВКА нажать кнопку РИСУНКИ.
- Программа предлагает из окна выбора картинки найти подходящую, пользуясь проводником Windows . В начале отобразится папка ИЗОБРАЖЕНИЯ, расположенная в директории пользователя, поэтому можно сразу переместить нужное фото в неё. После выбора следует нажать на кнопку ВСТАВИТЬ.
На картинке видно, как рисунок по умолчанию помещается на страницу, заполняя буквально всё её пространство в зависимости от разрешения.
- По нажатию правой кнопки мыши на фото, выпадает меню, в котором нам нужен пункт РАЗМЕР И СВОЙСТВА.
- Программа предлагает окно форматирования картинки, в котором можно найти большое количество разнообразных параметров относительно размеров, настройки качества, добавления эффектов, обрезки по краям и многое другое.
- После добавления фото на лист на ленте настроек активируется вкладка , предлагающая оптимальным способом произвести настройку. Об этом есть отдельная .
- Если потребуется вставить картинку или фото в Excel в определённую ячейку, нужно изменить размер изображения относительно габаритов этой ячейки. Есть разные способы это сделать:
- Найти нужный пункт в ленте настроек рисунка.
- Через окно РАЗМЕРЫ И СВОЙСТВА.
- При использовании контекстного меню.
- Зажав кнопку мыши, изменить размеры методом перетаскивания границ.
Как прикрепить изображение к ячейке?
Подогнав размеры фото так, чтобы оно не выходило за пределы ячейки, нужно прикрепить его к объекту. Это позволяет при сортировке данных перемещать ячейку вместе с фотографией. Существует несколько вариантов такой процедуры.
Алгоритм 1 . Защита страницы от изменений
- Определяем нужный размер картинки и вставляем её в ячейку.
- Нажимаем на фото правой кнопкой мыши и выбираем пункт РАЗМЕР И СВОЙСТВА.
- В левом меню окна ФОРМАТ РИСУНКА выбираем РАЗМЕР, и отмечаем пункты: «Сохранить пропорции», «Относительно исходного размера».
- Нажимаем на пункт меню СВОЙСТВА и отмечаем строки: «Выводить объект на печать», «Защищаемый объект». Активируем вариант привязки к фону: «Перемещать и изменять объект вместе с ячейками». После это нужно нажать на кнопку ЗАКРЫТЬ в нижней части окна, чтобы применить настройки.

Как закрепить рисунок в ячейке для Excel 2016
- При помощи сочетания CTRL +A выделяем всё на странице, и через контекстное меню нажимаем на пункт ФОРМАТ ЯЧЕЕК.
- В открывшемся окне на самой правой вкладке под названием ЗАЩИТА снимает отметку со строки «Защищаемая ячейка» и нажимаем кнопку ОК.
- Теперь аналогичное действие, но для ячейки с картинкой. Выделяем её, заходим в окно ФОРМАТ ЯЧЕЕК и отмечаем пункт «Защищаемая ячейка».
- На ленте настроек находим вкладку РЕЦЕНЗИРОВАНИЕ и нажимаем на кнопку ЗАЩИТИТЬ ЛИСТ.
- В окне защиты нужно ввести комбинацию символов для пароля и нажать ОК. Далее высветится окно, в котором нужно повторно указать пароль.
Теперь картинка привязана к выделенной ячейке и при любом изменении страницы изображение будет перемещаться вслед за ней.
Алгоритм 2 . Использование режима разработчика
По умолчанию в редакторе этот режим не активирован, так как его используют только опытные пользователи.
- Переходим в Excel по вкладке ФАЙЛ и находим пункт меню ПАРАМЕТРЫ.
- Находим в появившемся окне пункт слева НАСТРОЙКА ЛЕНТЫ и отмечаем строку «Разработчик» в разделе ОСНОВНЫЕ ВКЛАДКИ. Нажимает ОК.
- Активируем ячейку курсором и во вкладке РАЗРАБОТЧИК на ленте настроек нажимаем кнопку ВСТАВИТЬ. В выпадающем меню нужно выбрать «Изображение» из элементов ActiveX .
- На листе появляется пустой квадрат, размеры которого можно настроить путём перетаскивания границ. Нажимаем на объекте ПКМ и переходим в окно СВОЙСТВА.
- Нужно изменить строку параметра PLACEMENT на «1». В строке PICTURE активируем кнопку с многоточием для вставки изображения.
- В окне проводника находим нужное фото и нажимаем ОТКРЫТЬ.
- После этих действий понадобится привязка картинки. Клацаем на изображении кнопкой мыши и во вкладке РАЗМЕТКА СТРАНИЦЫ нажимаем кнопку УПОРЯДОЧИТЬ. Выбираем пункт ВЫРОВНЯТЬ и нажимаем на кнопку выпадающего списка ПРИВЯЗАТЬ К СЕТКЕ. Далее следует потянуть мышкой за край картинки.
Теперь, так же, как и в первом способе, изображение будет двигаться вместе с ячейкой при сортировке или любом другом изменении расположения строк.
Иногда, кроме изученного нами обрамления ячеек, может потребоваться дополнительное графическое оформление табличек. Например, на рис. 2.7 добавлена диагональная линия в ячейке А1. Как же добавляются графические элементы?
Нарисовать в любом месте листа линии, прямоугольники, окружности и другие графические элементы можно так: на вкладке Вставка щелкните на стрелке кнопки Фигуры и в появившемся меню выберите нужную фигуру. Затем установите указатель мыши в то место, где будет левый верхний угол фигуры, нажмите левую кнопку мыши и, не отпуская ее, переместите указатель мыши туда, где должен оказаться правый нижний угол элемента (рис. 2.8).

Аналогично рисуются и линии: установите указатель мыши в то место, где будет начало линии, нажмите левую кнопку мыши и, не отпуская ее, переместите указатель мыши туда, где должен оказаться конец линии. После того как фигура появилась на своем месте, вы можете изменить ее размеры, а также повернуть ее. Если щелкнуть мышью на любой из линий фигуры, вокруг нее появится прямоугольная рамочка с квадратиками по сторонам и по углам - это так называемые маркеры изменения размера (рис. 2.9). При наведении указателя мыши на маркер указатель принимает вид стрелки, показывающей направление, в которое можно перетащить маркер и тем самым изменить размер фигуры. Если вы решили купить диплом , то этот прием будет полезен для редактирования документа.

Кроме того, в верхней части прямоугольной рамки есть кружочек - это маркер поворота. Если перетаскивать его мышью, как показано на рис. 2.9, можно произвольно вращать изображение. Фигуру можно перетаскивать в любое место листа. Для этого наведите на нее указатель мыши, нажмите левую кнопку мыши и, не отпуская ее, переместите указатель мыши в то место, куда вы хотите поместить фигуру. Удалить ненужную фигуру можно, щелкнув на ней (так, чтобы вокруг нее появилась рамочка) и нажав клавишу Delete (Del).

Можно поменять цвет линий фигуры, цвет заливки, а также стиль отображения (готовый набор сочетаний цветов). Для этого щелкните на любой линии фигуры правой кнопкой мыши и в появившемся контекстном меню выберите
команду Стиль
, Заливка
или Контур
(рис. 2.10).
Выбрав пункт Контур , вы можете не только выбрать цвет линий фигуры, но также начертание линий (сплошная линия, пунктир и т. д.) и их толщину (рис. 2.11). Кроме набора фигур, вам доступна также вставка рисунков из файлов на диске вашего компьютера и из библиотеки стандартных рисунков. Для этого на вкладке Вставка щелкните на кнопке Рисунки . Появится стандартное окно открытия файла, где вы можете найти папку с нужным рисунком. Сделав это, щелкните мышью сначала на имени файла с рисунком, а за тем - на кнопке Вставить .

Если вы хотите подобрать подходящий рисунок из библиотеки готовых картинок, на вкладке Вставка щелкните на кнопке Изображения из Интернета . При этом откроется окно для выбора источника картинок (рис. 2.12). Помните, что для загрузки картинок должно быть установлено соединение вашего компьютера с Интернетом.
Для поиска нужной картинки введите слово, характеризующее изображение. Например, на рис. 2.12 введено слово «кошка». Если после ввода слова нажать клавишу Enter или щелкнуть мышью на кнопке Поиск , начнется поиск изображений. Обратите внимание, что все найденные рисунки могут не поместиться на экране. Увидеть другие рисунки можно с помощью полосы прокрутки (кнопки со стрелками и бегунком между ними, расположенные справа от картинок).

Выберите нужное изображение, щелкнув на нем мышью, и щелкните на кнопке Вставить. Начнется загрузка файла с изображением из Интернета. В зависимости от размеров изображения этот процесс может занять некоторое время. Щелкнув мышью на вставленном изображении, вы увидите вокруг него прямоугольную рамку с уже знакомыми нам маркерами изменения размера по сторонам и углам (рис. 2.13). Изменение размера выполняется так же, как и в случае с фигурами (это мы обсуждали раньше). Аналогично можно вращать вставленные картинки, используя маркер поворота, а также удалять их.

Рисунок, как и фигуру, можно перетащить в любое место листа. Для этого наведите на него указатель мыши, нажмите левую кнопку мыши и, не отпуская ее, переместите указатель мыши в то место, куда вы хотите поместить
рисунок. При щелчке на рисунке правой кнопкой мыши вы увидите в контекстном меню команды Стиль
и Обрезка
, в то же время команд Заливки
и Контура
там не окажется. С помощью пункта Стиль
вы сможете художественно оформить картинку, добавив рамку (рис. 2.14). Пункт Обрезка
позволяет оставить только часть рисунка, а остальное скрыть.

Обратите внимание, что после щелчка мышью на рисунке на ленте появляется вкладка Формат . Если вы перейдете на эту вкладку, то увидите разнообразные инструменты для корректировки изображения (рис. 2.15).

Вам понадобится
- - подходящая фотография в файлах компьютера или в интернете;
- - надстройка Insert Pictures, установленная на компьютере.
Инструкция
Откройте электронную таблицу (файл Excel). Чтобы вставить фотографию в группу объединенных ячеек, на панели инструментов MS Excel 2003-2007 нажмите на вкладку «Вставка» и затем «Рисунок». В MS Excel 2003 помимо этого выберите «Из файла». Отметьте фотографию, которая вам нужна, и нажмите «Вставить». Измените размер вставленного изображения и переместите его, если надо.
Вставьте часть изображения с помощью любой программы просмотра и редактирования типа IrfanView или Photoshop. Откройте фотографию, часть которой вы хотите вставить. Выделите то что нужно и нажмите «Скопировать» на панели инструментов или же Ctrl+C.
Затем откройте файл Excel и нажмите Ctrl+V или, кликнув по ячейке правой кнопкой мыши, выберите «Вставить». Кликните по фотографии правой кнопкой мыши и выберите «Формат рисунка». Далее нажмите на «Свойства» и поставьте галочку возле пункта «Перемещать и изменять объект вместе с ячейками».
Сделайте фотографию фоном ячеек. Для этого нажмите на рисунок правой кнопкой мыши и выберите «Формат рисунка» и затем «Свойства». Поставьте галочки возле пунктов «Перемещать и изменять объект вместе с ячейками» или «Перемещать, не изменять размеры».
Если вы умеете пользоваться CorelDraw, то откройте программу. Создайте новый холст сочетанием Ctrl+N и задайте ему размеры. Затем сочетанием Ctrl+I импортируйте фотографию на холст. При необходимости отредактируйте ее или измените. Откройте файл Excel. Щелкните по объекту (фотографии) один раз - он должен выделиться. Удерживая левую кнопку мыши, перетащите объект в файл. В появившемся меню выберите «Копировать как CorelDRAW». Фотография будет вставлена в файл.
Вставьте картинку из интернета. Нажмите на фотографию правой кнопкой мыши и выберите «Копировать адрес изображения». Обратите внимание, что адрес должен заканчиваться на графический формат - .jpg, .png, .gif или другой. Откройте файл Excel и нажмите «Вставка»→ «Рисунок»→ «Из файла». В поле «Имя файла» вставьте адрес фотографии. Нажмите «Вставить». Изменяйте положение и размер фотографии, если это нужно.
Используйте специальную надстройку Insert Pictures. Скачайте архив («Надстройка InsertPictures...») и извлеките из нее файлы. Откройте файл с разрешением.xls, при этом загрузится пустой файл Excel. При необходимости согласитесь на включение макросов.
После этого откройте файл с названиями картинок, к примеру, файл_для_обработки.xls. Одновременно зажмите клавиши Ctrl+Shift+Л в файле Excel. Выберите в появившейся форме путь к папке, которая содержит фотографии. Задайте размеры ячеек, которые вам нужны, и выберите на листе с именем файла первую ячейку. Укажите для вставки фотографии. Нажмите зеленую кнопку. Фото будет вставлено.
Источники:
- Вставка картинок (изображений) на лист Excel. Надстройка InsertPictures — скачать.
- Как в ячейку таблицы Excel 2013 вставить картинку?
Вставка картинок в заметку – довольно интересный прием, который поможет донести до читателя суть содержимого или просто понять настроение автора на момент написания. Заметки поддерживаются большинством существующих социальных сетей и блогов.
Инструкция
Если вы хотите добавить картинку в заметку в социальной сети «Вконтакте», откройте соответствующий раздел в меню слева и выберите пункт «Создать заметку». В поле редактирования найдите функцию вставки изображения, это четвертая пиктограмма справа. У вас появится окно выбора изображений из тех, что уже загружены в ваши фотоальбомы. Вы также можете загрузить новое изображение с любой папки на вашем компьютере - для этого нажмите кнопку «Обзор». Завершите редактирование заметки и сохраните изменения.
Если вы хотите создать заметку с изображением в специальном сервере для записей Tumblr.com, выберите на главной странице создание обычной заметки (не перепутайте с публикацией фотографий), в поле редактирования введите заголовок, основной текст и так далее. Затем нажмите на пиктограмму с изображением картинки. После этого откроется новая страница, где вы можете указать адрес нахождения нужного изображения. Там же вы можете указать ее расположение и размер.
Если в сети нет нужного вам изображения, загрузите его на специальный сервис Radikal. После этого скопируйте из меню загруженной картинки ссылку и вставьте в поле редактирования изображения. После загрузки примените все имеющиеся параметры и нажмите «Добавить». После этого картинка появится в вашей заметке в Tumblr.
Если вы хотите создать заметку с изображением на сайте tumblr.com, выберите в меню создание записи с фотографией и нажмите на кнопку «Обзор» или «Выбрать файл». В появившемся окне укажите путь к файлу на вашем компьютере, который вы хотите загрузить.
Примените параметры редактирования, которые имеются на данном сервисе и нажмите кнопку «Добавить». Создание заметок с использованием вставки изображений на других сайтах происходит аналогичным образом, в некоторых случаях сервис поддерживает интеграцию со специальными сайтами, куда вы можете загружать изображения для вставки в сообщение.
Видео по теме
Полезный совет
Не вставляйте в заметки слишком большие изображения.
Табличный редактор Excel от компании Microsoft позволяет вставлять в таблицы различные графические объекты - иллюстрации, схемы или эмблемы. При добавлении рисунков в таблицу повышается ее привлекательность и наглядность.

Инструкция
Добавьте в таблицу подходящий рисунок из приложения MS Clip Gallery. Выделите нужную ячейку таблицы, куда вы будете вставлять рисунок. Выберите в меню Вставка → Рисунок → Картинки. В появившемся окошке «Вставка картинки» нажмите «Найти». Возникнет окно со списком доступных изображений. Выберите подходящее, дважды кликнув по нему.
Если изображение, которое надо добавить в таблицу, находится в файлах, хранящихся на компьютере, во вкладке «Вставка» выберите команды Рисунок → Из файла. (или «Коллекция картинок»). Появится окно, в левой части которого расположен список директорий, имеющихся у вас на компьютере, а в правой - эскизы расположенных там рисунков.
Вы когда-нибудь пытались вставить картинку в ячейку? Здесь в этом руководстве рассказывается о двух методах вставки нескольких изображений в отдельные ячейки в Excel. Один из них - обычный способ вставки изображений в ячейки один за другим, другой - расширенный способ пакетного вставки изображений в ячейки и определения размера ячейки.
Вставить картинки на основе имен в ячейке Excel
|
| Вот список имен картинок, теперь вы хотите вставлять картинки в порядке, основанном на данных именах, кроме того, чтобы вставлять картинки одну за другой, вы можете попробовать Kutools for Excel " s утилита, которая может быстро искать изображения из папки на основе заданных имен изображений, а затем вставлять имена совпадений изображений. Нажмите, чтобы получить полнофункциональную бесплатную пробную версию 60! |
 |
| Kutools for Excel: с более чем 300 удобными надстройками Excel, без ограничений в 60-дни. |
Инструменты для повышения производительности Excel
Вставлять изображения в ячейки один за другим
В Excel, если вы хотите вставлять изображения в ячейки, вы можете вставлять их один за другим вручную.
1. Выберите ячейку и нажмите Вставить > Картина , затем перейдите в папку с изображением, чтобы выбрать изображение, которое нужно вставить в ячейку. Смотрите скриншот:

2. Затем нажмите Вставить для вставки изображения. Теперь вам нужно изменить размер изображения, чтобы он соответствовал размеру ячейки. Смотрите скриншот:

3. Затем щелкните правой кнопкой мыши на картинке, чтобы выбрать Формат изображения из контекстного меню. Смотрите скриншот:

4. в Формат изображения диалога, щелкните вкладку Свойства и проверьте Перемещение и размер с помощью ячеек , Затем нажмите Закрыть , Смотрите скриншот:

Теперь вам нужно повторить шаги, чтобы вставлять изображения в ячейки по одному.
Наконечник: В Excel 2007 вы можете найти Move и размер с помощью кнопок optio следующим образом: активируйте Инструменты изображения с выбором изображения, нажмите на якорь на правый нижний угол of Размер группы, чтобы открыть Размер и Propterteis диалога и проверьте Перемещение и размер с помощью cel ls на вкладке Properteis. См. Снимок экрана:

Пакетная вставка изображений и размер ячейки
С обычным способом он будет тратить много времени, если в ячейки нужно вставить сотни фотографий. В этом случае вы можете использовать Kutools for Excel Автора Импорт изображений для быстрой вставки нескольких изображений в ячейки одновременно.
После установки Kutools для Excel, пожалуйста, сделайте следующее:(Скачать Kutools для Excel сейчас!)
1. Нажмите Предприятие > Импорт Экспорт > Импорт изображений , Смотрите скриншот:

2. Затем в Импорт изображений диалога, сделайте следующее:
(1) Укажите Порядок импорта как вам нужно, вы можете выбрать Заполнение вертикальной ячейки после ячейки or.

(2) Щелчок Добавить для добавления изображений или добавления всех изображений в указанную папку.

(3) Затем нажмите Импорт для выбора необходимого размера изображения Импорт размера изображения Диалог.

3. Нажмите Ok > Импортировать показать Импорт изображений диалога и выберите диапазон ячеек для размещения изображений

4. Нажмите OK , Теперь изображения вставлены.

Если вы выберете Заполните горизонтальную ячейку после ячейки , изображения будут вставлены, как показано ниже:

Фактически в Kutools for Excel , вы можете использовать Сравнение импорта изображений для пакетной вставки изображений на основе значений ячеек.

Инструменты для повышения производительности Excel
Расширенные функции 300 + повысят вашу производительность на 70% и помогут вам выделиться из толпы!
Хотели бы вы завершить свою ежедневную работу быстро и идеально? Kutools для Excel приносит 300 + крутые и мощные расширенные функции (Объедините книги, сумму по цветам, разделите содержимое ячеек, дату конвертации и т. Д.) Для 1500 + рабочие сценарии , помогает вам решить Проблемы с 80% Excel .
- Работайте со всеми сложными задачами в считанные секунды, помогите улучшить вашу работоспособность Получите успех от жесткой конкуренции и никогда не переживайте, что вас уволят.
- Сэкономьте много рабочего времени, оставьте много времени для того, чтобы любить и заботиться о семье и наслаждаться комфортной жизнью сейчас .
- Ежедневно уменьшайте тысячи нажатий клавиш и клавиатуры, снимайте усталость с глаз и рук и дать вам здоровое тело.
- Станьте экспертом по Excel за минуты 3 и получите восхищенный взгляд от своих коллег или друзей .
- Больше не нужно помнить какие-либо болезненные формулы и коды VBA , иметь расслабляющий и приятный ум, дать вам острые ощущения, которые вы никогда не имели раньше.
- Потратьте только $ 39, но стоит, чем $ 4000, обучая других , Используется элитами 110,000 и известными компаниями 300 +.
- 60-день неограниченная бесплатная пробная версия , 60-дневная гарантия возврата денег. Бесплатное обновление и поддержка 2 лет. Купить один раз, использовать навсегда.
- Измените то, как вы работаете сейчас, и сразу же получите лучшую жизнь!
Вкладка Office обеспечивает эффективные и удобные вкладки для Office (включая Excel), как Chrome, Firefox и новый IE
- Повышает вашу производительность на 50% при просмотре и редактировании нескольких документов.
- Сократите сотни щелчков мышью для вас каждый день, попрощайтесь с рукой мыши.
- Открывайте и создавайте документы в новых вкладках того же окна, а не в новых окнах.
- Помочь вам работать быстрее и легко выделиться из толпы! Одна секунда для переключения между десятками открытых документов !
Рассмотрим два способа, как вставить картинку в ячейку в
Excel и закрепить ее в ячейке
, чтобы она не смещалась при сортировке и фильтре.
Есть такая функция в Excel, но, чтобы она работала, нужно защитить лист. Сортировка и фильтр будут работать. Как установить фильтр, смотрите в статье "Фильтр в Excel" .
Но, всё по-порядку. Во всех описанных способах размер ячеек должен быть НЕ меньше размера картинок.
Первый способ.
К
ак закрепить картинку в ячейке
Excel
.
Вставили картинку. Как вставить картинку, как её изменить, настроить параметры, читайте в статье «Как вставить в Excel фото, картинку ».
Нажимаем на картинку правой мышкой и из контекстного меню выбираем функцию «Размер и свойства…».
На первой закладке диалогового окна ставим размер картинки (НЕ меньше размера картинки, лучше - по размеру картинки). Затем ставим галочки у функций «Сохранить пропорции» и «Относительно исходного размера».
На второй закладке диалогового окна «Свойства» ставим галочку у функций «перемещать и изменять объект вместе с ячейками», «выводить объект на печать» и «защищаемый объект». Нажимаем «Закрыть».
Теперь, чтобы закрепить рисунки, нужно защитить лист, но сначала выделите таблицу, уберите защиту с остальных ячеек.
Как защитить отдельные ячейки в
Excel
, оставив доступ к остальным ячейкам, читайте в статье «Пароль на Excel. Защита Excel».
Всё. Теперь будет работать фильтр и картинки сдвигаться не будут. У нас получилась такая таблица с рисунками и фильтром. Пробуем. Отфильтруем только ячейки с цифрой 2. Получилось так.
Пробуем. Отфильтруем только ячейки с цифрой 2. Получилось так.
 Никуда наши рисунки не поплыли.
Никуда наши рисунки не поплыли.
Второй вариант.
Вставить примечание в ячейку
Excel
.
Как вставить примечание, читайте в статье «
Как сделать примечание в Excel
» .
В примечание вставить картинку и настроить примечание, чтобы не сворачивалось, а всегда было видно.
Как вставить картинку, фото в примечание, смотрите в статье «Как вставить картинку в примечание в Excel ».
Примечаний можно сделать много, в каждой ячейке столбца. Получится столбец с картинками, фотографиями. Например, так. Настраиваем примечание так же, как описано в первом варианте. В диалоговом окне «Формат примечания…» убираем галочку у функции «Защищаемый объект». Ставим галочку у функции «Перемещать и изменять объект вместе с ячейками» в разделе «Свойства».
При работе с фильтром и сортировкой, картинки с ячеек сдвигаться не будут.
Настраиваем примечание так же, как описано в первом варианте. В диалоговом окне «Формат примечания…» убираем галочку у функции «Защищаемый объект». Ставим галочку у функции «Перемещать и изменять объект вместе с ячейками» в разделе «Свойства».
При работе с фильтром и сортировкой, картинки с ячеек сдвигаться не будут.
Какими способами можно наглядно представить, показать данные таблицы, смотриет в статье "