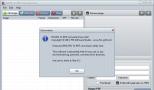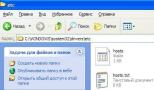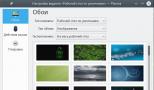Как изменить экран приветствия Windows. Красивые заставки на рабочий стол Как сделать заставку на рабочий стол windows
Ноутбук или домашний комп — это индивидуальная вещь, которую хочется оформить в соответствии со своими вкусами. Поэтому, покупая новый компьютер или просто переустанавливая операционную систему, нам очень хочется подобрать красивые обои для десктопа и интересную заставку. Зачастую то, что предлагается операционной системой, вряд ли придется по вкусу каждому пользователю. Именно поэтому в этой статье мы поговорим о том, как установить заставку на экран компьютера, чтобы ваш ПК соответствовал исключительно вашему вкусу.
Как бесплатно изменить обои на виндовс?
Фоновая картинка Рабочего стола может быть изменена с помощью цепочки несложных действий, поменять ее очень легко:
- Откройте панель управления.
- Выберите здесь пункт “Оформление и персонализация”.
- Кликните мышкой по подпункту “Персонализация”.
- В самом низу открывшегося окна выберите “Фон рабочего стола”.
- Теперь вы должны попасть в меню непосредственного каталога фонового изображения.
- Ее можно взять из уже представленного списка либо указать путь к изображению, которое сохранено на вашем ПК.
- В завершении не забудьте при каждом варианте обязательно нажать кнопку “Сохранить изменения”, иначе — ничего не изменится.
- Чтобы указать путь к вашему изображению, которой нет в списке, следует нажать кнопку “Обзор”. После чего вам должно открыться дерево уже имеющихся на компьютере файлов.
Важно! Стоит отметить, что можно изменять положение картинки и включать функцию смены изображения через указанный вами промежуток времени. Для этого есть специальные кнопки слева под изображением. Если же вам надоест старое изображение, есть возможность .
Изображение рабочего стола на Windows XP
Если у вас установлена операционная система Windows XP, то поставить или сменить желаемую картинку на десктоп очень легко, для этого:
- Зайдите в “Пуск”, далее — “Мой компьютер”.
- В открывшемся окне найдите папочку с желаемой картинкой.
- Кликните правой клавишей мышки на желаемом изображении.
- В “выпавшем” контекстном меню выберите пункт “Сделать фоновым рисунком рабочего стола”.
Изменение заставки
Итак, чтобы выполнить задуманное на Windows 7, выполните следующее:
- Нажмите кнопку “Пуск” и зайдите в “Панель управления”.
- Найдите раздел “Оформление” — “Экран”.
- В меню слева найдите ссылку “Изменение заставки”.
- В новой вкладке у вас есть возможность подобрать из нескольких предложенных системой вариантов.

Заставка в Windows 8
Чтобы поставить заставку на Рабочий стол в системе Windows 8, нужно лишь отыскать панель управления, поскольку способ ничем не отличается от вышеописанной инструкции для “семерки”:
- Вызовите поиск подведением мышки к правому нижнему углу, в возникшие поля вбейте слово “заставка”. В меню слева вы увидите значок, кликнув по которому вы сможете задать параметры — подобрать вид, интервалы показа изображений и т. д.
- Воспользовавшись таким же способом, зайдите в панель управления и последовательно выберите там пункты “Оформление” — “Экран”, а затем “Изменение заставки”.
Видеоматериал
Итак, мы рассмотрели способы, как обновить фон на мониторе вашего ноутбука. Надеемся, что наши инструкции помогут вам украсить компьютер, и его картинка будет соответствовать именно вашим предпочтениям. Сделайте свои трудовые будни не такими скучными, внесите разнообразие в стандартный монитор, но только выбирайте такие иллюстрации и анимации, которые не будут отвлекать вас от основных целей в процессе работы на ПК.
Экранная заставка - движущееся изображение или рисунок, появляющееся на экране компьютера, когда мышь или клавиатура не используется в течение определенного периода времени. Этот совет покажет вам, как изменить заставку в Windows 7 на другую или вообще ее отключить.
Стандартные заставки находятся в C: \ Windows \ System32 \ и имеют такие названия:
- Bubbles.scr
- Mystify.scr
- PhotoScreensaver.scr (Фото)
- Ribbons.scr
- scrnsave.scr (Бланк)
- ssText3d.scr (3D текст)
Если заставка не работает, проверьте следующее:
- Настройки экранной заставки.
- Если используете фотографии (картинки), удалите все видео из выбранной папки.
- Вы скачали поврежденный файл.
- Файл заставки (.scr) не был установлен в C: \ Windows \ System32 \папку.
Для расширения выбора можете скачать дополнительные заставки. Скачивайте только с проверенных ресурсов.
Как изменить заставку в Windows 7 начальная и базовая домашняя
1. Откройте «Панель управления» найдите и нажмите на опцию «Экран».
Меняем экранную заставку в Windows 7 домашняя расширенная, профессиональная, максимальная, корпоративная
1. Нажмите «Пуск» в строку поиска введите «персонализация» (как на картинке, без кавычек) и кликните из найденного списка на вводимую запись.

2. Перед Вами откроется окошко с многочисленными настройками. Нас интересует нижний блок, где располагаются 4 настройки персонализации. Здесь Вы можете , звуковую схему, и конечно же заставку.

3. После чего перед вами всплывёт окно «параметры экранной заставки ». В блоке «заставка» выберите из предложенных вариантов заставок, затем нажмите на кнопку «просмотр» и вы увидите, как она будет отображаться на весь экран.

Примечание: Просто нажмите на клавишу клавиатуры или переместите мышь, чтобы остановить предварительный просмотр.

Некоторые предустановленные заставки Windows 7 имеют собственные настройки, которые вы можете открыть, нажав на кнопку «параметры». Для некоторых заставок настраиваемые параметры могут отсутствовать.

Например, если вы хотите сделать заставку из своих фотографий (картинок) , то выберите в предложенном списке заставок «фотографии». Потом нажмите кнопку «параметры», где вы сможете настроить скорость показа слайдов и выбрать папку с фотографиями (картинками), нажав кнопку «обзор». Укажите папку с файлами и нажмите ОК. Если вы хотите, чтобы показ слайдов был в разноброс, то отметьте флажком, где написано «случайный порядок изображений» и нажмите сохранить. , если есть желание улучшить внешний вид ОС.

5. После того как вы выбрали и настроили заставку, нажмите кнопочку «применить» и «ок».
6. Для того чтобы отключить заставку на Windows 7 из списка выберите «нет», нажмите «применить» и «ок», как показано на скриншоте ниже.

Как изменить заставку через реестр Windows 7
Помимо выше описанных способов, существует ручной метод изменения заставки через реестр.
1. Нажмите клавишу со значком Windows + R , в напечатайте regedit и нажмите Enter.
2. В окошке реестра найдите раздел, располагающийся по пути:
HKEY_CURRENT_USER \ Control Panel \ Desktop

3. В разделе Desktop найдите элемент SCRNSAVE.EXE кликните по нему дважды левой кнопкой и в открывшемся окошке изменения строкового параметра в поле «значение», введите полный путь к заставке и нажмите «ок».
Например С:\ Windows\ system32\ Ribbons.scr

Важно! В имени названия заставки не должно быть пробелов. Если они имеются, то обязательно уберите их.
Если вы вдруг не нашли параметр SCRNSAVE.EXE , тогда создайте его. Кликните в правой части окна реестра на пустом месте и в меню «создать» нажмите «строковый параметр». Присвойте ему имя SCRNSAVE.EXE и нажмите на Enter. После чего проделайте действия, описанные выше (смотри пункт 3).
4. Чтобы задать время, спустя которое будет отображаться заставка в Windows 7, найдите параметр ScreenSaveTimeOut. Откройте его и задайте численное значение в секундах и нажмите «ок». Например, значение 600 равно 10 минутам.

Если параметра ScreenSaveTimeOut вы не обнаружили, тогда сделайте его по принципу создания параметра SCRNSAVE.EXE, описанного выше.
5. После проделанных действий закройте реестр, выждите время и проверьте результат.
Вот такими способами можно изменить заставку в Windows 7 . Все методы, описанные выше используют стандартные возможности ОС без сторонних программ, и отличается от процесса , с которым рекомендую ознакомиться.
Пожалуй, с полной уверенностью сегодня можно утверждать, что времена, когда пользователи компьютеров и мобильных устройств скачивали для установки в качестве заставки на главный экран картинки, да еще и платили за это деньги, ушли в небытие. Современное программное обеспечение позволяет в два счета или установить понравившееся фото на «Рабочий стол» компьютера или экран телефона. О том, как сделать заставку простейшими методами, расскажем в статье. Но сразу же остановимся на вариантах установки изображений при помощи специализированных настроек, которые имеются в любой операционной системе, включая и стационарные, и мобильные.
Как сделать заставку на «Рабочий стол»: настройка персонализации
Несмотря на то что устаревшие версии Windows все еще пользуются некоторой популярностью у пользователей (например, та же XP), отталкиваться будем от последних модификаций. В них, как известно, наряду с классическими способами установки картинок на экран появились и более усовершенствованные методы.
Для начала давайте посмотрим, как сделать заставку экрана для компьютера.
Для этого через ПКМ на свободной части «Рабочего стола» нужно перейти к пункту персонализации, а затем в разделе фона просто выбрать картинку из стандартного набора, присутствующего в любой версии и сборке системы, или через кнопку обзора указать местоположение сохраненного на компьютере изображения. Об этом, по всей видимости, знают все. Попутно следует из списка выбрать параметры расположения картинки на экране и применить сделанные изменения.
Однако такой способ, если можно так сказать, выглядит уж слишком громоздким или, если хотите, «дедовским». В последних версиях Windows обращаться к вышеописанным опциям совершенно необязательно.

Достаточно просто выбрать нужное изображение, а затем через меню ПКМ на файле перейти к пункту установки его в качестве основного фона «Рабочего стола». При этом следует учесть, что картинка будет установлена во весь экран, поэтому при несовпадении пропорций самого изображения и экрана (или разрешения) могут наблюдаться некоторые искажения, но их, в принципе, можно исправить при помощи множества программ, называемых графическими редакторами.
Как сделать заставку на компьютер самостоятельно?
Как уже понятно из вышесказанного, оба метода хоть и просты в использовании, однако выглядят несколько неудобными. Поскольку тут основной проблемой является размер и разрешение картинки, которая по параметрам может не подходить под настройки экрана. Как сделать заставку в этом случае? Нет ничего проще, нежели воспользоваться самой примитивной программой для обработки графики Paint, входящей в стандартный набор предустановленного в Windows ПО.

Потребуется просто открыть картинку и обрезать ее с учетом коэффициента нужных пропорций экрана ноутбука или компьютерного монитора. Собственно, даже при изменении размера можно отметить пункт сохранения пропорций, после чего картинку можно либо уменьшить, либо увеличить.
Однако и это далеко не самый эффективный метод. Но как сделать заставку самостоятельно? Для этого лучше использовать более продвинутые редакторы. Если вы знаете хотя бы начальные азы работы с пакетом Photoshop, создать изображение, используя собственную фантазию, не так уж и сложно (тем более, что в самой программе имеется достаточно большое количество всевозможных шаблонов).
Создание заставок для мобильных устройств
Заставки для телефона тоже можно создавать при помощи простейших редакторов. В том же Paint, правда, придется учесть разрешение экрана мобильного девайса и установить для картинки именно те размеры, которые поддерживаются экраном телефона или планшета.

После этого останется скопировать изображение на устройство и установить в качестве фона главного экрана через стандартные настройки.
Установка в качестве заставки для смартфона или планшета любого изображения
Опять же далеко не все заставки для телефона, даже подогнанные по размеру, устанавливаются на экраны корректно. Такие проблемы можно обнаружить на многих устройствах. Размеры изображения и разрешение самого экрана вроде бы совпадают, но картинка почему-то устанавливается не во весь экран, а по центру. Тут придется покопаться уже в параметрах установки изображений. Но на некоторых смартфонах такие функции недоступны. Как сделать заставку в такой ситуации?

Чтобы не зависеть от размеров картинки или даже ее формата, лучше всего скачать бесплатное приложение Image2Wallpaper, запустить апплет, выбрать нужное изображение, выставить его положение на экране, при необходимости уменьшить или увеличить, а по завершении подготовительных действий просто нажать кнопку установки заставки, находящуюся чуть ниже и правее области выбора и настройки картинки.
Но и другими программами пренебрегать не стоит, тем более, что для мобильных девайсов их сегодня выпущено столько, что просто диву даешься. Да взять хотя бы такой популярный апплет, как Picasa. С его помощью создать картинку самостоятельно труда не составит абсолютно никакого. После этого останется установить ее в качестве основного изображения с использованием стандартных параметров мобильной операционной системы.
Краткий итог
Вот кратко и все, что касается создания и установки заставок на экраны компьютерных мониторов, ноутбуков и мобильных устройств. Конечно, это далеко не все доступные методы, а только некоторые из них (не говоря уже о программном обеспечении), зато самые простые и доступные любому, самому неподготовленному пользователю.
Инструкция
В появившемся диалоговом окне выберите раздел «Заставка».

Любой пользователь персонального компьютера предпочтет хорошую анимированную заставку обычным, иногда уже надоевшим обоям. Обоями в компьютере называют картинку, которая находится на рабочем столе. Первые анимированные обои представляли собой html-страничку, на которой был изображен снегопад, аквариум с рыбками, водопад и т.д. Большой недостаток таких обоев – периодичное мерцание картинки, а от мерцания устают глаза. На смену таким картинкам пришли новые технологии, о которых вы узнаете после прочтения этой статьи.

Вам понадобится
- Программное обеспечение Windows DreamScene, Stardock DeskScapes.
Инструкция
Фактически для каждой операционной системы имеется своя операционная система, позволяющая оживлять . Если быть точным, то такие картинки не оживляют, а изготавливают по специальным технологиям. Для системы Windows Vista Ultimate существует Windows DreamScene. Эта программа является абсолютно бесплатной программой, ее можно загрузить с веб-узла Microsoft Windows Update или воспользоваться автоматическим обновлением вашей операционной системы. Для изменения картинки рабочего стола на анимированную достаточно эту программу, а установку картинки можно интерфейс программы. Также в этой программе есть возможность на рабочий стол видеоизображения. В комплекте с программой идет небольшой набор анимированных обоев.
Для других версий системы Windows Vista есть другая программа - Stardock DeskScapes. Функциональность этой программы несколько выше прошлого кандидата. Она позволяет размещать на рабочем столе не только видеоролики, но и качественную анимацию
формата 3D. Для этой программы есть множество тем, способных изменить ваш рабочий стол до неузнаваемости. Большинство тем для этой программы имеют свободный доступ, поэтому вы легко сможете подобрать нужную картинку. Поставляется программа для пользователей Windows Vista в двух версиях:
- бесплатная версия (только для Windows Vista Ultimate);
- платная версия (для всех редакций Windows Vista).
Видео по теме
Иногда обыденные обои рабочего стола надоедают, и хочется чего-то этакого. Слайд-шоу из картинок, ставшее уже привычным, под определение «этакого» не попадает. Остается пробовать анимированные обои.

Вам понадобится
- Программа Animated Wallpaper Maker.
Инструкция
В сети куча сайтов, предлагающих анимированные обои в виде программы (файл exe). Не будем ссылки на эти сайты, так как это бессмысленно, ведь подобные выдаст любой поисковик. Опишем программу, с помощью которой можно , без каких-либо специальных знаний и навыков создавать анимированные обои.
Итак, скачиваем и устанавливаем:
http://www.softportal.com/get-21246-animated-wallpaper-maker.html
.
Нажимаем «Создать новый проект» (либо в приветственном окне – первая строчка, либо на чистый белый лист в верхнем ряду иконок).
Добавляем изображение, нажав на "Change Background" сверху над картинкой.
Теперь дело за вашей фантазией.Можно выбрать эффект (1 на изображение к шагу), (2). Управление производится из окна справа (3).Можно также добавить еще один слайд (4) и даже музыку (5). Управление слайдами в окне слева (6), временем показа слайдов – рядом с музыкой (7).Примерить обои можно, нажав на кнопку "Preview Wallpaper", которая расположена снизу. Скоростью эффекта управляет шкала прямо под картинкой (8).
Когда ваше творение завершено, можно переходить к финальному этапу - сохранению и установке.
Для сохранения нажимаем на изображение дискеты сверху.Для установки нажимаем на кнопку снизу "Set Wallpaper". Выйдет два варианта сохранения – выбираем второй, так как он создает.exe файл, с помощью которого можно запускать ваши обои (в случае же со вторым, для повторного запуска потребовалась бы снова запускать всю программу и выбирать первый вариант).
Видео по теме
Обратите внимание
Программа является условно-бесплатной, во время демонстрации обоев иногда будут вылезать предложения купить полную версию.
Полезный совет
При работе обоев пиктограмма программы висит в трее, оттуда можно осуществлять управление показом обоев.
На любом компьютере в течение определенного времени ожидания, автоматически включается спящий режим. Так экономится электроэнергия, поэтому нет необходимости постоянно включать и выключать компьютер, так как это вредно. Работая с бумажными документами, не всегда приятно видеть перед собой черный экран, как сияющую черную дыру.

Вам понадобится
- - компьютер.
Инструкция
Ситуация легко поправима, так как вы можете установить флеш-заставку. И тогда на экране будет идти слайд-шоу , либо двигаться экзотические . Вы сами на свой вкус можете выбрать заставку. Для этого через меню «Пуск» войдите в «Панель управления». Операционные системы, как правило, предлагают большой ассортимент различных заставок.
В открывшейся вкладке выберите опцию «Экран». Перед вами откроется диалоговое окно с несколькими вкладками. Для вас должна быть интересна только вкладка «Заставка». Откройте ее и внимательно изучите. Вверху вы увидите монитор. Все изменения будут отображаться на нем. Поэтому вы сможете выбрать ту заставку, которая вам понравится. Вы можете просматривать все заставки в полноценном режиме, то есть на , а можете просто видеть эскиз в уменьшенном виде, однако принцип от этого не изменится.
Слева находится полоса с маленьким черным треугольником. Кликните по нему. Откроется список заставок, доступных для вашего компьютера. Щелкая по каждой, посмотрите, как это будет выглядеть после установки. Параметры позволяют установить скорость показа слайдов, выбрать цвет текста, создать собственный текст и т.д. Кликнув по вкладке «Просмотр», проверьте, как заставка будет выглядеть на мониторе в полном размере.
Сделав все необходимые настройки, щелкните «Применить» внизу окна. Флеш-заставка будет установлена на ваш компьютер. Теперь не черная пустота, а, допустим, разноцветные ленты или сменяющиеся пейзажи будут рядом с вами, когда компьютер находится в . Также стоит отметить, что в интернете можно найти большое количество разнообразных флеш-заставок и скринсейверов для компьютера. Найти все можно на специализированном портале oformi.net.
Видео по теме
Скринсейвером называется экранная заставка, включающаяся после определенного пользователем количества времени бездействия компьютера. Заставки такие бывают разными, начиная от обычной картинки и заканчивая полноценными роликами. Если вам не нравятся стандартные заставки в ОС Windows, сделайте скринсейвер сами.

Инструкция
Простейший способ сделать это состоит в копировании понравившихся изображений в папку под названием «Мои » с последующим выбором в качестве слайд-шоу изображений из данной папки. К такому варианту наверняка прибегает большинство пользователей ПК, желающих сделать свою . У кого-то, возможно, просто нет времени не создание красивого и индивидуального скринсейвера, а кто-то просто полагает, что у него это и не получится вовсе. А зря.
Для создания скринсейвера по своему вкусу потребуется комплект приложений ACD Systems версия 5.0, а точнее программа из этого комплекта, которая называется Photo Angelo. Интерфейс в ней довольно простой, понятный. Окошко программы разделено на четыре сегмента. Справа вы будете выбирать из списка эффекты для вашей будущей заставки, а слева можно увидеть папки, располагающиеся на жестком диске. Сверху находится окошко, где отображаются кадры скринсейвера, а снизу – сами кадры. Эти кадры вы можете редактировать, менять время их прокрутки и очередность.
Чтобы сделать заставку необычной, создайте при помощи программы Photoshop несколько десятков оригинальных надписей, чтобы потом вставлять их между кадрами. Тогда можно сделать скринсейвер не только красочным, но и .
Кроме эффектов для кадров, можно вставлять в скринсейвер музыку, которая во время его показа и будет играть. Раз уж в то время, пока отображается , компьютер бездействует, можно поставить в качестве звукового сопровождения какую-нибудь медленную и мелодичную композицию.
Рассматриваемую программку можно использовать также и для создания красочных и качественных презентаций, оформив их голосовыми вставками либо записать текст целиком, избавив себя от необходимости говорить во время показа презентации.
Когда заставка будет готова, сохраните ее в любом месте на винчестере вашего ПК. Теперь достаточно кликнуть по exe-файлу созданной заставки – и она установится.
Полезный совет
Вы также можете использовать и другие программы для создания скринсейверов, такие как Blumentals Screensaver Factory Enterprise, Power Screen Saver Builder, GraFX Saver Pro, Ultra Screensaver Maker, 2Flyer Screensaver Builder и другие.
Источники:
- как сделать свой скринсейвер
Иногда обычные обои рабочего стола надоедают. Можно их заменить на другие, но так или иначе по сути ничего не изменится – все та же статичная картинка. Чтобы значительно разнообразить поверхности рабочего стола, можно применить анимированные обои, которые смотрятся намного лучше.

Вам понадобится
- - Animated Wallpaper Maker.
Инструкция
Скачайте программу Animated Wallpaper Maker. Установите ее на ваш персональный компьютер, чтобы сделать анимированный рабочий стол. Запустите программу. Нажмите на пункт «Создать проект». Найдите эту кнопку либо в приветственном окне программы либо на чистом белом листе в верхнем ряду иконок. Добавьте изображение с помощью команды Change Background, которая располагается вверху над картинкой.
Дайте волю вашей фантазии. Вы можете добавить в проект ваших обоев элементы, музыку и многое другое. Если вы хотите сделать что-то совсем неброское, но в то же время неоднообразное, выберите побольше картинок и загрузите их в программу. Установите время смены изображения. В принципе это можно сделать и в меню установки заставки в стандартных инструментах вашей операционной системы.
После того, как вы закончили редактировать документ, нажмите на кнопку Preview Wallpaper, чтобы посмотреть, как будет выглядеть анимированный рабочий стол. Эта кнопка расположена внизу рабочей области. Если вас все устраивает, сохраните изменения. Для этого нажмите на иконку с дискеткой. После нажмите на кнопку Set Wallpaper, если хотите установить эту тему рабочего стола. Вам будет предложено два варианта сохранения. Выбирайте второй, потому как именно он позволит сохранить программу в ехе формате. Выберите удобную для вас директорию сохранения и нажмите «Сохранить». Перейдите в папку, где вы сохранили только что созданную тему, активируйте ее двойным кликом мышки.
Используйте лицензионные программы, чтобы корректно поставить анимированный рабочий стол. В противном случае сама тема вам будет выдавать предложение приобрести лицензионную версию программы, что не совсем вписывается в дизайн и творческую задумку анимированной темы.
Видео по теме
Красивая анимированная заставка рабочего стола – это настоящее произведение искусства. Она способна пробудить самые неожиданные чувства, стать толчком в совершении важного шага в жизни… Чтобы ощутить на себе сверхъестественную силу flash заставки, нужно для начала ее установить на рабочей стол своего ПК.