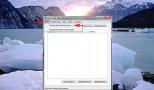Пропал рабочий стол: что делать? Восстановление рабочего стола Windows XP Компьютер включается но рабочий стол пустой
- Пропал рабочий стол Windows
, но появляется вместе со всеми папками и ярлыками, если загрузиться в Безопасном режиме. Как думаешь админ, в чём может быть дело? Мои проблемы начались с активного субботнего серфинга в интернете, искал образ диска с к своему ноутбуку (свой задевал куда-то). На одном из сайтов нашёл нужный образ, но решил открыть и посмотреть скришнот диска, расположенный уже на другом сайте – хостинге изображений. И в этот момент, вдруг всполошился и выдал предупреждение, что в папке C:\Users\Имя пользователя\AppData\Local\Temp находится вирус и очистка невозможна, затем компьютер завис, пришлось принудительно перезагрузить. После перезагрузки меня ожидал абсолютно пустой рабочий стол Windows, без папок и ярлыков, вместо моей постоянной заставки была другая, да ещё с таким изображением, лучше вам и не говорить. Пытался запустить Диспетчер задач, с помощью клавиатурного сочетания Ctrl+Alt+Del, но после него экран становится чёрным и так до бесконечности.
Статьи ваши читаю давно, сразу попытался загрузиться в и удачно, там рабочий стол вместе с папками ярлыками на месте. К сожалению, применить не могу, оно у меня отключено. Запустил и просканировал ей весь системный раздел C:, было найдено три вируса, далее загрузился в систему и что интересно, чужая заставка пропала, но рабочий стол по прежнему пустой. Есть у меня ещё наготове антивирусный , вот думаю, он и пригодился. Загрузился с диска, после полного сканирования был найден ещё один вирус, но при нормальной загрузке рабочий стол всё же не появился. Есть ли для меня ещё варианты, кроме ? Сергей.
Пропал рабочий стол Windows
Друзья, очень часто мне приходилось сталкиваться с данной проблемой, на первый взгляд читатели задали мне два одинаковых вопроса, но решаются они по разному. Разберём сначала первый случай, так как он намного серьёзнее, ведь дело касается заражения Windows вирусом.В первую очередь, чтобы успешно бороться с этой проблемой, нужно знать какой именно системный файл модифицирует вирус и какие параметры реестра изменяет, тогда вам не составит труда быстро всё исправить. Предлагаю разобрать все возможные способы решения данной проблемы и начнём с самых простых и быстрых.
- Если ничего не поможет, обязательно попробуйте самый последний способ в этой статье, он так и называется Если ничего не помогло , он мне часто помогает при исчезновении рабочего стола.
- Конечно, нужно применять антивирусные лечащие утилиты, затем исправить реестр и (это мы всё разберём), но можно решить проблему и более простым способом. Я уверен, если бы у нашего первого читателя было включено восстановление системы, которое прекрасно можно применить в безопасном режиме, то проблема была решена за пять минут. В первую очередь, в таких случаях, нужно вспоминать про восстановление, его придумали не просто так.
Итак, если у нас при загрузке Windows на рабочем столе пусто как в бумажнике перед зарплатой, пробуем сразу (не перезагружая компьютер) набрать клавиатурное сочетание Ctrl+Alt+Del , должен открыться Диспетчер задач , далее Файл ->Новая задача ,

Вводим в поле ввода explorer и ОК , должен появиться рабочий стол со всеми ярлыками и папками.

Именно файл Explorer.exe отвечает за запуск графической оболочки Windows,

представляющей из себя рабочий стол, меню пуск, панели инструментов и проводник. Если системный файл Explorer.exe не запустился вместе с операционной системой, значит и не запустится рабочий стол. Находится файл explorer.exe в папке C:\Windows.
Вы можете меня спросить: - А почему файл Explorer.exe не запустился сам и запускать его нужно принудительно. Ответить можно так: - Нам повезло друзья, да-да, именно повезло - вредоносная программа всего лишь изменила некоторые важные параметры реестра, отвечающие за запуск файла Explorer.exe (но не изменила сам файл). Вместо файла Explorer.exe и рабочего стола запустилось вредоносное приложение, процесс которого можно увидеть в Диспетчере задач. Как исправить повреждённый реестр и сделать так, чтобы Explorer.exe запускался сам? Конечно применить восстановление системы, это самый простой метод. Применяем восстановление системы.
Важное примечание : Друзья, бывает вредоносная программа изменяет или удаляет сам файл Explorer.exe. Если данная статья вам не поможет, читайте другую , в ней описан способ выковыривания файла explorer.exe из дистрибутива Windows 7 и замена им неисправного файла.

Ровно в половине случаев проблема будет решена и при следующей загрузке вы увидите свой рабочий стол, далее можно проверить систему на вирусы. Кстати, можете сразу вызвать в Диспетчере задач восстановление системы - Файл ->Новая задача , вводим в поле ввода rstrui.exe , но это в Windows 7 и 8. В Windows XP нужно набрать %systemroot%\system32\restore\rstrui.exe


В большинстве случаев свой рабочий стол вы увидите. Применяем восстановление системы, откатываемся на день назад.

Если и в безопасном режиме также пустой рабочий стол, но восстановление системы у вас включено, тогда можно набрать Ctrl+Alt+Del, откроется Диспетчер задач, далее Файл ->Новая задача , вводим в поле ввода explorer.exe , появится рабочий стол или вводим сразу команду rstrui.exe , запустится восстановление системы, откатываемся назад и проверяем компьютер на вирусы. Ещё желательно провести восстановление системных файлов Windows.

Безопасный режим с поддержкой командной строки
В безопасном режиме с поддержкой командной строки набираем в командной строке explorer.exe , открывается рабочий стол, далеее запускаем восстановление системы, редактируем реестр и так далее.

Можем сразу запустить восстановление системы командой rstrui.exe

В Windows XP набираем %systemroot%\system32\restore\rstrui.exe
Восстановление системы по каким либо причинам не срабатывает
Если во всех режимах восстановление системы не срабатывает и не решает проблемы, и рабочий стол при нормальной загрузке по-прежнему пустой, значит идём в реестр и исправляем параметры изменённые вирусом ручками.
Отдельного упоминания во всей нашей истории, как я уже сказал, заслуживает приложение Explorer.exe
, именно оно отвечает за запуск графической оболочки Windows, представляющей из себя рабочий стол, меню пуск, панели инструментов и проводник.
Именно файл Explorer.exe в нашем случае атакуют вирусы и при удаче модифицируют его, как следствие этой модификации – заражённый вирусом файл Explorer.exe и безжизненный рабочий стол Windows. Но в некоторых случаях, вирусы не трогают файл Explorer.exe, а изменяют некоторые параметры реестра. В результате, операционная система при загрузке, обращается НЕ к файлу Explorer.exe, а совсем к другому вирусному файлу. В результате графическая оболочка Windows опять не загружается.
Как исправить реестр, если у нас не сработало восстановление системы?
В безопасном режиме
, запускаем реестр - Пуск
->Выполнить
набираем в поле ввода regedit
,

Откроется реестр. Если в безопасном режиме у вас тоже будет пустой рабочий стол, тогда попробуйте клавиатурное сочетание Ctrl+Alt+Del , откроется Диспетчер задач , далее Файл ->Новая задача , вводим в поле ввода regedit .

В первую очередь нужно смотреть проблему в ветке реестра:
HKEY_LOCAL_MACHINE\SOFTWARE\Microsoft\Windows NT\CurrentVersion\Winlogon
смотрим строчку «shell
» у неё должно быть значение «explorer.exe
». А в нашем случае, вместо explorer.exe стоит значение c:\users\Ваше имя пользователя\appdata\local\temp\2lfg38m0.exe


Если в это время нам удастся запустить диспетчер задач, то вместо системного процесса Explorer.exe мы увидим какой-либо вредоносный процесс, в нашем случае 2lfg38m0.exe .

В этой же ветке смотрим ещё одну строчку «Userinit » у неё должно быть значение «C:\Windows\system32\userinit.exe», после запятой ничего не должно быть. В нашем же случае, опять присутствует значение c:\users\Имя пользователя\appdata\local\temp\2lfg38m0.exe

Всё это нужно удалить и привести реестр в нормальный вид. Исправляем оба значения в реестре.

Смотрим ещё одну ветку реестра
HKEY_CURRENT_USER\Software\Microsoft\ Windows\CurrentVersion\Policies\Explorer
, если присутствует параметр: NoDesktop
, то значение у него должно быть 0
, но ни в коем случае не 1. И вообще параметр NoDesktop можно удалить.

По названию вируса 2lfg38m0.exe
, произвожу поиск в реестре и нахожу ещё одно модифицированное значение. Ветка
c:\users\Имя пользователя\appdata\local\temp\2lfg38m0.exe, удаляем всё это, здесь вообще ничего не должно быть.

Параметр Shell должен быть пустой

Файл Explorer.exe
Всё это хорошо, но мы с вами рассмотрели решение проблемы с одной стороны, то есть файл Explorer.exe не заражён, а вирусом произведены вредоносные изменения в реестре. Мы с вами провели восстановление системы, просканировали антивирусными утилитами нашу Windows и удалили вирусы, затем исправили реестр, вот в принципе и всё, проблема решена и после загрузки в нормальный режим у нас появляется рабочий стол.
Но проблема может быть другая, файл Explorer.exe может быть заражён или удалён вовсе и при всём желании, даже при нормальном реестре, мы с вами загрузить рабочий стол Windows не сможем. Поэтому, если у вас при загрузке операционной системы выходит - ошибка explorer.exe или explorer.exe ошибка приложения , а иногда это просто чёрный экран .

Значит, вам нужно войти в безопасный режим или безопасный режим с поддержкой командной строки и произвести восстановление системных файлов . Как это сделать?
Выбираем безопасный режим с поддержкой командной строки.

Набираем в командной строке sfc /scannow .

Происходит проверка и восстановление системных файлов Windows, иногда система может попросить вставить в дисковод установочный диск Windows. Наш файл - Explorer.exe будет восстановлен.

Утилита AVZ
В конце ответа на первое письмо, хочу привести в пример всем известную утилиту AVZ. Если всё что сказано выше не поможет, можете применить данную утилиту.
Идём на сайт разработчика утилиты – Олега Зайцева.
http://z-oleg.com/secur/avz/download.php
Скачиваем утилиту

Вот здесь внимание, многие пользователи при запуске утилиты совершают ошибку. Нажимаем CRTL+ALT+DEL, появляется диспетчер задач, жмём Файл-> Новая задача, в открывшемся поле набираем полный путь до файла avz.exe. К примеру у меня файл avz.exe находится в папке C:\Users\Имя пользователя\Desktop\avz4\avz.exe

Значит так и набираем C:\Users\Ваше Имя пользователя\Desktop\avz4\avz.exe

Открывается главное окно программы

Обновляем утилиту AVZ. Файл –> обновление баз



Файл->Восстановление системы

Выставляем галочки на пункте 9. Удаление отладчиков системных процессов" и 16. Восстановление ключа запуска Explorer, далее нажимаем "Выполнить отмеченные операции".

Ответ на второе письмо
Совсем недавно у меня был похожий случай. Один мой знакомый в настройках экрана нашёл кроме основного монитора Samsung ещё неизвестное ему Устройство отображения на: VGA . Ему стало интересно и он сделал его основным экраном, далее нажал Применить .

После этого экран монитора стал чёрным, перезагрузка компьютера не помогла, сочетание клавиш Ctrl+Alt+Del тоже - диспетчер задач не появлялся. А помогло вот что, при загрузке компьютера нужно было нажать F-8, откроется меню устранения неполадок, в котором нужно выбрать Загрузка последней удачной конфигурации и всё. Ещё можно было войти в безопасный режим и применить восстановление системы.
Другой раз был совсем смешной случай. Охранники, в нашей организации, решили ночью подсоединить к одному системному блоку два монитора и чё-то там делали, играли наверно. Утром выключили компьютер и отсоединили второй монитор, затем включили компьютер, а там пустой рабочий стол. Я на работу первый пришёл, они ко мне бегут, помоги говорят, а то в компьютере всё пропало, а скоро начальство придёт.
Иду помогать и думаю, что же там всё-таки пропало. Сажусь за компьютер и говорю - что пропало? А они мне показывают в монитор руками - смотри нет ничего.
Я попробовал Ctrl+Alt+Del, диспетчер задач не появился, смотрю, а указатель мыши есть на рабочем столе, тогда щёлкнул по рабочему столу правой мышью без особой надежды и появилось меню, выбрал Разрешение экрана, вижу в настройках Экрана два монитора, сделал основным монитором действующий и Применить, появился рабочий стол.

Если ничего не помогло
Есть ещё один малоизвестный способ восстановить загрузку Windows 7 после сбоя и я Вам про него расскажу. На первый взгляд он многим покажется сложным, но тем не менее он меня часто выручает.
Дело в том друзья, что очень большая часть проблем из-за которых вы не можете загрузить Windows 7 кроется в ошибках реестра. И Windows 7 не была бы Windows 7, если бы в ней не существовал механизм защищающий файлы реестра. Такой механизм существует и создаёт архивные копии реестра в папке RegBack
каждые 10 дней не зависимо от того включено у вас восстановление системы или нет.
Если вы не можете решить проблемы с загрузкой Windows 7 вам стоит попробовать заменить действующие (и видимо повреждённые) файлы реестра из папки Config архивными файлами из папки RegBack . Для этого нам придётся загрузить компьютер с установочного диска Windows 7 или диска восстановления Windows 7.
Загружаемся в среду восстановления, выбираем командную строку

и набираем в ней – notepad , попадаем в Блокнот, далее Файл и Открыть.

Заходим в настоящий проводник, нажимаем Мой компьютер. Теперь нам нужен системный диск C:, внимание, буквы дисков здесь могут быть перепутаны, но системный диск C: я думаю вы сможете узнать по находящимся внутри системным папкам Windows и Program Files.

Идём в папку C:\Windows\System32\Config, здесь находятся действующие файлы реестра, указываем Тип файлов – Все файлы и видим наши файлы реестра, так же видим папку RegBack, в ней каждые 10 дней Планировщик заданий делает резервную копию разделов реестра.

Так вот, мы с вами заменим действующие файлы реестра из папки Config резервными файлами реестра из папки RegBack.
Итак, первым делом удалим из папки C:\Windows\System32\Config файлы SAM
, SECURITY
, SOFTWARE
, DEFAULT
, SYSTEM
, отвечающие за все кусты реестра,

а на их место скопируем и вставим файлы с такими же именами, но из резервной копии, то есть из папки RegBack.


Столкнулся с проблемой что зависает рабочий стол или не запускается вообще. Как это выглядит: курсор мышки превращается в часики и с рабочего стола ничего нельзя запустить. Проблема есть и в Windows 7 и Windows XP, без разницы. Разберёмся как решить этот вопрос не прибегая к тяжёлой артиллерии.
Одноразовое решение проблемы
Рабочий стол можно закрыть, как любую программу. Только вот нет в диспетчере задач такого приложения. Но за него отвечает процесс «explorer.exe». Нам надо просто перезапустить этот процесс. Для этого:
- с помощью горячих клавиш «Ctrl + Shift + Esc» или «Ctrl + Alt + Delete» и выбираем «Запустить диспетчер задач»
- В окне диспетчера задач переходим на вкладку «Процессы» и находим там процесс «explorer.exe». Если там много всего, то просто нажимайте букву «e» пока не попадёте на него.
- Кликаем по процессу правой кнопкой и выбираем «Завершить процесс».

После этого действия рабочий стол полностью исчезнет вместе с панелью задач. Останется только фоновая картинка и окно диспетчера задач. Если через несколько секунд не произошло автоматического перезапуска рабочего стола, то надо запустить его вручную. Идём в меню «Файл –> Новая задача»

В поле ввода пишем: explorer

И нажимаем «Enter». Такими нехитрыми действиями можно вернуть операционную систему Windows к жизни, не прибегая к перезапуску. Весь этот процесс продемонстрирован на видео под статьёй. Этот способ подходит и для Windows 10 тоже, но если не поможет, то нужно завершить «Диспетчер окон рабочего стола».
Если рабочий стол зависает слишком часто
Обычно это случается после установки какой-то новой программы. Вспомните, после каких действий это началось и попробуйте удалить последние установленные программы. Если не помогло, то откатитесь до . Виной всему вполне могут быть . В этом случае попробуем вылечить рабочий стол, а для этого надо:
- Скачать программу AVZ. Об этой программе я рассказывал
- Зайти в «Файл -> Восстановление системы », там отметить галочки № «5. Восстановление рабочего стола», «16. Восстановление ключа запуска Explorer» и «9. Удаление отладчиков системных процессов»
- Нажать кнопку «Выполнить отмеченные операции» и перезагрузиться.
Если не запускается рабочий стол
В случаях когда рабочий стол не загружается вообще и даже кнопка «Пуск» не появляется, нужно сделать то что описано и выше, а если не помогает, то кое-что ещё. Попробуйте запустить рабочий стол через диспетчер задач вышеописанным способом. Если программы AVZ под рукой нет, то придётся лезть в реестр. Но я вам упростил задачу и подготовил готовое решение.
Восстановление explorer.exe
Если при попытке запуска «explorer.exe» появляется сообщение что такой файл не найден, то придётся его восстанавливать. Это можно сделать тремя способами.
Первый способ: введите команду в окно «Новая задача» диспетчера задач:
Sfc /scannow
Скорее всего программа попросит вставить установочный диск с Windows. Если его нет, то вам может подойти второй способ. Программа восстанавливает повреждённые и заменённые файлы на оригинальные. По окончанию работы программы перезагрузитесь. Кстати, этот способ может помочь если рабочий стол зависает, а предыдущие советы не помогли.
Второй способ: перепишите файл «C:\Windows\explorer.exe» с рабочей машины с такой же операционной системой, либо скачайте и распакуйте мои версии:
Чтобы положить правильные файлы в папку Windows без проводника введите команду в окно «Новая задача»:
copy С:\Downloads\explorer.exe c:\windows
где C:\Downloads – это путь к файлу, а C:\Windows – путь установки ОС.
Перед этим возможно придётся «explorer.exe» как описано выше.
Третий способ также требует наличия установочного диска, только доставать оттуда нужный файл будем вручную. Если привод имеет букву «E:», а папка операционной системы «C:\Windows», то порядок действий следующий:
- Устанавливаем диск в лоток
- В уже известном поле ввода пишем:
E:\i386\expand.exe E:\i386\explorer.ex_ C:\windows\explorer.exe
Перезагружаемся!
В качестве ещё одного способа можно использовать Kerish Doctor.
После решения проблемы можете .
На видео вы можете посмотреть как перезапустить рабочий стол. Правда, там не видно как я запускаю диспетчер задач с помощью «Ctrl + Alt + Delete», потому что Windows блокирует запись видео в этом режиме, но думаю и так всё понятно.
Такого рода неприятная ситуация способна просто дезориентировать пользователя. Однако нет повода для того чтобы напрягать голос и кричать караул и уж тем более нервничать из-за такого пустяка - все исправимо! Между тем, восстановление привычной «Windows обстановки» все же может занять некоторое время. Все зависит от сложности «повреждения ОС», а также уровня подготовки пользователя. Что ж, давайте разрешим проблему, которая вызывает у многих начинающих пользователей вполне закономерный вопрос: «Пропал рабочий стол Windows 7: что делать?».
От грустного к смешному: проделки злого гения
В результате нашей собственной недальновидности, а часто начинающий пользователь в угоду легкомысленного любопытства устанавливает на свой ПК «подозрительный» софт, не подвергнув его проверке антивирусом, мы сами себя ввергаем в чреду проблем.
Иногда может случится и такое: юзер собственноручно «организует свободное пространство рабочего стола» необдуманно манипулируя системными файлами - попросту удаляя, как ему кажется, все лишнее.
Хотите верьте, а хотите нет, но в большинстве случаев именно сам пользователь виноват в том, что с рабочего стола пропадают важные документы, ярлыки и самое грустное - элементы управления ОС. Задумались? Отлично, идем дальше!
Как восстановить все что было прежде так доступно: способ первый - «многообещающий»
- Нажмите «горячее» сочетание клавиш «CTRL+ALT+Delete».
- В открывшей служебной области экрана нужно задействовать кнопку «Запустить диспетчер задач».

- В новом окне активируйте вкладку «Файл».
- Из ниспадающего списка выберете «Новая задача».
- В появившейся консоли «Выполнить», введите команду «explorer.exe» - нажмите «ОК».
Если вы стали очевидцем радостного события «Все вернулось, как и прежде…» - вас можно поздравить! В противном случае, переходите к реализации следующего способа восстановления рабочего стола.
Откат системы к работоспособному состоянию: способ №2 - «восстановительный»
Если вышеописанный способ вам все-таки помог и «рабочее пространство» вновь обрело привычные формы, все же не стоит спешить с выводами. Возможно, что проблема «пустоты» разрешилась лишь на время…
Перезагрузите ОС. Если вы вновь столкнулись с эффектом «пустой рабочий стол», то значит зловредный код внес критические изменения в работу системного реестра Windows. В таком случае вам необходимо просканировать все разделы жесткого диска на предмет вирусной активности, затем - удалить инфицированные объекты и произвести полное восстановление ОС.
- Нажимаем все те же клавиши «CTRL+ALT+Delete».
- Вновь активируем кнопку «Запустить диспетчер…».
- Однако в чек боксе вызванной консоли «Выполнить» вводим другой параметр - «rstrui.exe», естественно, без кавычек.

- Выбираем точку восстановления и запускаем процесс «операционной реинкарнации».
А что делать тем, у кого не работает восстановление системы? Способ №3 - «реставрационный»
Итак, загрузите операционную систему в безопасном режиме. То есть, при начальном этапе загрузки несколько раз нажмите клавишу «F8» и задействуйте пункт «Загрузка в безопасном режиме».
Внимание: в некоторых компьютерах вызов опционального меню загрузки может осуществляться другой клавишей - вам стоит прочесть статью, в которой есть вся необходимая вам информация - ).
- Если графическая оболочка рабочего стола загрузилась, так сказать, в своем первозданном виде - отлично!
- Войдите в меню «Пуск» и пропишите в поисковом чек боксе команду - «regedit».
- Откройте ветку реестра (HKEY_LOCAL_MACHINE).

- Далее проследуйте в следующую конечную папку отображенного списка: SOFTWARE\Microsoft\Windows NT\CurrentVersion\Winlogon.
- В правой области рабочего окна редактора ищем строку «Shell».
- Здесь все должно выглядеть так, как указано на рисунке выше, если вы видите у себя в реестре несоответствие - измените параметр, щелкнув по пункту «Shell» двойным кликом левой кнопки мышки. После ввода правильного значения, нажмите кнопку «ОК».
- Проверите следующую строку этой ветки «Userinit», в ней также должна присутствовать соответствующая запись.

- В противном случае, следует отредактировать параметр (как это сделать, вам уже известно из ранее написанного).
- Теперь перейдите в следующий раздел реестра - «HKEY_CURRENT_USER».
- Проследуйте по пути: Software\Microsoft\ Windows\CurrentVersion\Policies\Explorer.
- Если в правой части редактора реестра присутствует пункт «NoDesktop» - выделите строку и простым нажатием кнопки «Delete» удалите эту запись.
- В ветке «HKEY_CURRENT_USER\Software\Microsoft\Windows NT\CurrentVersion\Winlogon\», значение «Shell» должно быть пустым. Обнаружили лишнее? Удалите!
Что делать, если системные файлы повреждены: способ четвертый - «добавочный»
Если быть точнее, нижеописанный вариант восстановления работоспособности приложения Explorer, заключается в том, что поврежденные системные файлы, отвечающие за полноценную работу графической оболочки Windows, просто заменяются на целостные файлы в процессе копирования с диска или съемного USB-накопителя, на которых, в свою очередь, находится сам дистрибутив с ОС.
- Перезагрузите компьютер.
- Войдите в систему посредством загрузочной опции «Безопасный режим с поддержкой командной строки».

- Вам необходимо ввести всего одну команду - «sfc /scannow», разумеется, исключая кавычки.
После того как ваши системные файлы будут восстановлены, компьютер перезгрузится. Можете быть спокойны, рабочий стол вновь приобретет «знакомые очертания». На этом все, стабильности вашей ОС и не забывайте о правилах «цифровой безопасности»!
Пропал рабочий стол: не появляются ярлыки и панель задач с меню \”Пуск”\.
Что делать, если с рабочего стола пропали ярлыки и панель задач с меню \”ПУСК”\…
Статья применима для Windows 2000/XP/Vista/7.
Требования.
Для выполнения указанных в этой статье действий, необходимо на компьютере иметь права локального администратора. Статья применима для Windows 2000/XP/Vista/7
.
Информация.
Если при загрузке компьютера не появился рабочий стол, т.е. в место привычных ярлыков и панели задач, на экране отображается только фоновый рисунок, то скорее всего Ваш компьютер подвергся атаке вирусов (если конечно Вы сами что-то не сломали).
Восстановление рабочего стола.
Внимание!
Прежде чем выполнять указанные в статье действия, проверьте компьютер на вирусы. Иначе вы будете исправлять ошибки, а после перезагрузки вирусы опять сделают все как им надо.
Способ №1
.
Начнем с самого простого. Нужно проверить опцию, которая отключает отображение значков на рабочем столе:
Windows 2000
.
2. В открывшемся меню выбираем пункт \”Рабочий стол Active Desktop”\;
Windows XP
.
1. Щелкните правой кнопкой мыши на рабочем столе;
2. В открывшемся меню выбираем пункт \”Упорядочить значки”\;
3. В развернувшемся подменю, рядом с пунктом \”Отображать значки рабочего стола”\ должна стоять галочка. Если галочки нет, то щелкаем по этому пункту.


Windows Vista
.
1. Щелкните правой кнопкой мыши на рабочем столе;
2. В открывшемся меню выбираем пункт \”Вид”\;
3. В развернувшемся подменю, рядом с пунктом \”Отображать значки рабочего стола”\ должна стоять галочка. Если галочки нет, то щелкаем по этому пункту.
Примечание. Результат появится не сразу, а с задержкой 3 - 10 секунд, все зависит от производительности компьютера и его \”захламленности”\.
Способ №2
.
Если способ №1 не помог, то пробуем запустить процесс explorer.exe в ручную. Одной из его задач является отображение рабочего стола:
1. На клавиатуре нажмите и держите кнопки \”Ctrl” \и \”Alt”\, а затем нажмите кнопку \”Delete\”;
2. В окне \”Диспетчер задач Windows\”, перейдите на вкладку \”Приложения\”;
3. На этой вкладке нажмите кнопку \”Новая задача”\;
4. В окне \”Создать новую задачу”\ в поле \”Открыть”\, наберите команду explorer.exe и нажмите кнопку \”ОК”\;
5. Перезагрузите компьютер;
Способ №3
- Только для Windows XP/Vista
.
Если в способе №2 выходит ошибка, что файл explorer.exe не найден или после перезарузки проблема осталась, то надо попытаться сделать восстановление системы:
1. В меню \”Пуск”\ откройте последовательно:
\”Программы”\ » \”Стандартные”\ » \”Служебные”\
2. В меню \”Служебные”\ щелкните по пункту \”Восстановление системы”\;
Примечание
. Если такого пункта нет, то выполните эти действия:
- В меню \”Пуск”\ выберите \”Выполнить”\;
- В поле открыть наберите команду %SystemRoot%\\system32\\restore\\rstrui.exe
- нажмите кнопку \”ОК”\;
3. В окне \”Восстановление системы”\ в правой части окна выберите пункт \”Восстановление более раннего состояния компьютера”\
и нажмите кнопку \”Далее”\
;
4. В календаре выберите день в котором есть контрольная точка, такие дни выделены жирным шрифтом;
Примечание
. Выбирайте такой день, в который ваш компьютер работал нормально, т.е. если вы помните что три дня назад компьютер нормально запускался, значит выбирайте точку трехдневной давности. Если контрольных точек нет, то скорее всего у Вас отключена опция создания контрольных точек и Вам придется переходить к способу №4.
Заодно прочитайте статью \”Включение и отключение восстановления системы в Windows XP”\.
Способ №4
.
Если восстановление системы не помогло, то придется лезть в реестр системы:
1. На клавиатуре нажмите и держите кнопки \”Ctrl”\
и \”Alt”\
, а затем нажмите кнопку \”Delete”\
;
2. В окне \”Диспетчер задач Windows\”, перейдите на вкладку \”Приложения”\
;
3. На этой вкладке нажмите кнопку \”Новая задача …”\
;
4. В окне \”Создать новую задачу\” в поле \”Открыть”\, наберите команду regedit
и нажмите кнопку \”ОК”\
;
5. В окне \”Редактор реестра\” в левой его части, последовательно раскрывайте разделы реестра до раздела \”Image File Execution Options”\
:
HKEY_LOCAL_MACHINE/SOFTWARE/Microsoft/WindowsNT/CurrentVersion/Image File Execution Options/
6. Раскрываем раздел \”Image File Execution Options\” и ищем подразделы \”explorer.exe”\ и \”iexplorer.exe”\;
Если какой-то из подразделов найден, то его нужно удалить.
7. Щелкаем по подразделу правой кнопкой мыши и в открывшемся меню, выбираем пункт \”Удалить”\
;
8. На запрос подтверждения удаления, нажимаем кнопку \”Да”\
;
9. Теперь проверим параметры запуска explorer.exe
, для этого раскрываем разделы реестра до раздела \”Winlogon”\
:
HKEY_LOCAL_MACHINE/SOFTWARE/Microsoft/WindowsNT/CurrentVersion/Winlogon/
10. Щелкаем левой кнопкой мыши на разделе \”Winlogon”\
и в правой части окна редактора реестра находим параметр \”Shell”\
;
11. Нажимаем правой кнопкой мыши на этом параметре и выбираем пункт меню \”Изменить”\
;
12. В окне \”Изменение строкового параметра”\ в поле значение должно быть написано еxplorer.exe
и ничего больше, если это не так, то исправьте;
13. Нажмите кнопку \”ОК”\
, закройте все окна и перезагрузите компьютер;
Статья взята из открытых источников: http://www.pc-problems.ru/index.php?s=4&idk=17&idpk=23&ida=128
Работа с компьютером строится в основном на взаимодействии с рабочим столом, на котором расположены чаще других используемые программы и находятся папки. Но что делать, если пропал рабочий стол Windows 7? Где искать потерянную папку?
Запускаем папку
Explorer.exe – процесс, отвечающий за отображение рабочего стола на Windows. Если во время работы на компьютере происходит сбой этого процесса, весь интерфейс пропадает и остается только картинка (иногда и вовсе черный экран). Причинами такого поведения системы могут быть как обычные неполадки, так и серьезные сбои. В любом случае проблема решается достаточно просто.Рабочий стол – обыкновенная папка, работа которой инициируется процессом explorer.exe. Поэтому ответ на вопрос, как восстановить рабочий стол Windows 7, очевиден – необходимо просто запустить процесс.
Такой способ актуален только в случае, когда папка и путь к ней не повреждены, в противном случае explorer.exe будет работать некорректно.
Восстановить работу процесса можно двумя способами:
- Через диспетчер задач;
- Посредством командной строки.
Первый способ
Для него нужно вызвать диспетчер задач комбинацией Ctrl+Alt+Delete и кликнуть на панель управления «Файл»:Выбираем «Создание новой задачи» и в появившееся окно вбиваем explorer.exe. После этого действия рабочий стол должен появиться. Если этого не произошло, то используем второй вариант.
Второй способ
Для реализации восстановления процесса через консоль, необходимо запустить командную строку с администраторскими правами. Для этого нажимаем WIN+W и в строку поиска вводим «Командная строка». Нажимаем правой кнопкой манипулятора и выбираем «Запуск от имени администратора»:

В консоль без всяких команд вводим explorer.exe. Программа автоматически начнет запуск процесса, в случае удачи все значки рабочего стола вновь появятся:

Средство восстановления
Если вышеописанный метод не помог или Windows загружается до момента черного экрана, на котором невозможно выполнить ни одно действие, то для возврата рабочего стола придется использовать средство восстановления:
В этом случае можно выбрать запуск последней удачной конфигурации. Однако метод ненадежен, если компьютер заражен вирусной программой.
Запускаем устройство в безопасном режиме и вновь вызываем Диспетчер задач. Повторяем алгоритм, запуская новый процесс через модальное окно. Но в этом случае нам понадобится команда rstrui.exe:

Эта команда запустит системную утилиту восстановления, которая позволит выбрать точку отката, что позволит вернуть состояние компьютера на дату и время создания точки.
Необязательно создавать точки отката самостоятельно. Windows делает это автоматически, как только пользователь устанавливает программы, влияющие на систему, обновляет драйвера и т.д.
Процесс rstrui.exe, аналогично explorer.exe, можно запустит и через Командную строку с правами администратора.
Такой способ позволяет восстановить рабочий стол даже тогда, когда файл explorer.exe поврежден/удален/изменен.
После отката обязательно проверить систему на наличие вредоносных программ, так как существует большая вероятность, что проблема кроется именно в них.
Работаем с реестром
Реестр – база данных всех параметров, присвоенных системе. Именно здесь в первую очередь прописываются все вирусы, меняя значения и переписывая пути. Конечно, можно загрузить последнюю удачную конфигурацию или откатить систему, однако если устройство запускается в штатном режиме, но без рабочего стола, то быстрее все проверить самостоятельно:

В качестве предосторожности перед манипуляциями с реестром рекомендуется делать резервную копию на стороннем носителе (флешка или диск). Так, при некорректном изменении значений, можно легко восстановить прежнюю копию и начать все заново.
Окончательная подчистка компьютера
Как только Windows загрузился, а рабочий стол не исчез, можно начать подчистку системы, которая позволит окончательно избавиться от подобного казуса:- Загружаем на внешний носитель антивирус с новой базой данных;
- Ищем в интернете файл под названием explorer.exe, скачиваем и закидываем его на флешку, где находится антивирус;
- При помощи последнего проверяем компьютер и удаляем все подозрительные утилиты и файлы;
- Ищем на компьютере explorer.exe (поиск осуществляется в разделе, где установлена операционная система) и меняем его на файл, скаченный в сети, (предварительно проверив его антивирусом);
- Перезагружаем устройство.
Не исключено, что не работает удаленный рабочий стол Windows по причине сбоя видеокарты. Не забудьте после перезапуска обновить видео и аудиодрайвера.
Видео-инструкция по восстановлению рабочего стола
На видео представлены основные способы восстановления в случае, если не работает удаленный рабочий стол:Восстановление рабочего стола процесс нетрудный и достаточно быстрый. Наиболее сложными процедурами будут поиск причины, пути их решения и окончательная подчистка компьютера вручную или специальными утилитами.