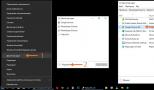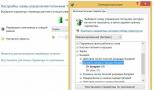Как разогнать процессор на ноутбуке windows 10
Слово «оптимизация» стало теперь очень модным: оптимизируют личные расходы, бюджетные траты, технологические процессы и много чего ещё. На этой волне появилось и такое понятие как «оптимизация Windows ». Однако что же это означает применительно к операционной системе? Прежде всего, это удаление и отключение всего ненужного и неиспользуемого, а также настройка Windows 10, ориентированная на максимальную производительность или удобство - в зависимости от потребностей пользователя.
В интернете есть множество сайтов, на которых активно рекомендуются всевозможные программы для оптимизации Windows 10, ускоряющие систему буквально одним кликом. Мы принципиально не рассматриваем ни одного такого стороннего расширения. Опыт показывает, что использование такого ПО в подавляющем большинстве случаев создаёт проблем больше, чем решает. Если в начале работы таких оптимизаторов эффект даже может быть заметен, то со временем компьютер начинает работать всё хуже, а программы-чистильщики уже не только не помогают, но ещё больше усугубляют ситуацию. Попутно с оптимизацией они могут внести множество малопонятных изменений в настройки операционной системы. Нередки случаи и откровенного вреда от таких оптимизаторов для работоспособности компьютера. Именно поэтому в своей статье мы рассматриваем исключительно встроенные в Windows 10 возможности оптимизации .
В этой статье мы пошагово оптимизируем «десятку». Для начала обозначим основные этапы предстоящего процесса:
- Настройка плана электропитания.
- Удаление лишних программ и файлов.
- Отключение ненужных элементов автозапуска.
- Очистка системных файлов.
- Дефрагментация жёсткого диска.
Помимо основных этапов в процессе оптимизации Windows 10 можно выделить и некоторые дополнительные шаги.
- Отключение визуальных эффектов (Быстродействие).
- Выключение служб.
- Отключение неиспользуемых компонентов.
Самым радикальным решением, которое почти гарантированно улучшит работу операционной системы является её переустановка начисто. Но этот процесс мы рассматриваем в отдельной статье.
Базовая оптимизация Windows 10
Настройка электропитания
По умолчанию электропитание в Windows 10 настроено на оптимальное соотношение расхода энергии и производительностью. Если вы не используете ноутбук на батарее, а работаете напрямую от сети, то лучше всего выставить этот параметр на высокую производительность. Для этого надо:
- Кликнуть ПРАВОЙ клавишей мыши на меню Пуск и Выбрать пункт «Управление электропитанием ».
- Перейти по ссылке «Дополнительные параметры электропитания ».
- Выбрать схему управления питанием под названием «Высокая производительность ».
Удаление ненужных расширений
Далее займёмся удаление ненужных приложений и программ . Как это делается, подробно описано в соответствующей статье на нашем сайте, поэтому здесь мы не будем подробно останавливаться на этом пункте. Добавим лишь, что на этом же этапе также нужно провести генеральную уборку на компьютере - удалить ненужные пользовательские файлы : фильмы, музыку, картинки и документы.
Чистка автозапуска
На следующем этапе выключим автозапуск ненужных программ . Для этого надо:
- Кликнуть ПРАВОЙ клавишей на меню Пуск и выбрать пункт «Диспетчер задач » (также это можно сделать более традиционным способом: нажать Ctrl + Alt + Del, а затем выбрать «Диспетчер задач») .
- Затем при необходимости (если раньше это не делалось) нажать на кнопку «Подробнее».
- Далее переходим на вкладку «» и видим там все программы, которые стартуют вместе с операционной системой.
- Выключить автозапуск любой из них можно, кликнув на названии опять же ПРАВОЙ клавишей мыши и выбрав пункт «Отключить ».
Для наибольшего быстродействия из автозагрузки можно убрать абсолютно все программы, но делать это всё-таки желательно осознанно, почитав предварительно в поиске, зачем нужно то или иное расширение.

Удаление ненужных системных файлов
Собственные ненужные нам файлы мы уже удалили. Теперь остаётся избавиться от ненужного системного мусора. Например, сюда относятся файлы уже установленных обновлений, папка с предыдущей версией Windows и прочее.
- Запускаем утилиту «Очистка диска ». Быстрее всего это можно сделать, набрав в поисковой строке «очистка» и запустив классическое приложение (есть и более привычный старый способ: открываем Проводник, кликаем на «Этот Компьютер», а затем ПРАВОЙ кнопкой мыши нажимаем на диске С и выбираем пункт «Свойства». Во вкладке «Общие» выбираем «Очистка диска») .
- Нажимаем «Очистить системные файлы ».
- Галочками отмечаем все появившиеся пункты.
- Нажимаем ОК.
В зависимости от объёма накопившегося мусора, этот процесс может занять до нескольких десятков минут.

Дефрагментация жёсткого диска
Теперь, когда всё ненужные файлы и программы из системы удалены, можно упорядочить оставшиеся для более быстрого доступа. Именно с этой целью проводится дефрагментация. Обратите внимание , что проводить её стоит только на HDD (стандартных жёстких дисках, которые немного шумят во время работы). На SSD (бесшумных твердотельных накопителях) это делать крайне не рекомендуется - такие современные носители информации рассчитаны на меньшее количество циклов перезаписи.
- Для запуска программы дефрагментации в поисковой строке набираем «дефрагментация » (или, если вы использовали второй способ, возвращаемся к окну «Свойства» диска С, но переходим во вкладку «Сервис» и нажимаем «Оптимизировать») .
- Выделяем нужный раздел или жёсткой диск.
- И для начала нажимаем «Анализировать».
- Если анализ покажет, что фрагментировано более 10%, то надо запустить оптимизацию.
- Попутно для оптимизации работы Windows 10 здесь же стоит отключить оптимизацию дисков по расписанию .
После этого нужно набраться терпения - в зависимости от объёма работы оптимизация может продолжаться от нескольких десятков минут до пары часов.

Замена антивирусной программы на более лёгкую
Подробнее об этом мы рассказываем в отдельной статье «Самый быстрый бесплатный антивирус для слабого компьютера ».
Дополнительные способы оптимизации Windows 10
Если проделанные действия не способствуют желаемому ускорению компьютера, то можно попробовать некоторые дополнительные методы оптимизации компьютера с операционной системой Windows 10.
Отключение визуальных эффектов
Плавно открывающиеся окна, эффекты полупрозрачности и тому подобные штуки, разумеется, выглядят довольно симпатично, но для слабого компьютера они могут создавать ошутимую дополнительную нагрузку. Все эти визуальные украшательства можно отключить для хотя бы небольшого улучшения быстродействия системы. Для этого:
- Открываем проводник и на кликаем ПРАВОЙ кнопкой мыши на значке «Этот компьютер».
- В открывшемся контекстном меню нажимаем «Свойства».
- Затем слева кликаем «Дополнительные параметры системы».
- Во вновь открывшемся окне во вкладке «Дополнительно» находим пункт «Быстродействие» и нажимаем «Параметры...»
- По умолчанию здесь отключены только отображение тени под указателем мыши и сохранение вида эскизов панели задач. Для ускорения компьютера можно выключить все визуальные эффекты - Обеспечить наилучшее быстродействие».
- При этом мы всё таки рекомендуем поставить обратно галочку на пункт «Сглаживание неровностей экранных шрифтов». Без него почти любой текст выглядит очень несимпатично.
- После этого нажимаем ОК.

Увеличение размера файла подкачки
Найти файл подкачки в Windows 10 можно так:
- Откройте Проводник.
- На папке «Этот компьютер» щёлкните ПРАВОЙ кнопкой мыши и выберите самый последний пункт «Свойства».
- В левой колонке нового окна выберите «Дополнительные параметры системы».
- Откроется новое окно поменьше. В нём перейдите во вкладку «Дополнительно».
- Под заголовком «Быстродействие» нажмите кнопку «Параметры».
- Перейдите во вкладку «Дополнительно».
- Нажмите «Изменить».
- Введите размер файла подкачки дважды -> нажмите «Задать».
- Последовательно нажмите ОК во всех открытых ранее окнах.
Изменение конфигурации системы
Нажимаем Win+R и вводим msconfig , нажимаем Enter. Открывается окно «Конфигурация системы». Здесь мы можем немного ускорить процесс запуска операционной системы. Для этого во вкладке «Загрузка» нажимаем на кнопку «Дополнительные параметры» и в новом окне ставим галочки на числе процессоров и максимуме памяти и выбираем там самые возможно высокие значения и жмём ОК. Также тут можно поставить галочку «Без GUI». Этот пункт позволит немного ускорить старт за счёт отключения его визуального отображения - иначе говоря, до рабочего стола Windows 10 будет запускаться на фоне чёрного экрана, без надписей, изображений и анимации.
Хороший способ оптимизации конфигурации системы в комментариях ниже предложил Алексей Кот. Надо зайти во вкладку «Службы». Поставить внизу галочку на пункте «Не отображать службы Майкрософт», а затем отключить все остальные и не забыть нажать ОК.
Выключение неиспользуемых служб
Следующие шаги по оптимизации Windows 10 нужно делать с большой осторожностью. Выключение не тех служб или компонентов может привести компьютер в нерабочее состояние и в худшем случае придётся переустанавливать операционную систему. Здесь лучше следовать правилу «Семь раз отмерь, один отрежь ».
Для отключения ненужных нам служб надо сначала открыть их список. Для этого:
- Кликаем ПРАВОЙ клавишей мыши на меню Пуск и выбираем пункт «Управление компьютером ».
- В левой вкладке дважды кликаем «Службы и приложения ».
- Затем один раз нажимаем на «Службы ».Перед нами открывается список всех служб операционной системы Windows 10.
- Для отключения любой из них, нужно дважды кликнуть по её названию, а затем поменять тип запуска на «Отключена».
- После этого нужно не забывать нажимать ОК .

В зависимости от личных предпочтений безболезненно отключить можно следующие службы:
- Dmwappushservice - используется для маршрутизации push-сообщений WAP.
- Machine Debug Manager - предназначена для программистов.
- Windows Search - обеспечивает индексирование всех файлов и папок в операционной системе Windows 10, помогает найти их по названию (через значок лупы). Потребляет немало ресурсов, но отключать лучше не стоит. Разве что, если поиск никогда не используется.
- Биометрическая служба Windows - предназначена для работы с биометрическими данными.
- Браузер компьютеров - создает список компьютеров в сети.
- Вторичный вход в систему - обеспечивает управление компьютером другим пользователям. Если используется одна учётная запись, то смело можно отключить.
- Диспетчер печати - поддерживает работу принтеров.
- Изоляция ключей CNG - производит изоляцию для процесса ключа.
- Ловушка SNMP - перехватывает сообщения для локальных агентов SNMP.
- Рабочая станция - доступ к рабочим станциям по протоколу SMB.
- Рабочие папки - предназначена для синхронизации директорий на разных устройствах.
- Сервер - отвечает за доступ к общим файлам на удалённом сервере, а также работу с общими принтерами, факсами и сканерами.
- Служба географического положения - отслеживает местоположение.
- Служба данных датчиков - обрабатывает и сохраняет данные, получаемые с датчиков, установленных на ПК.
- Служба датчиков - управляет этими самыми датчиками.
- Служба лицензий клиента - обеспечивает правильную работу магазина Windows 10. Если магазин не используется, то вполне можно выключить.
- Служба маршрутизатора SMS Microsoft Windows - для отправки сообщений.
- Служба регистрации ошибок Windows - отправляет сообщения о неполадках в Microsoft.
- Удаленный реестр - позволяет удалённо редактировать реестр.
- Факс - для работы факсимильного оборудования.
- + Выключить можно все службы, в названии которых упоминается Hyper-V - они используются для обеспечения работы виртуальных машин, а также службы для работы Xbox Live.
Отключение вышеперечисленных служб не повлияет на общую работоспособность операционной системы. Что касается остальных пунктов, то принимать решение об их отключении должен каждый конкретный пользователь самостоятельно, исходя из собственных потребностей и обязательно найдя в поисковике информацию для чего они предназначены.
Отключение неиспользуемых компонентов Windows 10
Ещё один способ оптимизации операционной системы Windows 10 - это отключить неиспользуемые компоненты операционной системы. Как и со службами, действовать в этом случае надо осторожно и не спеша.
Чтобы открыть окно «Компоненты Windows», нажимаем Win + R (Win - кнопка с изображение логотипа Windows между левыми Ctrl и Alt), вводим команду OptionalFeatures и нажимаем ОК .

Отключить можно следующие компоненты:
- Windows PowerShell 2.0 - более современный вариант командной строки. Если вы и обычную командную строку используете редко, то вряд ли версия 2.0 вам понадобится.
- Клиент рабочих папок - позволяет синхронизировать папки из корпоративной сети к вашему компьютеру.
- Компоненты для работы с мультимедиа: если встроенные проигрыватели не используются для проигрывания аудио и видео, то можно выключить.
- Службы XPS (если не работаете с документами такого формата).
- Средство просмотра XPS (аналогично).
Чтобы выключить компоненты, надо снять с них галочку и подтвердить действие нажатием на ОК, а затем перезагрузить компьютер.
Если оптимизация не помогает
В данной статье рассмотрены наиболее продуктивные способы оптимизации новейшей операционной системы от Microsoft. Это значит, что могут быть и другие отдельные способы ещё немного ускорить работу Windows 10 (некоторые из них описаны в других статьях на нашем сайте), но вряд ли они существенно изменят производительность компьютера. К тому же, многие такие дополнительные возможности (например, отключение встроенного голосового помощника Cortana) тесно связаны с другими нужными компонентами ОС и могут нести дополнительные проблемы - такие как сломанное меню «Пуск» и т.п. Рассматривать такие потенциально опасные способы мы принципиально не стали.
Если все описанные выше действия не привели к желаемому ускорению операционной системы, то стоит рассмотреть вариант чистой установки Windows 10. Наш опыт показывает, что система установленная начисто всегда работает гораздо быстрее, чем оптимизированная старая. Особый прирост производительности заметен, когда «десятка» ставится начисто вместо Windows 10, полученной по программе бесплатного обновления с Windows 7, 8 или 8.1 (кстати, за активацию в этом случае беспокоиться не стоит - она происходит автоматически, так как лицензия привязывается к «железу» компьютера).
Если и чистая установка не поможет, то стоит задуматься о модернизации компьютера. Особенно хорошие результаты в некоторых случаях даёт замена HDD (традиционного жёсткого диска) на SSD (твердотельный накопитель) хотя бы под саму операционную систему и программы. Также положительный эффект может иметь увеличение объёма (ОЗУ) оперативной памяти. Замену материнской платы и процессора здесь не рассматриваем, так как это почти всегда равносильно покупке нового компьютера.


Windows 10 удивила уже многих владельцев не новых машин, притом в хорошем смысле, поскольку после ее установки компьютеры действительно начинают функционировать заметно шустрее. Отчасти это объясняется как раз чистой установкой, в процессе которой с жесткого диска гарантированно удаляется старый софт и всякий программный мусор, который пользы, как правило, приносит мало, зато качественно «жрет» ресурсы системы и память. Но не всё так гладко на самом деле. Часто читаешь, что даже более новые ПК со временем работают медленно, хуже справляются с задачами. Я бы хотел в этой статье поделится своим опытом, рассказать, как можно ускорить работу устройства, что необходимо делать, чтобы ваш ноутбук или ПК всегда радовал вас. Знаю, что некоторые скажут, что такого рода статей много и изобрести велосипед мне не удастся, но все же.
Модернизация ПК

Мощный компьютер, купленный 5 лет назад, может быть и потянет последнюю версию Windows, но это не факт. Поймите, что «минимальные системные требования» называются минимальными не из пустой прихоти. Лучше всего операционная система работает в том случае, когда компьютер отвечает «рекомендуемым системным требованиям» или даже превосходит их. Компьютеры становятся все мощнее, а программы требуют все больших ресурсов. Рано или поздно для установки новой программы вам придется модернизировать компьютер. Можно даже сказать, что срок работы компьютера определяется терпением его владельца. Если у вас есть возможность обновить свой ПК, то это станет чуть ли не основным критерием его улучшенной работы. Чем более современней процессоры, видеокарты и т.д., тем больше шансов у вашего устройства предоставить вам все прелести работы с ним.
Все мы помним первый день работы своего нового ноутбука, когда он кажется самим совершенством. Все легко открывается, работает корректно, система не зависает, оперативной памяти хватает. Но со временем это хорошее чувство уходит. Мы замечаем, что ноутбук почему-то долго включается и выключается, долго грузится браузер, часто получаем сообщения, что программа не отвечает. Что же случилось? Что мы не так делаем? Я попытаюсь вам помочь.
Отключение программ в автозагрузке

При включении ноутбука я стал замечать, что он иногда долго включается и грузит программы на Панель задач. Это можно простить, если вы часто используете такие программы; но большое количество программ с автозапуском оказывает негативное влияние на скорость вашего компьютера (особенно на время загрузки системы). В Диспетчере задач, который легко можно открыть, нажав правой кнопкой мыши по «Пуск», система любезно предоставляет нам всю информацию о влиянии разных программ на запуск вашего устройства. Порадовало то, что отключить ненужную вам программу очень легко и это поможет, чтобы снизить нагрузку на процессор, память и ускорить запуск системы.
Выявление ресурсоемких программ

Со временем мой ноутбук стал работать медленнее, его быстродействие упало, системные ресурсы чем-то заняты, открытое приложение поглощает оперативную память, при этом вынуждает систему использовать файл подкачки. Само приложение может чересчур активно использовать диск, из-за чего другие программы начинают работать медленнее, когда им требуется прочитать или записать данные.
Решение этой проблемы тоже можно найти в Диспетчере задач, открыв раздел Процессы. Система при помощи цвета сразу же показывает, какое приложение сейчас наиболее нагружает ваше устройство. Если то или иное приложение чересчур разошлось, его лучше закрыть, а если оно не закрывается обычным способом, можно выделить его в Диспетчере задач и нажать в правом нижнем углу кнопку «Снять задачу» (End Task) для принудительного закрытия. Тем самым вы несомненно ускорите ваше устройство.
Закрытие программ в системном трее

При включении вашего ПК некоторые приложения работают в фоновом режиме, но вы даже не будете подозревать об этом. Найти их можно в правом нижнем углу в системном трее. Кликните на стрелку, выберите приложение, нажмите правую клавишу мыши и закройте его, тем самым вы хоть немного, но освободите системные ресурсы.
Отключение визуальных эффектов

Это поможет немного улучшить отклик. Особенно рекомендуется этот делать на не очень мощных ноутбуках и нетбуках. Как же отключить визуальные эффекты? Для этого кликните на «Пуск» правой клавишей мыши и пройдите путь «Система - Дополнительные параметры системы - Дополнительно - Параметры - Визуальные эффекты». Здесь сможете отключить ненужные вам визуальные эффекты, даже можно отключить все, если выберете опцию «Обеспечить наилучшее быстродействие». Я же всегда использую опцию «Особые эффекты», которая позволяет индивидуально настроить эффекты.
Освобождение места на жестком диске

Я уже не в первый раз пишу о том, что зачастую наличие всякого мусора в вашем ПК наиболее мешает его работе. Мы часто забываем очистить корзину, убрать временные файлы, эскизы.После обновления до Windows 10 пользователи обнаружили, что папки от предыдущей версии ОС остались. Чтобы от всего этого хлама избавиться, нужно использовать встроенную утилиту «Очистка диска». Найти ее очень легко. Просто прописываете в Поиске, кликаете на Очистка диска и она уже начинает работу. Вам остается выбрать только файлы, которые нужно удалить и через пару минут ваш диск заметно похудеет, что несомненно позитивно скажется на его работе, да и всей системы тоже.

Вкладка «Очистка» . CCleaner автоматически сканирует заданные директории и удаляет временные файлы самых распространенных программ. Поддерживаются практически все популярные браузеры, такие как Internet Explorer,Microsoft Edge, Opera, Google Chrome и другие, что позволяет пользователю полностью очищать все следы интернет-серфинга. Так же тщательно очищаются временные файлы мультимедийных, офисных и стандартных программ Windows.
Для начала сканирования нажмите на кнопку «Анализ». После его завершения ознакомьтесь с отчетом и нажмите на кнопку «Очистка», для окончательного удаления файлов. На некоторых ноутбуках, порой, удаляется по несколько гигабайт такого файлового мусора!
Вкладка «Реестр» . Установка и последующее удаление различных программ как правило не проходит для системы бесследно. Любое установленное приложение оставляет свои записи в реестре операционной системы и очень часто при удалении эти данные полностью не стираются. Накопление подобного информационного мусора в реестре может привести к достаточно ощутимому снижению скорости работы компьютера.
Специально для удаления подобных ошибок в программу CCleaner встроен анализатор реестра. Он бережно очищает реестр от всех найденных проблем, не допуская удаления важных параметров, что гарантирует стабильную работу системы после очистки. Также программа позволяет сохранить копию параметров реестра перед их изменением.
Вкладка «Сервис» В данном разделе расположены утилиты по работе с установленным программным обеспечением и помощник по восстановлению системы. Все эти функции частично дублируют стандартные инструменты Windows 7, но, их объединение в одном разделе и повышенное удобство использования позволяют рекомендовать данную программу для выполнения этих задач.
В списке «Автозагрузки» находятся все программы которые запускаются вместе с операционной системой. Эта функция крайне удобна для запуска антивирусного ПО, программ мессенджеров (ICQ, Skype, Viber и т.п.) и других часто используемых с самого старта системы программ. Но, многие приложения, не являющиеся столь насущными при запуске Windows прописываются в этом списке, тем самым отнимая драгоценные ресурсы вычислительной системы ПК и замедляющие запуск системы. Внимательно изучите список программ и отключите, а затем удалите из списка те, в запуске которых на старте системы вы не нуждаетесь. Сами программы при этом с компьютера не удаляются.
В меню «Удаление программ» пользователю предлагается ознакомиться с полным списком всех установленных на мобильном компьютере программ. Для удаления ненужного программного обеспечения выделите его в списке и нажмите на кнопку «Деинсталляция», после чего будет запущен менеджер удаления. Если вы уверены что программа уже была ранее удалена, но все равно присутствует в списке установленных, нажмите на кнопку «Удалить» и CCleaner сотрет все упоминания о ней из реестра Windows 7.
Раздел «Восстановление системы» позволяет удалять ненужные точки восстановления, освобождая тем самым место на жестком диске.
Итак, я без тени сомнения рекомендую регулярно использовать CCleaner для оптимизации Windows. Это позволит системе Windows даже спустя много лет работать так же быстро, как и при первом запуске системы. Только не перестарайтесь - чистить компьютер один раз в месяц будет более чем достаточно.
Дефрагментация жесткого диска

Современные операционные системы в основном автоматически оптимизируют жесткие диски, но если все же вы сомневаетесь в этом, то можете сделать ее вручную. В Поиске наишите >Оптимизация дисков, выберите диск, который хотите оптимизировать. Сначала проанализируйте его, потом уже оптимизируйте вручную. Это займет некоторое время, но потом ваш диск будет работать более корректно. Также здесь можно и настроить время автоматической дефрагментации диска. Это очень удобно, но иногда все же заглядывайте сюда.
Удаление ненужных программ и приложений

Зачастую в наших устройствах есть приложения и программы, которыми мы не пользуемся или просто они устарели. Это тоже влияет на скорость работы ПК. В Windows 10 есть 2 способа удаления ненужных вам программ. Это привычный путь Панель управления - Программы - Удаление программ, где можно легко удалить ненужные программы. Другой способ найдете, если откроете Параметры - Система - Приложения и возможности.

Находите в списке ненужное приложение, нажимаете на него и легко удаляете. Стоит напомнить и тот факт, что новая Windows 10 позволяет теперь выбрать диск, на котором будете их хранить. Для владельцев это очень удобно, особенно, если на вашем планшете мало встроенной памяти.
Избавление браузера от лишних расширений

Современный браузер в наше время невозможно представить себе без всякого рода расширений, которые несомненно помогают нам в работе, в просмотре видео, прослушивании музыки и т.д. Но стоит помнить о том, что слишком большое количество этих самых расширений может негативно влиять на работу браузера. Они будут замедлять работу, потреблять большое количество оперативной памяти. Следует использовать только нужные в данный момент расширения, а другие просто выключить или удалить.
Важно также очищать историю поиска, удалять скачанные файлы. Все это ускорит ваш браузер и поможет вашему устройству лучше работать.
Поиск вирусов и вредоносного ПО

В прошлой статье я много говорил об опасности вирусов, троянских программ и прочего вредоносного ПО. Все они несомненно плохо влияют на быстродействие вашего устройства, заставляя его тормозить и замедлять работу. Также вредоносное ПО следит за вами в браузере, отслеживает ваши запросы и поиски, тут же предлагая вам фишинговую рекламу, подчас еще и с вирусной страничкой. Поэтому вам следует хоть изредка проверять свое устройство на наличие вирусов.
Обновление Windows и драйверов видеокарты


Уверен, что эта моя фраза у многих вызовет много возмущений, но, если у вас лицензионная Windows 10, то я настоятельно рекомендую вам автоматически обновлять свой ноутбук, а также драйвера видеокарты. Это даст вам возможность получать от компании Microsoft решение определенных проблем и избежать всяких казусов в работе с устройством. Тоже самое и с драйверами видеокарты. Некорректная их работа зачастую нарушает работу ПК, что приводит к сбоям и отказам при использовании. Но решать вам.
Сброс до заводских настроек и переустановка Windows

Иногда все предложенные мной варианты не помогают и ваше устройство некорректно работает. В таком случае вам необходимо переустановить Windows 10. Правда не забудьте скопировать ваши файлы, а то при переустановке они могут просто быть утеряны. Переустанавливать систему конечно же лучше с нуля. Но, если вы считаете, что не сумеете или просто боитесь, то тут вам на помощь приходит сама система. Она поможет вам сбросить устройство до заводских настроек, а то и вовсе переустановить систему с любого носителя. Тогда ваше устройство исправит все ошибки, почистит жесткие диски, ускорит несомненно работу вашего ПК. Это уже очень радикальная мера, но очень действенная.
В заключение хочется вам посоветовать следить за своим устройством, помогать ему корректно работать и тогда оно будет дарить вам радостные минуты общения в Сети, работы с документами и т.п. Будьте ответственны.
«Торможение» компьютера или ноутбука всегда вызывает негативные эмоции. Зачастую от этой проблемы страдает не только нервная система пользователя, но и само устройство. На самом деле решение довольно простое: нужно всего лишь проверить производительность устройства и повысить её. Сделать это несложно даже новичку. Главное - разобраться с элементами, которые не дают «разогнать» операционную систему на полную мощность или препятствуют её работе. После устранения причины зависания ваше устройство будет «летать».
Как проверить производительность компьютера или ноутбука
Покупая новый ноутбук или устанавливая новый Windows на компьютер, любой пользователь хочет выполнить настройку так, чтобы система работала с максимальной производительностью. Как показывает практика, это получается не всегда. Особенно остро встаёт вопрос с производительностью у тех, кто пытается установить Windows 10 на старые устройства. В результате и возникают проблемы с работой системы, зависанием и «торможением». Не стоит отчаиваться - проблема может быть вызвана всего-навсего большим количеством автоматически включаемых утилит и приложений, о которых пользователь и не знал. Если их отключить и очистить систему от других ненужных компонентов, даже старенький ноутбук начнёт «летать».
Часто пользователи не проверяют производительность своих устройств только потому, что считают этот процесс довольно затруднительным. Но это не так. На самом деле проделывать данную процедуру можно с помощью уже встроенных в систему компонентов. Проверка поможет контролировать производительность и работу системы в целом и даже покажет, не «поселился» ли в ней какой-нибудь вирус.
Проверка устройства с помощью индекса уровня производительности
Корпорация Microsoft во всех версиях Windows предусмотрела такую проверку на производительность. И Windows 10 не стала исключением. Запустить индекс уровня производительности можно с помощью простого алгоритма:
- Запустить командную строку (зайти через «Пуск» и выбрать раздел «Выполнить» или одновременно нажать Win+R).
- Ввести команду winsat formal - restart clean.
- Подождать пока система произведёт сбор информации.
- Открыть раздел Windows на жёстком диске (на который записана система).
- Открыть папку Performance.
- Далее открыть раздел WinSAT и выбрать DataStore.
- В этой папке открыть файл Formal.Assessment (Recent).WinSAT.xml.
- Найти блок WinSPR, где находится информация о производительности Windows. Показатели SystemScore - общий показатель, MemoryScore - оперативная память, CpuScore - средний индекс работы процессора, GraphicsScore - показатели графической карты, GamingScore - производительность игр, DiskScore - информация о считывании данных с винчестера.
Средний показатель индекса для Windows 10 равён 8,1.
В блоке информации WinSPR можно узнать индекс производительности практически всех компонентов ОС
Проверка устройства через «Диспетчер задач»
Чтобы проверить работоспособность устройства через «Диспетчер задач», нужно выполнить действия:
- Войти в «Диспетчер задач» через «Пуск» (или одновременно нажать сочетание клавиш Alt + Ctrl + Delete).
- Открыть раздел «Производительность». Здесь находятся графики производительности, которые в процентном соотношении отражают работоспособность ОС Windows 10 и отдельных её компонентов.
Графики производительности устройства в «Диспетчере задач» помогут вам оценить работоспособность системы и её компонентов
Проверка устройства сторонними ресурсами
Если нужен более точный анализ работоспособности системы, можно воспользоваться специальными программами. Они отображают более точную информацию о производительности устройства, а также содержат другие полезные сведения. Среди всего разнообразия такого рода программ можно выделить следующие:
- AIDA64 - самая востребованная утилита по скачиванию; показывает всю информацию о компьютере: от свободного места на винчестере до модели дополнительных устройств и драйверов к ним;
- SiSoftware Sandra Lite - бесплатная утилита с простой панелью управления; результат тестирования предоставляется в понятном цветовом графике;
- 3DMark - платная универсальная программа с широким спектром анализа (цена - 30$);
- CINEBENCH - утилита с возможностью анализа по разным аспектам, в том числе и производительности ПК;
- Winaero - ещё одна утилита, которая быстро произведёт анализ процесса производительности.
Видео: утилита Winaero для определения индекса производительности на Windows 10
Как ускорить работу компьютера или ноутбука на Windows 10
Если проверка работоспособности ПК выявила его низкую производительность, стоит удалить ненужные элементы системы и отключить те, что редко используются. В большинстве случаев это поможет устройству «ускориться».
Чистка автозагрузки
При каждом включении ноутбука или компьютера происходит автоматический запуск программ из списка автозагрузки. Не все из них внесены в список лично пользователем. Некоторые программы оказываются там по умолчанию при установке операционной системы, поэтому юзер может о них даже не знать. Внимательно пересмотрите список всех фоновых программ и отключите или удалите утилиты и приложения, которые не нужны или редко используются (вернуть их в список автовключения можно в любое время).
Что можно смело отключить в автозагрузке:
- торрент-клиент (например, uTorrent, MediaGet) - эти утилиты обычно «поселяются» в автозагрузке, но в них нет постоянной надобности; такого рода программу можно включить непосредственно перед загрузкой чего-либо с её помощью;
- облачное хранилище (OneDrive) - приложение есть в списке автозагрузки сразу после установки Windows 10; если в нём нет постоянной надобности, его тоже можно удалить из списка;
- программы периферии - если к ПК подключены принтер, сканер и т. д., значит в автозагрузке присутствуют программы производителей этого оборудования; такие программы отбирают резервы производительности, при этом перечисленные устройства будут работать правильно даже без их программ в автозагрузке;
- другие неизвестные приложения - если в списке автозагрузки есть неизвестные вам названия программ, следует проверить через интернет, за что они отвечают, и отключить в случае ненадобности.
Для очистки автозагрузки выполните следующие шаги:
- Откройте «Диспетчер задач» (сочетание клавиш Ctrl + Shift + Esc).
- В открывшейся вкладке появится таблица со списком всех программ и приложений, которые автоматически запускаются при загрузке Windows 10. Внизу списка справа есть кнопка «Отключить», с помощью которой и нужно отключать приложения и программы.
Видео: способы повышения производительности работы в Windows 10
Все отключённые таким образом приложения больше не будут запускаться при загрузке компьютера, что положительно отразится на быстродействии устройства.
Также можно отключить ту или иную программу в автозагрузке, если нажать на неё правой кнопкой мыши и выбрать в открывшемся списке опцию «Удалить».
С помощью очистки списка автозагрузки можно увеличить производительность компьютера в разы
Отключение отчётов
С выходом новой версии Windows 10 в интернете можно найти массу информации о том, что Microsoft собирает информацию о пользователях и шпионит за ними. Это не совсем так. Некоторая информация действительно собирается, например, сведения о заказываемых товарах и посещаемых сайтах. Но утечка конфиденциальной информации исключена. Тем не менее такие приложения отнимают резервы системы, что негативно сказывается на её производительности, поэтому их лучше отключить.
Если Windows 10 уже установлена, проверьте, отключены ли на вашем устройстве данные о соборе информации:

Есть несколько хороших утилит, помогающих найти и собрать в один список элементы, которые можно отключить. Пользователю остаётся только определить, что отключать, а что - нет. Перед запуском таких утилит желательно создать точку восстановления системы. Вот эти программы:
- DWS (Destroy Windows 10 Spying) - программа, предназначенная для прекращения действий отслеживания деятельности на устройствах с ОС Windows 10; имеет понятный и простой интерфейс на русском языке;
- O&O ShutUp10 - простая в управлении программа на русском языке содержит рекомендации о том, что можно отключить, а что лучше оставить;
- Ashampoo AntiSpy for Windows 10 - полезная утилита на английском языке, которая запускается без установки; в меню есть все необходимые инструменты для отключения слежения, а также рекомендации и подсказки;
- WPD - бесплатное приложение на русском языке, которое позволяет отключить не только «шпионские» позиции, но и индивидуально настроить брандмауэр с возможностью блокирования телеметрии, разрешить или запретить доступ к интернету сторонних программ, отключить обновление ОС.
Видео: как отключить ненужные программы в Windows 10
Отключение приложений из меню «Пуск»
На Windows 10 в меню «Пуск» используются живые плитки - набор приложений для быстрого запуска: календарь, домашняя группа, погода, OneNote, почта и другие. Как минимум половина из них не используется пользователями вообще или используется очень редко. А приложения в это время потребляют ресурсы устройства. Поэтому целесообразно убрать из меню «Пуск» или отключить те приложения, которыми вы не пользуетесь.
Перемещая ползунок, вы можете выключить или включить нужную опцию
Отключить любое приложение из меню «Пуск» можно, если нажать на него правой кнопки мыши и выбрать раздел «Открепить от начального экрана». Всё - приложение больше не будет появляться в меню. Но это не значит, что оно отключено, т. к. оно по-прежнему будет потреблять резервы устройства и снижать его производительность. Лучше всего ненужные приложения отключить насовсем. Для этого нужно выполнить следующее:

Для повышения производительности устройства можно удалить следующие программы и приложения, которые обычно практически не используются пользователями:
- people - приложение «Люди»;
- communicationsapps - календарь и почта;
- zunevideo - «Кино и ТВ»;
- 3dbuilder - 3D Builder;
- skypeapp - загрузить Skype;
- solitaire - Microsoft Solitaire Collection;
- officehub - загрузить или улучшить Office;
- xbox - приложение XBOX;
- photos - фотографии;
- maps - карты;
- calculator - калькулятор;
- camera - камера;
- alarms - будильники и часы;
- onenote - OneNote;
- bing - новости, спорт, погода, финансы (всё сразу);
- soundrecorder - «Запись голоса»;
- windowsphone - «Диспетчер телефонов».
Обновление драйверов
Причиной низкой работоспособности ПК также может быть неоригинальность драйверов устройств. На Windows 10 установлена система распознавания и автоматической установки нужных драйверов, но нередко бывают сбои. Поэтому, чтобы проверить драйверы и повысить производительность компьютера или ноутбука, можно произвести своеобразную ревизию устройства:
- Нажать на панели меню «Пуск» правой кнопкой мыши и в открывшемся списке выбрать «Диспетчер устройств».
- Открыть «Свойства ключевых устройств» и выбрать раздел «Драйвер».
- Просмотреть издателей драйверов. В качестве поставщика должен быть указан Microsoft (кроме видеокарты - в этой позиции официальным поставщиком является NVidia, AMD или Intel). Если поставщик другой, нужно скачать с официальной страницы производителя оригинальный драйвер и установить его.
Отключение визуальных и прочих эффектов
На любом устройстве с ОС Windows есть много элементов, которые делают взаимодействие с ПК красочнее и интереснее. Но они тоже потребляют ресурсы компьютера. Немного повысить работоспособность устройства получится, только если Windows 10 установлена на более раннюю версию ноутбука или компьютера.
Визуальные эффекты
Если говорить обо всех компонентах операционной системы, которые влияют на производительность, то в первую очередь нужно вспомнить о визуальных эффектах. Для их отключения нужно выполнить действия:

Графические и цветовые эффекты
Для отключения графики выполните шаги:
- Зайти в раздел «Специальные возможности» (сочетание клавиш Win+I).
- Выбрать «Другие параметры».
- Отключить «Воспроизводить анимацию в Windows».
Если хотите отключить цвет, то инструкция такая:
- Открыть меню «Пуск».
- Перейти в «Параметры».
- Открыть папку «Персонализация» и выбрать «Цвета», где нужно отключить прозрачность.
Звуковые эффекты
Для отключения звуков на устройстве нужно:
- Открыть меню «Пуск».
- Перейти в «Панель управления».
- Открыть вкладку «Звук». Здесь нужно отметить поле «Без звука».
Индексация
Индексация помогает найти информацию, папки или файлы, которые хранятся на компьютере, через внутренний поиск. Для быстрого нахождения нужной информации на устройстве без остановок происходит сканирование устройства, а для этого нужны ресурсы, что снижает производительность. Для отключения индексации нужно:
- Зайти в меню «Выполнить» (Win+R).
- Ввести команду services.msc.
- Найти в списке службу «Windows Search», нажать на ней правой кнопкой мыши и открыть папку «Свойства».
- В графе «Тип запуска» выбрать позицию «Отключена».
Для отключения службы Windows Search необходимо открыть свойства папки и выбрать позицию «Отключена»
Если отключить индексацию, то воспользоваться внутренним поиском будет невозможно.
Папка Temp
В этой папке хранятся временные и промежуточные файлы. Они также тормозят и замедляют работу устройства. Поэтому её нужно время от времени чистить следующим образом:
- Закрыть все папки и программы.
- Открыть раздел «Этот компьютер».
- В верхнем поле вписать %TEMP%.
- Удалить содержимое папки.
- Перезагрузить компьютер.
В папке Temp хранятся временные файлы, которые можно удалить для повышения производительности устройства
Браузерные расширения
Настройка любимого браузера - дело индивидуальное. Пользователю важно настроить его так, чтобы в любой момент иметь быстрый доступ к нужным инструментам. Однако часто бывает, что установленные ранее расширения больше не используются, но продолжают использовать резервы системы. Если стоит задача повышения производительности компьютера, проверьте через настройки браузера все расширения и удалите неиспользуемые.
Не забывайте хотя бы раз в месяц чистить кэш и удалять историю просмотров. Это существенно повысит производительность устройства.
Удаление вирусов
Вирусы и троянские программы не только наносят вред отдельным файлам и системе, но также и «тормозят» производительность ПК. Безусловно, осторожный пользователь часто запускает антивирусную проверку устройства, но не всегда обычный антивирус находит все заражённые файлы. Однако существуют программы (например, Malwarebytes Anti-Malware), которые находят даже «замаскированные» вирусы. Если у вас вдруг начались проблемы с работоспособностью устройства, скачайте подобную программу и проверьте с её помощью свой ПК.
Программа Malwarebytes Anti-Malware долго проверяет систему, но после завершения полного цикла сканирования находит все заражённые файлы и скрытые вирусы
Включение режима высокой производительности Windows 10
Электропитание устройства напрямую влияет на производительность ОС. Выбрать оптимальный вариант потребления энергии вашим ПК можно следующим образом:

Использование утилит для повышения производительности устройства
Если ваш уровень владения компьютером ещё не позволяет «копаться» в аппаратной части, то на помощь придут специальные программы, которые решают возникшую проблему с минимальным участием пользователя.
Встроенная утилита Microsoft
В устройстве с ОС Windows 10 есть полезная программа «Очистка диска», которая убирает массу ненужных файлов, тем самым повышая производительность. Найти её можно так:
- Открыть вкладку «Свойства» жёсткого диска.
- Открыть раздел «Общие» и выбрать «Очистка диска».
- В открывшемся окне выбрать все пункты, которые можно удалить (обязательно выбрать «Временные файлы»), и подтвердить свой выбор.
CCleaner
Несмотря на то что программа условно-бесплатная, даже в бесплатной версии есть много элементов для оптимизации системы: возможность оптимизации автозагрузки, удаление временных файлов и деинсталляция программ, очистка браузеров и многое другое.
В интерфейсе CCleaner разобраться несложно: слева - колонка с разделами инструментов, справа - папки и файлы устройства
AVG TuneUp
Самое большое преимущество данной программы в том, что достаточно настроить её один раз, и все последующие очищения будут происходить автоматически с заданным пользователем циклом. Запуск утилиты раз в 2–3 недели позволит содержать устройство практически в стерильной чистоте: реестр системы будет очищен, временные файлы удалены, вирусы нейтрализованы, а автозапуск надёжно защищён от несанкционированного вмешательства сторонних программ.
Для доступа ко всем функциям программы необходимо подписаться на неё. Стоимость подписки - примерно 25–30 у. е. в год.
Интерфейс AVG TuneUp состоит всего из 5 кнопок, с помощью которых обеспечивается надёжная защита и высокая производительность вашего ПК
Advanced SуstemCare
Бесплатная программа, скачать которую легально можно на сайте производителя. Есть и платный вариант с дополнительными функциями. Но и бесплатной версии вполне достаточно для оптимизации работы устройства. В меню программы больше десятка полезных утилит.
Понятная панель управления программы позволяет легко оптимизировать работоспособность гаджета
Auslogics BoostSpeed
Утилита Auslogics BoostSpeed создана специально для повышения производительности устройств. В новой версии для Windows 10 есть все компоненты, чтобы повысить работоспособность устройства до 40%.
С помощью программы Auslogics BoostSpeed можно повысить процесс быстродействия наполовину
В погоне за повышением производительности компьютера своими необдуманными действиями можно нанести большой вред всей системе, поэтому главное в этом деле - не переусердствовать. Выполняйте все манипуляции и действия точно в соответствии с инструкциями. Во избежание ошибок и проблем с производительностью придерживайтесь следующих рекомендаций:
- Внимательно относитесь к скачиванию и установке новых программ. Иногда программы могут начинать конфликт, который приведёт не только к снижению производительности, но и закончится фатально для системы.
- Производите чистку системного блока. Иногда загрязнение внутреннего оборудования и комплектующих компьютера может вредить больше, чем переполненный диск. Поэтому раз в несколько месяцев проводите чистку ПК.
- Подбирайте правильные комплектующие для устройства.
- При запуске программ для очистки внимательно проверяйте, что именно программа хочет удалить, чтобы случайно не потерять важную информацию.
- Своевременно обновляйте драйверы.
- Регулярно проверяйте систему на заражение ПК вирусами.
- Не отключайте файлы подкачки. В противном случае работоспособность устройства нисколько не повысится, а вот некоторые программы могут не запуститься.
- Не запускайте программы для очистки каждый день.
- Не отключайте все службы без разбора. Если вы точно не знаете, насколько важна та или иная программа для работы системы, лучше не удаляйте и не отключайте её.
Если скорость работы вашего устройства перестала радовать, необязательно покупать новое дорогое оборудование для повышения его производительности. Старенький компьютер или ноутбук всё так же может шустро справляться со своими обязанностями. Главное - правильно настроить и распределить потребление ресурсов между всеми компонентами девайса.
Добрый день.
Количество пользователей ОС Windows 10 растет день ото дня. И далеко не всегда Windows 10 работает быстрее, чем Windows 7 или 8. Это, конечно, может быть по множеству причин, но в этой статье я хочу остановиться на тех настройках и параметрах ОС Windows 10, которые несколько могут увеличить скорость работы этой ОС.
Кстати, все под оптимизацией понимают разный смысл. В этой статье я буду приводить рекомендации, которые помогут оптимизировать Windows 10 для максимального ускорения ее работы. И так, пожалуй, начнем.
1. Отключение ненужных служб
Почти всегда оптимизацию Windows начинают со служб. Служб в Windows достаточно много и каждая из них отвечает за свой «фронт» работы. Основная суть здесь в том, что разработчики не знают, какие службы будут нужны тому или иному пользователю, а значит у вас в купе будут работать и службы, которые вам в принципе не нужны (ну, например, зачем служба по работе с принтерами, если у вас оного нет?) …
Чтобы зайти в раздел управления службами, щелкните правой кнопкой мышки по меню ПУСК и выберите ссылку «Управление компьютером » (как на рис. 1).
Рис. 2. Службы в Windows 10
Теперь, собственно, главный вопрос: что отключать? Вообще, я рекомендую, перед тем, как будете работать со службами - сделать бэкап системы (чтобы в случае чего, все восстановить как было).
- Windows Search - я всегда отключаю эту службу, т.к. поиском не пользуюсь (да и поиск то «довольно» корявый). Между тем, эта служба, особенно на некоторых компьютерах, сильно грузит жесткий диск, что серьезно сказывается на производительности;
- Центр обновления Windows - так же всегда отключаю. Обновление, само по себе - это хорошо. Но я считаю, что лучше вручную самому обновлять систему в нужное время, чем она самостоятельно будет загружать систему (да еще и устанавливать эти обновления, тратя время при перезагрузке ПК);
- Обратите внимание на службы , которые появляются при установке различных приложений. Отключите те из них, которыми очень редко пользуетесь.
2. Обновление драйверов
Вторая проблема, которая возникает при установке Windows 10 (ну или при обновлении до 10-ки) - это поиск новых драйверов. Драйвера, которые у вас работали в Windows 7 и 8 могут работать не правильно в новой ОС, либо, что чаще всего, ОС отключает часть из них и устанавливает «свои» универсальные.
Из-за этого, часть возможностей вашего оборудования может стать недоступной (например, могут перестать работать мультимедийные клавиши на мышки или клавиатуре, перестать регулироваться яркость мониторе на ноутбуке и пр.) …
Вообще, обновление драйверов - это довольно большая тема (особенно в некоторых случаях). Рекомендую проверить свои драйвера (особенно, если ОС Windows ведет себя нестабильно, тормозит). Ссылка чуть ниже.
Проверка и обновление драйверов:

Рис. 3. Driver Pack Solution - поиск и установка драйверов автоматически.
3. Удаление мусорных файлов, чистка реестра
Большое количество «мусорных» файлов может сказаться на производительности компьютера (особенно, если вы давно не чистили систему от них). Несмотря на то, что в Windows есть свой чистильщик мусора - я им практически никогда не пользуюсь, предпочитая сторонний софт. Во-первых, его качество «чистки» весьма сомнительно, а во-вторых, скорость работы (в некоторых случаях особенно) оставляет желать лучшего.
Программы для чистки «мусора» :
CCleaner
Бесплатная программа для очистки ПК от разного рода временных файлов. Кроме этого, программа поможет устранить ошибки в реестре, удалить историю и кэш во всех популярных браузерах, удалить софт и т.д. Кстати, утилита поддерживает и хорошо работает в ОС Windows 10.
Рис. 4. CCleaner - окно чистки Windows
4. Редактирование автозагрузки ОС Windows 10
Наверное, многие замечали одну закономерность: установишь Windows - она работает достаточно быстро. Затем проходит время, установишь десяток-другой программ - Windows начинает притормаживать, загрузка становится дольше на порядок.
Все дело в том, что часть из установленных программ, добавляется в автозагрузку ОС (и стартует вместе с ней). Если программ в автозагрузке будет очень много - скорость загрузки может упасть очень значительно.
Как проверить автозагрузку в Windows 10?
Нужно открыть диспетчер задач (одновременно нажать кнопки Ctrl+Shift+Esc). Далее открыть вкладку автозагрузка. В списке программ отключите те, которые вам не нужны каждый раз, когда включается ПК (см. рис. 5).
Кстати, иногда диспетчер задач не отображает всех программ из автозагрузки (не знаю с чем это связано…). Чтобы увидеть всё, что скрыто, установить утилиту AIDA 64 (ну или аналогичную ей).
Классная утилита! Поддерживает русский язык. Позволяет узнать практически любую информацию о вашей Windows и в целом о ПК (о любой его железке). Мне, например, довольно часто приходиться ей пользоваться при настройке и оптимизации Windows.
Кстати, чтобы просмотреть автозагрузку - нужно зайти в радел «Программы» и выбрать одноименную вкладку (как на рис. 6).
5. Настройка параметров быстродействия
В самой Windows уже есть готовые настройки, при включении которых, она сможет работать несколько быстрее. Достигается это за счет различных эффектов, шрифтов, параметров работы некоторых компонентов ОС и пр.
Чтобы включить «наилучшее быстродействие» - щелкните правой кнопкой по меню ПУСК и выберите вкладку «Система » (как на рис. 7).
Рис. 7. Система
Рис. 9. Визуальные эффекты
Для тех, у кого тормозят игры - рекомендую ознакомиться со статьями по тонкой настройке видеокарт: , . Кроме этого, есть определенные программы, которые могут настроить параметры (скрытые от глаз) для повышения производительности на максимум:
На этом у меня сегодня все. Удачной и быстрой работы ОС 🙂
Каждый пользователь Windows задумывался о том, что при включении компьютера система загружается медленно. Причиной могут служить самые разные процессы: «старение» ОС, захламление диска или плохие драйверы. Но с каждой отдельной причиной можно справиться за несколько кликов.
Как ускорить загрузку системы Windows 10 - пошаговые инструкции со скриншотами
Оптимизация состоит из многих способов исправления ошибок, вычищения мусора, отключения лишних служб и многого другого. Причём чистить ПК профессионалы рекомендуют не реже, чем раз в месяц. Именно в этот период в Windows собирается достаточно мусора для того, чтобы производительность системы начала падать.
Автор старается очищать систему от мусора и ненужных файлов каждые две недели, проводить дефрагментацию диска раз в три недели, качественно обновлять драйверы и отключать службы сразу после установки ОС. При этом Windows для себя переустанавливает не чаще раза в год.
Если компьютер начинает долго загружаться или наблюдается общее замедление работы - первым делом необходимо проверить Windows на наличие вирусов. Делать это лучше всего двумя - тремя антивирусными программами от разных производителей.
Очистка диска и удаление мусора
Под мусором подразумевается некоторые файлы кэша приложений, логов программ, разного рода отчётов, временных данных браузеров и системы, содержание корзины и многое другое. При загрузке Windows считывает эти файлы, определяет их потребность, а на это уходят ресурсы и время. Именно потому рекомендуется регулярно проводить чистку системы.
- В поиске прописываем «Панель управления» и выбираем лучший результат. В поиске прописываем «Панель управления» и выбираем лучший результат
- Открываем категорию «Система и безопасность».
 Среди категорий выбираем «Система и безопасность»
Среди категорий выбираем «Система и безопасность» - В апплете «Администрирование» щёлкаем на ссылку «Освобождение места на диске».
 В графе «Администрирование» щёлкаем на ссылку «Освобождение места на диске»
В графе «Администрирование» щёлкаем на ссылку «Освобождение места на диске» - Далее выбираем диск C, нажимаем OK, и ожидаем, пока мастер сформирует список файлов для удаления.
 1
1 - В диалоговом окне ставим галочки напротив групп данных, которые необходимо удалить и нажимаем OK.
 В окне программы ставим галочки напротив групп данных, которые необходимо удалить и нажимаем OK
В окне программы ставим галочки напротив групп данных, которые необходимо удалить и нажимаем OK - Ожидаем, пока программа закончит работу и перезагружаем компьютер.
Удаление файлов может длиться долгое время. На памяти автора был случай, когда диск очищался два с половиной часа, из-за некорректной установки Windows поверх другой версии. Обязательно стоит дождаться пока все файлы будут удалены. Насильное прерывание процесса чревато ошибками диска, а их вылечить куда тяжелее чем немного мусора.
Настройка автозагрузки или удаление из неё ненужных программ
«Автозагрузка» - это процесс запуска программ при старте операционной системы без участия пользователя. В случае когда в среде автоматического запуска слишком много программ, которые не несут практической пользы и их можно запустить в ручном режиме, желательно её очистить.

При последующих запусках Windows отключённые процессы не будут запускаться автоматически.
Системная функция быстрого запуска
В Windows 10 также есть настройка быстрого запуска, которая позволяет создавать меньше резервной информации при старте, тем самым уменьшается нагрузка на ядро системы.
- Открываем «Панель управления», как показано выше, переходим в апплет «Оборудование и звук».
 Открываем «Панель управления», переходим в апплет «Оборудование и звук»
Открываем «Панель управления», переходим в апплет «Оборудование и звук» - Далее в группе «Электропитание» щёлкаем по «Настройка функций кнопок питания».
 В группе «Электропитание» щёлкаем по «Настройка функций кнопок питания»
В группе «Электропитание» щёлкаем по «Настройка функций кнопок питания» - Далее щёлкаем на «Изменение параметров, которые сейчас недоступны».
 Далее щёлкаем на «Изменение параметров, которые сейчас недоступны»
Далее щёлкаем на «Изменение параметров, которые сейчас недоступны» - И ставим галочку у пункта «Включить быстрый запуск» и щёлкаем «Сохранить изменения».
 Ставим галочку у пункта «Включить быстрый запуск» и щелкаем «Сохранить изменения»
Ставим галочку у пункта «Включить быстрый запуск» и щелкаем «Сохранить изменения»
Если у вас отключена «служба Гибернации», функция быстрого запуска будет недоступна.
Если у вас отключена «служба Гибернации», функция быстрого запуска будет недоступна
Дефрагментация диска
Фрагментация - это процесс записи, который использует Windows при сохранении информации. При этом файл может дробиться на части, для более компактного расположения на винчестере. Однако при попытке его считывания, операционная система должна сначала «склеить» данные, и только потом пользоваться ими. На это уходит время, а значит, нужно воспользоваться обратным процессом - дефрагментацией.

Обновление драйверов
Драйверы - это важные составляющие работы операционной системы. Эти программные продукты обеспечивают стабильную работу «внутренностей» компьютера, связь между системой и устройствами. Именно поэтому необходимо, чтобы драйверы были актуальными, а не базовыми. Особенно для работы и загрузки системы нужны драйверы контроллеров AHCI, которые отвечают за скорость обмена данных между жёстким диском и остальным компьютером .
- В поиске прописываем «Диспетчер устройств» и выбираем лучшее соответствие.
 В поиске прописываем «Диспетчер устройств» и выбираем лучшее соответствие
В поиске прописываем «Диспетчер устройств» и выбираем лучшее соответствие - Открываем вкладку «Контроллеры IDE», щёлкаем правой кнопкой по устройству, в названии которого есть AHCI и выбираем «Обновить драйвер».
 Щёлкаем правой кнопкой по устройству и выбираем «Обновить драйвер»
Щёлкаем правой кнопкой по устройству и выбираем «Обновить драйвер» - Далее кликаем на «Автоматический поиск» и ожидаем, пока программа установит наилучшее программное обеспечение.
 Кликаем на «Автоматический поиск» и ожидаем, пока программа установит наилучшее программное обеспечение
Кликаем на «Автоматический поиск» и ожидаем, пока программа установит наилучшее программное обеспечение - Перезагружаем компьютер.
Видео: как обновить драйверы
Отключение ненужных служб
Службы - это фоновые процессы, которые обеспечивают работоспособность операционной системы. Если драйверы позволяют работать устройствам, службы задают вектор этой работы. Однако Windows имеет очень много служб и не все из них «полезные» К примеру, служба «Факс» или «Удалённый реестр», они попросту не нужны обычным пользователям.

Список служб, которые можно безвредно отключить для операционной системы:
- «Факс»;
- NVIDIA Stereoscopic 3D Driver Service (для видеокарт NVidia, если вы не используете 3D-стереоизображения);
- «Служба общего доступа к портам Net.Tcp»;
- «Рабочие папки»;
- «Служба маршрутизатора AllJoyn»;
- «Удостоверение приложения»;
- «Служба шифрования дисков BitLocker»;
- «Служба поддержки Bluetooth» (если вы не используете Bluetooth);
- «Служба лицензий клиента» (ClipSVC, после отключения могут неправильно работать приложения магазина Windows 10);
- «Браузер компьютеров»;
- Dmwappushservice;
- «Служба географического положения»;
- «Служба завершения работы в качестве гостя (Hyper-V)»;
- «Служба пульса (Hyper-V)»;
- «Служба сеансов виртуальных машин Hyper-V»;
- «Служба синхронизации времени Hyper-V»;
- «Служба обмена данными (Hyper-V)»;
- «Служба виртуализации удалённых рабочих столов Hyper-V»;
- «Служба наблюдения за датчиками»;
- «Служба данных датчиков»;
- «Служба датчиков»;
- «Функциональные возможности для подключённых пользователей и телеметрия» (это одна из возможностей отключить «слежку» Windows 10 за пользователем);
- «Общий доступ к интернету (ICS)» (при условии, что вы не используете функции общего доступа к интернету, например, для раздачи Wi-Fi с ноутбука);
- «Сетевая служба Xbox Live»;
- Superfetch (при условии, что вы используете SSD);
- «Диспетчер печати» (если вы не используете функции печати, в том числе встроенную в Windows 10 печать в PDF-файлы);
- «Биометрическая служба Windows»;
- «Удалённый реестр»;
- «Телефония»;
- «Телефонная связь»;
- «Вторичный вход в систему» (при условии, что вы его не используете).
Видео: как отключить ненужные службы
Специальные программы для оптимизации и ускорения системы
Если задуматься об оптимизации, можно понять, что это весьма трудоёмкий процесс, который занимает у пользователя приличное количество времени. Отсюда появился спрос на программы, которые все будут делать за человека. Сейчас рынок изобилует программами, которые помогают оптимизировать ПК в пару кликов.
«Ускоритель Компьютера» - крайне эффективная программа для очистки и оптимизации Windows. Приложение имеет ряд преимуществ перед конкурентами: удобный интерфейс, наиболее полный спектр вшитых утилит для ускорения работы ПК, встроенный планировщик и многое другое.
 «Ускоритель Компьютера» - крайне эффективная программа для очистки и оптимизации Windows
«Ускоритель Компьютера» - крайне эффективная программа для очистки и оптимизации Windows Возможности программы «Ускоритель Компьютера»:
- невероятно эффективное ускорение показателей работы вашего компьютера на фоне аналогов;
- специальный функционал устранения зависаний, а также системных сбоев;
- наличие полезного встроенного планировщика заданий;
- возможность проводить полную очистку системы от всевозможного компьютерного мусора;
- функция исправления разнообразных ошибок, обнаруженных при проверке реестра Windows, а также его качественная очистка;
- предоставляется возможность управления автозагрузкой;
- эффективная оптимизация реестра и важных программных комплексов;
- оперативный мониторинг и очистка жёсткого диска от повреждённых, ненужных и временных файлов.
CCleaner - это крайне полезная программа для улучшения функциональности Windows. Основной вектор работы приложения - очистка мусора и реестра от возможных ошибок. Также имеет ряд других приятных настроек: удаление программ, истории браузеров, оптимизация автозагрузки, поиск файлов дубликатов и много других.
 CCleaner - это крайне полезная программа для улучшения функциональности Windows
CCleaner - это крайне полезная программа для улучшения функциональности Windows Возможности CCleaner:
- автоматические режимы очистки;
- безопасное удаление временных файлов и записей реестра для новичков;
- расширенные ручные настройки для продвинутых пользователей;
- мгновенная чистка компьютера от информации о пользователе - например, удаление одной кнопкой данных о посещённых страницах и истории загрузок, во всех установленных на ПК браузерах, включая Google Chrome и Internet Explorer;
- встроенная утилита слежения и восстановления системы - защита от рекламы в браузерах и подмены стартовых страниц.
Автор постоянно пользуется программой CCleaner для очистки диска и оптимизации системы в целом. Каждые две недели проводит чистку реестра и вынос мусора, а также раз в месяц полностью чистит информацию в браузерах. Программа действительно помогает в производительности и это заметно.
Ускорить загрузку Windows 10 очень просто. Достаточно очистить компьютер от мусора, и держать драйверы в актуальном состоянии.