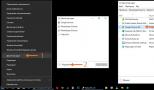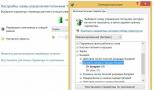Как отключить автозапуск программ виндовс 7. Зачем необходимо удалять некоторые программы из автозагрузки
Многие начинающие пользователи не раз сталкивались с проблемой автозапуска программ. С одной стороны, этот процесс упрощает работу с компьютером, но если не уметь правильно пользоваться данной функцией, то это может причинять серьезные неудобства. Поэтому нужно знать, как отключить автозапуск программ, если возникнет такая необходимость.
Что такое автозапуск?
Прежде чем пытаться отключить автозагрузку, следует разобраться, что это за процесс и на чем он основан.
Автозапуск - это автоматическая загрузка какой-либо программы при включении компьютера. Очень часто случается такое, что в автозапуск попадает огромное количество совершенно ненужных программ, которые только замедляют работу операционной системы. Поэтому время от времени необходимо производить чистку автозагрузки. Сделать это довольно просто.
Существует три различных подхода к тому, как отключить автозапуск программ.
- отключение автозагрузки с помощью встроенных средств Windows;
- отключение автозагрузки с помощью дополнительных программ;
- отключение автозагрузки через настройки.
Все эти способы эффективны, поэтому можно выбрать тот, который более понятен.

Зачем необходимо отключение автозапуска программ?
Частенько скачанное из глобальной сети либо установленное с какого-либо носителя программное обеспечение автоматически добавляется в автозапуск и начинает запускаться самостоятельно сразу же при включении компьютера. Так, со временем становится заметно, что ПК начинает загружаться вдвое, а то и втрое медленнее.
Это очень мешает осуществлять нормальную работу. Но из-за чего это происходит? Дело в том, что программа, которая автоматически запускается сама, расходует оперативную память. Поэтому для загрузки компьютера остается намного меньше ресурсов, что и влечет за собой замедление работы. Во избежание подобных проблем следует четко знать, как отключить автозапуск программ.
Какие программы стоит отключить?
Однако автозапуск программ является и довольно полезным процессом. Он гораздо облегчает работу с ПК, избавляя от необходимости постоянно запускать то или иное программное обеспечение. Поэтому перед тем, как убрать программы из автозапуска, рекомендуется определиться с тем, что лучше оставить.
Во-первых, необходимо удалить те программы, которые используются редко. Самая распространенная ошибка начинающих юзеров состоит в том, что они оставляют в автозапуске торрент-клиент, считая, что он ничем не помешает работе компьютера.

Это ошибочное мнение. Если в клиенте оставить на раздаче скачанные файлы, то работа интернет-соединения замедлится или вовсе будет невозможна. А все из-за того, что программа начинает работу вместе с ПК, находясь постоянно открытой и потребляя ресурсы.
Но есть и такие программы, отключение которых может повредить работе компьютера. Например, ни в коем случае нельзя убирать антивирус. Итак, если есть сомнения по поводу того, стоит ли удалять программу из автозапуска, рекомендуется перед этим определиться со списком полезного ПО.
Как отключить автозапуск программ с помощью Windows?
Первый способ удаления программы из автозапуска - средства Windows. То, как отключить автозапуск программв Windows 7 и Windows 8, немного отличается.
Для того чтобы осуществить отключение автозапуска в Windows 7, необходимо нажать на кнопку «Пуск». Далее в строку поиска следует ввести команду «MSconfig» и открыть программу, которая появилась в результатах поиска. С помощью вкладки «Автозагрузка» можно просмотреть, какие программы автоматически загружаются вместе с операционной системой на компьютере. Теперь осталось только убрать галочки напротив ненужного ПО. Также можно использовать такую удобную функцию, как «отключить все». После того как все лишние программы отключены, можно смело нажимать на кнопочку «Применить», а затем «Ок». Далее рекомендуется для нормальной работы перезагрузить ПК.

В Windows 8 действия немного отличаются. Для начала необходимо навести на панель задач и щелкнуть правой кнопкой мыши. В появившемся контекстном меню необходимо выбрать пункт под названием «Диспетчер задач». После этого на экране появится окошко, в котором нужно щелкнуть на вкладку «Автозапуск». Теперь можно выбирать программы для отключения.
Следует отметить, что в операционной системе Windows 8 есть такая полезная функция, как определение влияния программы на запуск операционной системы. Благодаря этому новшеству начинающие пользователи смогут сделать правильный выбор. Остается только перезагрузить компьютер, чтобы изменения вступили в силу.
Дополнительные программы
Для того чтобы убрать лишние программы из автозапуска, существует специальное программное обеспечение.
Одной из самых лучших программ, которая позволяет найти правильный подход к тому, как отключить автозапуск, является CCleaner. Она не только позволяет очистить автозагрузку, но и налаживает работу компьютера, исправляет возникшие ошибки в системе и имеет еще много других полезных функций. Поэтому рекомендуется использовать именно ее.

Чтобы произвести с ее помощью настройку автозапуска, необходимо выбрать меню «Сервис» и перейти во вкладку «Автозапуск». Здесь можно увидеть полный список тех программ, у которых добавлена в настройках автозагрузка. Также здесь есть возможность удалить ненужную программу из компьютера. После осуществления всех действий рекомендуется перезагрузить систему.
Поэтому начинающему пользователю будет легче установить данную программу, чем пытаться избавиться от "мусора" на компьютере самостоятельно.
Отключение автозапуска через настройку программы
Самый простой способ отключения автозагрузки той или иной программы - настройка автозапуска через ее настройки. Недостаток способа заключается в том, что производить настройку придется у каждой программы, которая запускается самостоятельно.
Для этого необходимо зайти в настройки той программы, которую необходимо отключить, и убрать галочку напротив пункта «Запускать программу вместе с запуском Windows». Этого будет достаточно для того, чтобы выбранное программное обеспечение больше не запускалось.
Пользователям со стажем знакома ситуация, когда после новой установки Windows компьютер просто летает, но со временем его производительность снижается и появляются странности в поведение. Автоматически запускаемые программы играют в этом не последнюю роль. Чистая система практически не имеет утилит и другого софта, стартующего при запуске, но он накапливается. И в результате компьютер – тормозит, а пользователь тратит нервы. Грамотная настройка автоматического старта решает эту ситуацию.
Для чего требуется удалять программы из автозапуска
При установке нового ПО пользователь, не задумываясь, нажимает на кнопку «Далее», даже не читая, что будет с его компьютером. Но разработчики софта встраивают в него разные «фишки», которые стартуют при старте систему.
Рассмотрим, в каких ситуациях требуется почистить автозагрузку:
- Компьютер стал медленно загружаться.
- Снижение производительности.
- Появление лишних напоминаний и всплывающих окон при включении.
- Сбои в работе.
Важно! Настройка автозапуска – первоочередное действие из списка тех, что помогают решить проблемы с производительностью.
Удаление ненужных программ из автозагрузки положительно не влияет на другие приложения, так как им предоставляется больше ресурсов ПК. Особенно актуальна настройка автоматического запуска для владельцев маломощных ноутбуков, нетбуков и устаревших ПК, где нет излишка оперативной памяти или мощности процессора.
Важно! Даже невидимый для пользователя софт, запущенный на ПК потребляет ресурсы.
Зачем осуществляется автоматический запуск программ
- необходимость информирования пользователя;
- настройка автоматически обновлений;
- ускоренный старт софта при запуске;
- быстрый доступ к функциям программы;
- продвижение бренда и реклама.
Существует ряд полезных программ, которым автоматическая загрузка необходима:
- брандмауэр;
- антивирус;
- софт для эмуляции устройств;
- драйвера.
Полезный софт убирать из автозапуска не надо. Это приведет к потере стабильности или проблемам в работе.
Убираем программы из автозапуска
Существуют два способа настроить автозапуск: средствами ОС и сторонними утилитами. Использование утилит требуется редко, а сами они также нагружают систему. По программ при включении компьютера лучше с помощью встроенных средств в Виндовс.
Windows предлагает несколько способов настроить автозапуск программ:
- утилита msconfig;
- редактор реестра;
- диспетчер задач (только в Windows 8 и выше).
Важно! Отключить программы при запуске компьютера с помощью редактора реестра можно, но делать это стоит только опытным специалистам. Вмешательство в его работу может привести к потере работоспособности ОС.
Отключение автозагрузки с помощью Msconfig в Windows 7
Один из способов посмотреть автозагрузку и отключить лишнее в Windows 7 – утилита MSConfig. Она позволяет управлять параметрами запуска ОС.
Важно! Будьте аккуратны при использовании утилиты и запоминайте последние действия, чтобы не нарушить работу компьютера.
Рассмотрим, как настраивается автозапуск программ при включении компьютера:
- Запустить команду «Выполнить», нажав на клавиатуре кнопки Win+R.
- Ввести в единственное поле открывшегося окна msconfig и подтвердить действие, нажав Enter.
- Зайти в автозагрузку, выбрав соответствующую вкладку
- Отключить ненужные программы, сняв напротив них галочки.
Совет. Стоит отключить торрент при включении компьютера, находясь во вкладке управления автозапуском MSConfig. При клике на ссылку он запуститься самостоятельно, а скорость старта ОС вырастет.
Заслуживает внимания еще одна вкладка этой утилиты – «Службы». Она позволяет выключить лишние службы. Не стоит отключать сервисы Майкрософт или антивирусного ПО, но надо выключить сторонние сервисы обновлений. Полностью убрать Скайп из автозапуска получится только при отключении его на обеих вкладках. Ситуация с другими программами – аналогична.
Совет. Внимательно отнеситесь к редактированию списка запускаемых автоматом служб. Отключение нужных повлияет на работу ОС.
Службы запускаемые в автоматическом режимеПосле подтверждения изменений кнопкой Ok утилита попросит перезагрузить компьютер. Если случайно были отключены нужные приложения, то возвращаются в автозагрузку они выполнением действий в обратном порядке.
Изменение автозапуска с помощью диспетчера задач Windows 8
В Windows 8 компания Майкрософт изменила расположение многих элементов. Войти в автозагрузку стало можно через «Диспетчер задач».
Рассмотрим, как найти загрузки в компьютере с Виндовс 8:
- Входим в «Диспетчер задач».
Нажимаем на нужную программу и щелкаем «Отключить».
Программы, которые включены в автозагрузку
Просмотреть загрузки на компьютере через «Диспетчер задач» удобней и доступно неопытным пользователям.
Включение автоматического запуска обратно происходит здесь же. У неактивных приложений кнопка «Отключить» смениться на «Включить».
Какие программы можно убрать
Разработчик программ включают в загрузку модули не нужные большинству пользователей, не требуется запускать все сервисы проверки обновлений и надо выключить все неиспользуемые приложения.
Стоит знать. Программы продолжат обновляться даже при отключении соответствующих модулей, только проверка будет происходить при запуске приложения.
Рассмотрим, что можно смело отключать:
- Неиспользуемые модули к установленным программам.
- Skype и другие мессенджеры. Их стоит запускать по мере надобности.
- Средства обновления.
ПОСМОТРЕТЬ ВИДЕО
Не надо отключать антивирусы и защитные средства. Это поставит под угрозу безопасность и нарушит работоспособность системы. Теперь вы знаете, как убрать автозапуск программ при включении компьютера.
Как отключить автозагрузку - этим вопросом задаются очень многие пользователи, в том числе и те, у которых на ПК стоит «семерка». Зачастую он возникает из-за пониженной производительности компьютера. Это происходит по одной причине - большому количеству установленных программ Windows, которые включаются сразу же после запуска всей системы. В итоге, компьютер начинает тормозить, а запуск Виндоус может длиться несколько минут и даже больше. Чтобы избежать этой проблемы, нужно понять, как отключить автозапуск программ в Windows 7.
Подобные ситуации возникают не только у рядовых пользователей, но и опытных. Для большей производительности, чтобы ограничить расход ресурсов и ускорить работу «железа», нужно вовремя отключать ненужные программы в меню автозапуска программ. Суть в том, что практически все программы стандартно включаются после включения. Обычно можно найти специальное «окно», где есть запрос у пользователя об этом, но он настолько маленький или находится в далеком углу, что большинство людей просто не замечают его. Настройка автозапуска или автозагрузка программ - дело нескольких минут, но большинство людей просто не знают, как их выполнить.
При отключении программ нужно быть очень осторожным и не пытаться выключать все подряд. Некоторые утилиты напрямую связаны с работой Виндоус 7, вы можете нанести непоправимый урон системе и сделать только хуже.
Метод первый: удаление программ из папки автозапуска
Как удалить программу из автозапуска Windows 7. Это самый простой и распространенный способ, который знаком практически каждому пользователю. Для его осуществления нужно зайти в меню «Пуск », затем во все программы и нажать на папку «».
Именно эта папка является отправным пунктом включения программ на вашем компьютере. Все, что расположилось в ней, запускается при включении системы. Как же ограничить их автовключение. Самый простой и грубый метод - просто удалить все утилиты, которые расположились в папке «». Практически любой пользователь хоть раз в жизни делал это. Но проблема в том, что хочется ограничить их запуск, но не удалять полностью. Зато вас перестанет мучать автозапуск Скайп или других аналогичных программ.
Метод второй: использование стандартной утилиты MSConfig
Этот метод для тех, кому нужны установленные утилиты, и он не может просто взять их и удалить. Но отключение все равно остается в ваших задачах, в таком случае нужно воспользоваться стандартной программой. Она стандартно встроена в Виндоус 7 и есть на каждом компьютере без исключения, вам не нужно ничего устанавливать или скачивать с интернета.
Чтобы запустить утилиту, нужно открыть меню «Пуск » и нажать на строку поиска, в нее вбиваем следующее название .

Иногда поиск может показать, что ее нет на вашем ПК. Тогда ищем ее по адресу на скриншоте и запускаем двойным кликом. Далее открывается окошко, все настройки которого находятся в верхнем углу. Нам нужно нажать на вкладку «» и убрать все галочки напротив ненужных программ. Таким образом, они перестанут автоматически запускаться при включении компьютера и приносить вам неудобства.

Если же вы не знаете, за что отвечает та или иная утилита, лучше ничего не менять, выключайте только те, с которыми лично знакомы. Нажимаем ОК после того, как исключили все ненужные программы из списка. Вам предложат перезагрузить компьютер. Это решать вам, процесс не повлияет на наши настройки в любом случае. Основное преимущество данной утилиты состоит в ее простоте, а недостаток в маленьком функционале. Она не предоставляет возможность отключать все существующие программы. А это проблема для некоторых пользователей, поэтому стоит рассмотреть другие варианты.
Метод третий: отключение программ вручную
Для выполнения этого процесса нам необходимо открыть редактор реестра. Для этого нажимаем сочетание клавиш Win + R или отдельно заходим в меню «Пуск ». Там нужно в поиске набрать слово «regedit ».

Перед нами появится редактор реестра, выглядит он страшно, но на самом деле ничего подобного. Конечно же, лучше в нем ничего не менять, чтобы не случилось никаких изменений в системе. Но, если вы знаете, что делаете, то бояться не стоит. В нашем случае нужно найти следующий адрес «Компьютер\HKEY_LOCAL_MACHINE\SOFTWARE\ Microsoft\Windows\CurrentVersion\Run ».
Папка «Run » - то, к чему мы стремимся. Если ее запустить, перед нами развернется большое количество новых папок. Здесь список всех файлов, которые запускаются при включении системы. Выбираем любой из них, кликаем правой кнопкой мышки и удаляем. Это достаточно простой, но также не эффективный метод, который может принести некоторые осложнения или будущие сбои в работе Виндоус 7. Тем не менее, такую процедуру сможет провести каждый, именно ее легкость делает этот вариант одним из лучших.
Четвертый метод: отключение программы с помощью скаченных утилит
Это самый популярный метод. Нужно просто установить программу, которая сможет помочь вам отключить любой софт на вашем ПК. Преимущество в том, что для этого нужно будет просто зайти в нужную вкладку и убрать галочки, это все. Но для начала нужно выбрать именно ту программу, которая сможет выполнять свои функции на 100%. В современных условиях это трудная задача, ведь в интернете есть тысячи подобных утилит, большинство из них низкокачественные.
Специалисты предлагают пользоваться программой Autoruns , ее основной плюс в том, что она полностью бесплатна. При этом утилита очень мощная, имеет большой функционал. С помощью нее вы сможете отключить абсолютно любую программу всего в несколько кликов. Это позволит продвинутым пользователям выключить весь тот софт Виндоуса, который им просто не нужен.
Перед использованием любых программ, работающих с реестром, пусть даже самых проверенных и рекомендованных, всегда .
Скачиваем программу с официального сайта, единственный минус - английский язык, хотя можно найти и русифицированную версию. Панель управления Autoruns очень простая, поэтому в ней сможет разобраться каждый. Распаковываем архив и нажимаем на autoruns.exe. Программа не требует установки и запустится сразу.
 «Все
» или «Everything
» - нужная вкладка, на которой можно увидеть списки абсолютно всех программ, служб, драйверов и так далее, которые включаются во время запуска системы. Остальные вкладки позволяют увидеть то же самое, но в упорядоченном и фильтрованном виде. Отключить автозагрузку программ можно из любой вкладки.
«Все
» или «Everything
» - нужная вкладка, на которой можно увидеть списки абсолютно всех программ, служб, драйверов и так далее, которые включаются во время запуска системы. Остальные вкладки позволяют увидеть то же самое, но в упорядоченном и фильтрованном виде. Отключить автозагрузку программ можно из любой вкладки.
Существует возможность кликнуть по любой из записей, так сможете просмотреть версию софта, его размеры и нахождение на ПК в нижней части окна.

Также интерес представляет двойной клик указателем мыши по строчке записи. При этом откроется соответствующая системная программа (утилита) Windows, отвечающая за запуск файла соответствующей записи. Например, кликнув по строчке SunJavaUpdateSched вы увидите такое вновь открывшееся окно:

Чтобы отключить автозапуск конкретной программы, нужно просто убрать галочку напротив.

Как видите, Autoruns очень проста в использовании и кроме того не требует инсталляции. Остается только выполнить отключение действительно не нужного ПО. И не забывайте делать точки восстановления перед тем, как выполнить существенные изменения.
Итак, мы надеемся, что вы получили исчерпывающий ответ на вопрос, как отключить автозапуск программ в Windows 7, и теперь сможете значительно ускорить ваш ПК.
Видео по теме
Автоматическое включение программ при запуске Windows - опция весьма полезная, если речь идёт о программах первой необходимости. Пользователь освобождает себя от рутинных операций поочерёдного запуска (кликаний по ярлыкам), чтобы открыть сетевые клиенты, мессенджеры, текстовый редактор. Всё необходимое загружается сразу - компьютер настраивается на рабочий лад так, как угодно пользователю, и без его участия.
Удобно. Однозначно.
Но, если программ слишком много в автозагрузке, возникают определённые трудности:
- компьютер запускается значительно дольше;
- система «тормозит» из-за программ, которые запущены автоматически и «висят» в трее;
- неэкономный расход аппаратных ресурсов компьютера: некоторые приложения из автозапуска включены, но пользователь обращается к ним крайне редко.
В этом обзоре мы расскажем о том, как отключить автозапуск программ в Windows при помощи встроенных и сторонних средств.
Настройки программы
Когда требуется деактивировать автозапуск какого-то определённого приложения, первым делом загляните в его настройки. Во многих программах предусмотрена опция, позволяющая отключить автозагрузку.
Рассмотрим отключение на конкретных примерах:
В торрент-клиенте uTorrent: Меню → Настройки → Настройки программы → Общие → опция «Запускать … вместе с Windows» (необходимо убрать «птичку» в окошке)
Чтобы удалить из автозагрузки мессенджер Skype, в его меню откройте:
раздел «Инструменты» → Настройки → Общие настройки → функция «Запускать … при запуске Windows» (снимите «птичку» в строке кликом мышки).

Штатная опция
В системной панели «Конфигурация системы» Windows предоставляет возможность юзеру самостоятельно отключать автозапуск программ. Процедура эта выполняется буквально за несколько кликов мышью:
1. Щёлкните по кнопке «Пуск» в панели задач.
2. В поисковой строке меню наберите - msconfig. Нажмите «Enter».

3. В окне «Конфигурация системы» кликните вкладку «Автозагрузка».
4. В списке уберите «птички» возле утилит, программ, игровых приложений, запуск которых требуется деактивировать.

5. Последовательно нажмите кнопки «Применить» и «Ok».
Редактирование реестра
Вмешательство в системный реестр с целью удаления программ из автозапуска требуется применять, когда по каким-то причинам нельзя задействовать опцию msconfig и сторонние инструменты. Правка требует от пользователя определённых навыков и опыта работы в редакторе реестра. Ибо при неправильных действиях в ходе выполнения процедуры можно вывести из строя систему.
Чтобы убрать ключи автозагрузки, сделайте следующее:
1. Нажмите вместе на клавиатуре Win + R.
2. В строчке «Открыть» наберите директиву - regedit. Клацните «OK».

3. Если требуется отключить автоматический запуск ПО для всех учётных записей, откройте «ветку»:
HKEY_LOCAL_MACHINE → SOFTWARE → Microsoft → Windows → CurrentVersion → Run
Для конфигурирования автозагрузки в текущей учётной записи:
HKEY_CURRENT_USER → Software → Microsoft → Windows → CurrentVersion → Run
4. Во второй панели редактора (Имя/Тип/Значение) правой кнопкой мыши щёлкните ключ необходимого приложения и в меню выберите «Удалить». После активации команды он будет удалён из списка автозагрузки.

Папка «Автозагрузка»
1. Откройте меню «Пуск». Прокрутите список немного вниз.
2. Найдите папку «Автозагрузка». Щёлкните по ней правой кнопкой и выберите «Открыть».

3. В появившемся окне уберите ярлыки ненужных программ: при помощи контекстного меню (опция «Удалить») или методом перетаскивания в «Корзину».

Специальные программы
Удалять программу из автозагрузки можно и специальными обслуживающими утилитами. В этом подходе есть определённые преимущества: не нужно изучать настройки ОС, быстрый доступ, удобный альтернативный интерфейс и др.
Вашему вниманию представлены две популярные спецутилиты, позволяющие удалить программу из автозагрузки.
CCleaner - это программа-уборщик. Её основная функциональная задача - очистка файловых директорий и реестра от программного мусора. А вот в числе дополнительных её опций - конфигурация автозапуска Windows. Бесплатную версию дистрибутива CCleaner можно загрузить на веб-сайте ccleaner.com.
После запуска и установки программы, выполните ниже описанные действия:
1. Нажмите иконку раздела «Сервис». В подменю (соседняя колонка) кликните «Автозагрузка».

2. Выделите в перечне кликом приложение, которое нужно убрать из автоматического запуска.

3. Нажмите одну из кнопок:
- «Выключить» - временная деактивация;
- «Удалить» - полное удаление из списка.
Autoruns - продвинутый инструмент для управления модулями, сервисами, процессами и автозагрузкой системы. Разработан компанией Sysinternals и приобретён разработчиками Windows (корпорацией Microsoft). Фиксирует все запущенные программные объекты в системе. Рекомендуется для пользования опытным юзерам.
Чтобы настроить автозагрузку посредством Autoruns:
1. Перейдите на официальную страницу для скачивания - https://technet.microsoft.com/ru-ru/sysinternals/bb963902.aspx

3. Извлеките архив:
- клик правой кнопкой мыши по тому архива Autoruns;
- опция в меню «Извлечь в текущую папку».

4. По завершении разархивирования запустите файл autoruns.exe.

5. В окне утилиты перейдите на вкладку «Everything».
6. В разделах реестра «… CurrentVersion\Run» уберите «галочки» возле программ, которые требуется убрать из автозагрузки.

7. По завершении процедуры закройте утилиту, перезагрузите компьютер и проверьте изменённую настройку автозапуска.
Вирусы в автозагрузке
Многие вирусы (угонщики браузеров, майнеры, рекламное ПО и др.) «прописываются» в загрузчике системы. И в некоторых случаях их автоматический старт отключить нельзя ни штатными средствами системы, ни сторонними утилитами. После выключения пользователем при запуске они всё равно снова включаются.
Поэтому при вирусном заражении для отстройки автозагрузки необходимо использовать антивирусные средства.
Наиболее эффективны в решении подобных задач:
Крохотный, но необычайно полезный антивирусный сканер. Способен уничтожить вредителей не только в списке автозапуска, но и в браузерах, программах, системном реестре.

Распространяется бесплатно на офсайте https://ru.с/adwcleaner/.

После запуска и завершения апдейта AdwCleaner в его панели щёлкните «Сканировать». Затем удалите найденные вирусные объекты и перезагрузите Windows.

Спасает при сильном вирусном заражении ПК. Умеет находить зловредов, которые остаются невидимыми для основного антивируса, работающего в системе. Успешно детектирует многие разновидности цифровых инфекций (черви, трояны, руткиты).

Для скачивания сканера воспользуйтесь кнопкой «Бесплатная загрузка» на странице https://ru.malwarebytes.com/. Запуск сканирования осуществляется в меню «Проверка»: Выбор режима проверки → Настройка (при необходимости) → Запуск.
Регулярно контролируйте настройки автозагрузки системы. В особенности после установки нового программного обеспечения, игр. Отключайте автоматический запуск редко используемых, ненужных программ. В противном случае они без какой-либо пользы будут потреблять ресурсы компьютера. И на маломощных системах могут вызывать сбои, замедление работы Windows.
Успешной настройки ПК и комфортного пользования операционной системой!
Сегодня почти любая установленная программа добавляет себя в автозагрузку. То есть, запускается при включении компьютера или ноутбука. Что в этом плохого? Все просто: чем больше их наберется, тем медленнее будет включаться ваш ПК или ноутбук. А при нехватке оперативной памяти он будет глючить и тормозить. Соответственно, чтобы этого не допустить, а заодно оптимизировать работу компьютера, нужно отключить автозапуск программ в Windows. Не обязательно всех – достаточно удалить только лишние и те, которыми вы редко пользуетесь.
- Открыть «Пуск» и выбрать пункт «Выполнить».
- В появившемся окошке написать msconfig и нажать Enter.
- В новом окне перейти на вкладку «Автозагрузка» и снять галочки с ненужных пунктов.
Вот так просто убрать из автозагрузки лишние программы. После изменения настроек и нажатия кнопки «ОК» система попросит вас перезагрузить ПК или ноутбук. Делать это не обязательно, но желательно.
Если после перезагрузки компьютера вы обнаружили, что не хватает какого-то софта, то всегда можно еще раз открыть это окно и поставить галочки в нужных пунктах.
Как убрать автозагрузку программ в Windows 7
Этот же способ работает и на «семерке». Только он чуточку отличается.

Какие программы в автозагрузке можно отключить? Желательно только те, которые вы знаете. Если название программы для вас незнакомо, лучше не трогайте ее. Некоторые из них являются служебными и нужны для нормальной работы компьютера или ноутбука. И если вы их отключите – последствия могут быть непредсказуемыми.
Чтобы это сделать, перейдите в Пуск – Все программы – Автозагрузка.

Именно здесь отображается софт, который загружается при включении компьютера (но список, скорее всего, будет неполным). И чтобы убрать его из автозагрузки, достаточно удалить лишние пункты (т.е. нажать ПКМ – Удалить).
Управление автозагрузкой в операционных системах Виндовс 8 и 10 осуществляется через диспетчер устройств
Соответственно, чтобы отключить автозапуск программ в Windows 10 или 8:
- Нажмите клавиши Ctrl+Shift+Esc.
- Щелкните «Подробнее».
- Перейдите на вкладку «Автозагрузка» (или «Startup», если у вас английская версия).
Наконец, как и обещал, приведу универсальные советы, как настроить автозагрузку в любой версии Виндовс. Делается это с помощью дополнительного софта.
Например, вы можете почистить автозагрузку через CCleaner. Это отличный софт, который удаляет различный мусор и оптимизирует работу компьютера. Итак, чтобы убрать автозапуск программ при включении ноутбука или ПК:
- Запустите CCleaner.
- Перейдите на вкладку «Сервис».

Здесь отображен софт, который загружается вместе с ОС. Выделите нужный пункт и нажмите кнопку «Выключить» (или дважды щелкните по нему).

Также вы можете перейти на другие вкладки – например, Google Chrome. Здесь отображены все плагины (расширения), включенные в вашем браузере и при необходимости вы можете отключить ненужные.

Еще можно убрать лишние программы из автозагрузки в Windows с помощью отличной утилиты Auslogics BoostSpeed, которая разработана для оптимизации работы ПК. Чтобы это сделать:
- Запустите ее.
- Перейдите на вкладку «Инструменты».
- Выберите пункт «Автозапуск».

А дальше все просто: выделяете нужные пункты и убираете галочки. При необходимости можете нажать на строку «Показать доп. элементы», после чего список приложений увеличится в несколько раз. Но помните – отключайте только то, что знаете.

Многие из них нагло, без разрешения пользователя лезут в автозагрузку и могут снова автоматически запускаться при включении компьютера даже после выполнения вышеописанных манипуляций. В таком случае нужно зайти в настройки софта и убрать соответствующую галочку.
Чтобы было понятнее, покажу, как это делается на примере известного мессенджера Skype.


Готово. Скайп теперь больше не будет открываться при включении ПК, и вам не нужно для этого лезть в настройки Виндовс или использовать дополнительный софт. Аналогичным образом можно отключить автозапуск любой программы.
Правда, эта процедура будет несколько отличаться. Нужный пункт может находиться где угодно и называться по-другому, но суть примерно та же.