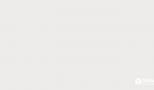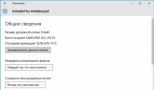Vpn соединение на windows 7. Настройка VPN-соединения на устройствах с Android. Подключение на компьютере
С каждым годом электронная связь совершенствуется, и к информационному обмену предъявляются все более высокие требования скорости, защищенности и качества обработки данных.
И здесь мы подробно рассмотрим vpn подключение: что это такое, для чего нужен vpn туннель, и как использовать впн соединение.
Данный материал является своего рода вступительным словом к циклу статей, где мы расскажем, как создать vpn на различных ОС.
vpn подключение что это такое?
Итак, виртуальная частная сеть vpn – это технология, обеспечивающая защищённую (закрытую от внешнего доступа) связь логической сети поверх частной или публичной при наличии высокоскоростного интернета.
Такое сетевое соединение компьютеров (географически удаленных друг от друга на солидное расстояние) использует подключение типа «точка - точка» (иными словами, «компьютер-компьютер»).
Научно, такой способ соединения называется vpn туннель (или туннельный протокол). Подключиться к такому туннелю можно при наличии компьютера с любой операционной системой, в которую интегрирован VPN-клиент, способный делать «проброс» виртуальных портов с использованием протокола TCP/IP в другую сеть.
Для чего нужен vpn?
Основное преимущество vpn заключается в том, что согласующим сторонам необходима платформа подключения, которая не только быстро масштабируется, но и (в первую очередь) обеспечивает конфиденциальность данных, целостность данных и аутентификацию.
На схеме наглядно представлено использование vpn сетей.
Предварительно на сервере и маршрутизаторе должны быть прописаны правила для соединений по защищённому каналу.
Принцип работы vpn
Когда происходит подключение через vpn, в заголовке сообщения передаётся информация об ip-адресе VPN-сервера и удалённом маршруте.
Инкапсулированные данные, проходящие по общей или публичной сети, невозможно перехватить, поскольку вся информация зашифрована.
Этап VPN шифрования реализуется на стороне отправителя, а расшифровываются данные у получателя по заголовку сообщения (при наличии общего ключа шифрования).
После правильной расшифровки сообщения между двумя сетями устанавливается впн соединение, которое позволяет также работать в публичной сети (например, обмениваться данными с клиентом 93.88.190.5).
Что касается информационной безопасности, то интернет является крайне незащищенной сетью, а сеть VPN с протоколами OpenVPN, L2TP /IPSec ,PPTP, PPPoE – вполне защищенным и безопасным способом передачи данных.
Для чего нужен vpn канал?

vpn туннелирование используется:
Внутри корпоративной сети;
Для объединения удалённых офисов, а также мелких отделений;
Для обслуживания цифровой телефонии с большим набором телекоммуникационных услуг;
Для доступа к внешним IT-ресурсам;
Для построения и реализации видеоконференций.
Зачем нужен vpn?
vpn соединение необходимо для:
Анонимной работы в сети интернет;
Загрузки приложений, в случае, когда ip адрес расположен в другой региональной зоне страны;
Безопасной работы в корпоративной среде с использованием коммуникаций;
Простоты и удобства настройки подключения;
Обеспечения высокой скорости соединения без обрывов;
Создания защищённого канала без хакерских атак.
Как пользоваться vpn?
Примеры того, как работает vpn, можно приводить бесконечно. Так, на любом компьютере в корпоративной сети при установке защищенного vpn соединения можно использовать почту для проверки сообщений, публикации материалов из любой точки страны или загрузки файлов из torrent-сетей.
Vpn: что это такое в телефоне?
Доступ через vpn в телефоне (айфоне или любом другом андроид-устройстве) позволяет при использовании интернета в общественных местах сохранить анонимность, а также предотвратить перехват трафика и взлом устройства.
VPN-клиент, установленный на любой ОС, позволяет обойти многие настройки и правила провайдера (если тот установил какие-то ограничения).
Какой vpn выбрать для телефона?
Мобильные телефоны и смартфоны на ОС Android могут использовать приложения из Google Playmarket:
- - vpnRoot, droidVPN,
- - браузер tor для сёрфинга сетей,он же orbot
- - InBrowser, orfox (firefox+tor),
- - SuperVPN Free VPN Client
- - OpenVPN Connect
- - TunnelBear VPN
- - Hideman VPN
Большинство таких программ служат для удобства «горячей» настройки системы, размещения ярлыков запуска, анонимного сёрфинга интернета, выбора типа шифрования подключения.
Но основные задачи использования VPN в телефоне – это проверка корпоративной почты, создание видеоконференций с несколькими участниками, а также проведение совещаний за пределами организации (например, когда сотрудник в командировке).
Что такое vpn в айфоне?
Рассмотрим, какой впн выбрать и как его подключить в айфоне более подробно.
В зависимости от типа поддерживаемой сети, при первом запуске конфигурации VPN в iphone можно выбрать следующие протоколы: L2TP, PPTP и Cisco IPSec (кроме того, «сделать» vpn подключение можно при помощи сторонних приложений).
Все перечисленные протоколы поддерживают ключи шифрования, осуществляется идентификация пользователя при помощи пароля и сертификация.
Среди дополнительных функций при настройке VPN-профиля в айфоне можно отметить: безопасность RSA, уровень шифрования и правила авторизации для подключения к серверу.
Для телефона iphone из магазина appstore стоит выбрать:
- - бесплатное приложение Tunnelbear, с помощью которого можно подключаться к серверам VPN любой страны.
- - OpenVPN connect – это один из лучших VPN-клиентов. Здесь для запуска приложения необходимо предварительно импортировать rsa-ключи через itunes в телефон.
- - Cloak – это условно бесплатное приложение, поскольку некоторое время продукт можно «юзать» бесплатно, но для использования программы по истечении демо-срока ее придется купить.
Создания VPN: выбор и настройка оборудования
Для корпоративной связи в крупных организациях или объединения удалённых друг от друга офисов используют аппаратное оборудование, способное поддерживать беспрерывную, защищённую работу в сети.

Для реализации vpn-технологий в роли сетевого шлюза могут выступать: сервера Unix, сервера Windows, сетевой маршрутизатор и сетевой шлюз на котором поднят VPN.
Сервер или устройство, используемое для создания vpn сети предприятия или vpn канала между удаленными офисами, должно выполнять сложные технические задачи и обеспечивать весь спектр услуг пользователям как на рабочих станциях, так и на мобильных устройствах.
Любой роутер или vpn маршрутизатор должен обеспечивать надёжную работу в сети без «зависаний». А встроенная функция впн позволяет изменять конфигурацию сети для работы дома, в организации или удалённом офисе.
Настройка vpn на роутере
В общем случае настройка впн на роутере осуществляется с помощью веб-интерфейса маршрутизатора. На «классических» устройствах для организации vpn нужно зайти в раздел «settings» или «network settings», где выбрать раздел VPN, указать тип протокола, внести настройки адреса вашей подсети, маски и указать диапазон ip-адресов для пользователей.
Кроме того, для безопасности соединения потребуется указать алгоритмы кодирования, методы аутентификации, сгенерировать ключи согласования и указать сервера DNS WINS. В параметрах «Gateway» нужно указать ip-адрес шлюза (свой ip) и заполнить данные на всех сетевых адаптерах.
Если в сети несколько маршрутизаторов необходимо заполнить таблицу vpn маршрутизации для всех устройств в VPN туннеле.
Приведём список аппаратного оборудовании, используемого при построении VPN-сетей:
Маршрутизаторы компании Dlink: DIR-320, DIR-620, DSR-1000 с новыми прошивками или Роутер D-Link DI808HV.
Маршрутизаторы Cisco PIX 501, Cisco 871-SEC-K9
Роутер Linksys Rv082 с поддержкой около 50 VPN-туннелей
Netgear маршрутизатор DG834G и роутеры моделей FVS318G, FVS318N, FVS336G, SRX5308
Маршрутизатор Mikrotik с функцией OpenVPN. Пример RouterBoard RB/2011L-IN Mikrotik
Vpn оборудование RVPN S-Terra или VPN Gate
Маршрутизаторы ASUS моделей RT-N66U, RT-N16 и RT N-10
ZyXel маршрутизаторы ZyWALL 5, ZyWALL P1, ZyWALL USG
Данная инструкция демонстрирует, как подключиться к серверу ретрансляции VPN Gate с помощью L2TP/IPsec VPN клиента, встроенного в мобильную операционную систему Android.







- Перейдите в приложение Настройки .
- В секции сетевых настроек нажмите "Еще" и выберите опцию "VPN".
- Нажмите кнопку .
- Откроется экран настройки нового VPN-подключения. Введите произвольное название в поле имя, например, "vpn" и выберите тип подключения L2TP/IPSec PSK .
- На данном экране нужно ввести либо имя узла, либо IP-адреса сервера из пула открытых серверов VPN Gate http://www.vpngate.net/en/ .
- Откройте список публичных серверов ретрансляции и выберите VPN-сервер, к которому хотите подключиться.

Важная информация
- Скопируйте имя узла DDNS (идентификатор, который заканчивается на ".opengw.net") или IP-адрес (цифровое значение xxx.xxx.xxx.xxx) и введите его в поле “Адрес сервера” на экране конфигурации.
Примечание
- Прокрутите вниз и отметьте галочку “Дополнительно”, если она доступна.
- Введение vpn в поле "Общий ключ IPSec".
- В поле “Маршруты пересылки” введите 0.0.0.0/0 . Убедитесь, что вы правильно ввели значение этого поля. В противном случае, вы не сможете установить подключение к VPN-серверу.
- После этого нажмите кнопку “Сохранить”.
2. Запуск VPN-подключения
- Вы можете в любое время установить новое подключение к VPN-серверу. Откройте настройки VPN, и вы увидите следующий список.
- Введите vpn в поля “Имя пользователя” и “Пароль” при первом использовании. Отметьте галочку “Сохранить учетные данные”. Нажмите кнопку , чтобы установить VPN-подключение
- После установки VPN-подключения у соответствующей записи из списка VPN появится статус Подключено . На устройстве Android может появится уведомление об активации VPN. Нажмите по сообщению, чтобы посмотреть статус текущего подключения.
3. Интернет без ограничений
ip8.com
Данная инструкция демонстрирует, как подключиться к серверу ретрансляции VPN Gate на iPhone / iPad с помощью L2TP/IPsec VPN клиента, встроенного в iOS.





1. Предварительная конфигурация
- На главном экране iPhone / iPad выберите приложение Настройки .
- Выберите опцию VPN (или перейдите в меню "Основные > VPN"), затем нажмите Добавить конфигурацию VPN .
- На странице настроек выберите Тип > L2TP и добавьте название соединения в поле Описание , например "VPN Gate".
- Далее на данном экране нужно ввести либо имя узла, либо IP-адреса сервера из пула открытых серверов VPN Gate http://www.vpngate.net/en/ (для столбца L2TP/IPsec Windows, Mac, iPhone, Android No client required в списке серверов должна быть отмечена галочка).
- Откройте список открытых серверов ретрансляции и выберите VPN-сервер, к которому хотите подключиться.

Важная информация
Для столбца L2TP/IPsec Windows, Mac, iPhone, Android No client required в списке серверов должна быть отмечена галочка, которая сообщает о поддержке настраиваемого протокола L2TP/IPsec.
- Скопируйте имя узла DDNS (идентификатор, который заканчивается на ".opengw.net") или IP-адрес (цифровое значение xxx.xxx.xxx.xxx) и введите его в поле Сервер
на экране конфигурации.
Примечание : рекомендуется использовать имя DDNS – его можно продолжать использовать, даже если соответствующий DDNS IP-адрес в будущем изменится. Тем не менее, в некоторых странах у вас не получиться использовать имя узла DDNS – в этом случае следует использовать IP-адрес.
- Введите vpn в поля "Учетная запись", "Пароль" и "Общий ключ", затем нажмите "Готово".
2. Запуск VPN-подключения
- Вы можете в любое время установить новое подключение к VPN-серверу, выбрав необходимую конфигурацию в меню настроек VPN и установив переключатель Статус в положение "Вкл".
- iOS показывает индикатор "VPN" в верхней панели, если VPN-подключение установлено.
- Перейдя в конфигурацию, вы можете получить следующую информацию: назначенный IP-адрес и время подключения.
3. Интернет без ограничений
Когда соединение установлено, весь сетевой трафик будет проходить через VPN-сервер. Вы также можете перейти на сайт ip8.com , чтобы посмотреть глобальный IP-адрес.. Вы сможете увидеть видимое из сети местоположение, которое будет отличаться от вашей фактической локации.
При подключении к VPN вы сможете посещать заблокированные веб-сайты и использовать заблокированные приложения.
Нашли опечатку? Выделите и нажмите Ctrl + Enter
Приветствуем Вас на нашем сайте! В этой инструкции вы узнаете, как настроить VPN-подключение по протоколу PPTP для операционной системы Windows 7.
Напомним, VPN (Virtual Private Network) – это технология, которую используют для доступа к защищенной сети (сетям) посредством общедоступной сети Интернет. При помощи VPN-канала можно защитить свою информацию, зашифровав ее и передав внутри VPN-сессии. Кроме этого VPN является дешевой альтернативой дорогостоящему выделенному каналу связи.
Для настройки VPN по протоколу PPTP для ОС Windows 7 Вам понадобятся:
- ОС Windows 7;
- адрес VPN-сервера, к которому будет осуществляться подключение по протоколу PPTP;
- логин и пароль.
На этом теоретическая часть закончена, приступим к практике.
1. Открываем меню "Пуск " и переходим в "Панель управления " Вашим компьютером
2. Затем выбираем раздел "Сеть и Интернет"

3. В открывшемся окне выбираем "Центр управления сетями и общим доступом"

4. На следующем этапе выбираем пункт "Настройка нового подключения или сети"

5. Во вновь открывшемся окне выбираем пункт "Подключение к рабочему месту"

6. В новом окне выбираем пункт "Использовать мое подключение к Интернету (VPN)"


8. В открывшемся окне в поле "Интернет-адрес" вводим адрес вашего VPN-сервера, в поле "Имя местоназначения" вводим название подключения, которое можно выбрать произвольно

9. В следующем окне вводим логин и пароль, которые прописаны на сервере VPN. В поле "Запомнить этот пароль" ставим "галочку", что бы не вводить его при каждом подключении

10. После перечисленных действий подключение готово к использованию, нажимаем кнопку "закрыть"

11. После этого заходим снова в меню Пуск, затем в Панель управления, Сеть и Интернет, Управление сетями и общим доступом, где выбираем пункт "Изменение параметров адаптера"

12. Находим в этом окне наше VPN-подключение, кликаем по нему правой кнопкой мышки и переходим в его свойства

14. В этом же окне, только на вкладке «Сеть» убираем "галочки" напротив пунктов: "Клиент для сетей Microsoft" и "Служба доступа к файлам и принтерам сетей Microsoft"


На этом настройка VPN по протоколу PPTP для операционной системы Windows 7 завершена и VPN-соединение готово к использованию.
- Выбирая протокол соединения, подумайте, как будете использовать VPN. Известно, что протокол PPTP быстро работает по беспроводной сети, но менее безопасен, чем L2TP и IPSec. Поэтому, если вы заботитесь о безопасности, используйте L2TP или IPSec. Если вы подключаетесь к VPN на работе, ваш работодатель, скорее всего, сообщит вам, какой протокол выбрать. Если же вы пользуетесь собственным VPN, выберите протокол, который поддерживается вашим интернет-провайдером.
- Выбирая VPN-провайдера, подумайте о безопасности. Если вы хотите использовать VPN, чтобы отправлять документы и электронные письма, или хотите обезопасить себя при работе в сети, выберите VPN-провайдера, который предлагает шифрование SSL (TLS) или IPsec. Протокол шифрования SSL является наиболее популярным. Шифрование - это метод скрыть данные от посторонних. Кроме того, выберите VPN-провайдера, который для шифрования пользуется OpenVPN, а не PPTP. За последние годы в PPTP было найдено несколько уязвимостей; при этом OpenVPN обычно считается более безопасным методом шифрования.
- Выбирая VPN-провайдера, подумайте о конфиденциальности. Некоторые провайдеры следят за активностью своих клиентов и могут сообщить властям, если возникнут какие-то подозрения. Если вы хотите, чтобы ваша активность в интернете была конфиденциальной, выберите VPN-провайдера, который не ведет журналы пользователей.
- Выбирая VPN-провайдера, подумайте о пропускной способности VPN. Она определяет, сколько данных может быть передано. Имейте в виду, что высококачественные видеоролики и музыкальные файлы имеют больший размер и, следовательно, требуют большей пропускной способности, чем текстовые файлы и изображения. Если вы собираетесь использовать VPN только для просмотра и передачи конфиденциальных документов, любой VPN-провайдер обеспечит достаточную пропускную способность. Но если вы, к примеру, хотите, смотреть Netflix или играть в онлайн-игры, выберите VPN-провайдера, который позволит использовать неограниченную пропускную способность.
- Выбирая VPN-провайдера, подумайте о том, хотите ли вы просматривать контент, который доступен только в других странах. Когда вы просматриваете веб-страницы, они получают ваш IP-адрес, который определяет ваше местоположение. Если вы попытаетесь получить доступ к контенту в другой стране, возможно, у вас это не получится из-за IP-адреса, потому что между странами нет соглашения об авторских правах на этот контент. Поэтому ищите провайдера с выходными серверами - в этом случае у вас будет IP-адрес нужной вам страны. Так вы получите доступ к контенту в другой стране, используя заграничные серверы. Выберите VPN-провайдера, у которого есть серверы в стране с нужным вам контентом.
- Выбирая VPN-провайдера, подумайте о том, будете ли вы подключаться к VPN на компьютере или мобильном устройстве. Если вы много путешествуете или часто пользуетесь мобильным устройством (смартфоном или планшетом), выберите VPN-провайдера, который обеспечивает VPN-соединение для мобильных устройств или даже предоставляет приложения, совместимые с вашими мобильными устройствами.
- Выбирая VPN-провайдера, подумайте о том, какая поддержка вам нужна. Почитайте отзывы и найдите информацию о поддержке клиентов тем или иным VPN-провайдером. Некоторые провайдеры обеспечивают поддержку только по телефону, а с другими можно также связаться с помощью чата или по электронной почте. Найдите провайдера, который предлагает удобный вам способ поддержки клиентов. Также поищите отзывы (через поисковую систему, например Яндекс или Google) о провайдере, чтобы оценить качество поддержки клиентов.
- Выбирая VPN-провайдера, подумайте о том, какую сумму вы готовы потратить. Некоторые VPN-провайдеры предлагают бесплатные услуги (например, Open VPN), но, как правило, в этом случае услуги (функции, пропускная способность, поддержка и так далее) будут урезаны. Поскольку существует множество VPN-провайдеров, сравните цены и услуги некоторых из них. Наверняка вы найдете провайдера, который предоставит необходимые вам услуги по приемлемой цене.
Virtual Private Network – это приватные удаленные сети, зашифрованные особыми способами, располагающие иностранными серверами. Они обеспечивают соединение на высоких скоростях. Их используют интернет-серферы для анонимного входа и посещения заблокированных сайтов. Рассмотрим, как настроить VPN на Windows через разные программы. Такая возможность есть, даже если официально не поддерживается провайдером.
Что представляет собой ВПН?
Для правильной настройки нужно разобраться в особенностях и принципах работы сервиса. VPN-подключение – это локальная сеть, объединяющая несколько компьютеров. Принцип функционирования основан на маршрутизаторе, который предоставляет IP всем подсоединившимся ПК.
Так, становится практически невозможным определение IP, из которого пользователь выходит в сеть, и получается обойти большинство программ блокировок. Это происходит за счет зашифрованных пакетов трафика, ключами для получения которых располагает только сервер, откуда направляются запросы по задаваемым направлениям.
Как использовать на разных ОС Виндовс?
Сначала нужно подключиться к VPN-серверу. Это может быть домашний или удаленный ПК. Провайдеры, поддерживающие такой сервис, выдают своим абонентам логины и пароли. В таком случае, процесс настройки предельно прост. Достаточно заполнить несколько ячеек, указав правильные данные.
Виндовс 7
Эта версия – самая распространенная. Вопрос, как настроить VPN на Windows 7, интересует многих. Это делается через панель управления:
- Вверху, измените изображения на «крупные значки».
- Найдите «центр управления сетями» — «настройки нового подключения» — «подключение к рабочему месту».
- Предлагается два способа – через прямой набор номера либо глобальную сеть. Нужен последний — он позволит больше узнать о ВПН.
- Необходимы данные сервера. Определить IP поможет сайт myip. Указывайте любое местонахождение – работоспособность сети не зависит от этой информации.
- Пропишите логин и пароль, выданные провайдером. При использовании собственного сервера, сведения задаются самостоятельно. Потом нужно поставить «запомнить пароль», сохранить.
Подробная и пошаговая видео инструкция!
Теперь подключение появится среди доступных. Если на компьютере несколько учеток, понадобится дополнительная подстройка через центр управления. Слева нужно выбрать «изменение параметров адаптера», чтобы появился список всех доступных соединений. Нажмите «файл», затем «новое входящее подключение».
Если учеток несколько, система предложит выбрать пользователя. Сделав это, кликните «добавить». Потом понадобится логин, имя (подойдет любое), пароль, подтвердить действия.
Теперь остается:
- Выбрать вариант подключения – через интернет.
- Настроить протокол – ТСР\IP
- Нажмите «свойства», разрешите доступ звонящим, задайте IР. Если это не делается автоматически, пропишите случайную выдачу 192.168.200.1 до 192.168.200.100.
- Подтвердите действия, кликните «разрешить доступ».
Это основные этапы процедуры, которыми можно руководствоваться на других версиях ОС.
Процесс очень простой и осуществляется через панель управления. Щелкнув «мастер подключений», выберите частную виртуальную сеть и следуйте указаниям. Если ваш провайдер работает с VPN, наименование должно соответствовать закрепленному договором. Назовите сеть домашней, рабочей, как ПК.
Виндоус 8
Восьмая версия автоматизированна, поэтому указания, как настроить VPN на Windows 8, просты:
- Внизу найдите соответствующую иконку, внешне напоминающую монитор.
- Найдите «центр управления сетями» — «создание и настройка подключения» там, где меняются сетевые параметры.
- Подтвердите прямое соединение ПК с интернетом.
- Укажите наименование рабочей среды, изменив опции. Вводятся такие же значения, как для других версий ОС.
Процесс завершен успешно.
Кому сложновато, вот посмотрите видеоинструкцию.
Windows 10
Здесь процедура другая. Она комбинирует автонастройки с указанием параметров пользователя. Достаточно знать логин, пароль, адрес сервера. Десятая версия обеспечивает стабильную работу этого сервиса через провайдеров, не работающих с ВПН. Нужно скачать соответствующую программу. Она будет принята и адаптирована ОС.
Дальнейшие действия:
- Пуск – параметры – сеть и интернет. Выберите VPN из списка, появившегося слева.
- Нажмите +, чтобы добавить новое подключение. Введите параметры в появившемся окошке. Их предоставит администратор либо провайдер. Укажите поставщика, вид ВПН, информацию для входа.
- Сохраните изменения, вернитесь к меню управления сетями, кликните «изменение параметров». Выберите свойства подключения нажатием правой клавиши мышки.
- Выделите строчку IР версии 4, потом свойства.
- Оставьте общие настройки по умолчанию, кликните «дополнительно». Уберите маркет «использовать основной шлюз». Подтвердите.
На панели появится специальная иконка. Активация занимает несколько секунд, происходит без ввода логина-пароля.
Виндовс Виста
Как настроить VPN на Windows Vista? Через пуск входите в «центр управления сетями и общим доступом», потом «установка подключения или сети». Дальше интересует «подключение к рабочему месту» — «использовать мое подключение». Предложат установить или отложить. Щелкните второй вариант. Пропишите информацию для входа.
Чтобы выбрать VPN, остается войти в управление сетевыми подключениями. Там же можно создать ярлык.
VPN-сервисы
Многие провайдеры не предоставляют такую услугу, стремясь контролировать местоположение абонентов и сохранять передаваемую информацию. Поэтому очень популярны утилиты, которые дают возможность использовать ВПН-сервис на основе существующего подключения. Они предполагают изменение IP-адреса с передачей данных по зашифрованному каналу. Такие сервисы помогают успешно обходить блокировки, предоставляя доступ к закрытым сервисам. Установка утилиты возможна на любую ОС, ПК или смартфона.

Существует множество программ, среди которых- стоит выделить несколько, признанных лучшими:
- ZenMate;
- ZenVPN;
- Spotflux.
ZenMate – удобное расширение для браузеров Хром, Опера, Фаерфокс. Это удобный сервис, который предоставляется бесплатно или платно. От выбранного пакета услуг зависит скорость. Расширение радует:
- стабильным соединением;
- длительным тестовым периодом;
- широким списком стран;
- автонастройкой параметров с возможностью ручной корректировки;
- применением одной подписки для разных устройств.
Hide.Me – вариант, который предпочтут продвинутые интернет-пользователи. Его можно точно откорректировать вручную. Есть лимитированный и безлимитный трафик. При выборе безлима выделяется 5 одновременных соединений – такое решение оценят компании. Это ПО удобно:
- опцией экстренного отсоединения;
- бесплатным режимом;
- расширенной поддержкой шифровальных протоколов.
Новичкам больше понравится Hotspot Shield. Это легко настраиваемый вариант, который устанавливается и загружается автоматически. Он поддерживает стабильное, длительное соединение, бесплатно блокирует рекламу. Предлагается шифрование по протоколу HTTPS, потому защита личных данных обеспечена. Обходит все ограничения, установленные провайдером.

ZenVPN подойдет тем, кто предпочитает конфиденциальность при использовании интернета. Эта утилита относительно бесплатна – предоставляется только 250 Мв на сутки, если нужно больше, придется купить специальный пакет.
Spotflux предлагает защищенное интернет-подключение. Выбирая это ПО, можно не беспокоиться о безопасности даже во время использования Wi-Fi. Дополнительный плюс – сжимание пакетного трафика, которое позволяет экономить его при наличии лимитов.