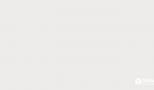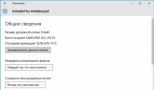Не удалось установить программное обеспечение NVIDIA что делать. Как работает графический драйвер Nvidia Ошибка при обновлении драйвера карты nvidia
Кому интересно переписка с тех поддержкой: :)
Oleg A (NVIDIA)
Здравствуйте Андрей,
Спасибо, что обратились в службу поддержки Nvidia. Меня зовут Олег, я здесь, чтобы помочь Вам в Вашей ситуации. Нам очень жаль, что у Вас возникли вопросы, связанные с продуктом Nvidia.
На 99% уверены, что дома на другом ПК такого сбоя не будет.
Дайте нам пожалуйста и об этом знать.
А на этом ПК, попробуйте сделать следующее...
1) Запустите компьютер в безопасном режиме
2) Загрузите специальную программу для удаления драйвера Nvidia (Display Driver Uninstall - DDU) пройдя по ссылке:www.guru3d.com/files-get/display-driver-uninstal.. (official download)
3) Как только загрузили, запустите программу и удалите все остальные файлы NVIDIA.
4) Выберите все файлы NVIDIA на левой стороне.
5) Нажмите кнопку "Удалить" и снова запустите компьютер в безопасном режиме.
6) Нажмите на ссылку.
www.nvidia.ru/Download/index.aspx?lang=ru. (выберете свою карту)
7) Нажмите на кнопку "Скачать". На следующей странице нажмите "Принять и загрузить".
8) После завершения процесса скачивания, установите файл с помощью выборочной установки.
9) Начните установку и выберите выборочную установку, затем поставьте галочки рядом со всеми компонентами и с пунктом "чистая установка" и пройдите процесс установки.
10) Запустите компьютер снова после завершения установки.
С уважением,
Олег.
Здравствуйте Олег!
Я очень рад что техническая поддержка nvidia ответила так быстро.
К сожалению ничего не помогло, но по порядку.
1) Дома с видеокартой GTX 780 3гига win 7 64 произошло тоже самое.
2) Приехав на работу попробовал все ваши советы и действия.
3) загрузил программу по деенстоляции нвидео! она в безопасном режиме работать отказалась просто не открывается, в обычном режиме она все удалила.
4) установка новых драйверов 361.43 так же отказались работать в безопасном режиме, скриншоты прилагаю.
5) в обычном режиме после чистке от всех программ н видео произошло тоже самое что и вчера, запускается компьютер с стандартной видеокартой и все хорошо. начинаю установку дарйверов все идет штатно потом СБОЙ и в диспетчере устройств некий display скришноты так же есть. Хочу отметить что с драйверами 359.06 или ЛЮБЫМИ СТАРЫМИ драйверами ЭТОГО НЕТ! и дома и на работе.
Побывал разные манипуляции чистка реестра полная удаление компонентов н видео! ничего не помогло после того как находит некий дисплей в диспетчере задач идет сбой.
Очень надеюсь что 1) скорее выдут нормальные драйвера. 2) может быть вы сможете мне чем то помочь.
Побывал на 2 компьютерах с разными видеокартами результат тот же, имея опыт общения с МАК ОС и приставками SONY очень прискорбно что отдавая за видеокарты такие деньги простое обновление превращается в 3 часовую головную боль.
Тут тоже у людей та же фигня: forum.oszone.net/thread-309494-2.html
ради принцыпа форматнул другой хард поставил винду дрова встали, в чем может быть причина?
Или просто подождать следующую версию драйверов?
Description: Драйверы для видеокарты тоже отнюдь не маловажны, особенно если вы геймер.
В первую очередь, драйверы nvidia в разы улучшают визуализацию и производительность системы в плане видео, изображений и .
В частности, следить за новыми версиями данного софта нужно не только геймерам, но и, к примеру, 3D дизайнерам.
То есть обновлять системное обеспечение стоит даже если вы самый примитивный пользователь и ничего, кроме интернет-серфинга и просмотра видео на , не делаете.
Так вы улучшаете качество картинки на своем устройстве.
Что такое Nvidia drivers?

Что вообще представляет собой ? Это та же программа, как и сотни других на вашем компьютере.
Просто ее работу вы как раз и не видите - все процессы осуществляются в автономном режиме.
Правда, когда вы только что приобрели новую видеокарту, а изображение на вашем ПК далеко от идеала, вы начинаете задумываться, что, наверное, стоит что-то да установить.
Вот как раз драйверы и обеспечивают стабильную и слаженную работу .
Они являются некими помощниками, которые показывают вашей ОС, что делать и как. По сути, это же ПО и управляет процессами визуализации.
В общем, обновления на видеокарты стоит загружать по следующим причинам:
- улучшается мощность графического процессора особенно в том случае, если вы приобрели сравнительно недавно (тогда эффект очень даже заметен);
- улучшается работа системы энергопотребления за счет уменьшения нагрева внутренних составляющих компьютера. Для ноутбука же это еще означает и увеличение работы без подключения к сети. К тому же, шум кулеров становится менее заметным;
- проигрывание, обрабатывания видео и работа с графическими элементами становится быстрее и лучше.
Драйверы нужны для любых операционных систем, но, безусловно, будут некоторые особенности их установки на разных ОС. И, к сожалению, список ошибок тоже будет отличаться.
Как установить?

- автоматически - в основном, это происходит с USB-накопителями. Для эффективной работы устанавливает необходимое ПО и вы можете пользоваться вашим устройством.
- через диск - в комплектации нередко есть диск со всеми нужными программами. Правда, сейчас уже не у всех ноутбуков есть дисковод. В таком случае стоит обратиться к последнему способу, представленному ниже.
- с помощью интернета - зайти на официальный сайт вашей видеокарты. Там точно должен быть специальный раздел, где вы можете обновить ваш компьютер. Единственное, что поинтересуйтесь заранее, какая серия и модель у вашего устройства. Загрузка “чужого” софта грозит различными неприятностями.
В общем, больше всего занимает время как раз загрузка обновленного ПО, проверка версии и модели собственной .
Так инсталляция после всех этих махинаций кажется проще простого. Процедура типичная.
А как понять, какая у меня видеокарта?

Проще всего проверить это с помощью “Диспетчера устройств”.
Чтобы попасть туда, нажмите правой кнопкой мыши на “Мой компьютер” , “Свойства” .
В открывшейся вкладке вы и найдете тот самый диспетчер. В том меню будет раздел “Видеоадаптеры” , где и будет отображаться название и модель вашей видеокарты.
Отталкиваясь от этого, вы можете спокойно загружать обновленное программное обеспечение. Главное - избегайте мошеннических сайтов, лучше скачивайте все с официальных ресурсов.
В случае с Nvidia перейдите на сайт данной компании.
Там будет специальный раздел под названием “Драйверы”.

Можете выбрать необходимую модель вручную или осуществить автопоиск. Загрузить обновления можно не только на , но и на .
В случае с продукцией компании Apple такой способ не подойдет.
Кстати, чтобы не отставать от технического прогресса, можете подписаться на странице Nvidia на оповещения.
Они будут приходить вам на почту, когда выйдет новая версия ПО именно на вашу видеокарту.
Прежде чем приступать к инсталляции, убедитесь в следующем:
- вы отключили утилиты типа «download accelerator»;
- вы отключили антивирус (следите, чтобы он просто не перешел в фоновый режим)
- вы удалили предыдущие драйверы через панель управления.
Эти несколько этапов помогут вам сберечь нервы при и после установки.
Например, не отключенный антивирус порой является виновником ошибки установки. Так что лучше не брезговать превентивными методами.
Полезная информация:
Для полного удаления драйверов советуем воспользоваться программой . Программа удаляет не только сами драйвера с устройства, но еще и уничтожает ключи реестра, а также остаточные файлы, которые зачастую остаются после системного удаления файлов.
Nvidia Forceware Display Driver

И всё же рассмотрим детальнее работу с установщиком.
Он появится после запуска загруженного exe-инсталлятора. Не нажимайте много раз подряд, если новое окно не появилось сразу, подождите немного.
После программа уточнит, где вы бы хотели сохранить распакованный установочный .
Обычно это временный вариант, он не будет вам нужен после инсталляции.
К тому же, программа сама может вам предоставить потенциальное место. Лучше запомните его, чтобы потом не искать.
Тем более, что данных в папке будет почти на гигабайт. И, по сути, эти данные впоследствии никому не нужны. Смело их удаляйте после установки обновления Nvidia.
Как правило, распаковка установочного архива занимает не более пяти минут.
После этого автоматически запускается мастер установки ForceWare.
Он проверит совместимость системы, чтобы избежать в дальнейшем серьезных проблем. Процедура тоже не долго длится. По ее завершению примите лицензионное соглашение.
Кстати, если вы скачивали драйверы не с официального сайта, возьмите себе на заметку, что данные обновления абсолютно бесплатные.
Не ведитесь на удочки мошенников, если у вас требуют денег за установку.
Что может пойти не так

Конечно, без неполадок и ошибок не обходится ни один рабочий процесс.
Разработка нового программного обеспечения в том числе.
Часто уже после выпуска новой версии драйверов приходится разбираться с различными жалобами. Рассмотрим же, с чем пользователям приходится сталкиваться чаще всего.
Наиболее распространенные проблемы с устаревшими драйверами:
- не открывается установленная игра;
- компьютер выключается «синим экраном смерти»;
- постоянно вылетают программы и игры;
- не получается подключить телевизор по HDMI или другому разъёму;
- ноутбук не выключается, в спящий режим тоже невозможно перейти.
Основные ошибки Nvidia drivers

Ошибка «Видеодрайвер NVIDIA Windows Kernel Mode Driver перестал отвечать» попадалась хоть раз каждому геймеру.
Обычно это связано с перегрузкой . Это и является причиной неработоспособности компьютера.
Возникает проблема или во время игры, или в самом ее начале.
Однако бывают и странные случаи, когда вы просто смотрите фильм, по сути, и ничего не трогаете. И тут киносеанс окончен вылетевшей ошибкой с версией драйвера.
Есть несколько вариантов решения данной проблемы.
Один из них - обновление софта. То есть удалите все предыдущие драйверы и установите нужный заново. Можете перестраховаться и установить предыдущую версию, которая у вас работала нормально.
Кроме того, можно попробовать обновить DirectX. Он и так жизненно необходим для геймеров, без него игра уж точно не пойдет.
А теперь проследите, когда вылетает ошибка. Если в начале загрузки игры, то, скорее всего, вам нужно обновить DirectX.
DirectX лучше скачивать только с Microsoft, он же и является официальным источником.
Так вы минимизируете риск навредить своему компьютеру. Кроме того, данное ПО обычно находится в папке установленных игр. Называется она «Redist».
Nvidia windows kernel mode driver

Ошибка видеодрайвера Nvidia “windows kernel mode driver” уже в разы серьезнее.
Она говорит не только о каких-либо сбоях в программе, но и про перегрев, поломки видеокарты.
Откинуть последний вариант можно только рассмотрев плату видеокарты. Осторожно выньте ее, продуйте контакты, протрите и поставьте на место.
Загрузите и установите программу для проверки температуры видеокарты.
Если у вас цифра ниже 80 °C, можете успокоиться. Всё в норме. Если же температура больше, то проверьте термопасту. Может, уже пора ее менять.
Чаще всего, физические повреждения являются причиной выскакивания подобной ошибки.
Восстановлен?
Для начала можете просто переустановить его с официального сайта. Можно также и просто отключить на время сам плеер.

Вот ошибка с кодом 43 говорит уже о неполадках с драйвером устройства.
В принципе, такое происходит довольно часто. Драйверы обновляются тоже с немалой скоростью, соответственно, настройки иногда сбиваются, а железо не всегда тянет.
Если же вы не знаете, что делать с этим “восклицательным знаком” возле Диспетчера устройств, можете попробовать следующие меры:
- Скачайте с официального сайта необходимые программы и драйвера. В случае видеокарт от NVidia - это WHQL. Для других устройств - делайте по аналогии.
- Удалите старый драйвер в Диспетчере устройств.
- Полностью удалите ранее установленное ПО (NVIDIA Control Panel или AMD Catalyst Software) в «Панели управления», далее выберите «Программы и компоненты».
- Почистите реестр. Осуществить это лучше через какую-нибудь программу.
- Перезагрузите компьютер.
- Установите драйвер и ПО.
Эти несколько шагов должны устранить ошибку.
Сбой программы установки nvidia

Иногда возникает и проблема с самой установкой. Обычно решается это довольно просто - удалением всех драйверов и , относящихся к видеокарте.
После загрузки ПО, перезагрузите компьютер. Причем, на всякий случай отключите и интернет соединение.
Как только включится компьютер, запустите установку. В большинстве случаях ошибка пропадет, и вы спокойно обновите свой софт.
Конечно, не всегда проходит всё гладко. Такое может произойти, когда после инсталляции ваш экран стал черным и ничего не отображается. Сразу не паникуйте, подождите минут десять.
Если всё так же черное, нажмите клавиш Windows + R .
Вам, к сожалению, ничего не будет видно, но даже таким образом нужно набрать на английской раскладке shutdown /r. Далее же клацнете Enter .
Долго не ждите, секунд десять, еще раз нажмите Enter .
По идее компьютер теперь сам должен запустить перезагрузку и впоследствии заработать.
Однако если самостоятельно ваше устройство это не делает, помогите ему - удерживайте кнопку включения/выключения, пока система не выключится.
При установке абсолютно любого программного обеспечения могут возникнуть различные ошибки. Нет шаблонного ответа и советов для таких случаев. Возникновение подобных проблем зависит от множества различных факторов: категория ПО, версия ОС, разрядность, наличие вредоносных программ и так далее. Довольно часто встречаются ошибки и при установке софта для видеокарт nVidia. Именно об ошибках драйверов nVidia сегодня мы и поговорим. В данной статье мы рассмотрим самые популярные из них, и расскажем вам об эффективных способах устранения неисправностей.
Если у вас возникли проблемы с установкой драйверов для вашей видеокарты nVidia, не отчаивайтесь. Возможно, именно наш урок поможет вам избавиться от ошибки. Итак, приступим.
Ошибка 1: Сбой программы установки nVidia

Подобная ошибка является самой распространенной проблемой с установкой ПО nVidia. Обратите внимание, что в примере показано четыре пункта, но у вас их может быть больше или меньше. Суть во всех случаях будет одна — программный сбой. Попробовать исправить ошибку можно несколькими способами.
Установка официальных драйверов.
Ни в коем случае не пытайтесь устанавливать ПО, которое было скачано с сомнительных и непроверенных сайтов. Для этих целей есть . Если вы скачивали драйвера из других источников, то посетите сайт nVidia и скачайте софт оттуда. Лучше всего загружать и инсталлировать последнюю версию драйверов.
Очистка системы от старых версий драйверов.
Для этого лучше использовать специализированные программы, которые удалят старые драйвера абсолютно отовсюду. Рекомендуем для этого использовать утилиту Display Driver Uninstaller или DDU.

Вирусное программное обеспечение и антивирус.
В редких случаях указанной выше ошибке может способствовать вирус, который «живет» у вас на компьютере. Проведите сканирование системы для выявления таких вредителей. Иногда, мешать может не сам вирус, а антивирусное ПО. Поэтому, если вирусов после проверки вы не обнаружили, попробуйте отключить на время установки драйверов nVidia свой антивирус. Иногда это помогает.
Ошибка 2: Неправильная разрядность и версия системы

Такая ошибка зачастую означает то, что при выборе драйвера вы просто ошиблись в версии своей операционной системы и/или ее разрядности. Если вы не знаете этих параметров, то необходимо сделать следующее.

Ошибка 3: Неверно выбрана модель видеокарты

Ошибка, выделенная на скриншоте красной рамкой, встречается довольно часто. Она говорит о том, что драйвер, который вы пытаетесь установить, не поддерживает вашу видеокарту. Если вы просто ошиблись, то необходимо просто перейти на и внимательно заполнить все пункты. Затем скачать ПО и установить его. Но вдруг вы не знаете на самом деле модель своего видеоадаптера? В таком случае вам необходимо сделать следующее.

Если по каким-либо причинам у вас не получится таким способ узнать модель своего адаптера, вы всегда сможете это сделать по ID коду устройства. Как искать ПО для видеокарты посредством идентификатора, мы рассказывали в отдельном уроке.
Мы показали вам самые распространенные ошибки, которые могут возникнуть у вас в процессе установки ПО nVidia. Надеемся, вам удастся решить возникшую проблему. Обратите внимание, что каждая ошибка может быть связана с индивидуальными особенностями вашей системы. Поэтому, если вам не удалось исправить ситуацию описанными выше способами, пишите в комментарии. Будем рассматривать каждый случай отдельно.
Многие пользователи знают, что графический драйвер Nvidia - незаменимый помощник видеокарты. Однако с работой и процедурой установки данного программного решения связано множество вопросов, на которые мы сейчас постараемся ответить
Что представляет собой графический драйвер
Появилась прикольная игрушка? Классная графика, захватывающий сюжет, ну все устраивает. Так и хочется скорее ее установить. Огромное желание влиться в мир игры, прочувствовать всю атмосферу и энергетику развивающихся событий. Но вот незадача. При установке или загрузке игры у вас возникают проблемы. Возможно, потому, что версия вашего драйвера крайне устарела. Необходимо обновить или переустановить его. Nvidia-drivers - графический драйвер NVidia. Он содержит в себе двоичную компоновку объекта, выполняющего главную работу - взаимодействие с платой. Драйвер включает в себя два компонента: драйвер Х11 и модуль ядра. Они, в свою очередь, заключены в один пакет. Из-за такой особенности, прежде чем начинать устанавливать драйвер, вам необходимо выбрать некоторые параметры. Драйверы такой модели могут с легкостью взаимодействовать с любой платой, не зависящей от того, насколько ее версия является старой.
Невозможна установка драйвера для видеокарты NVidia
Если все-таки у вас не устанавливается графический драйвер Nvidia, то не унывайте. Есть несколько вариантов это исправить. Во-первых, убедитесь, удалили ли вы все компоненты установленного прежде драйвера. Если нет, то вот ряд действий, как это можно сделать:

Теперь вам необходимо установить свежую версию. Как это сделать?
- Для начала надо загрузить новую версию (выбираем из списка модель вашего ноутбука, тип видеокарты и вид вашей операционной системы).
- Открываем скачанный драйвер.
- Для более корректного установления лучше отключить все антивирусные программы и блокирующие системой окна.
- Устанавливаем новенький драйвер - кнопка «Установить».
Если опять возникли проблемы с установкой, предлагаем еще один вариант инсталляции графического драйвера:
- Открываем «Пуск», выбор - «Панель управления» и кнопка «Диспетчер устройств».
- Появляется окно установленных драйверов с раскрывающимися списками. Выбираем «Видеоадаптеры».
- Нажимаем правой кнопкой мыши и выбираем «Удалить графический драйвер Nvidia».
- Вверху окошка выбираем «Обновить конфигурацию» и нажимаем на кнопку.
- Опять выбираем «Видеоадаптеры». Правой кнопкой мыши нажимаем «Обновить».
- После проделанных действий устанавливаем драйверы - так, как это сказано выше.

Что делать: графический драйвер Nvidia - сбой установки
Вроде бы, кажется - все, но вдруг что-то пошло не так, как мы думали. В процессе установки драйвера на ваш ПК появилось окно с информацией, что произошел сбой. ведь такая нелегкая задача, как сбой графического драйвера Nvidia, постигающая многих, имеет решение:
- Возможно, вы выбрали плохую версию драйвера, попробуйте скачать другую и установить ее. Если помогло, то поздравляем - все прошло успешно. Если же нет, то приступите к выполнению следующего пункта.
- Полностью деинсталлируйте программное обеспечение вашей видеокарты.
- Сделайте перезагрузку компьютера.
- Вам необходимо почистить всю систему от временных данных, а также папку системы «TEMP» на диске С:\.
- Вам снова надо сделать перезагрузку ПК.
- Найдите новые драйверы, совместимые с операционной системой вашего ПК.
- Скачайте выбранный вами файл и начните установку от имени администратора.
- При начальной установке драйвера установите галочку напротив «Выполнить чистую установку».
- Подождите окончания этой установки и повторите перезагрузку ПК.
- Графический драйвер Nvidia успешно установлен на ваш ПК.

Обновление драйвера Nvidia
Скачать и обновлять версии драйвера для данной видеокарты можно на официальном сайте. Это является лучшим источником получения исходного файла, так как будет возникать малое количество проблем с установкой. Чаще всего информация об обновлениях Nvidia появляется автоматически, без запроса. Возникает окно с предложением об установке качественной и свежей версии, с чем вы можете согласиться или отказаться. Если такое окошко не появляется, то есть простое решение. Открываем данный видеодрайвер. Мы видим кнопку «Обновить» и нажимаем на нее. При наличии Интернета все пройдет хорошо.
3D-технологии драйвера видеокарты Nvidia

Если вы хотите, чтоб ваш монитор не только воспроизводил и показывал картинку фильма, но и оживлял его, то 3D Nvidia вам в этом поможет. При условии, если ваш монитор или экран ноутбука поддерживает такие функции, и наличии специального атрибута - очков 3D.
Как же все-таки этого добиться? А вот как:
- Запускаете плеер, через который вы будете просматривать фильм, и выбираете сверху кнопку «Файл».
- В зависимости от того, какие у вас очки, в выпавшем окошке выбираете нужную вам атмосферу.
- Формат изображения лучше оставлять по умолчанию. Приятного вам просмотра.
Заключение
За качество вашего изображения, за воспроизведение фильма и за четкую графику игры отвечают ваша видеокарта и графический драйвер. А за работу вашей видеокарты отвечает драйвер, который был на нее установлен. Всегда скачивайте качественные продукты, не засоряйте ваш компьютер всякой "требухой". Берегите свой компьютер - и он долго вам прослужит.
При попытке установки (обновления) драйверов «Nvidia» с помощью специализированной утилиты «Nvidia Experience» пользователь может столкнуться с ошибкой данного обновления, сопровождающейся сообщением о неудачной установке целевых драйверов. В большинстве случаев ошибка «Не удалось установить программное обеспечение NVIDIA» вызвана действием антивирусной программы, блокирующей установку драйверов, а также рядом причин, которые будут перечислены чуть ниже. В данном материале я разберу специфику этой проблемы, а также представлю варианты её решения.
У «Nvidia» довольно сложные отношения с компанией «Microsoft» – создателем ОС «Виндовс», что не всегда благостно отражается на стабильности работы продуктов «Нвидиа» в среде «Виндовс».
В частности, проблема с обновлением драйверов «Нвидиа» с помощью утилиты «Нвидиа Экспириенс» носит массовый характер, встречаясь на практически всех современных версиях ОС Виндовс (в частности, в форме ошибки 28).
При этом выделяется ряд причин, по которым апдейт драйверов «Нвидиа» из-под «Нвидиа Экспириенс» происходит нестабильно с ошибкой «Не удалось установить программное обеспечение NVIDIA». Эти причины таковы:

Как исправить «Не удалось установить программное обеспечение NVIDIA»
Для решения возникшей дисфункции «Не удалось установить программное обеспечение NVIDIA» существуют несколько основных способов, ниже мы разберём их все.
Способ №1. Деактивация антивируса и брандмауэра
В большинстве случаев в возникновении ошибки виноват антивирус, блокирующий корректную работу программы ««Нвидиа Экспириенс».
- Для исправления дисфункции перейдите в удаление программ.
- Нажмите на кнопку «Пуск», в строке поиска введите appwiz.cpl и нажмите Enter.
- Найдите там ваш антивирус и удалите его.
- Также отключите системный брандмауэр, перезагрузите ПК, и попробуйте вновь выполнить требуемый апдейт.
Способ №2. Удаление всего софта Нвидиа с его последующей установкой
Если указанный способ не помог, попробуйте удалить весь софт «Нвидиа», а затем установить драйвера заново. Для осуществления такого шага нам понадобиться специальный софт уровня «Revo Uninstaller », «Driver Fusion », «Display Driver Uninstaller », «Driver Sweeper» или другие аналоги, позволяющие полностью удалить софт Нвидиа с вашего ПК.
Выполните следующее:


- Задействуйте программу «Revo Uninstaller» и удалите с её помощью все файлы и записи в реестре, имеющие отношения к Нвидиа;
- Перейдите на сайт Нвидиа (), и скачайте драйвер для вашей видеокарты. Запустите его, при запуске поставьте галочку рядом с опцией «Чистая установка» внизу, и проведите стандартную инсталляцию.
Способ №3. Специальный софт для апдейтов
Ещё одним удобным решением проблемы, когда не удаётся установить программное обеспечение NVIDIA является использование специального софта для обновления ПК, уровня «ДрайверПак Солюшн », «Driver Easy » и других аналогов. Данные программы определят, какие драйвера на вашем ПК нуждаются в обновлении, а затем и проведут указанный апдейт.

Задействуйте «ДрайверПак Солюшн» для обновления драйверов
Способ №4. Апдейт драйверов с помощью Диспетчера устройств
Запустите Диспетчер устройств (нажмите на кнопку «Пуск», в строке поиска введите devmgmt.msc и нажмите ввод). Найдите там вкладку «Видеоадаптеры», раскройте её. Наведите курсор на вашу графическую карту, нажмите правую клавишу мыши, выберите «Обновить драйвер».

Затем выберите опцию поиска драйверов на этом компьютере, и укажите путь к папке, где обычно находятся драйвера Нвидиа. Наиболее часто это
C:\NVIDIA\DisplayDriver\XXXXX\ВЕРСИЯ ВИНДОВС\International\Display.Driver
- Где ХХХ – это версия драйверов;
- ВЕРСИЯ ВИНДОВС – версия данной ОС, установленная на вашем ПК;
Дождитесь окончания процесса и перезагрузите PC.
Способ №5. Включение видеокарты
Если по каким-либо причинам вы случайно или намеренно отключили видеокарту, то вы не сможете установить к ней драйвера. Перейдите в Диспетчер устройств как было описано выше, наведите курсор на вашу видеокарту в списке, нажмите правую клавишу мыши, и выберите «Включить устройство».

Заключение
В большинстве случаев дисфункция «Не удалось установить программное обеспечение NVIDIA» появляется из-за работы антивируса, блокирующего корректную установку нужных драйверов. Для решения проблемы рекомендуется не только удалить антивирус, но и полностью избавиться от софта «Нвидиа», чтобы затем установить его заново с помощью опции «чистая установка». Использование перечисленных советов позволит нормализовать работу утилиты «Нвидиа Экспириенс», и вновь наслаждаться стабильным функционалом «Нвидиа» на вашем ПК.
Вконтакте