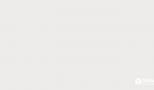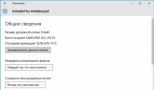Установка виндовс iso с флешки. Установка операционной системы Windows на компьютер через флешку. Как установить Виндовс с флешки. Предварительная подготовка диска
Заинтересовала установка Windows 7 с флешки на ноутбук? Значит, в вашем компьютере нет привода либо он сломался.
Что делать в ситуации, когда с компакт диска осуществить загрузку не представляется возможным? Решение есть: можно установить операционную систему с флешки.
Прежде чем начать описание процесса установки Windows с Flash-карты, перечислим все основные этапы этого процесса, а потом рассмотрим их поподробнее:
- Первый: подготовка ноутбука к установке операционной системы (в данном случае Windows 7)
- Второй: подготовка флешки
- Третий: настройка UEFI для загрузки «операционки» с Flash-карты.
- Четвертый: сама установка.
Примечание: UEFI - замена устаревшего BIOS.
Подготовка ноутбука к установке Виндовс 7
Для начала надо перенести все нужные файлы и документы с диска C на диск D. Обычно они находятся в папках «Мои документы» и на «Рабочем столе».
Установочные файлы некоторых приложений следует искать в папке Program Files.
Как вариант, можно перенести всю важную информацию на другую флешку (не ту, с которой происходит установка).
Подготовка флешки для установки операционной системы
Сначала удалите или скопируйте всю необходимую информацию с флеш-карты, ведь файлы и папки будут удалены с нее автоматически в процессе подготовки к установке.
Flash-карта должна быть объёмом не менее 4 ГБ.
Затем вам понадобятся установочные файлы и папки Windows 7, желательно образ диска в формате iso , утилита UltralSO для установки (ее можно скачать, набрав идентичный запрос в поиске).
Все готово? Тогда приступим:
Скачайте, установите и запустите утилиту. Вот что вы увидите:
Жмите «Пробный период». Откроется новое окно, в котором надо выбрать «Файл» - «Открыть» и указать на образ, с которого будет проходить установка операционной системы.


Затем вставляете флешку в компьютер и выбираете пункт «Форматировать». После того как процесс завершится, жмите «Записать».

Процесс закончится и у вас появится флешка со скинутой на нее операционной системой Виндовс 7. Теперь можно переходить к другому этапу, собственно, самой установке.
Совет: Необязательно использовать именно ту утилиту, что описана в статье. Она лишь одна из многих программ, благодаря которой можно создать установочную флешку.
Настройка UEFI для загрузки «операционки» с флешки
Не получится просто вставить флешку в компьютер, надо, чтобы компьютер при включении загружался с нее. Как это сделать? С помощью UEFI. Она есть в каждом компьютере.
Он содержит все жизненно важные настройки. Одна из них - порядок загрузки. На ней мы и остановимся.
Чтобы войти в UEFI, нажмите определенную клавишу на клавиатуре при загрузке системы. (Эта клавиша у многих ноутбуков разная, она отображается на экране. Обычно это F2 или Esc).
Когда войдете, вам откроется меню, его вы сразу узнаете по синему или серому цвету.

Многие не успевают вовремя нажать клавишу входа в Windows и компьютер просто загружается. В таком случае следует сделать перезагрузку и попробовать снова.
После входа, следует войти в меню и найти в настройках порядок загрузки устройств. Вот несколько скриншотов для примера:


С помощью стрелочек следует выбрать устройство, загружаемое первым. Для новичков есть специальная справка по навигации в UEFI. Она всегда на видном месте.
Выбирайте USB-HDD. Потом выходите из UEFI с помощью кнопки «Save and Exit». Вся измененная информация сохранится. Компьютер автоматически перезагрузится.
Теперь переходим к следующему шагу, самому конечному.
Установка Windows 7
Если вы все сделали правильно и правильно поставили настройки в UEFI, то перед вами появится надпись «Нажать любую клавишу для загрузки CD или DVD».
Конечно, на английском, поэтому скриншот прилагается:

Совет: Часто бывает, что надписи нет. Это говорит о том, что вы где-то ошиблись. Следует еще раз зайти в UEFI и проверить, сохранены ли все совершенные вами настройки загрузки с флешки. Если все правильно, значит, ваша флеш-карта совсем не загрузочная, и для операции нужно искать другой образ операционной системы, и делать его запись.
Может так получиться, что на установочном образе, кроме Windows 7, есть еще утилиты. В этом случае вам нужно выбрать тот пункт, который подойдет для запуска установки.
Хорошая новость: почти все операции, перечисленные ниже, компьютер совершит автоматически.
А все настройки, которые вам не понравятся, можно будет изменить на свой вкус уже после окончания установки.

Откроется окно, в котором надо выбрать, какую версию Виндовс 7 будете устанавливать. Жмите на ту, от которой у вас есть защитный ключ.
Часто он приклеен на надписи на днище ноутбука. Система запросит его перед окончанием установки.
Ключ необязательно сразу вводить. Можно сделать это в течение месяца.

Выскочит окошко с лицензией, ставим галочку на «Согласиться» и идем дальше.

Затем выбираем полную установку.

Жмем «Настройка диска». Обычно здесь у новичков возникают трудности, поэтому рассмотрим подробнее этот пункт.

Настройка диска
Бывает, что на жестком диске, кроме стандартных разделов (C,D,E) есть еще несколько.
Связано это с тем, что при восстановлении системы была возможность привести компьютер к его стандартным настройкам.
Некоторые находят скрытый размер, объемом до 100 мегабайт. За его создание ответственна сама операционная система. Раздел выполняет функцию шифровки системы.
В разделе есть программа, которая может его раскодировать.
Но от него следует избавиться. Надо перед установкой Виндовс заблаговременно подготовить жесткий диск к операции. Сделать это можно с помощью программы Acronis Disk.
В появившемся окне нажимаем «Форматировать».
Выскочит предупреждение, что все данные будут уничтожены, но теперь это неважно, ведь у нас есть резервная копия всех данных. Жмем «ОК».
Когда форматирование произойдет, смело жмем дальше.

Установка займет некоторое время. После нее выскочит окошко, в котором от пользователя потребуется ввести имена: свое и компьютера.
По желанию, можно придумать пароль. Чтобы не забыть его, вам предложат придумать для него подсказку.

Выбирайте режим безопасности, дату и время.


При установленном драйвере сетевой карты , следует выбрать вид подключения.

Можно устанавливать нужные вам драйвера и программы
Чтобы после установки Виндовс при запуске ноутбук загружался с жесткого диска, а не флешки, следует вернуть настройки UEFI в исходное состояние.
На этом установка Windows 7 на ноутбук завершена!
Как видим, ничего сложного в установке операционной системы с флешки нет. Главное, внимательно выполнять перечисленные пункты, и у вас все получится.
Одного раза достаточно, чтобы запомнить весь процесс.
В следующий раз, когда понадобится установить операционную систему с Flash-карты, вы сделаете это на «автомате».
Видео инструкция как установить WINDOWS 7 с флешки на ноутбук на примере бука DELL
Установка Windows 7 с флешки на ноутбук: Руководство к действию
Пошаговая установка Windows 7 с флешки!
Собрались установить windows 7, но у вас отказался работать DVD-привод? Или у вас вовсе его нет, так как вы пользуетесь нетбуком? Действительно, ситуация не приятная, но не нужно отчаиваться. Отличный способ выхода из этой ситуации – установка Windows 7 с флешки .
Отметим, что для процесса установки вам понадобится:
- Флешка, объем которой должен быть более 4Гб.
- ISO образ с Windows 7.
- Программа Windows 7 USB/DVD Download Tool 1.0.
Для простоты, весь процесс установки windows 7 условно разобьем на несколько этапов:
- Создание загрузочной флешки.
- Установка операционной системы.
Заходим в меню “Пуск”, выбираем “Панель управления”, далее наживаем на пункт “Учетные записи пользователей и семейная безопасность”, и последнее, выбираем “Учетные записи пользователей”. Здесь нажимаем “Изменение параметров контроля учетных записей”.

Двигаем ползунок в самый низ, после чего нажимаем ок.

Подтверждаем наше решение нажатием кнопки Да.

Поздравляем, вы прошли первый этап – отключили контроль учетных записей.
2. Создание загрузочной флешки
Существует несколько способов установить операционную систему windows 7. Установка с флешки, используя программу Windows 7 USB/DVD Download Tool 1.0 – самый простой и быстрый. Подключите флешку к компьютеру, предварительно скопировав с нее всю важную информацию. Далее запустите программу USB/DVD Download Tool и нажмите Browse.

Выберите ISO образ операционной системы и нажмите Открыть.

После того как вы указали на компьютере ISO образ, нажимайте Next.

Нажмите USB device.

В этом окне выберите подключенную флешку и нажмите Begin copying, что запустит процесс копирования.

Нажмите Erase USB Device, чтобы отформатировать флешку.

Нажмите Да, подтверждая свое решение.
Начался процесс записи образа на флешку.

Как только запись завершена, появится надпись Backup completed. Можете смело закрывать программу.

Вот и все. Вы сами создали загрузочную флешку. Как видите, установка windows 7 с флешки вовсе не сложная, если следовать этим шагам.
Перед тем как начать установку Windows 7, вам в биосе выставить флешку на первое место в приоритете загрузки. Чтобы попасть в меню БИОС, вам нужно при загрузке компьютера начать определенную клавишу. Это может быть Del или F2. При загрузке в низу экрана вы можете увидеть такую подсказку:

В Биосе ищите вкладку Boot. Здесь в порядке загрузки необходимо поставить загрузочную флешку на первое место. Для этого используйте клавиши со стрелками, а также F5 и F6. Клавишами-стрелками вы должны выбрать флешку, а с помощью клавиши F6 вывести ее на первую позицию. Далее сохраните изменения и выйдите из этого меню, нажав F10.

Появится окно, где вам нужно нажать Yes, подтверждая свои намерения выставить флешку на первое место в очередности загрузки. Если все сделали так, как описано здесь, то после перезагрузки компьютера начнется установка windows 7 с флешки.

Выбираем основные параметры установки и наживаем Далее.

Нажимаем Установить.

Соглашаемся с лицензионным соглашением, ставя галочку в соответствующем месте. Нажимаем Далее.

На этом этапе вам будет предложено несколько типов установки. Рекомендуем выбирать полную установку.

Здесь вам нужно указать раздел (диск), на который будет установлена Windows 7. Обратите внимание! Не поставьте операционную систему на скрытые разделы, если такие есть.

Выбрав раздел, куда планируете установить ОС, нажмите Настройка диска.

Нажмите Форматировать. Обратите внимание! При форматировании все данные с этого диска будут безвозвратно удалены.

Если в этом разделе нет никакой важной информации, смело жмите ок.


Начнется установка windows 7 с флешки.

Если все файлы скопированы, произойдет первая перезагрузка компьютера. Если вы не хотите ждать, пока пройдут 10 секунд и компьютер сам перезагрузится, нажмите “Перезагрузить сейчас”. Во время перезагрузки обязательно верните жесткий диск на первое место в приоритете загрузки, иначе вы повторно начнете устанавливать ОС.


Здесь вам нужно ввести Имя пользователя и компьютера. Переходим далее.

По желанию, можете установить пароль для своей учетной записи.

Введите лицензионный ключ в поле. Обратите внимание, ключ можете ввести и после установки системы. Нажмите Далее.

Здесь указываем настройки безопасности.

Укажите Дату и Время.

Укажите настройки сети.

Если вы следовали по этим шагам, то вы увидите вот такое изображение, которое свидетельствует, что установка windows 7 завершена, с чем мы вас и поздравляем!

Видеоурок по установке Windows 7 с флешки
Пишите в комментариях ниже, если у Вас не получается что-нибудь или возникают сложности – будем вместе разбираться!
Этот материал посвящён установке операционных систем семейства Windows с USB флешки. Многие скептики до сих пор утверждают что это невозможно, а если и вохзможно то очень трудно, однако само существование этого материала доказывает обратное. Установка Windows XP, Vista, 7,8 с флешки намного удобнее чем с диска, поскольку флешка не требует наличие дисковода, лучше храниться и намного портативней чем гибкий диск.
Как известно можно установить Windows с помощью диска двумя способами: через работающую систему, запустив установщик с диска в Моём компьютере и через BIOS. С USB флешки можно установить любую Windows точно также.
Установка Windows с USB флешки через Мой компьютер
Итак, начнём с самого простого, с установки Windows через флешку с окна Мой компьютер. Для того чтобы таким образом установить операционную систему, нам необходима работающая ОС, компьютера на который будем устанавливать Windows (Для того чтобы записать на флешку установку системы), USB-флешка и сама Windows XP, Vista, 7, 8 которую будем устанавливать, а точнее её образ.
Теперь нам нужно подготовить флешку, записав на неё ОС. Необходимо не просто скопировать файлы системы на флешку, а записать специальным образом с помощью программы UltraISO . Итак, приступим:
1. Установите программу UltraISO и откройте её.
2. Выберите вкладку Самозагрузка >> ЗАписать образ жёсткого диска
3. В появившемся окне выберите флешку, куда будем записывать установку, файл образа и проверьте чтобы метод записи был USB-HDD+. Когда всё проверили жмите Записать и дожидайтесь окончания записи.
После успешной записи ОС на флешку, начнём собственно, установку системы. Зайдите на флешку и запустите файл setup.exe, который должен быть в файлах Windows, в корне флешки. После запуска должно появиться окно, в котором выбираем установку Windows. Начнётся обычная установка Windows, которая подробно описана , и описывать её снова нет смысла. Перезагрузившись, компьютер продолжит установку до её завершения.
Минус установки через Мой компьютер в том, что вы не можете форматировать диск на котором сейчас установлена работающая операционная система. Если вам не подходит это переходите к пункту ниже.
Установка Windows с USB флешки через BIOS
Это более трудоёмкая установка по сравнению с первой, через Мой компьютер. Для начала подготовьте флешку, скопировав туда операционную систему Windows, как это было описано в предыдущем типе установки.
Подготовив флешку, нам надо подготовить загрузку компьютера в BIOS для установки Windows XP, Vista, 7, 8. Перезагрузите компьютер. В то время как появятся первые графические изображения на экране, как правило это логотип производителя материнской платы, клацайте кнопку DEL на клавиатуре до тех пор пока не появиться экран с настройками. Это BIOS. Теперь найдите вкладку Boot, а если у вас фон BIOS синий, найдите в левом столбце Advanced BIOS Features и стрелками наведите указатель и нажмите ENTER на клавиатуре. Теперь должно появиться такое окно с параметрами загрузки компьютера.
Если у вас серый BIOS, у вас может появиться сразу порядок загрузки который нам и нужен, а может появиться выбор, где найдите Boot Device Priority и наведя указатель нажмите ENTER. Если вы всё правильно сделали должен отобразиться порядок загрузки устройств в компьютере. Установите его так чтобы, USB был первым, CD/DVD Disk - вторым, Hard Disk - третьим.
Названия значений могут быть незначительно изменены по сравнению с написанными, но вы должны понять. Когда порядок загрузки будет таким, как описано, нажмите F10 на клавиатуре, затем ENTER. Мы только что поставили порядок загрузки таким образом, что сначала загружается флешка, затем дисковод, а уж потом жёсткий диск. Это вполне безобидная опция, которую после установки Windows возвращать к предыдущему состоянию необязательно.

В том случае если у вас синий BIOS, поставьте в First Boot Device - USB-HDD, Second Boot Device - CDROM, Third Boot Device - Hard Disk или HDD-0, после чего нажмите F10 и затем ENTER.
После того как всё сделано правильно, компьютер должен перезагрузиться. Ждём когда на экране пояиться надпись, что-то вроде "Press any key to boot from CD or DVD...", после чего нажмите любую кнопку для начала установки Windows, которая подробно описана .
Если вы хотите установить не Windows с помощью флешки, суть действий будет точно такой же. Однако в случае если вы хотите установить один из дистрибутивов Linux, вы можете воспользоваться программами, которые сделают запись установки ОС на флешку ещё проще. В числе таких программ Linux Live USB Creator и uNetBoot . Эти программы представляют собой также отличную замену UltraISO о которой речь была выше.
Практически все современные портативные компьютеры (кроме Apple) используют операционную систему от компании Microsoft. Иногда возникает ситуация, при которой необходимо провести инсталляцию ОС заново, поэтому нелишним будет знать, как переустановить виндовс 7 на ноутбуке, нетбуке. Можно использовать несколько вариантов запуска программы.
Как Виндовс 7 переустановить на ноутбуке встроенными средствами
Возникает ситуация, когда есть надобность в переустановке windows 7, но под рукой нет ни лицензионного dvd, ни флешки, на которую можно скопировать файлы системы. На всех ноутбуках, будь-то Асер (Acer), Асус (Asus) или Lenovo можно запустить восстановление или инсталляцию ОС, используя образ диска. Его можно создать заранее или найти в интернете, но он обязательно должен храниться на компьютере, а сам ноутбук – включаться.
Переустановка windows 7 на ноутбуке требует наличие специальных программ, которые способны распознавать образы, к ним относятся:
- Deamond tools;
- UltraISO.
Для этого смонтируйте образ в эту программу, запустите файл с расширением.exe. Если windows просто заархивирован, то распаковывать не стоит. Откройте хранилище с помощью программ winrar или winzip, вновь найдите тот же исполняемый файл с окончанием.exe. После нажатия на него начнется стандартный процесс переустановки операционной системы.
Как переустановить Виндовс 7 с флешки или диска
В случаях, когда ноутбук не может загрузить самостоятельно ОС, следует использовать другой компьютер, чтобы создать установочный носитель. Перед тем как установить виндовс на ноутбук с флешки необходимо найти образ и подготовить накопитель для записи файлов. При наличии лицензионного dvd процесс проходит гораздо проще, но есть вариант, позволяющий создать его самостоятельно.
Предварительная подготовка ПО к установке ОС
Чтобы сделать из dvd или флешки загрузочный носитель, недостаточно просто скопировать на него файлы или образ. Для этого следует подготовить необходимую версию самой Виндовс, с помощью утилит сделать установочный cd или флешку. Для всего процесса вам понадобится:
- Сама программа виндовс 7.
- DVD или флешка минимум 4 Гб.
- Утилита ImgBurn или Windows 7 USB-DVD Download Tool.
Создание загрузочной флешки или диска
При наличии у вас dvd-rom переустановка windows 7 на ноутбуке может быть проведена через него. Вам потребуется образ Виндовс и утилита ImgBurn, которую можно легко найти в интернете. Процесс созданий следующий:
- Вставьте чистый dvd.
- Запустите программу ImgBurn.
- В окне выберите «Обзор» и укажите путь до образа ОС.
- Не ставьте максимальную скорость для записи, лучше выбрать минимальную.
- После записи появится окно, необходимо нажать «Ок» и готовый диск сам выпрыгнет из устройства.

Во многих моделях современных портативных компьютеров, нетбуков уже не используется cd-rom, поэтому полезно уметь выполнять переустановку windows 7 на ноутбуке с помощью usb флешки. Процесс создания установочного носителя следующий:
- Вставьте накопитель.
- Запустите программу Windows 7 USB-DVD Download Tool.
- В окне выберите путь к файлу образу системы.
- Далее программа предложит в меню выбрать, что необходимо создать: dvd или USB Device. Выберите второе.
- Укажите путь к накопителю.
- Утилита предупредит, что произойдет потеря всех данных с носителя. Соглашайтесь и выполнится запуск создания установочной флешки.
Настройка BIOS
Чтобы восстановить или провести переустановку windows 7 на ноутбуке, необходимо изменить некоторые настройки в БИОСе. Для начала перезагрузите компьютер, на начальном экране загрузки нажмите «del» (работает для большинства моделей, но иногда срабатывает F8). В этой системе не работает мышка, поэтому все действия следует выполнять стрелками на клавиатуре. При переходе в BIOS сделайте следующее:
- В разделе «Boot» найдите раздел «Boot Device Priority». Это настройка укажет откуда производить запуск системы.
- В меню сделайте так, чтобы USB DEVICE стояло первое в списке по порядку, если вы используете флешку или ваш CD-Rom если диск.
- Нажмите F10, подтвердите желание сохранить изменения.
Установка Виндовс 7
После всех вышеописанных действий начнется установка. Разработчики постарались сделать так, чтобы пользователь не испытывал неудобств и весь процесс происходил максимально автоматически. Человеку будет предложено несколько параметров, которые он должен определить самостоятельно, но с ними не возникает сложностей. Вся инсталляция, поиск драйверов для материнской карты, процессора будет выполнен самостоятельно системой, они вшиты в ОС и будут сразу же установлены с ней на жесткий диск. При переустановке ноутбук обязательно должен быть подсоединен к питанию.
Установка виндовс 7 с диска или съемного накопителя имеет один алгоритм. Пользователю необходимо будет выполнить такие шаги:
- Дождитесь пока программа скопирует все необходимые файлы. Сколько времени это займет, зависит от конфигурации ПК.
- Далее появится лицензионное соглашение, обязательно нужно подтвердить его.
- В следующем окне на выбор предложат восстановить систему или провести полную переустановку. Стоит выбирать второй вариант.
- На следующем этапе нужно выбрать раздел, на него будет установлена ОС. Как правило, выбирают раздел С, все личные данные с него будут удалены.
- Подтвердите выбор, далее начнется процесс переустановки системы.
- Во время переустановки компьютер несколько раз перезагрузится, после первого раза необходимо извлечь загрузочный носитель, а затем вновь вставить.
- В конце будет несколько параметров, которые необходимо выставить: часовой пояс, при желании установить пароль к учетной записи, ввести лицензионный ключ.
- Все остальные действия утилита проведет самостоятельно.

Настройка ОС
Вся дальнейшая настройка windows 7 заключается в том, что нужно поставить дополнительные драйвера, как правило, они есть в комплекте с компьютером. Учитывайте, что все программы, которые были ранее установлены, работать не будут. При переустановке можно оставить не тронутыми все диски, кроме диска С, это позволит вам сохранить часть данных, но при желании можно отформатировать полностью весь жесткий диск. Это актуально, если причиной проблемы стали вирусы, вредоносные программы, которые найти и удалить не удалось.
Видеоинструкция: как установить Windows 7 на ноутбук
Нашли в тексте ошибку? Выделите её, нажмите Ctrl + Enter и мы всё исправим!
Использовать инструкцию из этой статьи следует в случае, когда пользователь уже совершил запись образа Windows 7 на флешку с помощью специализированных программ. Есть не один способ записать образ операционной системы на оптический или флеш носитель:
Сейчас мы подробно рассмотрим, как осуществляется установка Windows 7 с флешки
. Изменим несколько параметров в BIOS или Boot Menu, загрузимся с носителя и начнем инсталляцию.
Установка Windows 7 с флешки – это быстро и просто, основные этапы
Перед установкой любой системы, будь это Linux, Android или различной редакции Windows стоит запомнить, что этот процесс не является сложным и справится с ним любой, главное – следовать инструкции, которую уже сделали за вас, новичков, и правильно ей воспользоваться.
Шаги, которые будут выполнены ниже:
- настройка BIOS компьютера (выставление приоритета загрузки накопителя);
- установка системы с выставлением нужных параметров;
- установка драйверов и настройка системы для пользователя.
Настройки BIOS
В каждом компьютере встроен чип, в памяти которого хранится базовая система ввода-вывода, имеющая набор микропрограмм, позволяющих настроить аппаратное обеспечение. Есть старая версия системы, называемой Legacy BIOS и та, которая используется в современных компьютерах — BIOS UEFI. Настройка в обоих случаях может отличаться.
Теперь нужно узнать модель своей материнской платы или ноутбука, а потом и клавиши, которые надо нажать для входа в BIOS. Советую прочитать статью про то, где описывается множество моделей системных плат и ноутбуков. Обычно это клавиши DEL, F8, F12, F2, F9, F11, и другие. В некоторых случаях нужно перейти в специальное меню с помощью клавиши ESC, а потом нажать F10 или F9.
После попадания в БИОС, нужно найти опции загрузки, которые в разных типах базовой системы ввода-вывода отличаются. После чего надо загрузиться с носителя и начнется установка Windows 7 с флешки.
AMI
В AMI-биос стрелочками переключаемся на вкладку «Boot» и находим там опцию «Boot Device Priority». Здесь мы и будем выставлять приоритет загрузки. В некоторых случаях на первом месте будет указано имя устройства, например, название жёсткого диска. Чтобы перемещать местами эти устройства нужно нажимать клавиши F5-F6. В другом случае пользователь увидит строчки «1st Boot Device», «2nd Boot Device» и так далее. Здесь на первом месте нужно выбрать загрузочную флешку.
Phoenix-Award
В этом типе необходимые опции приоритета загрузки находятся в разделе Advanced BIOS Features. Первое устройство – First Boot Device. Здесь выставляем флешку. Второе устройство обозначено как Second Boot Device, а третье — Third Boot Device.
Для сохранения параметров, как в предыдущем случае жмём клавишу F10.
BIOS UEFI ()
Параметры этого типа БИОС особенно не отличаются от предыдущих вариантов. Просто здесь имеется красивый и удобный графический интерфейс, а в некоторых случаях все параметры переведены на русский язык, что увеличивает легкость их использования.
На главном экране ниже есть раздел «Boot Priority». Там отмечены все носители. Для того, чтобы выставить флешку на первое место достаточно левой кнопкой мышки перетащить значок на первое место. Перед выходом не забудьте сохранить изменения.
Boot Menu
Используя (читать), можно сразу загрузиться с флешки, минуя BIOS. Обычно вход осуществляется с помощью клавиши ESC, либо другой. Об этом вам нужно узнать в паспорте к системной плате или в интернете по модели ноутбука/материнской платы.
Установка Windows 7 с флешки
После загрузки с загрузочной флешки начнется копирование файлов системы. Появится установочное окошко, где предлагается выбрать язык системы, формат времени и денежных единиц, раскладку клавиатуры. Обычно параметры уже выставлены по умолчанию, поэтому нажимаем «Далее».
Следующее окошко приближает нас непосредственно к установке. Для этого служит кнопка «Установить» . Помимо этого, есть и другой параметр, который пригодится не один раз при эксплуатации ОС – Восстановление системы (находится слева внизу). Если система вдруг отказала загружаться, можно использовать именно эту опцию при восстановлении. А еще здесь есть справочная информация – «Что следует знать перед выполнением установки Windows».
Вот мы и подходим к началу установки. На очередном шаге необходимо принять условия лицензионного соглашения. Ставим галочку и нажимаем «Далее».
Следующий шаг приближает нас к выбору раздела для инсталляции ОС. Можно выбрать пункт «Обновление», который только обновляет системные файлы, не затрагивая других данных. Есть возможность использовать для восстановления и обновления до более новой версии.
В данном случае выполняется чистая установка, поэтому выбирается параметр «Полная установка».
Появляется окошко, которое подразумевает выбор раздела, куда будет выполнена установка Windows 7 с флешки. Если раздел имеет нераспределённое пространство (незанятое), то выберем с помощью мышки этот раздел и нажмем ниже кнопку «Настройка диска» .
Выбираем объем, необходимый для системы. Для Windows 7 Максимальная понадобится не менее 20 ГБ, а, если вы будете ставить на системный диск различные программы, то понадобится 100 ГБ и выше. После ввода значения в Мб, нажимаем «Применить» .
Появится оповещение, что будут созданы дополнительные разделы для системных файлов. Обычно это разделы восстановления. Нажимаем ОК.
После создания раздела он будет называться, к примеру, «Диск 0 Раздел 2» или иначе. Чтобы установить Windows 7 на него, выбираем этот том и жмём «Далее».
Вот и начался процесс установки Windows 7 с флешки. В данном случае идет копирование файлов системы на диск, потом распаковка, установка компонентов и завершение. Нужно некоторое время подождать. Все зависит от конфигурации компьютера, насколько мощны его компоненты.
Настройка параметров
После установки появится окно, где надо ввести имя пользователя. Пример уже указан. Имя ПК можно ввести какое угодно. Нажимаем «Далее».
Следующий шаг – ввода пароля. Хоть это и необязательно, но для обеспечения безопасности рекомендуется. Вводим дважды пароль и подсказку, на случай, если пользователь его забудет.
Подходим к финишной прямой. Надо ввести ключ продукта, находящийся на коробке с диском, либо, полученный через Интернет. В некоторых случаях вводить ключ не требуется (если устанавливается OEM-сборка для одного языка, а ключ вшит в BIOS). Если ключ есть, вводим, а если нет – нажимаем «Пропустить».
Теперь, если выбрать опцию «Использовать рекомендуемые параметры», система подключится к интернету и начнется устанавливать обновления. Можно выбрать второй пункт, а можно отложить решение на некоторое время, что и рекомендуется сделать. Если нужно, пользователь самостоятельно их установит.
Выставляем правильные время и дату, хотя обычно это делается автоматически. Если часовой пояс неверен, выбираем правильный.
Выставляем параметры сети. Например, для сети, расположенной у вас дома выбираем «Домашняя сеть». Описание для каждой опции уже дано.
А вот и рабочий стол Windows 7, на котором пока еще пусто. Есть только корзина в левом верхнем углу, старый добрый «Меню Пуск» и панель задач.
Установка драйверов Windows 7 и настройка системы
Как только вы установили систему, основные драйвера уже будут встроены в систему. Другие автоматически установятся, например, при подключении устройств. Облегчить работу с системой можно с помощью загрузки и установки необходимого ПО.
Итак, на первых порах, если вы не хотите вручную искать драйвера для вашего ПК, загрузите утилиту . Не скажу, что она столь эффективна, так как в базе данных есть драйвера не для всех устройств. Бывали случаи, когда был установлен драйвер от другого аппаратного обеспечения, произошёл сбой и пришлось заново переустанавливать систему. Использование подобных программ только на ваш страх и риск.
Скачав и запустив данный инструмент, он начнет проверять конфигурацию компьютера и выставлять порядок загрузки драйверов. Рекомендуется выбрать «Режим эксперта» , чтобы самостоятельно выбрать что нужно устанавливать, а что нет.
Что выбрать из программ? Думаю, нужен браузер, один из популярных Google Chrome, Opera, Mozilla Firefox, Yandex Browser и другие. Обязательно понадобится архиватор , видеокодеки и плеер K-Lite Codec Pack (можно выбрать и что-то другое), для прослушивания музыки плеер наподобие AIMP или который вам больше нравится, антивирус. Дальше зависит от ваших предпочтений.
Посмотрите видео ниже по установке Windows 7 с флешки.
Итоги
Теперь вы знаете, как проводится установка Windows 7 с флешки на любой компьютер. Как видите, это очень просто и быстро. Написано довольно много слов, но делается это практически в пару кликов мышкой. Подытожим то, что мы сегодня сделали и, что нужно сделать потом:
- Для начала создаем загрузочную флешку образа ОС Windows или любой другой системы. Для этого обычно используются такие программы, как UltraISO, Rufus, WinSetupFromUSB, WinToHDD, Windows USB/DVD Download Tool и множество других.
- Устанавливаем Windows и настраиваем параметры.
- Устанавливаем драйвера, программы и пользуемся системой.
Ничего сложного здесь нет. Проблемы могут возникнуть, если системные файлы образа повреждены, тогда записать или установить систему не выйдет и будут появляться ошибки, например, неправильный стиль раздела (), недостаточное место на диске и много других проблем, которые в основном решаются быстро. Теперь вы знаете, что такое установка Windows 7 с флешки. По поводу вопросов в комментарии.