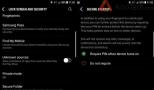Как определить систему виндовс. Как узнать какая у меня ОС Windows: разрядность, версия, сборка. Как узнать, какой Виндовс стоит на ноутбуке
Какая на вашем компьютере операционная система? Обычно пользователи отвечают: Windows (или называют другую, если они пользуются Линуксом или Маком). Иногда к этому добавляют версию (8, 10 и т.д.) Но часто этого мало. Знать надо не только название и номер вашей ОС, но и номер сборки, версию сервис-пака (если таковой предусмотрен) и т.д. Рассмотрим, как узнать операционную систему компьютера точно в зависимости от её версии.
Для Windows 10
Самая продвигаемая сегодня ОС от Microsoft успела прославиться (не в лучшем смысле) навязчивыми предложениями обновиться. Иногда эти обновления действительно идут на пользу, и установить их стоит. Иногда же, наоборот, лучше пропустить очередное предложение, содержащее ошибки, и подождать, пока их исправят.

Но в обоих случаях вам надо знать точную версию своей ОС, чтобы решить, принимать предложение из Редмонда или отказаться.
Как узнать, какая операционная система на компьютере, в случае Windows 10? Самый простой способ такой:
- Нажмите на клавиатуре клавиши Win+R
- Введите в открывшееся поле для ввода команду «winver» (от английских слов Windows Version). Кавычки или какие-то ещё символы, кроме winver, не нужны
- Нажмите клавишу Enter или кнопку OK

После этого на экране появится небольшое окно, в котором сообщаются все ключевые данные о вашей версии ОС:
- Название и поколение (в нашем случае Windows 10)
- Номер версии
- Сборка
- Статус лицензии (лицензирована ли копия, а также имя и организация пользователя)
Если речь об обновлениях, то ключевой элемент – номер сборки ОС. Именно на него надо смотреть, чтобы понять – обновляться или пока подождать.
Если по какой-то причине у вас на клавиатуре нет клавиши Windows (допустим, вы используете Bluetooth-клавиатуру для мобильных устройств), есть и другие способы отправить системе команду:
- Нажмите на иконку поиска (значок лупы, справа от кнопки Пуск в левом нижнем углу)
- Введите winver
- Когда под текстом появится подсказка «Выполнить команду», кликните по ней мышкой
В результате вы получите то же самое окно, что и при вводе команды через Win-R.
Для Windows 8
Команда winver работает и для предыдущей версии Windows. Если вы запускаете команду через клавиатурную комбинацию Win+R, то никаких отличий не будет ни в процессе запуска, ни в окне, в котором система показывает результаты.
Если вы запускаете команду через меню поиска, то вместо команды поиск покажет вам файл winver.exe, который предлагается запустить. Запустите его: это даст тот же самый результат.
Для Windows 7 или Vista
Операционная система, выпущенная ещё до массового помешательства на сенсорных экранах, имеет несколько иной интерфейс. В частности, меню «Пуск» там запускается по круглой кнопке, хотя находится кнопка в том же левом углу. А вот отдельной кнопки «Поиск» на рабочем столе там нет.
- Нажмите левой кнопкой мыши на кнопку «Пуск»
- В поле для поиска, которое открывается в нижней части меню, введите уже знакомую нам команду winver
- Нажмите Enter
- Когда поиск предложит результат – программу Winver.exe, нажмите на ней, после чего вы увидите окно с заголовком «О программе».

Это и есть описание вашей версии Windows. Подобно более свежим версиям, это окно также показывает поколение Windows, номер версии, номер сборки, сервис-пак и лицензионную информацию.
В заголовке окна также показывается, какая именно редакция Windows 7 у вас установлена (Начальная, Домашняя базовая, Профессиональная, Корпоративная, Максимальная и т.д.) Обратите внимание, что в Windows 10 заголовок не настолько информативен.
Для Windows XP и более ранних
Если вы пользуетесь старой доброй XP, то алгоритм, как узнать, какая ОС стоит на компьютере, будет таким:
- Нажмите на кнопку «Пуск»
- Выберите в списке пункт «Выполнить»
- В открывшемся окне «Запуск программы» есть поле для ввода. Введите в него всё ту же команду «winver»
- Нажмите на кнопку «ОК» в окне или на клавишу Enter

Перед вашим взором предстанет информационное окошко, дизайн которого будет выдержан в стиле Windows XP. По информативности оно будет напоминать скорее Vista, чем 8 или 10. В окне можно будет прочесть следующие данные:
- Редакция ОС (Home, Professional и т.д.)
- Номер версии
- Номер сборки
- Сервис-пак
- Лицензионная информация о пользователе
- Доступный объём оперативной памяти
Последний пункт из всего нашего списка присущ только Windows XP.
Мы не будем заходить глубже и исследовать способы узнать версию Millennuim, 98 или 95. Если на вашем компьютере работают такие раритеты, то у вас наверняка есть для этого особенные причины, а стало быть, вы и так знаете, как узнать версию операционной системы на компьютере.
Универсальный способ
Мы рассмотрели простейший способ получить информацию о версии вашей операционной системы. Однако он выдаёт относительно скупые данные. Их достаточно, чтобы принять решение о принятии или непринятии обновления. Но бывает нужно узнать о своей системе больше – например, её разрядность или сведения об аппаратном обеспечении.
Существует более продвинутый метод, как узнать ОС на компьютере. Он основан на ключевом элементе Windows – панели управления.
- Нажмите на меню «Пуск» ПРАВОЙ кнопкой мыши.
- Выберите в открывшемся меню пункт «Система».
- Кликните по нему.
В открывшемся окне более современные версии Windows (например, 10) покажут не классическую Панель управления, а её современный вариант, приспособленный для сенсорного управления. Однако ключевые данные он покажет:
- Код устройства
- Код продукта (то есть Виндоус)
- Тип системы (то есть её разрядность – 32- или 64-битная)
Чтобы выйти в классическую вкладку «Система» традиционной Панели управления, в версиях 8 и 10 нужно:
- Нажать на кнопку «Поиск» рядом с меню «Пуск»
- Ввести по-русски «система»
- Кликнуть на предложенном «лучшем соответствии» (это будет нужная нам вкладка Панели управления)
На открывшейся панели будет гораздо больше данных, чем в окошке, которое открывается по команде winver. В частности, там можно прочесть:
- Разрядность системы
- Статус активации Windows
- Лицензионный ключ (код продукта)
- Имя компьютера
- Рабочая группа, в которую он входит
- Сведения об аппаратном обеспечении (процессор, объём оперативной памяти, доступность сенсорного экрана)
Иногда эти данные оказываются более информативными, чем простая панель winver.
В других версиях ОС войти в эту вкладку можно через запуск Панели управления методом, предусмотренным для данной конкретной редакции Windows.
В Windows XP для просмотра свойств системы нужно:
- Найти на рабочем столе значок «Мой компьютер»
- Кликнуть по нему правой кнопкой мыши
- В контекстном меню найти строку «Свойства» и кликнуть на ней левой кнопкой
Откроется вкладка «Свойства системы», показывающая примерно ту же информацию, что и вкладка «Система» Панели управления.
Через сайт Microsoft
Наконец, если у вас работает подключение к Интернету, вы можете просто пройти по , и сайт автоматически распознает вашу версию (правда, не с такими точными подробностями). Там же будет инструкция по более точному определению, специально для вашей ОС.
Вот как там бывает? Вроде бы и на компьютере не первый день работать приходится, и с Microsoft Office уже можно так сказать на «ты», и даже в «Косынке» и «Солитере» количество побед перевалило за сотню. Однако достаточно услышать один-единственный вопрос из разряда «какой версией винды пользуешься?», чтобы вновь почувствовать себя полным «чайником» во всей этой компьютерной науке. Да и что сказать-то в ответ? Как в принципе узнать, какая версия ОС Windows изначально установлена на ПК? Что самое забавное – решение оказывается настолько простым, что проще уже и не придумаешь!
Вариант № 1: Доступ через «Свойства» системы
Пожалуй, самый простой, но в то же время весьма эффективный способ узнать установленную на компьютере версию ОС Windows – это заглянуть в раздел «Свойства» системы. Как это сделать? Для начала клацнуть правой кнопочкой мышки ярлычок «Компьютер» («Мой компьютер») на рабочем столе либо в меню «Пуск», а затем выбрать в появившемся перечне пункт «Свойства»:

Вот и все! В результате таких нехитрых манипуляций на экране появится нужное нам окошко «Система» со всеми данными об установленном на компьютере Windows, включая его тип и версию:

Несколько иначе обстоит дело с получением информации о Windows 8. В этом случае дабы узнать тип и выпуск подобной операционной системы, для начала понадобится клацнуть на всплывающей в правом верхнем уголке панели кнопку «Параметры», а затем выбрать в контекстном меню вкладку «Сведения…»:

Так или иначе, в итоге отобразится все то же окошко «Система», в котором изложено мини-досье на используемую при работе на компьютере операционную систему. При желании, конечно, доступ к нему можно и вовсе упростить, воспользовавшись нажатием на клавиатуре небезызвестных «горячих клавиш» +Pause Break.
Вариант № 2: Просмотр сведений с помощью утилиты «Выполнить»
Еще один не менее простой способ узнать, какой тип и выпуск Windows установлен на ПК, напрямую связан с использованием системной утилиты «Выполнить». Запускается она, если кто-то не помнит, простым сочетанием +R. При этом дабы с ее помощью получить доступ к сведениям о системе, достаточно выполнить в ней стандартную команду winver.exe, воспользовавшись вот такой иллюстрированной подсказкой:

Кроме того, установлен на ПК можно и выполнив команду cmd. Предназначена она, правда, для быстрого запуска командной строки, однако первой пунктом в ней, если кто-то успел забыть, всегда отображаются данные об установленной на компьютере версии Windows:
Так или иначе, вариантов для выбора предостаточно! Остается лишь выбрать подходящий и наконец-то узнать, какую же версию винды удалось заполучить на своем компьютере!
В каких случаях нужно знать, какой windows установлен на компьютере или ноутбуке? Например, вам нужно установить драйвера, программы или игры в этом случаи вам нужно знать не только какой windows установлен, но и его разрядность (32 бит или 64 бит).
Для продвинутых пользователей компьютера это не составит проблем, а вот для начинающих может оказаться проблемой. Для тех, кто знал, но забыл я напомню, что существует несколько вариантов определения версии windows. Давайте рассмотрим их подробно.

Самый простой способ — это на рабочем столе нажать правой кнопкой мыши на значок «Мой компьютер» далее «Свойства».

В появившемся окне будет информация о вашей операционной системе. На рисунку выше я выделил, куда нужно смотреть. Мы видим здесь версию windows и ее разрядность. Кроме этого вы будете знать сколько у вас на компьютере оперативной памяти и какой процессор установлен.

Если у вас на рабочий стол вынесен «Мой компьютер» в виде ярлыка (есть стрелочка в нижнем левом углу), то посмотреть информацию не получится.
Вы увидите следующее окно:

Поэтому делаем следующее: нажимаем «Пуск» — «Мой компьютер» (правой кнопкой мыши) — «Свойства». В результате мы увидим всю необходимую информацию о нашей системе.

Второй способ, о том как узнать, какой windows установлен на компьютере более сложный и используется крайне редко. Но давайте разберем и его.
Для получения информации нужно запустить стандартную программу winver.exe, которая расположена на диске C:\Windows\System32\winver.exe. Переходим по указанном пути или вводим название программы в поиск (жмем «Пуск» и внизу строка поиска).

Многие пользователи не знают, как узнать версию Windows.
А это очень важно для тех случаев, когда необходимо понять, к примеру, соответствует ли компьютер системным требованиям для той или иной игры .
Также это нужно, если пользователь хочет посмотреть какие-то особенности своей системы, нюансы работы с ней и так далее.
Иногда нужно узнать не версию, а разрядность – 32 или 64 бита.
На самом деле узнать, какая версия Виндовс установлена на вашем компьютере, довольно просто. В разных версиях для этого есть свои особые способы, но есть и несколько универсальных.
Рассмотрим каждый способ узнать версию операционной системы.
При помощи ярлыка «Мой компьютер»
На самом деле, это самый простой способ, который действует практически во всех версиях Windows, по крайней мере, на одной из самых популярных сейчас Виндовс 7 точно.
Заключается он в выполнении следующих действий:
- Нажать правой кнопкой мыши на ярлык «Мой компьютер».
- В выпадающем меню выбрать пункт под названием «Свойства» (выделен на рисунке «1).
- В открывшемся окне мы можем увидеть все данные операционной системы, в том числе версию ее сборки и другие особенности. Это окно показано на рисунке №2.
Там красным цветом подчеркнуто место, где можно увидеть версию системы (как видим, в нашем случае это Виндовс 7-я Домашняя базовая).
Синим подчеркнута версия сборки, сиреневым – разрядность (32 или 64 бита), а зеленым выделен так называемый индекс производительности . Последнее подразумевает оценку системы по шкале от 1 до 10 в зависимости от ее производительности.

Нюансы
Совет! Собственно, такой способ применим для самых разных версий Виндовс. .
Чтобы его поставить туда, необходимо нажать на свободном месте рабочего стола правой кнопкой мыши, выбрать пункт «Персонализация», затем в окне, показанном на рисунке №3 перейти на вкладку «Темы» (выделена зеленым).
После этого осталось нажать «ОК» и перезагрузить компьютер.


В Windows XP окно, показанное на рисунке №2, будет выглядеть несколько иначе – так, как показано на рисунке №5.

В Windows 8 это окно выглядит так, как показано на рисунке №6.

Данный способ зачастую не работает в Windows 10 и Windows 8.1, а также RT 8.1. Поэтому разберем, что делать пользователям этих ОС.
Для Windows 10
Чтобы в этой операционной системе узнать, какая версия установленной системы, необходимо сделать следующее:
- При помощи командной строки запустить окно «Параметры». Для этого сначала на клавиатуре нажмите Win
+R
(без плюса), в строке ввода введите «winver» и нажмите Enter. После этого появится окно, показанное на рисунке №7.
Версия там подчеркнуты красным цветом.

- Нажать на клавиатуре сочетание клавиш Win
+I
. В открывшемся окне открыть пункт «Система» и в меню слева перейти на вкладку «О системе». После этого пользователь увидит окно, показанное на рисунке №8.
Выглядит оно очень похоже на соответствующее окно в предыдущих версиях Windows.

Кстати, первый способ (при помощи командной строки) действует и в большинстве остальных версий Windows.
Для Windows 8.1
Здесь чтобы узнать версию установленной системы, нужно сделать следующее:
- В меню, которое располагается справа (в большинстве случаев, чтобы оно появилось, необходимо навести курсор мыши на правый край экрана), необходимо выбрать так называемую чудо-кнопку «Параметры». Ее внешний вид показан на рисунке №9.

- В открывшемся окне следует выбрать кнопку «Изменение параметров компьютера» (показана на рисунке №10).

- В следующем окне необходимо выбрать кнопку «Компьютер и устройства», а затем перейти в пункт «Сведения о компьютере» (показан на рисунке №11). Там в разделе «Windows» и можно будет увидеть версию установленной операционной системы.
В разделе же «Компьютер» показаны самые основные параметры устройства.

По ключу
Данный способ предназначен для тех, кто более-менее хорошо разбирается в компьютерах и является, так сказать, «продвинутым» пользователем.
Хотя в некоторых случаях ситуация вынуждает стать таковым.
Действительно, версию операционной системы можно узнать по ключу, который указан на наклейке, расположенной на корпусе персонального компьютера или ноутбука.
Для этого нам понадобится программа под названием Volume Activation Management Tool, которую можно скачать только (!) на официальном сайте Microsoft, вот ссылка – www.microsoft.com/en-us/download/details.aspx?id=11936 .
На этой странице нужно нажать кнопку «Download». К сожалению, русского языка в ней нет, но и без него разобраться будет несложно.

№12. Страница скачивания программы Volume Activation Management Tool
После этого скачанный файл нужно запустить, пройти стандартный процесс установки и запустить саму программу. Пользователь увидит окно, показанное на рисунке №13.
С левой стороны расположено дерево разделов.
В нем нужно выбрать «Product Key» (выделено зеленым цветом).

После этого в том месте, которое на рисунке №14 выделено, появится версия вашей операционной системы.

НО! Этот способ не действует в Windows 10.
Для пользователей этой ОС лучше будет скачать разработку юных программистов-энтузиастов под названием ShowKeyPlus (ссылка – github.com/Superfly-Inc/ShowKeyPlus/releases
Шпаргалка 1 Как посмотреть версию операционной системы Windows XP Vista 7 8/8.1
Как узнать версию Windows на компьютере? Простые инструкции
На сегодняшний день существует несколько ОС, которые широко распространены среди пользователей. Но если с операционками Linux и Mac OS всё понятно, то Майкрософт проявили свою оригинальность в полном объёме. Они наштамповали целую линейку OС, в связи с чем для многих пользователей стал актуальным вопрос, как определить операционную систему компьютера. Может кто-то спросит, а зачем оно вообще нужно? Для компьютерных гуру такой вопрос действительно будет смешным. А вот для новичков, или, да не в обиду будет сказано, чайников, данная тема - дремучий лес. Ведь зачастую начинающие пользователи заказывают курсы по обучению работе в той или иной операционке, но не знают, какая Windows у них установлена. Нередко приходится ставить драйвера после установки системы. А они мало того, что под разные оси подбираются отдельно, так бывают ещё 32-ух и 64-ёх битные. Да, Майкрософт в этом плане постарались, тем самым озадачив производителей оборудования. Но это совсем другая история. Нас интересует, как узнать операционную систему компьютера. Визуально определить установленную систему не всегда представляется возможным, так как создатели большинства сборок используют различные оформления. Существует несколько способов, отвечающих на поставленный вопрос. Таковыми являются:
- Использование команды winver;
- При помощи пункта «свойства»;
- Во время загрузки ОС.
Давайте рассмотрим каждый из них более подробно.
Определение системы посредством команды winver
ОC Windows 7 и Vista имеют меню пуск, оформленное в две колонки. Если у вас менюшка именно такая, значит вы обладатель одной из этих систем. Для более точного определения операционной системы выполните следующие действия:
- Кликните мышей меню пуск или нажмите на клавиатуре клавишу с одноимённым названием (она помечена флажком);
- В окне редактора для поиска программ наберите команду winver ;
- Появится иконка с соответствующим названием. Дважды кликните её мышей, после чего откроется окно с информацией об установленной системе.

Когда меню пуск имеет привычный для нас вид в одну колонку, значит, вероятнее всего, мы имеем дело со старой доброй ХР . Чтобы убедиться в этом окончательно, производим следующие манипуляции:

- Открываем пуск ;
- Находим команду «выполнить» ;
- Кликаем её и в открывшемся окне вводим winver . Система послушно откроет окно, в котором будет написано, кто она есть.
Но есть ось, в которой Майкрософт снова отличились своей уникальностью. Это Windows 8. В ней «меню пуск» как таковое вообще отсутствует. Его элементы разбросаны по углам экрана. Но предположения могут оказаться неверными, поскольку есть такие оформления и для семёрки, и даже для ХР. Поэтому, чтобы установить, ошибаемся мы или нет, делаем так:
- касанием или кликом раскройте пункт «все приложения» ;
- кликните пункт «выполнить» ;
- в редакторе наберите winver , и смело жмите enter . Как и в предыдущих вариантах, система расскажет нам исчерпывающую информацию о своей версии.

Примечание:Майкрософт, как это ни странно, позаботились о пользователях, предусмотрев горячие клавиши, по которым команда «выполнить» открывается во всех системах. Это комбинация «меню пуск» + r.
Как узнать операционку при помощи свойств системы
Есть более простой ответ на вопрос, как определить операционную систему компьютера. Далеко лезть не придётся и никаких команд вводить не потребуется. Только снова придётся посмотреть на меню пуск, точнее на его оформление. Как было описано выше, в семёрке и висте его элементы распределены по двум колонкам. Итак, если видим именно такое оформление, значит очень вероятно, что перед нами одна из этих осей. Теперь о том, как выяснить, какая из них установлена на компьютере. Вот что нужно для этого сделать:
- Кликаем «пуск» ;
- Находим «компьютер» и жмем его правой кнопкой крысы;
- Из появившегося списка выбираем свойства. В открывшемся окне отобразится вся информация об ОС, её активации, а также объём ОЗУ, количестве ядер процессора и его частоте.

Что же касается старой доброй ХР, то её можно узнать по значку «мой компьютер» на рабочем столе. Если же вы сомневаетесь, что перед вами именно XP, то:
- Правой мышью кликните «мой компьютер» ;
- Выберите «свойства» ;
- Откроется окно свойства системы, в котором на вкладке «общие» будет отображена инфа об операционке и технические характеристики процессора и оперативки.
Определение системы при её загрузке
Последний способ является наиболее простым. Ничего открывать и никуда кликать не нужно. Достаточно во время загрузки ОС внимательно следить за экраном загрузки. После появления надписи «Корпорация Майкрософт» через определённое время будет показано точное название загружаемой системы.
Мы перечислили все способы определения ОС, установленной на компьютере. Теперь вы знаете, как безошибочно узнать её версию.