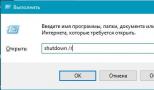Гудит кулер в ноутбуке что делать. Шумит вентилятор в ноутбуке
Часто можно услышать, что ноутбук трещит, тарахтит, шумит и не дает спокойно работать. В данной статье рассмотрим возможные причины, последствия и способы устранения данной проблемы.
Источники шума в ноутбуке
Как правило, их всего два. Странные звуки может издавать либо кулер системы охлаждения (такой вращающийся вентилятор), либо жесткий диск .
Кулер шумит неспроста, на это есть свои причины. Самая частая - засорение системы охлаждения пылью , в результате чего извне поступает все меньше воздуха, кулер начинает вращаться сильнее, издавая при этом больше шума. Поэтому если ваш лэптоп просто стал работать громче, чем раньше, следует обратиться в любую мастерскую или сервисный центр для чистки ноутбука от пыли.
С кулером возможна и другая проблема - отломавшиеся лопасти и разбалансировка, попадание в систему посторонних предместов. Если кулер не просто шумит, а трещит или тарахтит, необходимо также обратиться к специалистам, которые помогут правильно поставить диагноз вашему компьютеру. Вероятно, потребуется замена кулера на новый или бэушный. В совокупности со стоимостью работы по разборке/сборке ноутбука, ваши расходы составят 20-40 долларов в зависимости от модели устройства.
Если ноутбук периодически издает скрежет, щелчки, треск, хруст, вероятным источником его является жесткий диск.
Проблема может проявляться как изначально при включении лэптопа, так и в процессе работы. При чтении/записи данных винчестер издает посторонние звуки. Для многих моделей винчестеров (особенно старых) шум при работе является нормальных явлением, однако если он становится постоянным и чересчур громким, возможно, срок жизни вашего диска подходит к концу. Что в таком случае делать?
Необходимо обязательно сохранить важные данные на другой носитель (DVD-диск, USB-флешку, внешний жесткий диск, "залить в облако"). Сделать резервное копирование всегда проще и намного дешевле, чем потом пытаться восстанавливать информацию с умершего винчестера. Затем можно предпринять следующие действия.
В предложенной статье узнаете, что делать если сильно шумит ноутбук, отчего не только комфортность работы понижается, но и возникает тревожное ощущение, что с компьютером что-то не так.
В ней приведены все возможные причины, по которым кулер ноутбука начинает активней вращаться, их признаки и возможные варианты устранения источников неполадки.
Содержание:Если устройству несколько лет со дня покупки, и его работа сопровождается повышенной генерацией шумов, которые возникают вследствие ускоренного вращения кулера, это повод призадуматься.
Во время длительной работы при значительной нагрузке повышенные обороты вентилятора являются нормой.
Процессор обрабатывает большие массивы данных (трехмерные игры), отчего больше греется, а чтобы он не перегревался, система автоматически повышает частоту вращения вентилятора.
Кстати, если вы столкнулись с проблемой «cpu fan error» у нас есть отдельный по ее решению.
Так что, если смотрите фильмы в высоком качестве или играете в игры, появление сильных шумов отчасти является нормой, особенно после нескольких часов работы устройства.
Другое дело, когда проблема появляется сразу или же спустя несколько минут после запуска устройства.
Высокая громкость кулера – это плохо?
Помимо чувства дискомфорта и мыслей о том, что с ноутбуком что-то не так, повышенный шум от охлаждающего центральный процессор вентилятора является признаком изрядного нагрева или перегрева ЦП.
А функционирование любых компонентов при повышенной температуре, на работу при которой они не созданы или рассчитаны на кратковременное пребывание в таких условиях, вызывает более быстрый их износ.
И это в лучшем случае. В худшем – вычислительное устройство попросту перегреется и выйдет из строя.
Преимуществом утилиты является возможность управлять оборотами вентиляторов, установленных на графическом процессоре и отображение динамики температур ключевых аппаратных компонентов.
Путем ручного изменения начальной скорости вращения вентиляторов с шагом в 5% её можно как понижать, если устройство сильно гудит без нагрузки и перегрева, так и повышать, когда температура ЦП близка к критической или просто повышена.
К сожалению, приложение нечасто обновляется, отчего может не поддерживаться некоторыми новинками на рынке портативных компьютеров, а также не совместимо с незначительным процентом компьютеров из-за специфичности их аппаратной оболочки.
Осуществляется не менее просто, но в каждой версии прошивки у каждого производителя этот параметр может называться по-разному и находиться в различных подменю.
Здесь поможет руководство по эксплуатации или собственная сообразительность.
Продув системы охлаждения
Если первый вариант не решает проблему, точнее она вызвана пылью и мелкими соринками, прилипшими к лопастям кулера и сетке радиатора, тогда переходим к варианту с продувкой системы охлаждения.
Это делается в нескольких случаях:
- когда девайс все еще находится на гарантии, и аннулировать ее, разобрав корпус для чистки, не целесообразно;
- пользователь не владеет навыками разборки ноутбуков или опасается это сделать, а поход в сервисный центр не является выходом из положения.
В таком случае понадобится специальный баллончик, заполненный сжатым воздухом (продается в специализированных магазинах) или мощный пылесос, желательно включен на выдув (реверс).
В крайнем случае и фен подойдет, но его эффективность будет крайне низкой.
Выносим устройство с баллончиком или пылесосом на балкон или в иное помещение, которое не жалко будет запачкать пылью.
Делать это следует в безветренную сухую погоду, если процедура проводится на незастекленном балконе или во дворе. После нескольких продувок струей воздуха ноутбук можно включать и тестировать.
Бывает, что продув не приносит почти никакой пользы или через несколько месяцев после него ноутбук начинает все так же сильно гудеть.
Тогда его придется как саму систему охлаждения, так и избавиться от пыли под задней крышкой корпуса.
Как просто и быстро почистить ноутбук от пыли пылесосом?
Рассмотрим бытовой простой способ чистки ноутбука с помощью пылесоса, так сказать в домашних условиях. Также рассмотрим, почему важно чистить ноутбук и как определить, стоит ли его чистить.
Удаление пыли
Браться за это следует, когда уверены, что удачно разберете корпус ноутбука, не сломав его креплений, осторожно проделаете все приведенные ниже рекомендации, а разбор корпуса не приведет к аннуляции гарантии (она уже истекла).
Для удаления мелких частиц пыли понадобятся:
- отвертка для отвинчивания болтиков;
- желательно набор для вскрытия ноутбуков и прочей техники (в случае его отсутствия можно воспользоваться подручными инструментами);
- пара салфеток, кусок ткани, ватные палочки или что-либо им подобное;
- пылесос, баллон сжатого воздуха или фен (необязательно).
Последовательность действий для удаления пыли будет следующей.
- Отключаем портативный компьютер от сети и вытаскиваем из него аккумуляторную батарею.

Рис. 2 - Удаляем аккумулятор
- Отсоединяем все провода и внешние устройства.
- Отвинчиваем болтики задней крышки.

Рис. 3 – Снимаем заднюю крышку
- Снимаем всю заднюю крышку или тот ее сегмент, где находится процессор со всей системой охлаждения.
Совет. При отсутствии инструментов для разборки планшетов/ноутбуков найдите им замену и осторожно, дабы не повредить разного рода защелки, разберите корпус.
- При помощи ткани, ваты или просто вручную устраняем большие куски мусора, нередко спрессованные, спаянные.

Рис. 4 – Удаляем пыль с лопастей
Совет. Остатки пыли можно сдуть при помощи баллона с воздухом или пылесоса. Когда таких аппаратов нет, аккуратно удаляем их при помощи салфетки или ватной палочки. Если появится желание сдуть пыль, делайте это на улице или подсобном помещении.
- Если пылью забиты мизерные воздуховоды в радиаторной сетке, кулер с радиатором можно отвинтить и тщательно прочистить поодиночке.

Рис. 5 – Снимаем систему охлаждения
- Аккуратно собираем ноутбук, выполняя все действия в обратной последовательности.
Обслуживание кулера
В месте контакта радиатора с поверхностью процессора наносится специальная субстанция – – с высокой теплопроводностью.
Она отводит излишки тепла от ЦП к радиатору, а тот уже охлаждается при помощи вентилятора путем вывода горячего воздуха за пределы корпуса.
И хуже справляется с положенными на нее функциями, и ее приходится заменять.
Сделать это можно самостоятельно.
- Как и в случае с удалением пыли, разбираем ноутбук, дав ему немного поработать или разогрев область процессора феном, дабы термопаста стала более вязкой.
- Снимаем кулер и аккуратно отсоединяем радиатор от процессора, при необходимости подогревая место их контакта.

Рис. 6 – Снимаем охлаждение
- Осторожно очищаем контактную площадку от остатков термопасты.

Рис. 7 – Удаление остатков термопасты
- Обезжириваем поверхности спиртосодержащим веществом (одеколон) и даем им полностью высохнуть.
- Наносим нетолстый слой новой пасты с тюбика, при помощи шприца или пластика/картона.

Рис. 8 – Нанесение термопасты
- Ставим обратно радиатор с кулером.
- Собираем корпус обратно.
Вероятность того, что проблема устранится полностью здесь небольшая, но периодическая замена термопасты раз в год или два года необходима.
Как заменить термопасту процессора и видеокарты на ноутбуке?
Если вас интересует как заменить термопасту процессора и видеокарты на ноутбуке - то это видео для вас. В нём я, вкратце, минуя очевидные и понятныве каждому этапы, объяснил как это сделать после разборки ноута.
Ремонт/замена вентилятора
Последнее, что может помочь пользователю, это замена или восстановление кулера. Со временем в нем могут износиться шарикоподшипники или исчерпаться смазка, в которой они перемещаются.
Попробуйте снять заднюю крышку корпуса, дабы добраться до кулера, и капните в его центр (обычно приходится сдирать наклейку) густой смазывающей жидкости: солидола или литола.
Если же и это не помогает, возможным вариантом развития событий будет приобретение и установка нового кулера. На необходимость его замены могут указывать:
- скрежет вентилятора на протяжении всего срока его работы;
- кулер не вращается от легчайшего касания его пальцем;
- устройство шатается или люфтит.
Совет. Если не уверены в своих силах и способностях, за помощью в очистке ноутбука от пыли, замене термопасты, кулера или его ремонта обращайтесь в специализированный центр.
И напоследок рекомендация: для улучшения охлаждения ноутбука можете приобрести специальный столик-подставку с вмонтированным кулером, который не только сделает работу более удобной, но и будет снизу обдувать корпус холодным воздухом.
Греется, тормозит и отключается ноутбук? Как разобрать и почистить ноутбук от пыли?
В этом видео мы рассказываем из-за чего перегревается ноутбук, начинает тормозить и вообще выключается. Вся проблема в одном - система охлаждения забиты пылью. От этого сильно греется ноутбук, то есть его процессор и видеокарта, а чтобы не случилось сбоя в работе, то процессора и видеокарты опускают частоты, дабы не греться ещё больше. И, конечно же, тут мы рассказываем как почистить ноутбук, поменять термопасту, да и в целом как его разобрать.
Шум из системного блока – это всегда плохой признак работы компьютера. От него следует избавиться не только потому, что он раздражает нам слух, но также он может влиять на производительность компьютера, а ещё на износ деталей. Сегодня из этой статьи Вы узнаете, почему шумит компьютер (в частности его системный блок) и что нужно сделать, чтобы убрать излишний шум, вернув компьютер к прежнему уровню звука при работе.
7 причин, почему шумит системный блок компьютера
- Проблема с жестким диском. Причиной шума является особенность работы жесткого диска. Причем это может быть не шум, а треск, скрежет и даже постукивание. Особенно это заметно, когда Вы копируете или записываете что-либо на жесткий диск. Подобные звуки свидетельствуют либо об износе механизма, либо о некачественном материале. Поэтому шум может возникнуть, как после долгого и упорного использования ПК, так и сразу после покупки. Затягивать с этим не стоит, так как если HDD-диск окончательно выйдет из строя, то Вы потеряете файлы и документы, хранящиеся в компьютере, навсегда и безвозвратно. Поэтому выбирать жесткий диск следует тщательно, обращая внимание на отзывы других владельцев, а также советы продавцов-консультантов. Безусловно, и на нашу статью о том, стоит обратить внимание.
- Запыленная видеокарта. Это устройство создает всегда максимум шума или даже лучше сказать гула в помещении. Если быть точным, то виноват скорее кулер (вентилятор), который остужает плату. Он зачастую небольшой в диаметре, но даже его одного достаточно, чтобы создать громкий и неприятный шум. Он, как правило, расположен «кверху ногами» и лопастями может касаться края коробки видеокарты. Избежать подобного шума достаточно сложно, проще и установить её в свой системный блок. Вы сможете решить вопрос и без покупки нового устройства, однако для этого потребуется отсоединить видеокарту от материнской платы, а после чего разобрать, чтобы добраться до кулера и смазать его, что очень проблематично! Также не забывайте, что это комплектующее очень хрупкое и его легко можно сломать. Если удастся всё же добраться до оси, то её нужно проверить на целостность, а после чего смазать силиконовым маслом, которое достаточно долго будет оставаться внутри кулера и тем самым препятствовать возникновению шума. Если ось уже сместилась и при кручении создается трение о края коробки, то коробку можно слегка обрезать или спилить. Выглядеть будет не очень эстетично, «но зато дешево, надёжно и практично» (с)!
- Забит кулер процессора. Ещё одна причина, которая создает массу неудобств пользователю компьютера. Как Вы знаете, на любой материнской плате установлен процессор, который ещё называют «камнем», так вот на этот камень дополнительно устанавливают радиатор с кулером. Созданная конструкция достаточно громоздка и отлично собирает в себе пыль, так как кулер вдувает воздух (из системного блока) для охлаждения радиатора, который в свою очередь передает температуру процессору. В итоге, между кулером и радиатором скапливается большой слой пыли, который постепенно нарастает, тем самым усложняя движение вентилятора. Пылевая прослойка добавляет лишний шум, а также она заходит в ось от чего теряются обороты, и начинает слышаться гул. Избавиться от всего это очень просто! Сперва отсоедините вентилятор, почистите его и радиатор от пыли. Теперь разберите сам радиатор и смажьте ось всё тем же силиконовым маслом. Теперь соберите всё обратно, хорошенько затянув шурупами, чтобы не создавать лишней вибрации.
- Старый блок питания. Блок питания – это то устройство, которое рекомендуется менять каждый 2-3 года, так как именно оно отвечает за сохранность всего ПК. Кроме того, этих временных рамок как раз достаточно для того, чтобы запылить все внутренние детали блока питания. Ведь там стоит тот же кулер, который вдувает воздух извне для охлаждения деталей, что и на процессоре. С воздухом входят частички мусора и пыли. В итоге, точно также возникают шумы, как в случае с видеокартой или кулером процессора. Однако здесь шума может быть гораздо больше, так как частота вращения кулера блока питания выше, так как его диаметр больше, да и честно говоря, далеко не все производители задумываются над созданием тихого вентилятора в блок питания. Конечно, можно и самому избавиться от шума, разобрав блок, почистив его и смазав. Но опять же, далеко не все модели имеют возможность простого доступа к содержимому. Специалисты сайт настоятельно советуют приобрести новый блок питания, нежели разбирать старый, ведь от нового и шума будет меньше, и появиться дополнительная уверенность в исправности этого устройства персонального компьютера.
- Неудачно выбранный оптический привод. Редко, но всё же бывает такое, что шум создает не весь системный блок, а лишь оптический привод, который пользователям больше знаком под названием «CD-DVD ROM». Причиной шума выступает довольно низкое качество устройства. Однако тут будьте внимательны, шум может возникать лишь тогда, когда в оптический привод вставлен диск. Если там ничего нет, то и шум соответственно от него идти не будет. Если заметили шум именно при работе этого устройства, то мы вынуждены Вас огорчить, т.к. он практически не поддается ремонту. Даже в гарантийных сервисных центрах их не ремонтируют, а меняют на новые. Мы бы вообще посоветовали отказаться от их использования в пользую флеш-накопителей, так как сегодня при помощи последних можно осуществлять все те же операции, даже .
- Треснута материнская плата или другое устройство. Шум из системного блока может идти не только из-за изъянов в работе кулера или из-за брака на производстве, но также и по вполне физическим причинам: треснута материнская плата, крупный мусор в системном блоке, треснутый коробок видеокарты и т.д. От этого будут возникать разного рода дребезжания и посвистывания из-за воздействия на деталь воздуха, нагнетаемого кулерами. Для этого Вам необходимо разобрать системный блок и проверить его «внутренности» на наличие дефектов. Такое могло произойти только при падении или случайном/преднамеренном ударе. К примеру, многие пользователи ПК, когда тормозит или ногой или рукой со злости стукают по системному блоку. От подобных действий могут возникнуть сколы, трещины, вмятины и подобные дефекты.
- Плохое крепление деталей. Если Вы задаетесь вопросом «Почему шумит системный блок компьютера?», то значит, Вам нужно проверить все крепления в системном блоке. Для этого сперва откройте крышку блока. Теперь возьмите отвертку (крестовую) и постарайтесь затянуть все винты и шурупы, которые только видите. Начните с материнской платы, так как на ней сосредоточено большое количество комплектующих деталей, поэтому если каждый из них плохо закреплен, то при их работе «материнка» начнёт ходить волнами, каждый раз задевая металлический корпус системного блока. Далее проверьте крепление процессора (особенно кулера) и видеокарты. После чего изучите крепление жесткого диска. В случае, если он не имеет противошумной фиксации с использованием прорезанных прокладок или пластмассовых держателей, то будьте уверены, шум возникает именно из-за плохого крепления жесткого диска. Поэтому постарайтесь между металлическими балками проложить небольшой слой резины, которая бы смягчала вибрацию, не распространяя её по всему системному блоку. Примерно также нужно прикрепить и оптический привод. Последним, что нужно будет проверить - это блок питания. Подтяните и его болты крепления. Если в корпусе системного блока есть дополнительные кулеры, то и их проверьте.


Что делать, чтобы избавиться от шума из системного блока?
Если проблем в комплектующих Вы не видите, а просто хотите не слышать работу компьютера, то Вы можете сделать всего лишь несколько действий, которые помогут практически полностью поглотить шум.- Сменить систему охлаждения. Избавиться от шума раз и навсегда поможет только кардинальная смена охлаждения, а именно замена её на жидкостную. Таким образом, не вентиляторы будут охлаждать комплектующие компьютера, а жидкости, при помощи насосов, теплосъёмников, радиаторов, шланг, датчиков и тому подобных устройств. Разница будет достаточно ощутимой, однако стоит такая система около 500 (а иногда и больше) долларов США. Слишком дорогое удовольствие!
- Сменить коробку системного блока. Порой достаточно сменить коробку системного блока, чтобы снизить уровень шума. К примеру, можно выбрать коробку с шумо- и виброизоляцией (или даже сделать подобную самостоятельно). Подумайте ещё и о ножках, на которых стоит системный блок, они должны быть мягкими хорошо поглощать вибрацию, т.е. прорезиненными.
- Сменить кулеры. Самый оптимальный вариант уменьшения шума (малозатратный и ощутимый по слуху) – это заменить все старые кулера на новые, более современные и бесшумные. Однако тут нельзя будет мелочиться, иначе эффекта Вы, как такового не почувствуете! Некоторые даже можно настраивать, выбирая либо тихий режим вращения, либо громкий, но более мощный (он нужен для тех случаев, когда ПК будет долго эксплуатироваться, без перерывов).
- Проводите регулярную . Если Вы постоянно читаете наш журнал, то практически в каждой статье мы упоминаем о чистке компьютера, так как она действительно очень важна и полезна для системного блока, поэтому не упускайте этот момент из наших рекомендаций. Ведь регулярная читка избавит Вас от лишних проблем, связанных с шумом, доносящегося из системного блока.

Теперь Вы знаете обо всех причинах шума из системного блока, а также как избавиться от него.
Если у вас при работе с ноутбуком слишком сильно гудит вентилятор, то данная инструкция предназначена специально для вас. В данной статье мы разберемся, почему вентилятор шумит и что следует делать, чтобы избавиться от назойливого звука.
Причины
Существует несколько очевидных причин того, почему лэптоп сильно гудит:
- Перегрев и, как следствие, высокая скорость вращения лопастей кулера, что приводит к высокому уровню шуму.
- Пыль и грязь в системе охлаждения, которые мешают ее полноценному и бесперебойному функционированию.
Все достаточно просто, но есть пару нюансов. Например, если ваше устройство сильно шумит, только когда включены определенные игры или программы, то не стоит волноваться и предпринимать какие-либо действия, так как это вполне нормально.

Все, что нужно в данной ситуации – профилактические действия раз в полгода в виде . Если же ваш лэптоп сильно шумит, когда запущены не нагружающие компьютер программы, стоит попробовать что-то предпринять.
Какие действия можно предпринять
Для исправления данных неполадок существует несколько вариантов действий:
- Чистка от пыли и грязи;
- Обновление BIOS;
- Применение программы для изменения скорости вращения кулера;
Чистка от грязи и пыли
Если кулер в вашем ноутбуке стал сильно шуметь и перегреваться, то это может означать о его чрезмерном загрязнении. Рекомендуется проводить регулярную чистку ноутбука, но для этого совсем не обязательно нести его в сервисный центр, ведь все можно сделать в домашних условиях.
Если вы решили самостоятельно почистить лэптоп, вам необходимо:

Если в устройстве было много пыли, то после чистки вы сразу заметите положительный результат: компьютер будет меньше греться и намного тише работать. Однако профилактика помогает не всегда, например, при износе механизма, в таком случае может потребоваться полная .
Обновление BIOS и драйверов
Разработчики часто выпускают обновления драйверов и BIOS, в которых исправляются допущенные ранее ошибки. Именно в BIOS задается соответствие температуры датчиков и скорости вращения лопастей кулера. Поэтому обновление программного обеспечения может помочь устранить шум вентилятора.
Сайты с необходимыми драйверами для пользователей наиболее популярных моделей:
- Acer ;
- HP ;
- Тошиба ;
- Lenovo ;
Изменение скорости вращения кулера
Если слишком сильно шумит вентилятор в ноутбуке, то возможно вам поможет специальная программа SpeedFan, которая позволит изменить скорость оборотов лопастей. Она получает всю необходимую информацию с датчиков температуры, которыми оснащен ваш лэптоп, и дает возможность с учетом полученных данных. Правильно отрегулировав показатели, вы сможете убрать шум кулера путем ограничения скорости его вращения.

Если же температура процессора поднимется слишком высоко, то программа в автоматическом режиме запустит вентилятор на полную мощность, чтобы обеспечить защиту лэптопа от перегрева. Поэтому если после сделанных вами настроек ноутбук начал шуметь, то в этом нет ничего страшного.
Как предотвратить появление и уменьшить шум ноутбука?

Теперь вы знаете, как быстро и без каких-либо проблем снизить шум вентилятора самостоятельно в домашних условиях, и сможете помочь не только себе, но и своим друзьям и близким.
Если ноутбук стал сильно шуметь и все время зависает, наиболее вероятной причиной является загрязнение системы охлаждения устройства пылью. В этом случае она не справляется в полной мере со своей задачей - кулер вынужден постоянно вращаться на максимальных оборотах. Если он к тому же трещит при работе, то это может быть следствием высыхания смазки. О том, из-за чего еще может как пылесос шуметь ноутбук и что делать, чтобы устранить эти проблемы, расскажем далее.
Проблемы с пылью и засохшей смазкой
Причиной чрезмерного шума вентилятора, если он стал громким и все время трещит, жужжит или зависает, является отложение пыли или каких-то твердых частиц на лопатках вентилятора. Другая частая причина - высыхание смазки на оси его лопастей.
Для устранения этой неисправности нужно сделать следующее:
- Разобрать лэптоп (о том, как это нужно делать, будет рассказано ниже);
- Протереть лопатки и ось вентилятора спиртом;
- На ось тонким слоем нанести какую-либо смазку, например, графитовую;
- Собрать устройство в обратной последовательности.
После этого вы наверняка почувствуете, что ничего в ноутбуке больше сильно не гудит, и вообще он стал заметно тише и не зависает. Если устройство новое, приобретенное менее полугода назад, то описанная проблема наверняка вызвана другими факторами, например, неправильной эксплуатацией лэптопа.
Шум из-за неправильной эксплуатации ноутбука
Иногда пользователи задаются вопросом, почему шумит ноутбук прямо из магазина. Причина может быть в неправильной его эксплуатации. Он будет перегреваться, если во время работы класть его на подушку или диван. Находиться лэптоп должен на твердой ровной поверхности. Это связано с тем, что на задней панели в большинстве моделей производители любят делать дополнительные вентиляционные решетки, закрывать доступ к которым также нельзя.
Отметим, что шум вентилятора ноутбука во время игр или при выполнении других ресурсоемких процессов является вполне нормальным явлением. При высокой нагрузке процессор неизбежно сильно нагревается, поэтому вентилятор вынужден вращаться на максимальных оборотах для обеспечения нормального теплоотвода. В этом случае никаких мер по снижению скорости его вращения и уменьшению шума предпринимать нельзя - это грозит ноутбуку перегревом и выходом из строя.
Использование устаревшего ПО
Иногда проблема шума вентиляторов кроется в устаревшем ПО, например, драйвера видеокарты или самого BIOS. Для некоторых моделей устройств BIOS настроена таким образом, что при температуре процессора свыше 45 градусов вентилятор включается на полную мощность. Поскольку ниже этого порога температура процессора практически все время не опускается, то довольно сильно ноутбук шумит постоянно.
Эта проблема была ранее замечена, например, на лэптопах Toshiba. Но после выхода обновленного BIOS с новой логикой функционирования вентиляторов пользователи смогли заметить, что их ноутбук уже не гудит и стал заметно тише. Возможно, новый BIOS поможет решить и вашу проблему, но сначала нужно проследить при помощи специализированного ПО (Core Temp или аналогичных), действительно ли кулер «молотит» зря при относительно невысокой температуре процессора. Только после этого можно сделать обновление.
Порядок проведения процедуры чистки ноутбука
Чтобы правильно и безопасно произвести чистку ноутбука, после которой он перестанет сильно шуметь, нужно последовательно выполнить следующее:
- Произвести разборку лэптопа;
- Удалить пыль и иной мусор со всех внутренних поверхностей;
- Нанести на процессор новый слой термопасты;
- Произвести сборку устройства.
Чистка ноутбука должна производиться не менее одного раза в год. Делать это нужно, если шум появляется даже при небольшой загрузке, или, например, когда вентилятор уже трещит как трактор. Часто этот звук сопровождается перегревом процессора, что может вызывать «тормоза» и зависание ноутбука. Это явление крайне отрицательно сказывается и на надёжности устройства - перегрев зачастую приводит к преждевременному выходу из строя различных компонентов компьютера.
Разбираем ноутбук и производим его очистку
Если причина перегрева - накопившаяся на внутренних поверхностях и радиаторе ноутбука пыль, то устройство первым делом потребуется разобрать. Для подавляющего большинства моделей лэптопов в Сети даются подробнейшие инструкции по разборке. Тем не менее приведем примерный порядок действий, так как в общем все они для разных моделей схожи:

Далее останется только собрать ноутбук в обратной последовательности. Помните, что разборка нового лэптопа автоматически лишает его гарантии. Поэтому если стал гудеть как пылесос вентилятор на новом устройстве, если оно трещит и зависает - идите в сервис. Старые же девайсы при самостоятельной своевременной чистке и правильной эксплуатации не будут шуметь и вполне прослужат еще несколько лет без поломок и зависаний.