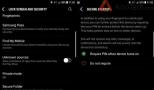Экспресс панель для браузера Гугл Хром (Google Chrome). Устанавливаем экспресс панель в гугл хроме Панель быстрых вкладок для google chrome
За счёт экспресс-панели пользователь получает быстрый доступ к тем сайтам, которые он посещает чаще всего. Этой опцией оснащены все обозреватели сегодня. Однако развиты они не во всех из них.
Особенности панели для Гугл Хром
Экспресс-панель в Google Chrome имеет некоторые ограничения. Под строкой поиска располагаются только восемь плиток с миниатюрами веб-страниц, созданных на основе ваших посещений (чем чаще посещали, тем выше вероятность, что сайт там появится). Добавить плитки за счёт инструментов браузера не получится – придётся устанавливать расширения.
Ещё один минус экспресс-панели в Гугле – она исчезает, если вы удаляете историю посещений.
Замена экспресс-панели
Сохранять страницы можно и в панели закладок, поэтому её можно считать своеобразной альтернативой. Преимущество в том, что здесь вы вправе сами выбирать, что будет показываться, а что нет. Как её включить?
1.Открыть меню, нажав на иконку с тремя полосками, и выбрать «Настройки».
2.В блоке «Внешний вид» отметить пункт «Всегда показывать панель закладок». Теперь под строкой навигации появится дополнительная строка, в которой будут дальнейшем размещаться сохраняемые вами ссылки.

3.Чтобы добавить адрес, перейдите на сайт и кликните по иконке в виде звезды. Поставьте параметр «Панель закладок» в выпадающем меню. Закладка будет сразу же добавлена в верхнюю часть браузера.

Количество закладок неограниченно. Так как в строку могут поместиться не все закладки, только восемь закладок будут видны. Нужно будет нажимать на стрелочку, расположенную справа на строке, чтобы открыть весь список сохранённых страниц.

Панель от браузера Яндекс
Те, кто привык получать свободу действий, выберут именно этот вариант для Google Chrome. Расширение доступно в самом магазине браузера. Как туда перейти?
1.Ввести адрес: chrome://extensions/.

2.Опуститься до конца страницы и кликнуть по надписи «Ещё расширения». Вы попадёте в каталог .
3.Найти в магазине расширение «Визуальные закладки». Необходимо именно «Элементы Яндекса».

4.Нажать на «Установить».
После успешной установки перезагрузите браузер и после открытия вы увидите, что новая экспресс-панель уже может быть использована. Логично, что поисковой строкой будет уже не Гугл, а Яндекс.
Табличку вкладок можно настроить под себя. Для этого всего лишь нужно кликнуть по кнопке «Настройки», которая находится снизу справа.

Выберите необходимое количество закладок. Его можно уменьшить или увеличить – всё зависит от вашего желания. Максимальное количество ячеек – 48. Также можно определиться с фоновым изображением начальной страницы обозревателя: выбрать из имеющихся вариантов или загрузить свой. Поставить галочку слева от «Отображать панель закладок», если необходимо.

Если вы хотите удалить закладку, нажмите на крестик в правом верхнем углу ячейки с миниатюрой сайта.
Помощь от Speed Dial 2
Это достойная альтернатива экспресс-панели Яндекс, но уже от другого разработчика. Её можно устанавливать также через интернет-магазин расширений.
1.Зайдите в магазин расширений способом указанным выше.
2.Введите Speed Dial 2 в поисковую строку, чтобы быстрее найти дополнение среди многочисленных приложений.
3.Кликните по «Бесплатно» или «Установить».

4.Так как устанавливаемому расширению необходимо подтверждение, нажмите на «Добавить». Затем через некоторое время появится уведомление, что Speed Dial 2 добавлен.

5.В новой вкладке всплывёт следующее уведомление:

6.Кликните по «Продолжить», чтобы ознакомиться с опциями или «Пропустить приветствие». Вы можете зарегистрироваться в сервисе, но это необязательно.
7.Пустая панель быстрого доступа имеет следующий вид:

Пользователю ещё предстоит создать свою панель задач.
8.Чтобы добавить страницу, щёлкните по плюсу и напишите адрес. Далее, кликните по «Сохранить».
В этой экспресс-панели для удаления закладки нужно щёлкнуть по ячейке правой кнопкой мыши и выбрать «Удалить» в контекстном меню.
Чтобы удалить всю таблицу с окошками, нужно зайти в список расширений и просто отключить дополнение Speed Dial 2, передвинув на отметку «Выкл».
IOS7 New Tab Page: имитация iOS
Здесь вместо ячеек с изображением страницы появляются виджеты – имитация системы iOS. Приложение предлагает свой набор виджетов с сервисами. В большинстве своём на панели располагаются англоязычные ресурсы, поэтому это расширение для Гугл Хром.

Убрать виджет сайта можно за счёт его удержания. Только здесь нужно использовать не палец, а левую клавишу мыши. Всплывёт крестик, иконка, которая и будет означать удаление. Простым перетаскиванием можно менять закладки местами.

Ещё пара преимуществ:
- Виртуальные рабочие столы, где иконки избранных сайтов распределятся по темам.
- Статические ярлыки внизу окна. Они не перелистываются при переходе с одного рабочего стола на другой. Среди закреплённых есть и сайт Google. Здесь сохраняются самые посещаемые страницы. Тем не менее, их можно изменить.
Каким образом можно настроить? Чтобы изменить внешний вид экспресс-панели, перейдите в раздел Settings (иконка шестерёнки в правом нижнем углу).
В окне можно поставить нужный фон, добавить закладку (для этого нужно ввести вручную адрес). Возможен также импорт настроек.

Один из недостатков – неудачное качество картинки виджета. Это происходит из-за того, что расширение не всегда может найти картинку для иконки.

Что, если исчезла панель?
Иногда пользователи жалуются на то, что панель с визуальными закладками пропала. Из-за чего это происходит?
Вариантов два: либо это сбой в работе самого расширения, либо вы зашли в другую учётную запись Google, под которой расширение не установлено. Для начала перейдите на тот аккаунт, на который ставили дополнение. Если учётную запись не меняли, тогда удалите расширение и установите его снова. Проблема должна быть решена.
Каждый пользователь вправе сделать экспресс-панель в своём Google Chrome. В частности, для этого используют различные расширения. В результате получается красивый и удобный интерфейс программы.
Панель закладок содержит все закладки и папки закладок, созданные в Google Chrome. Для быстрого доступа к любимым сайтам можно закрепить эту панель непосредственно под адресной строкой в верхней части окна браузера.
Закрепление панели закладок
Также можно воспользоваться комбинацией клавиш Ctrl + Shift + B , чтобы включить или выключить эту панель.
Сокрытие или открепление панели закладок
Щелкните правой кнопкой мыши (или нажмите Cmd в Mac) на панели закладок и снимите флажок Всегда показывать панель закладок . Если панель закладок не закреплена, ее всегда можно найти вверху страницы новой вкладки.
Управление элементами на панели закладок
- Вверху на панели закладок выберите закладку с длинным названием правой кнопкой мыши (в Windows) или щелкните, удерживая клавишу Control (Mac).
- Выберите Изменить .
- В поле Имя введите более короткое имя. Вы также можете удалить имя, чтобы на панели отображалась только фавиконка.
- Нажмите Сохранить .
- Откройте Chrome на вашем компьютере.
- В правом верхнем углу, в конце панели закладок, откройте папку «Другие закладки» или нажмите Развернуть .
- Перетащите элемент на панель закладок.
Вы можете выбрать, какие элементы будут отображаться на панели закладок:
Добавить закладку на панель
На панели закладок поместится больше элементов, если вы сократите или удалите их ярлыки.
Выполните эти действия:
Изменение порядка закладок
Чтобы переместить элемент на панели закладок, наведите на него курсор мыши, щелкните его и перетащите в новое место.
Перенос скрытой закладки на панель
Скрытую вкладку можно перетащить на панель закладок.
Выполните эти действия:
Примечание : папку «Другие закладки» нельзя удалить. Даже когда он скрыта, Вы по-прежнему можете добавлять в неё закладки с помощью диспетчера закладок.
Удаление закладки из панели
Чтобы удалить закладку, выполните следующие действия:
- Откройте Chrome на вашем компьютере.
- Вверху на панели закладок щелкните закладку правой кнопкой мыши (в Windows) или щелкните, удерживая клавишу Control (Mac).
- Выберите Удалить .
Чтобы удалить больше чем одну вкладку одновременно, используйте Диспетчер закладок .
Устранение неполадок с закладками
Ниже вы найдете несколько общих вопросов, касающихся панели закладок.
Случайно удалил закладку – как восстановить
Удаленные закладки не могут быть восстановлены.
Как удалить иконку приложений с панели
Панель закладок по умолчанию содержит значок Приложений . Это ярлык, который позволяет открывать приложения, установленные в Google Chrome.
Вы можете удалить его:
- Откройте Chrome на вашем компьютере.
- Вверху нажмите на панель закладок правой кнопкой мыши (в Windows) или щелкните, удерживая клавишу Control (Mac).
- Снимите галочку Показывать значок «Сервисы»
Чтобы вернуть ярлык приложений, снова выберите Показать значок «Сервисы» .
Популярный браузер «Опера» может похвастаться очень удобной функцией, называющейся экспресс панелью. По сути, это стартовая страничка в окне браузера.
В неё пользователь может заносить любой веб-сайт, чтобы была возможность быстро на него переходить, без необходимости вбивать в поисковую строку название нужного вам сайта.
Аналогичной функцией обладает и браузер Гугл Хром, но здесь уже каждый сайт добавляется автоматическим образом, при этом всё зависит от того, насколько часто посещается тот или иной сайт.
Возможности экспресс панели в Гугл Хром
Вкладок в Хроме максимально может быть восемь штук (добавить больше вы не сможете). При таком раскладе в случае удаления истории, которая содержится в Гугл Хром, весь набор файлов просто сотрётся. Тем не менее, панель быстрого доступа в Chrome может быть настроена так, что по своим функциональным особенностям она будет идентична панели, присутствующей в браузере Opera. Каким образом это возможно осуществить?
Обратимся к панели закладок
В качестве своеобразной замены можно воспользоваться панелью закладок. В неё каждый пользователь может вносить именно те сайты, которые необходимы ему.
Для активации данной функции вам понадобится:

В верхней части возникнет строчка, где будут размещаться все ваши закладки. Для создания закладки нужно открыть тот сайт, который вам нужен, а потом кликните по кнопочке, которая напоминает звезду:
Наименование закладки можно изменять либо указывать папку, где будет она сохранена.
Практически каждая закладка хранится в области панели прямо под строкой адресной, а активируется она путём единичного клика. Убираются все данные аналогично тому, как этот процесс происходит в Yandex.
Обратимся к расширениям
В том случае если вам удалось сделать панель быстрого доступа с закладками, однако вам не нравится функциональность и её внешний вид, стоит обратиться за помощью расширений особого типа.
Самыми востребованными дополнительными инструментами, которые дают возможность создавать панель быстрого доступа в Гугл Хром, можно по праву считать вторую версию Speed Dial, а также набор визуальных закладок Yandex.
После того, как приложения окажутся установленными, у вас появится прекрасная возможность вносить в поле страницы сорок восемь закладок визуального типа, благодаря которым пользователь сможет без лишних затруднений попадать на любой необходимый ему сайт.
Для инсталляции расширения вам понадобится:

Переходите на площадку онлайнового магазина Гугл Хром. Помимо названия, он обладает огромным количеством полезных дополнений, которые раздаются абсолютно бесплатно. Для того чтобы не осуществлять поиск необходимых дополнений вручную, стоит воспользоваться поисковой областью, и вбить в неё название приложения Speed Dial 2. Поиск выдаст вам искомое дополнение, а потом вы просто кликайте по кнопочке и дожидайтесь скачивания.
Кликайте по кнопочке для добавления данного расширения.
По завершению небольшой паузы, вам придёт оповещение, которое будет гласить об успешном прохождении операции. Создайте папку, которая будет полностью пустой, так вам покажется окошко, оповещающее пользователя о запуске программы. Жмите на кнопочку синего цвета для продолжения, а потом вы сможете ознакомиться с главным функционалом, который предлагает дополнение.
Вы сможете после этого пройти процесс регистрации на самом сервисе от разработчиков. Однако, обязательной эта процедура не является. С самого начала экспресс панель окажется полностью пустой без окошек со ссылками на веб-сайты. Для того чтобы внести данные нужно кликнуть по плюсику, ввести в пустое поле адресное наименование нужного вам ресурса, а потом все данные сохранить.
Для удаления закладки придётся кликнуть по ней правой кнопочкой мыши, а потом кликнуть по разделу для удаления.
В том случае если вам нужно полностью убрать панель быстрого доступа, необходимо посетить список, в котором присутствуют все важные расширения, а после этого деактивировать дополнение, которое связано с созданием панели.
Google chrome — один из популярнейших современных браузеров. Безусловно, в нем собрано масса полезных функций и работает он безотказно. Но есть и недостатки, самый большой из них — неудобное меню быстрого доступа.
Суть проблемы — в стандартной версии браузера вы не сможете самостоятельно добавлять вкладки на панель быстрого доступа. Еще один недостаток состоит в том, что число вкладок ограничено 8 ячейками и увеличить их количество, как в Опере или браузере Яндекс, невозможно.
Многие сталкивались с этими неудобствами, но не все знают, как в гугл хром добавить закладку в экспресс панель.
Если вы хотите настроить под себя ваш Хром, можно воспользоваться одним из ниже описанных способов.
Вариант 1: панель закладок
Особенностью браузер Гугл является то, что он сам анализирует посещаемость сайтов и размещает самые популярные на панели быстрого доступа, самостоятельно добавить вкладку вы не можете. Существует разумная альтернатива – панель закладок. Сюда вы с лёгкостью сможете добавить страницу, при этом число страниц не ограничивается.
Для включения функции вам необходимо:
- Войти в меню управления браузером
- Выбрать пункт «Настройки»
- Выбрать опцию «Внешний вид»
- Отметить галочкой «Всегда показывать панель закладок»

После этих манипуляций в нижней области верхней панели задач появляется строка добавления вкладок.
Чтобы добавить сайт, следует открыть страницу и воспользоваться значком «звездочка» в адресной строке. Добавленные вкладки можно переименовывать и структурировать при помощи папок.
Вариант 2: специальное расширение
Существует бесплатное расширение, которое вы сможете бесплатно скачать с официального магазина Google. Оно позволяет дополнить возможности быстрых вкладок и сделать экспресс панель в соответствии со своими требованиями.
Руководство по применению:
- Открыть Google chrome
- Зайти в меню управление браузером
- Выбрать пункт «Дополнительные инструменты»
- Перейти к пункту «Расширения»
- Для перехода в официальный магазин, выберите последний пункт меню «Еще расширения»
- На открывшейся странице находим «Поиск по магазину»
- В поисковой строке вводим запрос «Визуальные закладки»
- Пересмотрите первые строки полученного списка и найдите визуальные закладки с пометкой «Speed Dial Dev»
- Нажмите кнопку установки
- В повторном вопросе об установке выберите «Установить расширение».
- После установки расширения в верхнем окне, справа, следует подтвердить сохранение изменений



Теперь у вас будет возможность добавлять нужные вкладки на панель быстрого доступа, для этого нажмите на «+». Удалить сайт — пользуемся правой кнопкой мыши. Также вы сможете менять конфигурацию ячеек с вкладками и изменять фоновый рисунок, предусмотрено отдельное меню «Настройки экспресс панели».
Если вы решите отказаться от использования дополнительных возможностей экспресс панели и вернутся к стандартным функционалам, выключите дополнительные расширения в соответствующем списке.
Проделав все эти не сложные манипуляции, вы сможете с лёгкостью настроить ваш браузер google chrome для удобной работы. Используйте панель задач, редактируйте панель быстрого доступа и все нужные страницы будут всегда под рукой.
В эпоху веб-технологий и интернета любой человек имеет доступ к потрясающему количеству контента, информации и развлечений. С помощью системы закладок Гугл Хром можно систематизировать любимые сайты и получить оперативный доступ к каждому из них в любое время. Особо любимы пользователями так называемые визуальные закладки Google Chrome. Они представляют собой миниатюрные картинки-страничка сайтов с гиперссылкой, перенаправляющей вас на нужный ресурс. В данной статье представлено руководство, как в Гугл Хроме сделать и настроить экспресс панель.
К сожалению, в отличие от многих конкурентов, Google до сих пор не собирается реализовывать свою собственную экспресс панель. Поэтому в стандартном интерфейсе Chrome никаких визуальных вкладок не предусмотрено. Однако модульная конструкция современных браузеров позволяет легко подключить необходимые функции в виде компактных дополнение – плагинов. В сети представлено огромное изобилие разнообразных расширений, позволяющих сделать экспресс панель на любой вкус: приложения от Яндекс, от Mail.ru, оригинальные трехмерные SpeedDial и многие другие продукты. Большинство из них можно загрузить из каталога Google Store.
Подключение плагинов
Любая экспресс панель устанавливается на Google Chrome точно так же, как и остальные расширения. Рассмотрим процесс на примере продукта от Яндекс:
Таким образом, вы подключили новую экспресс панель в Google Chrome. Другие интерфейсы подключаются к Chrome аналогичным способом.
Закладки от Яндекс
Когда экспресс панель от Яндекс установлена на Хром – необходимо настроить ее и сделать максимально удобной:

С помощью левой кнопки мыши можно «перетягивать» картинки с места на место, расставляя их в удобном для вас порядке. Чтобы открыть меню управления закладкой – необходимо просто навести на нее курсор. Вы можете закрепить объект от случайного «перетаскивания», удалить его или вызвать настройки. В них можно редактировать адрес ресурса, на который ведет гиперссылка, и изображение.
Чтобы добавить новый элемент, щелкните ПКМ в произвольном месте окна Chrome и вызовите ниспадающее меню. В нем выберите пункт «Добавить на экспресс панель» — и закладка будет создана. Другой способ – удалить одну из существующих и нажать на «Плюсик», образовавшийся на свободном месте. Заполните поля адреса и имени гиперссылки – и создайте новый объект.