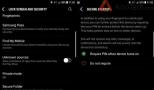Восстановление 1 с. Восстановление системы Windows. Восстановить Windows с помощью диска
Мы живем в современном мире и все знаем, что нет ничего постоянного и вечного, рано или поздно всегда что-то ломается или выходит из строя. Яркий тому пример любая техника. Иногда это происходит из-за брака устройства, а иногда и из-за других факторов, включая человеческий. Все тоже самое ровным счетом можно отнести и к программному обеспечению.
Обычно восстанавливают то что вышло из строя, не работает вообще, или с работоспособностью устройства наблюдаются явные проблемы, отклонения. Базы 1С тоже могут выходить из строя, и случается это из-за двух факторов. Первый и основной это человеческий, второй технический. Детально рассматривать причины возникновения сбоев с базами в этой статье мы не будем, если Вам интересна эта информация то Вы ее можете найти в FAQ (частые вопросы и ответы) у нас на сайте. Сам пользователь не в состоянии провести восстановление 1С , поэтому правильным решением будет связаться со специалистом, так как практически всегда самовольные попытки пользователя восстановить 1С приводят к еще большему ухудшению ситуации!
Восстановление баз 1С 8.3, 8.2, 8.1
Наша компания занимаемся восстановлением баз 1С только на платформе 8.3, 8.2 и 8.1 , если Вы работаете на более ранних версиях, то мы настоятельно рекомендуем Вам перейти на более актуальные. Теперь давайте взглянем на список того, с чем чаще всего к нам обращаются клиенты:
- Восстановление базы, после критической ошибки
- Восстановление поврежденных данных
- Восстановление пароля к конфигурации
- Восстановление битых ссылок
Теперь давайте более детально обсудим каждый вопрос. Также хотим обратить Ваше внимание, у нас самая доступная разработка в системе 1С предприятие , дешевле чем у нас не найдете нигде!
Восстановление базы 1С после критической ошибки

Критической ошибкой называется ошибка, которая приводит к краху системы, в следствии чего отсутствует возможность дальнейшего нормального и правильного функционирования программы. Обычно это окно, в котором содержится текст ошибки и присутствуют две кнопки "Перезапустить систему" и "Завершить работу". Если у Вас в конфигурации имеются подобные ошибки то необходимо сделать восстановление базы 1С . Данные ошибки могут происходить по самым разным причинам, выделим несколько основных, это:
- Некорректное завершение работы системы (например произошел сбой в электропитании, а в этот момент происходила какая-то транзакция в базе)
- Ошибки программирования (например программист не задал нужный обработчик ошибки, в следствии чего возникла критическая ошибка системы)
- Кластеры жестких дисков на которых записана база находятся в поврежденном состоянии (при обращении программы к этим секторам информация не может быть прочитана, в следствии чего появляется данная ошибка)
Более подробную информацию Вы можете найти в статье "Ошибки 1С", раздел "Частые вопросы и ответы". При сотрудничестве с нами, наша компания гарантирует Вам постоянное и качественное обслуживание 1С серверов и программ 1С .
Восстановление поврежденных данных 1С

Поврежденные данные всегда находятся в разном состоянии, какие-то подлежат восстановлению, какие-то нет. Каждая ситуация индивидуальна, и для того чтобы точно сказать можно ли выполнить восстановление Ваших данных в 1С или нет, мы должны обладать определенной информацией. Данную информацию мы можем узнать при анализе Вашей базы. Позвоните нам и мы поможем Вам вернуть Вашу базу к жизни и нормальной работоспособности.
Восстановление пароля к 1С конфигурации
Нам приходилось встречаться с разными ситуациями по восстановлению, как показала практика пароли к базам 1С тоже иногда приходиться восстанавливать. Была ситуация когда у главного бухгалтера слетел пароль на вход в базу, в результате этого он не мог зайти в базу и начать нормально работать. А иногда сами пользователи просто забывали пароли, или какие-то отдельные его символы, в следствии чего они также не могли зайти в базу. Такие ситуации безусловно парализуют нормальную работу и должны быть решены как можно быстрее. Если Вы хотите восстановить пароль к 1С , то обращайтесь к нам за помощью, мы обязательно Вам поможем.
Восстановление битых ссылок в 1С
Битые ссылки в 1С , это ссылки которые указывают на объект который перестал существовать, то есть в никуда. Такое может случиться в том случае, если например объект был удален без контроля ссылочной целостности, то есть напрямую, без пометки на удаление. Такая функция удаления может быть включена в правах пользователя. В системе 1С предприятие объекты ссылаются друг на друга, они имеют отношение "многие ко многим". Очень важно понимать, что восстановление битых ссылок в 1С имеет ключевое значение , так как они являются причинами многих ошибок.
Стоимость восстановления 1С, цены на восстановление 1С
Стоимость восстановления 1С в зависимости от ситуации может быть различной, в соответствии с этим восстановление также может занять разное время, ведь все ситуации индивидуальны и являются очень специфичными в каждом конкретном случае. Поэтому прежде чем говорить о цене, нужно знать ситуацию полностью со всеми подробностями, только после этого можно будет оценить работу. Наши специалисты всегда готовы выслушать и помочь Вам, мы делаем предварительную оценку всех видов работ! В нашей компании цены на восстановление 1С являются фиксированными и составляют:
- При выезде программиста 1С к Вам в офис, цена за час работы составляет 2000 рублей.
- При удаленных работах, 1500 рублей за час работы программиста 1С
Этот вариант поможет вернуть систему к состоянию, записанному в определённый момент времени, - точке восстановления. Если сохранение таких точек настроено и включено, то перед установкой обновлений, драйверов и приложений состояние системы будет записываться на жёсткий диск.
Возвращение Windows к точке восстановления сохранит все личные файлы, а вот драйверы и приложения, которые появились после создания точки, нужно будет переустановить.
Чтобы запустить восстановление Windows, нажмите правой кнопкой на «Пуск» (Win + X) и зайдите в «Панель управления» → «Система и безопасность» → «Система» → «Защита системы». Нажмите «Восстановить» → «Далее» и выберите нужную точку восстановления.
Ещё один вариант пути: «Панель управления» → «Все элементы панели управления» → «Восстановление» → «Запуск восстановления системы».
Если точка восстановления не находится, значит, защита системы отключена, а вам придётся использовать другие способы.
Чтобы избежать неприятностей в будущем, включите создание точек восстановления. Для этого в том же меню «Защита системы» выберите системный диск, нажмите «Настроить» и включите защиту системного диска.
2. Вернуть компьютер в исходное состояние
Если точек восстановления нет или переход к ним не помогает, попробуйте вернуть систему в исходное состояние. Можно откатиться с сохранением файлов или полностью всё удалить и . Также в некоторых компьютерах - чаще это ноутбуки - есть вариант восстановления заводских настроек.

В Windows 8 и 10 запустить восстановление исходного состояния можно, перейдя в раздел «Параметры» → «Обновление и безопасность» → «Вернуть компьютер в исходное состояние» → «Начать».
В Windows 7 для этого нужно перейти в «Панель управления» → «Система и безопасность» → «Архивация и восстановление» → «Восстановить системные параметры или компьютер» → «Расширенные методы восстановления» → «Вернуть компьютер в состояние, заданное изготовителем».
3. Восстановить Windows с помощью диска
Диск восстановления пригодится, например, для отката к сохранённой точке или возврату в исходное состояние, если Windows отказывается . На роль такого диска подойдёт обычная флешка, внешний жёсткий диск или DVD.

Диск восстановления нужно записать заранее и хранить на случай сбоя системы. В разделе «Панель управления» → «Все элементы панели управления» → «Восстановление» нажмите «Создание диска восстановления». В появившемся меню отметьте пункт «Выполнить резервное копирование системных файлов на диск восстановления», и вы сможете использовать USB-накопитель не только для исправления ошибок и отката, но и для переустановки Windows.
Создать DVD восстановления в Windows можно в разделе «Панель управления» → «Система и безопасность» → «Архивация и восстановление» → «Создать диск восстановления системы». Этот же способ работает и в более новых версиях системы, отличается только название: «Резервное копирование и восстановление (Windows 7)» вместо «Архивации и восстановления».

Для исправления ошибок загрузите систему с диска. В открывшейся среде восстановления нажмите «Устранение неполадок». Запустите возвращение к точке восстановления системы в меню «Дополнительные параметры» → «Восстановление системы».
4. Восстановить Windows с помощью полного образа системы
Ещё один вариант восстановления Windows - откатиться к созданному ранее образу системы. Образ записывается на жёсткий диск, на DVD-диски или в сетевой раздел.
В отличие от отката к исходному состоянию или восстановления из точки, использование полного образа сохраняет все файлы, приложения, настройки и драйверы, установленные на момент его создания.

Самым подходящим моментом для создания такого образа может быть состояние, когда в системе установлены все и нужные приложения, но нет ничего лишнего. Так вы сможете продолжить работу сразу после восстановления.
Для создания полного образа системы в «Панели управления» выберите «Резервное копирование и восстановление (Windows 7)» → «Создание образа системы». (В Windows 7: «Панель управления» → «Система и безопасность» → «Архивация и восстановление» → «Создание образа системы».)
В появившемся меню вы можете выбрать, что из имеющихся разделов и файлов включить в образ системы и на какой носитель его записать.

Имея в распоряжении полный образ системы, вы сможете быстро возвращать Windows в нужное вам состояние. Начать восстановление на основе образа можно при перезагрузке компьютера: «Диагностика» → «Дополнительные параметры» → «Восстановление образа системы».
Из-за наличия вирусов, несоответствия драйверов или программного обеспечения, может возникнуть сбой в работе ОС. Если у вас "полетел" Windows, не спешите паниковать. Ситуацию можно исправить, вернув состояние файлов и программ к тому моменту, когда ПК работал исправно.
Во время работы OS Windows 7-ой, 10-ой или 8-ой версии могут возникнуть определенные ошибки и неполадки. В результате таких сбоев новый запуск операционки в рабочем режиме становится невозможным. При этом вовсе не обязательно делать трудоемкую переустановку OS. Достаточно выполнить восстановление системы.
Восстановление OS с использованием среды восстановления
При работе используем следующую схему действий:
- Перезагружаем компьютер, жмем клавишу F8 во время загрузки;
- Устранение неполадок;
- Восстановление системы, выбор точки восстановления OS;
- Кликаем «Далее» и опять «Далее» ;
- Нажимаем кнопку «Готово» , выполняем перезагрузку системы (в Меню выбрать загрузку с последней удачной конфигурацией).
Есть несколько способов, к которым можно прибегнуть для возобновления работы ОС. Некоторые из них основываются на откате к сохраненным параметрам. Другие просто очищают данные.
Выполнить "реанимацию" ОС можно одним из способов:
- с помощью выбора точек восстановления;
- с помощью использования командной строки;
- посредством безопасного режима;
- с применением среды восстановления;
- с использованием образа/загрузочного диска.
Восстановить операционку с задействованием контрольных точек "реанимации" системы - один из самых доступных, эффективных и популярных вариантов. Чтобы его применить, необходимо провести ряд кликов:
- Панель «Пуск» ;
- «Восстановление системы» ;
- «Далее» ;
- «Выбор точки восстановления» ;
- «Готово» .
При такой операции будут устранены неполадки в работе компьютера, отменены изменения и возвращено то рабочее состояние системы, которое позволяло ПК нормально загружаться. Потеря данных, файлов и документов при таком восстановлении не происходит. Все данные сохраняются. Операция обратима. Можно откатить систему до предыдущего состояния компьютера и задействовать иную точку для восстановления.
Многие задаются вопросом, как самостоятельно (вручную) делать восстановительную точку, чтобы в перспективе выбрать именно ее? Для этого в том же меню «Пуск» - «Восстановление системы» можно в любой удобный и подходящий для Вас момент создать самому такую точку. Она сохранится с указанием текущей даты, которую остается только запомнить.
С точки восстановления
В компьютерной инженерии есть такое понятие, как точка восстановления. Это сохраненные параметры ПК. Как правило, сохранение происходит автоматически с каждой удачной загрузкой ОС. Наиболее легкий способ возобновления Windows 7 заключается в использовании именно этих данных.
Нажмите F8 при загрузке компьютера. Данная команда вызовет меню вариантов запуска системы. Далее нужно выбрать опцию Последней удачной конфигурации.
Можно использовать и другой способ. Войдите в свойства папки Мой компьютер. Найдите строчку Защита системы, кликнув на которую вы откроете одноименное диалоговое окно. Нажмите Восстановление – Далее. Задаем контрольную дату, указываем диски, которые подлежат исправлению, и подтверждаем действия. После перезагрузки ПК должен нормально работать.
Без точек восстановления
Можно исправить проблемы с ОС и без наличия точек восстановления. Для этого потребуется прибегнуть к программе LiveCD. Ее нужно скачать и записать на флешку с расширением.iso.
Далее все действия будут происходить в БИОС. Необходимо настроить загрузку с флешки. Для этого в разделе Boot выберите USB-HDD в строке First boot device.
Перед тем как приступить непосредственно к восстановлению, скопируйте все нужные файлы на съемный диск. Программа LiveCD предусматривает специальное меню для этих целей.
Мы исправим системную ошибку, используя архивную копию. Подключите флешку, откройте папку Windows\System32\config\ . Файлы с названиями default, sam, security, software, system нужно перенести в любую другую папку. На их место переносим аналогичные файлы из папки RegBack и перезагружаем компьютер.

Описанный способ поможет только в том случае, если проблема связана с реестром.
Командная строка
К "реанимированию" Windows 7 с командной строки можно прибегнуть, если ПК стал зависать или медленно работать, однако, система при этом загружается. Войдите в меню «Пуск» и при помощи правой клавиши мыши запустите командную строку от имени администратора. Задайте команду rstrui.exe , которая откроет программу восстановления системы. Нажмите «Далее» . В следующем окне выберите желаемую точку отката и снова кликните «Далее» . По завершении процесса, ПК должен нормально работать.
Зайти в утилиту можно иначе. Заходим в «Пуск» . Для вызова командной строки нажимаем «Выполнить» и прописываем команду CMD . Кликаем мышкой на найденном файле CMD.exe и ждем запуск. Далее вводим в командной строке rstrui.exe и подтверждаем действие клавишей Enter на клавиатуре.
Не всегда удается перестраховаться и заранее создать точки восстановления ОС. Могут возникнуть неполадки, которые блокируют вариант подобной "реанимации" ПК. Тогда можно воспользоваться другим, не менее эффективным и легким вариантом - восстановление системы Windows с помощью самой системы.
Опираемся на схему:
- Значок «Мой компьютер» - правой клавишей мыши «Свойства» ;
- «Защита системы» ;
- В новом окошке нажимаем «Защита системы» , кнопка восстановления;
- «Далее» ;
- Выбираем точку восстановления в соответствии с датой;
- Указываем восстанавливаемые системные диски;
- Подтверждаем операции и перезагружаем систему.
Восстановление Windows 7 посредством безопасного режима
Такому способу отдают предпочтение в случае, если привычная загрузка системы невозможна. Тогда после нажатия кнопки включения ПК на системном блоке удерживаем клавишу F8 , чтобы вызвать «Меню запуска» . Одним из вариантов "Меню" является «Безопасный режим» . Выбираем его и нажимаем Enter на клавиатуре. Как только Windows прогрузится, выполняем тот алгоритм действий, который мы описывали ранее.

Восстановление системы Windows 8/8.1
Если вам удалось запустить ОС, можно возобновить Windows 8 через «Параметры» . Наведите курсор на правый верхний угол и войдите в них. Кликните на «Изменение параметров компьютера» – . Раздел «Восстановление» предложит несколько вариантов:
- «Обычное восстановление с сохранением информации» .
- «Удаление данных и переустановка ОС» .
- «Особый вариант» .
Определитесь с тем, что именно нужно сделать. Далее следуйте подсказкам меню.
Если вы выбираете последний способ, в открывшемся окне следует кликнуть на пункт диагностики. Вам будут предложены такие варианты:
- «Восстановить» ;
- «Вернуть в исходное состояние» ;
- «Дополнительные параметры» . Этот пункт включает возможность отката к желаемой точке возобновления.

Чтобы возобновить Windows 8.1 нажмите Win+R и вызовите sysdm.cpl . В окне свойств системы во вкладке «Защита» укажите необходимый системный диск. Нажмите «Восстановить» . Нажав «Далее» , вы сможете увидеть список точек отката. Выберите желаемую и нажмите «Поиск затрагиваемых программ» . Изменения, которые были произведены на ПК с выбранного момента, будут удалены. Завершите процесс, нажав «Готово» .
В случае работы с ОС Windows 8 могут возникнуть неполадки, некорректная работа интернета и т.д. Чтобы это исправить можно воспользоваться классическим способом восстановления через точки восстановления.
Другим вариантом является откат системы. Для этого откроем меню «Пуск» - «Панель управления» - «Центр обновлений Windows» . Выбираем пункт "Удаление обновлений" . Тоже можно сделать используя командную строку.
Итак, в открывшемся перечне обновлений удаляем те из них, с момента установки которых (смотрим по дате) начались проблемы и неполадки. Удаляем ненужные файлы и делаем перезагрузку.
В системе Windows 8.1 можно выполнить сброс настроек. Важные файлы при такой операции затронуты не будут. Метод эффективный, но для его реализации нужно ОС беспроблемно загружалась. Используем алгоритм:
- Правая сторона монитора - «Параметры» ;
- «Изменение параметров» ;
- «Обновление и восстановление» - «Восстановление» ;
- «Восстановление без удаления файлов» .
Если зайти в систему обычным способом нельзя, необходимо воспользоваться диском с системой. Загружаем установочный диск, выбираем "Восстановление системы" . Нажимаем кнопку "Диагностика" , и "Восстановить" .
Если проблемы возникли с Windows 10, нажмите Windows + Pausе . Перейдите в «Защиту системы» и нажмите «Восстановить» – «Далее» . Выберите нужный показатель и снова нажмите «Далее» . По завершении действия нажмите «Готово» . Компьютер будет автоматически перезагружен и изменения вступят в силу.

Одним из преимуществ «десятки» является возможность вернуть настройки к заводским. Это помогает избежать необходимости устанавливать систему сначала. Чтобы сбросить данные зайдите в «Параметры компьютера» – «Обновление и безопасность» – «Восстановление» – «Вернуть компьютер в исходное состояние» . Нажмите «Начать».
Вы можете заблаговременно позаботиться о возможности отката при сбое. Точки возобновления можно создавать самостоятельно либо настроить их автоматическое создание с желаемой периодичностью. Для этого в параметрах, в пункте Обновление и безопасность, выберите Службу архивации. Укажите, куда следует сохранять копии, нажмите Добавление диска. После выбора устройства функция будет активирована.
Восстановить систему Windows 10 можно опять же через использование точек восстановления. При этом произойдет откат системы до момента, когда она беспрепятственно загружалась и работала без сбоев. Данный метод восстановления описан в начале статьи.
Если ОС не грузится, то на экране возникает предупреждающая таблица с клавишей «Дополнительные варианты восстановления» . Нажимаем ее и выбираем «Диагностика» - «Восстановление системы» . Делаем выбор контрольной точки восстановления Windows, ждем откат системы и перезагрузку.
Если подобные операции не помогли и компьютер продолжает работать некорректно, можно выполнить откат к базовым настройкам. Часть программ и утилит, персональные настройки ПК будут сброшены, а личные данные - удалены.
Данная методика используется крайне редко, если другие описанные выше варианты не помогают. Алгоритм действий при этом таков:
- «Пуск» - «Выбор параметров» - вкладка «Обновлений и безопасности» ;
- Пункт «Восстановление» - кнопка «Начать» ;
- Выбираем удалить все файлы или частично их сохранить.
Откат системы после этого займет 40-90 минут.
Возобновление с использованием установочного диска
Один из радикальных методов исправления ошибки предполагает использование установочного диска. Запустив его в БИОС, нажмите Восстановление системы. В пункте Поиск и устранение неисправностей укажите желаемое действие. Далее следуйте подсказкам системы для завершения процесса.
Если база 1С не запускается, то пугаться не стоит. Сначала надо попробовать восстановить базу 1С своими силами.
Если при проверке утилитой chdbfl рабочей базы 1С были обнаружены ошибки, то необходимо работоспособность базы восстановить. Работать будем с файловым вариантом.
Как сделать проверку базы 1С 8.3 утилитой chdbfl.exe рассмотрено в
Итак, открываем утилиту chdbfl. После проведения анализа физической целостности базы 1С 8.3 обнаружили ошибки:
Можно просмотреть все ошибки, а можно сразу попытаться их исправить – включить флажок Исправлять обнаруженные ошибки и нажать кнопку Выполнить. В результате утилита chdbfl исправила ряд ошибок:

Внимание! Особенность утилиты chdbfl состоит в том, что если после первичного исправления количество ошибок не изменилось, то дальнейшая работа с ней бесполезна и надо использовать другие приемы восстановления 1С.
Если же в результате работы количество ошибок уменьшилось, то надо повторно запустить исправление и делать так до тех пор, пока ошибок не будет либо их количество перестанет меняться.
Еще раз выполним исправление:

Видим, что ошибок не обнаружено. Работу с утилитой chdbfl можно прекратить, нажав кнопку Закрыть .
Казалось бы, что можно запустить базу 1С 8.3 в пользовательском режиме. Но не спешите это делать. Дело в том, что рассмотренная утилита имеет только часть возможностей по восстановлению. Для контроля необходимо проверить базу 1С 8.3 штатными средствами конфигуратора.
Создадим новую папку в любом месте и скопируем в нее файл рабочей базы – 1Cv8.1CD:

В окне запуска по кнопке Добавить добавим базу 1С в список уже существующих:

Установим переключатель в положение добавления в список и нажмем кнопку Далее :

Имя базы – любое, а вот каталог – эта та папка, в которую скопировали базу 1С:


Нажмем кнопку Открыть конфигурацию . Через некоторое время откроется конфигурация:

Выберем команду – Администрирование – Тестирование и исправление :

В открывшемся окне, ничего не меняя, нажмем кнопку Выполнить .
Внимание! Если точно не знаете предназначения команд, то ничего не меняйте. В противном случае могут возникнуть проблемы:

Начнется процесс тестирования исправления 1С – в левом нижнем углу можно наблюдать за этим процессом:

А в окне тестирования и исправления:

После выполнения тестирования и исправления нажмем кнопку Закрыть и откроем окно служебных сообщений:

Видим, что никаких ошибок не обнаружено и база полностью готова к работе. Можно закрыть конфигуратор и запустить 1С 8.3 в обычном пользовательском режиме.
Восстановление базы из архивной копии
Кроме рассмотренных возможностей, можно восстановить базу из архивной копии. При этом архивная копия может быть создана несколькими способами.
Первый способ
Заключается в создании копии файла базы – 1Cv8.1CD непосредственно из папки, где эта база расположена.
Восстановим базу 1С. Это можно сделать и в той же папке, но для чистоты эксперимента перенесем файл 1Cv8 – копия.1CD в другую пустую папку, при этом предварительно папка должна быть создана. В нашем примере эта папка test на рабочем столе:


Попытаемся открыть базу 1С Предприятие 8.3 в конфигураторе. Будет выдано сообщение о том, что база не найдена:

Попытаемся открыть базу 1С 8.3 в пользовательском режиме. Также будет выдано сообщение об ошибке:

Нажмем кнопку Завершить работу , чтобы закрыть это окно.
И действительно, программа 1С 8.3 Бухгалтерия не может найти файл с именем 1Cv8.1CD в указанном месте. Для того чтобы исправить ситуацию достаточно переименовать файл 1Cv8 – копия.1CD в папке test на 1Cv8.1CD:

На другие файлы внимания не обращаем – это служебные файлы, сформированные программой 1С 8.3 автоматически.
Вновь попытаемся открыть базу 1С в конфигураторе. Теперь все хорошо:

Закроем конфигуратор и запустим базу 1С 8.3 в пользовательском режиме:

Откроется окно сообщения:

Нажмем на кнопку Это копия информационной базы . База полностью готова к работе:

Второй способ – восстановление 1С из архивной копии файла *.dt
Рассмотрим второй способ восстановления 1С 8.3 – из архивной копии файла *. dt.
Чтобы не испортить рабочую базу 1С, все дальнейшие операции будем проводить на тестовой, то есть копии рабочей базы – test .
Откроем базу 1С в конфигураторе и выберем команду Администрирование – Выгрузить информационную базу:

В открывшемся окне выберем папку, куда поместим архив и укажем любое наименование файла архива с расширением dt. В нашем примере – test.dt:


Вновь откроем конфигуратор в тестовой базе. Выполним команду Администрирование – Загрузить информационную базу:

Найдем нужный файл – в нашем примере это test.dt и нажмем кнопку Открыть :

Программа 1С 8.3 выдаст предупреждение о том, что все данные могут быть потеряны. Согласимся с этим и нажмем кнопку Да :

Внимание! При загрузке архива все данные базы 1С 8.3, в которую загружается архив, уничтожаются без возможности восстановления!
Начнется процесс загрузки базы – фактически распаковка нашего архива. Через некоторое время процесс загрузки завершится и появится сообщение об успешной загрузке:

По умолчанию программа 1С 8.3 предлагает перезапустить конфигуратор – согласимся с этим и нажмем кнопку Да . Конфигуратор перезапустится. Закроем его и запустим восстановленную базу 1С 8.3 в пользовательском режиме.
Третий способ – восстановление базы 1С из резервной копии
Третий способ восстановления – это восстановление базы 1С 8.3 из резервной копии, созданной в пользовательском режиме.
Рассмотрим возможность создания и восстановления базы на примере тестовой базы – test . Это база 1С Предприятие 8 Бухгалтерия 3.0. У нас уже открыта нужная нам база. Перейдем в раздел Администрирование – Резервное копирование и восстановление и щелкнем по гиперссылке Создание резервной копии :

Откроем окно выбора, при этом можно выбрать любое место, но лучше создать новую папку. Причем желательно это сделать на другом разделе жесткого диска или на внешнем накопителе. Например, Архив 1С БП 3.0 :

В нашем примере для простоты создадим данную папку на рабочем столе и выберем ее в качестве папки для хранения . Нажмем кнопку Выбор папки :


Начнется процесс создания резервной копии 1С:

После завершения процесса в папке Архив 1С БП 3.0 будет сформирован файл с расширением zip – это и есть резервная копия базы: backup2016_08_01_13_45_27.zip.
Для восстановления базы 1С из полученной резервной копии нужно открыть нашу тестовую базу или созданную заранее пустую базу, процессы аналогичны.
Восстановим данные в нашей тестовой базе.
Откроем тестовую базу в пользовательском режиме. Перейдем в раздел Администрирование – Резервное копирование и восстановление и щелкнем по гиперссылке :

В окне восстановления укажем созданный ранее архивный файл – backup2016_08_01_13_45_27.zip и нажмем кнопку Открыть. Проверим тот ли файл указан в поле окна и нажмем кнопку Восстановить данные :
Эта статья является продолжением цикла статей «Первые шаги в 1С». В ней рассмотрены типовые приемы восстановления базы 1С на платформе «1С:Предприятие 8» после сбоев. Предполагается, что база работает в файловом режиме работы. Восстановление базы в клиент-серверном режиме работы не рассматривается, т.к. данный вопрос явно выходит за рамки “первых” шагов начинающего специалиста.
Материал статьи детально раскроет ответы на следующие вопросы:
- Что нужно делать до начала всех работ по восстановлению? (копию, Карл!)
- Какие тонкости есть при использовании утилиты проверки?
- Какие средства для восстановления есть в конфигураторе?
- Когда и зачем нужно делать выгрузку/загрузку в формат *.dt?
- Если все вышеописанное не помогло, что можно еще попробовать?
Применимость
Статья написана для платформы «1С:Предприятие» версии 8.3.4.496, но не переживайте, если вы работаете с более старшей версией! Весь материал является абсолютно актуальным.
Как в 1С восстановить поврежденную базу «1С:Предприятие 8»
Порой для новичка данная задача кажется просто нереальной. Хотя, на самом деле, есть ряд нехитрых штатных средств тестирования баз 1С и приемов исправления возникающих ошибок.
Появление различного рода систематических сбоев (ошибок, неверно отображаемых данных, аварийное закрытие программы) можно считать повреждением базы.
Причины возникновения критических ошибок бывают разнообразными. Чаще всего проблемы возникают из-за сбоев электропитания.
С уверенностью можно сказать, что при клиент-серверном режиме работы база более устойчива к возникновению ошибок.
В рамках наших статей, мы будем рассматривать файловый режим работы базы. И первое, о чем нужно предупредить клиента – наличие источника бесперебойного питания на компьютере, где установлена информационная база, очень желательно.
Итак, главное не пугаться и перед попыткой восстановления базы сделать ее копию .
Например, можно сначала скопировать всю папку, в которой размещена база, а затем в этой папке оставить только файл 1Cv8.1CD (файл базы) и папку 1Cv8Log (журнал регистрации событий).
На самом деле, в большинстве случаев базы подлежат восстановлению. Некоторые 1С-ники это поняли и с радостью перехватывают таких клиентов. Самому делать в большинстве случаев ничего особенного не надо, клиент испуган, а работа тестовых программ занимает не малое время.
Перейдем к практике. Сначала выясните у клиента, как давно и при каких обстоятельствах стали возникать сбои. Узнайте, как пользователи осуществляют обновление конфигурации и как по времени связаны эти два события. Уточните объем базы.
Даже если в данном конкретном случае выясненные обстоятельства решающим образом на Ваши последующие действия не повлияют, Вы сможете собрать некоторую статистику, которая может пригодиться в будущем.
Обязательно узнайте, обновлялась ли платформа, и под каким релизом платформы база работала до этого.
Первым делом удалите все файлы и папки, которые в заданной директории окружают файл базы (1Cv8.1CD). Да, это некие служебные файлы, обеспечивающие полноценную работу, но точно отмечено, что иногда в работе этих файлов возникает некоторое рассогласование.
Ничего страшного не случится, потому что при очередном запуске базы все необходимые файлы будут созданы заново. С запуском мы пока повременим.
Теперь используем самое эффективное, но еще далеко не последнее, средство. В директории C:\Program Files\1cv82 (для платформы 8.3 – 1cv8)\(далее номер релиза платформы)\bin запустите утилиту chdbfl.exe.
Внимание! В каждом релизе платформы есть своя утилита chdbfl.exe. Целесообразно использовать утилиту из того релиза платформы, с которым использовалась данная база. В большинстве случаев – это последний установленный релиз платформы.
Здесь стоит сказать об одной особенности, если момент повреждения базы примерно совпадает с моментом обновления платформы, то утилита chdbfl.exe предыдущей платформы зачастую дает лучшие результаты в поиске и исправлении ошибок.
Особенность данной утилиты – если при первом проходе исправленных ошибок не было (утилита не смогла исправить ни одной ошибки), то повторно ее запускать, можно сказать, бесполезно.
Однако если ошибки исправлены не все, но при этом отмечается уменьшение количества ошибок, то имеет смысл запустить утилиту еще раз.
Были случаи, что за второй проход количество найденных ошибок изменялось до нуля. Одним словом, повторяйте операцию, пока есть результат уменьшения количества ошибок. Похоже, что некоторая часть исправленных ошибок при очередном проходе позволяет исправить еще и другие.


Сами параметры тестирования и исправления, если Вы абсолютно четко не понимаете, что именно делаете, лучше не трогать.

Улучшение результатов тестирования при повторном использовании данного средства не отмечено.
Следует еще сказать о средстве проверки конфигурации. По опыту, ошибки, отмечаемые данным средством, не отличаются особой критичностью. Скорее они просто замедляют работу самой базы. Что, по сути, для баз размером свыше 4 Гб пользователем может расцениваться тоже как повреждение базы.
4 Гб – это максимально допустимый размер не самой базы, а таблицы в базе. Но какой-нибудь регистр может быть значительно больше остальных и занимать большую часть размера базы.


В данной форме также без абсолютно четкого понимания никаких настроек менять не стоит.
Следует сказать еще об одном не совсем очевидном методе. Дело в том, что при выгрузке базы в файл с расширением dt существует крайне низкая вероятность, что загрузить его обратно не удастся.
Однако при загрузке происходит некая реструктуризация памяти, что в отдельных случаях позволяет восстановить работу базы путем последовательной выгрузки и загрузки.
Если после всех проведенных мероприятий и испытаний Вы обнаружили, что Ваша база остается поврежденной, то целесообразно использовать и это средство.
Выгрузка производится в конфигураторе через меню Администрирование, пункт Выгрузить информационную базу .

Появится диалоговое окно, в котором нужно будет указать направление выгрузки. Название создаваемого файла можно использовать по умолчанию – 1Cv8.dt.
Следует отметить, что выгрузка также является одним из возможных методов копирования.
Загрузку лучше всего производить в новую базу без конфигурации. Для создания такой базы в окне информационных баз нажмите на кнопку Добавить . На очередном шаге сохраните настройку Создание новой информационной базы и нажмите на кнопку Далее .
В появившейся форме поменяйте настройку на Создание информационной базы без конфигурации и также нажмите на кнопку Далее . На последующих двух шагах определите имя базы и директорию (пустую), в которой она будет находится.
Дополнительные параметры можно не заполнять и нажать на кнопку Готово . Будет создана информационная база без конфигурации.


Еще пару моментов. Если неисправности в работе базы отмечаются только на одном компьютере, следует попробовать поменять компьютер. Если неисправности проявляются только у одного пользователя, то следует попытаться пересоздать пользователя.
Иногда помогает удаление базы из списка в окне информационных баз с последующим добавлением в список той же существующей информационной базы (восстановление пути к ней).
В заключение хочется сказать, что, конечно, не все базы подлежат восстановлению, часть из них восстанавливается более сложными способами. Но не огорчайтесь, такие случаи бывают достаточно редко.
В качестве профилактики можно посоветовать производить обновление баз через конфигуратор и использовать штатные средства тестирования и исправления ошибок перед каждым обновлением. Пользователи, которые являются обладателями базовых версий и имеют право на бесплатное обновление, также могут предварительно скачивать файлы обновления с сайта.
В следующей статье рассмотрим возможности по настройке списка информационных баз.