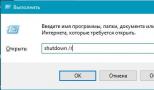Создания нового тома. Создать раздел на жестком диске легко! Создание раздела во время установки Windows
Для установки второй операционной системы требуется создание дополнительного раздела на жестком диске . Проще говоря, нам необходимо визуально разделить физический диск на два логических (один для Windows, например, другой - для Linux или MacOS). Подобный способ широко применяется в образовании. Сейчас в школах и институтах устанавливается Linux (из-за недорогой лицензии и вирусной неуязвимости) и привычная всем Windows для облегчения пользования. На домашнем же компьютере нередко случаются проблемы (особенно у людей, больше работающих с программным обеспечением), когда та или иная программа не может запуститься или попросту «тормозит». По причине незнания всегда аналогичные проблемы списываются на «неисправность» самой программы. Отнюдь. Все дело в несовместимостью с операционной системой. Поэтому не вредно бывает установить вторую ОС для уверенного пользования программным обеспечением в том случае, когда родная «операционка» не может справиться с задачей.Помимо как для установки второй системы, жесткий диск делят еще непосредственно для разгрузки системы. От чего же ее разгружать? Все дело в том, что Windows со временем «разбрасывает» по всему логическому диску части файлов, как временных, так и постоянных. Такое логическое деление файла происходит всегда. Но если система долго не очищалась от временных файлов и не терпела чистки реестра, да и вообще если она стоит долгое время, то многие новые файлы «не находят места », так как старые логические данные продолжают оставаться на диске, хотя уже и не используются. Поэтому уместным будет разбиение одного большого диска на несколько малых, чтобы увеличить производительность системы и не засорять память гигабайтами ненужной информации. Еще один плюс такого способа заключается в том, что файлы будут разложены «по полочкам» (один диск, к примеру, для фотографий, а другой – для установки игр и прочих объемных программ).
Как происходит разделение диска.
Процесс разделения диска на тома словами явно не изобразить полностью, но кое-какие действия описать необходимо хотя бы для того, чтобы иметь о нем самое поверхностное представление. Итак, выше было сказано, что диск только физически блестящий и плоский круг, а визуально он представлен множеством ячеек логической памяти, слитых в единое целое до тех пор, пока на компьютере отображается один логический диск . После разделения часть ячеек теряет всякую связь с остальной частью и становится независимым диском.Для разделения диска необходимо дополнительное программное обеспечение. Его, безусловно, можно скачать из Интернета. И там таких программ столь же много, сколько и информации о способах деления разделения. Сеть буквально кишит обсуждениями и вопросами на эту тему. Но большинство предоставляемых способов можно попросту назвать неадекватными. Во-первых, диск придется форматировать , что приведет к потере записанной на него информации (есть, конечно, вариант скопировать ее; но опять же, потребуется переносной жесткий диск , владеют которым не все). Собственно, эта статья и расскажет о том, как создать раздел без форматирования .
Как создать раздел на жестком диске без форматирования
Сразу приступим. Для начала закройте все окна и активные программы, наподобие Skype, Torrent, ICQ.Щелкните по кнопке «ПУСК
» (кнопка расположена в левом нижнем углу рабочего стола). Выскочит интерактивное меню.
- Далее выберите «Панель управления
» щелчком левой кнопки мыши. На рабочем столе появится окно со значками управления компьютером.
- Двойным щелчком левой кнопки мыши откройте «Администрирование
». Окно обновится.
- Из семи появившихся ярлыков двойным щелчком необходимо открыть один - «Управление компьютером
».
- В левой части выскочившего окошка нужно найти закладку «Управление дисками
» и сделать по ней двойной щелчок.
В правой части высветятся существующие на данный момент диски и их характеристики. Внимательно выберите диск, на котором хотите создать раздел.
Одним щелчком правой кнопки по выбранному диску Вы вызовете контекстное меню диска.
- В контекстном меню щелкните левой кнопкой мыши по пункту «Сжать том
».
Начнется сканирование свободного места на диске.
- Далее нужно ввести количество свободного места на диске (оно будет максимальным для будущего раздела).
- Нажмите кнопку «Сжать
». Процесс займет до нескольких минут в зависимости от размера диска.
- Новый раздел появился. Но он еще не готов к полноценной работе.
- Щелкните правой кнопкой мыши по новообразовавшемуся разделу. В контекстном меню выберите «Форматирование
». Начнется процесс форматирования пустого пространства в работоспособный раздел диска, которому будет присвоена собственная буква.
- Компьютер необходимо перезапустить, чтобы все внесенные изменения вступили в силу.
Обратите внимание, что при выборе размера нужно быть предельно осторожным, дабы избежать возможного стирания файлов. Главное преимущество описанного способа заключается в том, что весь диск форматировать не требуется .
Большинству пользователей известно, что где-то в глубине системного блока их компьютера установлен «винчестер», или жёсткий диск. Для нас он представляется просто как небольшое устройство в виде коробочки. Однако внутри жёсткий диск намного сложнее, чем кажется, он состоит из множества пластин. Это, так сказать, физическая составляющая диска. Но на логическом уровне жёсткий диск может быть разделён ещё на несколько дисков. Есть несколько разновидностей дисков и разделов, в которых мы попытаемся разобраться.
В первую очередь выясним понятие раздела. Это область жесткого диска, которой после форматирования присваивается буква диска. При создании раздела создаётся специальная запись (главная загрузочная запись), она указывает на кластеры, пространство между которыми будет считаться отдельным диском. При раздела на нём создаётся определённая файловая система. Раздел иногда обозначается как том .
Основной (системный ) раздел содержит системные файлы Windows. Системному разделу обычно присваивается буква C. В Windows первые три созданных раздела являются основными разделами. На компьютере может содержаться несколько основных разделов с собственной операционной системой. При этом загрузка происходит именно с того основного раздела, который в данный момент является активным.
Активный раздел – это основной раздел, с которого происходит загрузка компьютера.
Дополнительный раздел не содержит системные файлы, с него не загружается Windows. Основное предназначение такого раздела – для хранения личных файлов пользователя, музыки, графики, текстов, видео, игр и т.д. Преимущество хранения данных на разных разделах в том, что если из строя выйдет основной раздел, то будет достаточно переустановки Windows, в то время как остальная информация пользователя, записанная на дополнительном разделе, останется нетронутой.
Создать дополнительный раздел можно только в том случае, если на диске есть невыделенное пространство (неотформатированное пространство, не входящее в существующий раздел или том). Можно сжать существующий том или воспользоваться сторонней утилитой перераспределения разделов, чтобы создать невыделенное пространство.
Создание дополнительных разделов является способом обойти ограничение на количество основных разделов на базовом диске. Дополнительный раздел является контейнером, содержащим один или более логических дисков. Логические диски работают так же, как и основные разделы, за исключением того, что них невозможен запуск операционной системы.
Логический диск – это на самом деле не то же самое, что и раздел. Логический диск – это часть дополнительного раздела, идентичная ему только в том случае, если занимает весь дополнительный раздел. Логические диски создаются в дополнительном разделе и имеют собственную логическую структуру, что позволяет использовать их как самостоятельные физические (с тем только ограничением, что их нельзя вынуть из компьютера). Наличие логического диска обязательно для эксплуатации дополнительного раздела.
Базовый диск для упорядочения информации использует основные разделы, дополнительные разделы и логические диски. В Windows Vista базовые диски могут содержать четыре основных раздела или три основных и один дополнительный. Дополнительный раздел может содержать несколько логических дисков (поддерживается до 128 логических дисков). Разделы базового диска не могут совместно использовать или делить информацию с другими разделами. Каждый раздел базового диска представляет собой отдельный объект физического диска.
Динамический диск может содержать около 2000 динамических томов, имеющих те же функции, что и основные разделы на базовых дисках. В некоторых версиях Windows можно объединять отдельные динамические жесткие диски в единый динамический том (распределение) или разделять данные между несколькими жёсткими дисками (чередование) для повышения производительности, а также дублировать данные на нескольких жёстких дисках (зеркальное отображение) для повышения надёжности. Динамические диски поддерживаются только в версиях Windows Vista Enterprise и Windows Vista Ultimate.
И базовый, и динамический диск являются типами конфигурации жёсткого диска в операционной системе Windows. У большинства пользователей диски сконфигурированы как базовые диски, так как они просты в управлении. Опытным пользователям для быстрого и надёжного сохранения данных удобнее использовать динамические диски, в которых используются несколько жёстких дисков.
Версии Windows Vista Ultimate и Windows Vista Enterprise поддерживают распределение и чередование, но не поддерживают зеркалирование. (Версия Windows Server 2008 поддерживает зеркалирование.)
Внешний диск (подключаемый ) обычно представлен в виде флешки или мобильного жёсткого диска. Оба подключаются через порт USB и при подключении сразу получают букву. Если подключаемый диск отформатирован в системе FAT32б то его можно использовать как загрузочный.
Виртуальный диск создаётся программами-эмуляторами компакт-дисков. Одна такая программа может создать несколько виртуальных дисков. Буква для каждого диска выбирается пользователем из списка доступных (незанятых) буквенных обозначений. Назовём самые популярные программы-эмуляторы виртуальных дисков: , Alcohol, VirtualCD.
Все операции по созданию разделов, присвоению буквы диска, а также форматированию выполняются в окне Управление компьютером . Открывается оно в меню Пуск – Панель управления – Администрирование . В разделе Управление дисками отображаются все определённые системой диски. Правый клик на выбранном диске открывает меню с доступными функциями.
Подготовка жёстких дисков имеет ряд особенностей, связанных с их значительным объёмом и возможностью создания на одном физическом носителе информации нескольких логических томов. При работе на персональном компьютере может возникнуть необходимость в создании или удалении разделов на жёстком накопителе, их преобразовании или восстановлении. Если при первоначальной инсталляции Windows 7 создание томов проходит в диалоговом режиме и процесс интуитивно понятен, то внесение изменений в созданные разделы требует определённого навыка. Не имея какого-то опыта в этих вопросах, можно произвести неправильную операцию, которая приведёт к необратимым последствиям от полной потери информации до выхода из строя жёсткого накопителя.
Правила распределения жёсткого диска в Windows 7
Последовательность подготовки жёстких накопителей к установке Windows 7 следующая:
Все современные жёсткие накопители выпускаются отформатированными на низком уровне. После монтирования в системном блоке или на ноутбуке их необходимо разметить и отформатировать как логические тома. Это проводится на первоначальном этапе при инсталляции Windows 7 на компьютер. Провести распределение можно и позже, создав при установке единственный, общий логический диск, использовав для этого всё свободное место на жёстком накопителе.
Ряд специалистов в области компьютерных технологий считает, что на накопителе должен быть только один раздел, а наличие нескольких только замедляет быстродействие компьютера. Это не совсем так. Хранение личных папок на другом томе даёт определённые преимущества, так как позволяет избежать случайного уничтожения при переустановке системы или удалении старых файлов и каталогов. А также второй том позволяет разгрузить системный раздел и уменьшить перемещение по нему файлов, что не даёт большой фрагментации кластеров.
Для непосредственного решения вопросов разделения на тома в Windows 7 имеется встроенная утилита «Управление дисками». Это практичное визуальное средство, которое используют для управления томами жёсткого накопителя, конфигурирования томов и выполнения других сервисных операций.
Использование встроенной утилиты «Управление дисками» даёт возможность:
Запуск утилиты «Управление дисками» осуществляется несколькими методами.


Ещё один вариант: щёлкнуть по клавише «Пуск», выбрать «Панель управления», активировать сервис «Администрирование», в раскрывшейся панели «Выполнить» выбрать «Управление компьютером», а затем «Управление дисками».
Какие действия предпринять если жёсткий накопитель не распределён
Перед инсталляцией Windows 7 на жёсткий накопитель, его нужно к этому подготовить.
Большинство жёстких накопителей продаются подготовленными к установке Windows 7, т. е. с уже созданным основным разделом. Операции по распределению на несколько томов проводятся при инсталляции системы. Инсталляция проводится при загрузке с оптического носителя-загрузчика или USB-накопителя. При выполнении одного из первоначальных этапов установки появляется окно с предложением выбрать пространство для инсталляции Windows 7.  В окне «Установка Windows» выбираем логический диск для установки
В окне «Установка Windows» выбираем логический диск для установки
Затем необходимо выполнять действия согласно появляющимся на экране инструкциям. Программа установки сама проведёт вас по всем этапам.
Если же жёсткий накопитель перед поступлением в продажу не был подготовлен к немедленной установке системы, то все операции придётся делать пользователю. Для этого потребуется загрузочный оптический диск или USB-накопитель.
До начала установки системы необходимо войти в программное обеспечение BIOS (базовая система ввода-вывода) и выставить первоначальную загрузку с DVD-диска или USB-накопителя. Вход в BIOS осуществляется нажатием на клавишу F2, «Del» или другую клавиатурную комбинацию, в зависимости от производителя, при начале загрузки компьютера. Можно использовать для этой цели клавишу F11, нажав её на начальном этапе для вывода панели загрузчика.  В BIOS выбираем загрузку с USB-носителя
В BIOS выбираем загрузку с USB-носителя
Для создания системного раздела на жёстком накопителе используется всё свободное место. Создание других логических разделов проводится после инсталляции Windows 7. Для этих целей лучше всего воспользоваться загрузочным носителем с Windows PE, в сборку которого встроены «Acronis Disk Director» или «Partition Magic», обеспечивающие управление логическими разделами жёсткого накопителя .
В отсутствие таких носителей-загрузчиков, загрузиться можно с устаревшего носителя-загрузчика для Windows 98, содержащего программную оболочку Volkov Commander.  Находим и запускаем утилиту «Fdisk.exe»
Находим и запускаем утилиту «Fdisk.exe»
В Volkov Commander запускается системная утилита «Fdisk.exe», которая используется при создании системного раздела. Затем накопитель форматируется утилитой «Format.com».
Правила создания томов на жёстком накопителе в windows 7
Новый том создаётся в свободной области жёсткого накопителя, которая ещё не относится к форматированному тому . В консоли «Управление дисками» это пространство подсвечено ярко-зелёным цветом, а в строке легенды обозначается как «Свободно».

 В панели сжатия тома выбираем размер сжимаемого пространства и нажимаем клавишу «Сжать»
В панели сжатия тома выбираем размер сжимаемого пространства и нажимаем клавишу «Сжать» Щёлкаем правой кнопкой мыши по свободному пространству и в выпавшем меню выбираем пункт «Создать простой том»
Щёлкаем правой кнопкой мыши по свободному пространству и в выпавшем меню выбираем пункт «Создать простой том» Нажимаем клавишу «Далее»
Нажимаем клавишу «Далее» Выбираем размер простого тома и нажимаем клавишу «Далее»
Выбираем размер простого тома и нажимаем клавишу «Далее» Назначаем букву диска и нажимаем клавишу «Далее»
Назначаем букву диска и нажимаем клавишу «Далее» Выбираем файловую систему, размер кластера и метку тома. Включаем быстрое форматирование
Выбираем файловую систему, размер кластера и метку тома. Включаем быстрое форматирование Нажимаем клавишу «Готово»
Нажимаем клавишу «Готово»Видео: создание новых разделов на жёстком накопителе в Windows 7
Правила преобразования MBR-накопителя в GPT-накопитель
GPT - принципиально новая организация структуры дисковой системы, применяемая при подготовке жёсткого накопителя к инсталляции Windows 7. Разработана и начала внедряться одновременно с выходом на рынок Windows 8. Постепенно заменяет формат накопителей с MBR и базовой системой ввода-вывода (BIOS).
GPT-диски обладают рядом преимуществ:
Перед преобразованием тома MBR в GPT нужно скопировать с него всю информацию, так как в процессе изменения вся информация уничтожается . После преобразования информация возвращается на том накопителя.
Для изменения формата MBR в GPT используют два варианта:


Модифицировать MBR-накопитель в GPT-накопитель можно, используя разработки сторонних производителей. Наиболее популярны такие, как «MiniTool Partition Wizard» или «Acronis Disk Director». Эти разработки не поддерживаются корпорацией Microsoft и хотя зарекомендовали себя с положительной стороны, гарантировать 100-процентный результат нельзя никогда.
Как правильно настроить сетевой диск
Перед созданием сетевого диска выбираем каталог, который будет так обозначен в локальной сети и выполняем открытие к нему общего доступа. Размер каталога неограничен и варьируется в зависимости от свободного места на жёстком накопителе. Перед выбором каталога настраиваем сетевые параметры Windows 7:
 Выбираем слева в панели «Изменить дополнительные параметры общего доступа»
Выбираем слева в панели «Изменить дополнительные параметры общего доступа»- текущий профиль;
- общий профиль.
 В панели включаем переключатели сетевого обнаружения и общего доступа
В панели включаем переключатели сетевого обнаружения и общего доступаЗакончив установку сетевых настроек для Windows 7 переходим к открытию общего доступа к выбранному каталогу и подключению сетевого диска.
Создание общего доступа:
 В панели «Свойства» выбираем вкладку «Доступ» и нажимаем клавишу «Общий доступ»
В панели «Свойства» выбираем вкладку «Доступ» и нажимаем клавишу «Общий доступ» В панели «Общий доступ к файлам» добавляем «Гость», назначаем ему права и нажимаем на клавишу «Общий доступ»
В панели «Общий доступ к файлам» добавляем «Гость», назначаем ему права и нажимаем на клавишу «Общий доступ» Ожидаем открытия общего доступа к папке
Ожидаем открытия общего доступа к папке Нажимаем на клавишу «Готово»
Нажимаем на клавишу «Готово»Создание сетевого диска:
 Во всплывшем меню «Компьютер» выбираем пункт «Подключить сетевой диск…»
Во всплывшем меню «Компьютер» выбираем пункт «Подключить сетевой диск…» В панели выбираем букву диска и необходимую папку
В панели выбираем букву диска и необходимую папкуСоздавать такой диск в локальной сети можно на любом локальном компьютере.
Как удалить диск С
Удаление системного диска, который в данный момент используется Windows 7, невозможно. При попытке это сделать система выдаст предупреждение, что раздел используется и не разрешит провести операцию. Это является своего рода предохранителем от необдуманных действий пользователя, которые могут привести к потере загрузочных и системных файлов. Удалить системный раздел можно только в процессе переустановки Windows 7.
Как правильно провести удаление раздела «Зарезервировано системой»
System Reserved (Зарезервировано системой) - скрытый раздел, предназначенный для сохранения загрузочной информации Windows 7. Раздел используется для предоставления сведений, необходимых при сбоях загрузки компьютера и не отражается в дереве логических дисков «Проводника». Удалять раздел не рекомендуется, его можно сделать невидимым пользователю в том случае, если он начал появляться в «Проводнике» . Выполняется это очень просто:
 В выпавшем меню выбираем «Изменить букву диска или путь к диску…»
В выпавшем меню выбираем «Изменить букву диска или путь к диску…» В панели вводим букву диска для удаления
В панели вводим букву диска для удаленияНе рекомендую удалять этот раздел, лучше оставить всё так, как создано при установке Windows 7. Размер в 100 мегабайт ни на что не влияет и не стоит того, чтобы ломать систему. Мне кажется, что корпорация Microsoft не зря его придумала.
Видео: как скрыть том «Зарезервировано системой»
Как создаётся раздел «Зарезервировано системой»
Резервный том всегда обозначает себя активным, системным и основным. С него может быть произведён запуск одной или двух операционных систем, установленных на жёстком накопителе. Если раздел не создался автоматически, в процессе установки системы, или был намеренно удалён, то можно создать его заново, выполнив определённый алгоритм команд в консоли администратора:
 В панели вводим команду diskpart.exe
В панели вводим команду diskpart.exeНа этом создание тома «Зарезервировано системой» размером 100 мегабайт закончено.
Популярные программы для разделения жёсткого накопителя на разделы
 Стартовая панель программы «MiniTool Partition Wizard»
Стартовая панель программы «MiniTool Partition Wizard» Основное окно программы «Acronis Disk Director»
Основное окно программы «Acronis Disk Director»Видео: Разделение жёсткого накопителя программой Acronis Disk Director
Несмотря на всё разнообразие программ для работы с жёсткими дисками, использовать стоит только проверенные. Всегда существует опасность, что после обработки диска неизвестной программой можно потерять информацию, которая длительное время накапливалась и хранилась. Если нет полной уверенности, то лучше использовать встроенную в Windows 7 утилиту, разработанную корпорацией Microsoft, для управления дисками или программу из сборки загрузочного носителя. Программы из сборки имеют более широкий функционал для обработки жёстких накопителей, но требуют определённого навыка в работе. Ошибка при работе с ними может привести к необратимым последствиям. Поэтому приступать к их использованию рекомендуется только после детального ознакомления с их возможностями.
Вопросы, которые мне задают очень часто: У меня только один логический диск, нужен ли второй? Как создать ещё один логический диск? Можно ли добавить раздел, логический диск, без переустановки системы и потери данных?
Мы рассмотрим эти вопросы в четырёх материалах:
1. Целесообразность разделения жесткого диска на разделы;
Сегодняшняя тема: Целесообразность разделения жесткого диска на разделы
Начнём с вопроса: а нужно ли разделение жесткого диска на разделы?
Однозначно - ДА. Причины две, - одна важна для вашей операционной системы, вторая - для Вас лично.
Скорость работы системы в немалой степени зависит от скорости считывания информации с диска. Особенно, это заметно, когда речь идёт о считывании системных файлов. Мы уже знаем, что информация на диске, в процессе работы фрагментируется. Записывая информацию на диск, система не ищет свободное место, на которое можно поместить файл целиком, а начинает запись на первый свободный кластер диска. Если файл не помещается, система дописывает его фрагменты в другие свободные кластеры. Таким образом, через некоторое время, многие файлы находятся на диске, разбитые на множество фрагментов, разбросанных по всему диску. Для считывания таких файлов, головки диска совершают множество «рывков», что замедляет считывание информации и повышает нагрузку на контроллер диска, и, соответственно, на процессор. Компьютер, начинает работать медленнее. Увеличивается риск «зависания» программ, а вы начинаете искать причины «торможения» в вирусах, аппаратных неисправностях и в судьбе - злодейке.
Как с этим бороться? Естественно, любой диск нуждается в регулярной дефрагментации, т.е. запуске специальных программ, которые устраняют фрагментацию, организуя разрозненные фрагменты файлов в единый блок. Однако, разумно будет принять некоторые меры, замедляющие фрагментацию и позволяющие системе работать стабильно и быстро, без постороннего вмешательства.
Один из таких способов - разделение диска на разделы, с тем, что бы системная область, все системные файлы и важнейшие программы находились на отдельном диске, а пользовательская, т.е. ваша информация, а так же архивные данные - хранились отдельно.
Здесь, мы сразу можем поговорить о втором аргументе, в пользу создания локальных дисков.
Бывают случаи, когда нам необходимо переустановить операционную систему. Причиной могут быть - фатальная авария системы; особо зловредный вирус; переход на новую версию ОС, в случаях, когда вы предпочитаете «чистую» установку. Существует, так же мнение, и я, в частности, являюсь его сторонником, что не реже одного раза в год, имеет смысл переустанавливать систему, с полным форматированием системного диска.
Так вот, - если система и данные пользователя (архивы документов, фильмы, музыка, фотографии, профили игр), хранятся в разных разделах, вы можете в любой момент и при любой аварийной ситуации, отформатировать системный раздел и переустановить ОС, безо всякого ущерба для ваших данных, хранимых на компьютере, не утруждая себя созданием резервных копий.
И так, надеюсь, что мне удалось убедить вас, не хранить все яйца в одной корзине, и создать на диске несколько разделов. Тогда, самое время обсудить, сколько же именно разделов требуется?
Обычно, выбор делается между двумя и тремя. Первый раздел - это, естественно, системный, где помещается сама ОС и важнейшие программы (Офис, графические редакторы, сервисные утилиты, браузеры и т.п.). Этот раздел, по умолчанию диск С. Назовём его «System». В этом же разделе находится системная область. В системной области помещаются файлы, любое изменение/повреждение которых, может привести к выходу ОС из строя. Ещё один аргумент, в пользу того, что ничего лишнего в этом разделе хранить не следует, и чем меньше мы будем заглядывать туда, тем лучше.
Основной объём диска сегодня, у большинства пользователей, занимают файлы мультимедиа. К ним относятся фотографии и рисунки, музыка, клипы, видеофильмы. Немало места занимают игры, не требующие инсталляции, а так же те, которые хранятся на диске в виде образов CD/DVD, и запускаются через эмуляторы. Для хранения всего этого, мы определим диск D: и назовем его «Data».
На третий логический диск, если мы решим его создавать, можно поместить архивы, - резервные копии наших документов и другой важной информации; папку Download, где будут храниться скачанные из сети файлы, до их распределения по соответствующим папкам; папку Install, для хранения инсталляторов наших программ; файлы резервного копирования и восстановления. Содержимое этого раздела, есть смысл регулярно архивировать на внешний носитель, чтобы иметь возможность восстановить значимую информацию, даже при полном разрушении жёсткого диска. Это будет диск E: «Store».
Информацию разделов Data и Store можно поместить и на один логический диск (D:), особенно, если ваш HDD небольшого объёма или, если архивную информацию вы сразу переносите на внешний носитель.
Следующий важный вопрос: Сколько места отдать под каждый раздел.
Если у вас установлен стандартный, по сегодняшним меркам, жесткий диск, ёмкостью от 320 до 750 GB, под системный раздел разумно определить 100 - 120 GB, а остальное пространство отдать под диски D: и E:, распределив место, примерно 2:1, или оставить всё под диск D:.
Необходимо помнить, что на системном разделе, для обеспечения нормальной работы операционной системы, всегда должно оставаться не менее 20 % свободного места. Это пространство будет использоваться системой и работающими программами для создания файлов подкачки, дампов оперативной памяти и хранения временных файлов.
На остальных разделах, наличие свободного места не так критично, но всё же желательно, оставлять не менее 10% незаполненного объёма.
Надеюсь, что представленная информация поможет Вам определиться, какая структура хранения данных вам требуется.
А в мы узнаем - как создавать и изменять разделы на компьютерах и ноутбуках с предустановленной Windows 7.
Иногда требуется создать дополнительный раздел на диске (разделить его ) например, для второй операционной системы или для разделения системных файлов с пользовательскими. Таким образом, можно обеспечить их сохранность если с компьютером, что-то случится. Я покажу как создать раздел в самой Windows через управление дисками и при её установке.
Предвкушаю вопрос: не удалятся ли файлы с диска из которого будет создаваться раздел? Нет, не удалятся и он будет точно так же работать. Вы возьмёте лишь часть свободного пространства и из него будет создан раздел.
Создание раздела в управлении дисками
Откройте строку выполнения Пуск >> Выполнить (или Win+R) и введите команду, которая откроет панель управления дисками.
Затем вы увидите все диски и разделы. Для создание нового нужно свободное место (зеленая область ) или нераспределённое место (черная область ).

У меня только 118 мегабайт нераспределенной области — этого конечно недостаточно, значит надо взять свободное место со свободного диска. В данном случае C.
Перед этим крайне желательно выполнить , иначе место может вообще не выделится. В контекстном меню нажмите «Сжать том» и ждите.

Выберите размер для тома. Мне хватит 5000 мегабайт для Windows XP. Для Windows 7, 8 и 10 — минимум 16 гигабайт. Лучше больше если планируете активно пользоваться системой.

В результате должна появится такая вот нераспределенная область чёрного цвета.

Из неё сделайте раздел. Для этого нажмите правой кнопкой мыши по ней и выберите «Создать простой том» как на изображении ниже.

Откроется встроенная программа для создания тома. Перейдите дальше.

Из свободного места вам предложат выбрать размер. Я для установки Windows XP выбираю 5000 Мб. Этот размер только для демонстрации, вы можете поставить намного больше, чтобы было комфортно работать.

Затем назначьте незанятую букву, чтобы не запутаться.

После этого надо выполнить форматирование.
- Файловая система — NTFS.
- Размер кластера — по умолчанию.
- Метка тома — укажите название вашей операционной системы, чтобы потом не запутаться. Я собираюсь устанавливать туда Windows XP, так и назвал.

Завершите создание раздела.

Затем появится раздел с синей областью, который можно использовать при установке Windows или для хранения файлов. Я подготовил его специально для Windows XP.
Его так же можно увидеть как дополнительный диск зайдя в проводник Мой компьютер.

Теперь остаётся и установить операционную систему. Вы так же можете создать раздел непосредственно во время (смотрите ниже ).
Ту же инструкцию можно посмотреть в формате видео. Все действия проводятся на операционной системе Windows 7.
Создание раздела во время установки Windows
Я считаю, что этот способ намного удобней и проще остальных так, как позволяет сделать всё сразу в процессе установки. Но если вы хотите просто разбить диск на несколько — то этот способ вряд ли вам подойдёт. Инструкция применима для версий Windows 7, 8 и 10. У них интерфейс при установке почти одинаковый.
Как только выберите язык и примите лицензионное соглашение, появится окно с настройками разделов. В нём нужно создать новый нажав по соответствующей кнопке как изображено снизу и назначить его размер.
Если у вас нет незанятого пространства и есть ещё разделы, то удалите их используя соответствующую кнопку. Они преобразуются и из них можно будет сделать новый раздел. Учтите, что все данные на них будут безвозвратно удалены.

Затем выберите созданный раздел и нажмите далее перейдя к простому процессу установки.

Разделение диска с помощью программы
Большинство программ для работы с жесткими дисками платные, но есть и бесплатное решение причём на русском языке. Именно его я сейчас рассмотрю.
Скачайте AOMEI Partition Assistant Standard и установите. В ней очень удобно разделять, создавать и изменять разделы. Помимо этого в программе есть множество других возможностей, но в этой статье я рассмотрю как разделить диск на 2 и более. С остальными возможностями вы можете ознакомиться самостоятельно.
На главном экране расположены все диски и разделы. Выберите тот, который нужно разделить, а затем в контекстном меню нажмите разделение раздела.

В появившемся окне задайте размер. Для примера у меня установлено 256 мегабайт.

Теперь нужно подтвердить изменения. Для этого на главном экране нажмите «Применить» и появиться окно, в котором будет предупреждение о том, что требуется перезагрузка. После неё произойдут изменения и вы сможете увидеть результат.

Думаю этих способов достаточно, чтобы решить данную задачу. Ваши вопросы задавайте в комментариях.
Каким способом вы создали раздел?