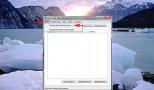Windows 10 принтер не подключен. Как подключить принтер по сети. Как расшарить принтер для всех ПК в сети
Ознакомьтесь с этими часто задаваемыми вопросами по принтерам HP и поддержке в ОС Windows 10.
Какие типы драйверов для Windows 10 доступны?
В зависимости от принтера ряд драйверов может быть доступен на веб-сайте HP или через ОС Windows. Если в комплекте поставке вашего принтера есть установочный компакт-диск, перед установкой убедитесь, что он совместим с ОС Windows 10.
HP предоставляет полнофункциональные драйверы печати для многих принтеров. Эти драйверы обеспечивают полный доступ ко всей функциональности устройства и содержат ряд полезных программ для использования принтера с максимальной эффективностью.
Файл базовой версии драйвера меньше по размеру, чем файл полной версии, поэтому загружается быстрее. В нем доступны основные функции печати. Однако, в базовой версии драйвера, установленной на многофункциональный принтер, недоступны программы, необходимые большинству пользователей для выполнения заданий копирования и обработки факсов на компьютере, а также возможности сканирования.
Драйвер HP Enterprise
Решения для предприятий представляют собой часть полного набора для установки, предоставляемую корпоративным клиентам. Пакеты Webpack содержат установщик, драйвер печати и драйвер сканирования (зависит от принтера).
Этот драйвер позволяет без труда устанавливать и удалять ПО принтера, автоматически определяя, для каких драйверов есть поддержка в каждом устройстве. Программное обеспечение PnP определяет оборудование во время исходной установки, определяет изменения оборудования PnP между загрузками системы, а также отвечает на события оборудования в среде управления, такие как помещение в док-станцию и извлечение из нее, а также добавление или извлечение устройства.
Универсальный драйвер печати HP (UPD) является интеллектуальным драйвером печати, который поддерживает различные принтеры HP LaserJet и МФУ. Этот расширенный драйвер печати может определить устройства печати HP и выполнить самостоятельную настройку в соответствии с возможностями устройства (такими как двусторонняя печать, цветная печать, покрытие и т. д.). Универсальные драйверы печати HP Designjet можно найти на странице Универсальный драйвер печати HP Designjet .
Разработанный Hewlett-Packard в качестве протокола печати, язык PCL стал фактически отраслевым стандартом. Расширенный драйвер PCL 6 характеризуется новой модульной архитектурой, которая может быть без труда изменена для последующих драйверов принтеров HP и обеспечивает более быстрый возврат в приложение, ускоренную печать сложной графики и эффективную передачу потоков данных для снижения сетевого трафика, улучшенные возможности печати в режиме точного отображения WYSIWYG, улучшенное качество печати и полную обратную совместимость.
Драйверы, доступные через Windows 10
Драйвер из Центра обновления Windows
Для некоторых принтеров драйверы устанавливаются через Центр обновления Windows. Если на вашем компьютере с интернет-подключением задействован Центр обновления Windows, он автоматически активируется при подключении принтера к компьютеру по USB или сети. Он выполнит поиск самых последних версий драйвера принтера на веб-сайте Центра обновлений Windows. Если драйвер на веб-сайте Центра обновлений Windows более функциональный, чем установленный драйвер, будет выполнена загрузка и установка этого драйвера.
Встроенный в ОС Windows (in-OS) драйвер
Драйвер, встроенный в операционную систему, является базовым драйвером, включенным в операционную систему. Загрузка или установка программ с веб-сайта HP не требуется . Если такой драйвер доступен для принтера, у вас есть, по меньшей мере, базовые возможности печати через USB или сетевое подключение.
Как установить драйверы с веб-сайта HP?
Откройте страницу поддержки клиентов HP, чтобы скачать и установить рекомендованный или предпочтительный драйвер печати. В зависимости от принтера, для скачивания могут быть доступны полнофункциональные, базовые, универсальные или Plug and Play драйверы.
Примечание.Вместо скачивания ПО можно использовать установочный компакт-диск, если на нем есть драйвер Windows 10.
Включите принтер.
Если необходимо, отсоедините от принтера кабель USB. Во время установки программного обеспечения при необходимости появится запрос о подключении кабеля.
При отображении страницы Идентифицируйте устройство, чтобы приступить работе , выберите Принтер , введите номер модели принтера и нажмите Отправить .
Как установить встроенный в Windows драйвер для принтеров, которые не имеют полнофункциональных драйверов для ОС Windows Vista, Windows 7,Windows 8 и Windows 10 на компакт диске или на веб-сайте производителя.
Многие драйверы печати встроены в операционную систему Windows или могут быть установлены через "Центр обновления Windows" на вашем компьютере и Вам не понадобится ничего загружать с веб-сайта, чтобы печатать, сканировать или отправлять факсы.
Видеоролик установки драйвера для принтера HP средствами Windows 10
Пример процесса установки встроенного драйвера печати Windows 10
Настройка "Центр обновления Windows" для автоматической загрузки драйверов
Как автоматически настроить загрузку драйверов.

Подключите принтер к компьютеру.
Подключите принтер к компьютеру с помощью USB кабеля или через локальную сеть, чтобы Windows мог обнаружить принтер во время установки драйвера печати.
Установка драйвера печати с помощью мастера добавления принтеров
Примеры подключения принтера с помощью мастера добавления принтеров Windows для установки встроенных драйверов печати.
Установить встроенный драйвер печати по беспроводной или проводной (Ethernet) сети на компьютере с ОС Windows 8 или Windows 10.

Установить встроенный драйвер печати по беспроводной или проводной (Ethernet) сети на компьютере с ОС Windows Vista или Windows 7.

Установить встроенный драйвер печати на компьютере с ОС Windows 10 или Windows 8, подключенном по USB.

Установить встроенный драйвер печати на компьютере с ОС Windows Vista или Windows 7, подключенном по USB.

driverslab.ru
Как старый принтер заставить работать в Windows 10?
Принтер Canon LBP-810. На официальном сайте есть драйверы только для Windows 7. 10-ка его распознаёт, но его нет в списке принтеров. И добавить его туда стандартными средствами Windows не получается. Как быть?
- Вопрос задан 11 сент. 2016
- 12607 просмотров
- Драйвера для принтера на самом деле абсолютно одинаковые - начиная с WinXP и до Win10. Разные иногда только установщики, которые не всегда могут установить драйвер на незнакомую систему. По этому качаете драйвер для Win7 нужной вам разрядности - 32 и 64 бит, в зависимости от разрядности текущей операционной системы. Для вашего принтера есть только 32-битные драйвера, т.е. на 64-битный Windows 10 вы его не установите. Открываете скачанный файл *.exe в архиваторе (отлично подходит 7zip), распаковываете файлы в любое место. Далее способ 1: В Диспетчере устройств клик правой кнопкой мыши на найденном устройстве (принтер), выбираете "Обновить драйвер". Далее "Выполнить поиск на этом компьютере", "Искать драйверы в следующем месте (кнопка Обзор)", галочка "Включая вложенные папки" должна быть установлена. Открываете папку, куда распаковали файлы из архива с драйвером, далее "Ок" или "Далее" - по обстоятельствам. Если способ 1 не работает - Windows пишет что драйвера не подходят, или просто не ставит - применяем способ 2: Открываем "Панель управления", "Устройства и принтеры", выбираем мышью любой имеющийся принтер (обычно с системой ставиться парочка), на верхней панели появятся кнопки, в том числе "Свойства сервера печати". Нажимаем её. Идём на вкладку "Драйверы", внизу "Изменить параметры драйвера", "Добавить". Далее выбираем разрядность - у вас х86, "Установить с диска", "Обзор", открываете папку с драйвером, там вам нужен файл с расширением *.inf (любой). У вас это CAP1ASTK.INF в папке WinVista. Выбираете его, "Ок", выбираете ваш принтер, ну и дальше "Далее" и "Ок" по обстоятельствам.
После окончания процедуры отключаете от вашего принтера кабель USB и подключаете снова (либо выключаете и включаете принтер) - принтер должен определиться в системе и для него должны задействоваться установленные нами драйвера.
Нравится 1 9 комментариев
- На 32-х битную Windows 10 драйвер для Windows 7 32 бит с сайта Canon встает как родной. На 64 битную драйверов нет и не предвидится. На моем компьютере для экспериментов стоит много разных систем. Есть принтеры Canon LBP-810 и Canon LBP-1120. Оба принтера настолько простые и так просто заправляются и обслуживаются, и комплектующие стоят копейки, что выбрасывать их рука не поднимается. Чтобы печатать из Windows 7, 8.1, 10 x64 да и разных Linux (хотя есть родной драйвер под Linux, но мне он показался каким то кривым и я его решил не использовать) установил VirtualBox а в нем Windows XP 32 bit (что бы Windows XP 32 bit была видна в сети в настройках сети выбрать "сетевой мост"). В Windows XP 32 bit установил принтер. Один раз установив в виртуалке Windows XP 32 bit потом можно просто подключать этот образ в других системах, соответственно создавайте образ диска на диске, который доступен из других систем. Так как по сети на него напрямую не напечатать (из за неимения драйверов), установил в Windows XP 32 bit принтер, на который есть драйвера в Windows 7, 8.1, 10 x64, Linux. Например что то типа HP LaserJet 4100 PS (нужен именно postscript). С помощью Ghostscript (использовал версию 8.70, с более старшими были проблемы) и RedMon 1.9 - Redirection Port Monitor печать с HP LaserJet 4100 PS перенаправляется в Canon LBP-810. Стоит один раз настроить и печатать по сети без проблем. Решение не моё, вот здесь описано более подробно: https://docs.google.com/document/d/1Mn5rEOlKZ3_KCS... Нравится 1 Комментировать
- Санкт-Петербург
- Полный рабочий день
- от 140 000 руб.
- Санкт-Петербург
- Полный рабочий день
- от 120 000 руб.
- Ещё вакансии
toster.ru
Периферия
Принтер в наше время является незаменимым периферийным устройством для офиса и дома. Поэтому нередко у пользователей на персональных компьютерах под управлением ОС Windows 7 появляются проблемы с драйверами на этих устройствах. Проблемы могут быть самыми разными. Например, принтер не хочет печатать, драйвер устройства  Как установить принтер в Windows 10 В результате глобального обновления, которое затеяла Microsoft, на свет появилась новая операционная система Windows 10. В новой операционной системе добавили как классическую модель уп...
Как установить принтер в Windows 10 В результате глобального обновления, которое затеяла Microsoft, на свет появилась новая операционная система Windows 10. В новой операционной системе добавили как классическую модель уп...  Как правильно включить USB порты в БИОСе Если на вашем ПК не работают порты USB, а настройки Windows и обновление драйверов не помогают, возможно, контроллер был отключен в БИОСе. В этом случае вам потребуется зайти в мен...
Как правильно включить USB порты в БИОСе Если на вашем ПК не работают порты USB, а настройки Windows и обновление драйверов не помогают, возможно, контроллер был отключен в БИОСе. В этом случае вам потребуется зайти в мен...  Как установить разные виды принтеров на Windows 7 При проектировании локальной компьютерной сети в SOHO сегменте (Small Office Home Office) обязательно возникает вопрос, как установить и настроить принтер на компьютере с...
Как установить разные виды принтеров на Windows 7 При проектировании локальной компьютерной сети в SOHO сегменте (Small Office Home Office) обязательно возникает вопрос, как установить и настроить принтер на компьютере с...
Операционная система Windows 10 (32 Bit, 64 Bit версия) от Microsoft поддерживает работу как с проводными, так и беспроводными принтерами. Устройство достаточно подключить к компьютеру или добавить в домашнюю сеть и дождаться автоматической установки драйверов. В некоторых случаях их придется скачать с официального сайта производителя или загрузить с диска (поставляется в комплекте). Если в процессе у вас возникают сложности или появляются ошибки, то далее, мы расскажем, как подключить принтер к Windows 10. Рассмотрим проводные и беспроводные (Wi-Fi) устройства.
Более новые модели устройств подключаются через Wi-Fi интерфейс. Чтобы подсоединить такую оргтехнику к OS Windows 10, необходимо сделать следующее:
Если подключаете устройство по Wi-Fi, то убедитесь, что роутер поддерживает технологию WPS. Узнать это можно из инструкции к нему.
- Активировать WPS. Для этого перейдите в его настройки через адресную строку браузера (данные для доступа есть в инструкции), найдите соответствующее меню и убедитесь, что напротив WPS стоит «Включено» или «Активировано» (Enabled ). Здесь же вы можете изменить или добавить PIN код для доступа.
- Подключить устройство к сети и запустить на нем режим поиска беспроводной сети (зависит от конкретной модели). Для некоторых моделей достаточно нажать кнопку Wi-Fi, для других - удерживать ее, пока индикатор не сменит вид или не начнет мигать. Это будет значить, что добавление прошло успешно. Затем нужно кликнуть по значку «Поиск» и вручную ввести ключевое слово «Параметры» , чтобы попасть в нужное меню.
- Ввести в пустую графу «Принтеры» и кликнуть по появившейся строке.
- Нажать на кнопку «Добавить принтер» , чтобы начать поиск устройства. После этого должна появиться синяя надпись: . Кликните по ней.
- В появившемся окне выберите . Актуально для оргтехники, которая использует сетевой (Wi-Fi) интерфейс.
- Начнется поиск доступных моделей, после чего необходимая появится в списке.
После этого Windows Update автоматически найдет и загрузит нужные драйвера.
Если вы не знаете, как подключить принтер к ноутбуку без установочного диска, то драйвер можно просто скачать через интернет. Для этого запустите браузер и перейдите на официальный сайт бренда техники (например, Canon или HP), найдите раздел и выберите тип устройства, а также его модель. Когда файл скачается на компьютер, просто запустите его и дождитесь завершения установки.
Если вы знаете IP оргтехники (информация указывается в инструкции), то чтобы добавить ее, нажмите на серый значок «Плюс» и дождитесь появления слов . После этого:
- В открывшемся окне выберите «Добавить по TCP/IP адресу» .
- Введите Имя или TCP/IP адрес устройства, порт (из инструкции) и нажмите «Далее» .
- Система автоматически добавит оргтехнику.
Если через просмотр устройств и принтеров вы не можете установить оргтехнику, использующую беспроводное соединение, то попробуйте создать домашнюю сеть и только затем подключить к ней устройство (используя инструкцию выше).
Открытие общего доступа
Производители современных принтеров делают возможным управление ими через Интернет. Таким образом взаимодействовать с одним устройством можно с нескольких компьютеров, смартфонов или планшетов. Но для этого нужно включить его в домашнюю группу и сделать видимым.
Что делать:
- Откройте «Пуск» и в открывшемся меню найдите папку . Запустите приложение «Панель управления» .
- Кликните по значку «Центр управления сетями и общим доступом» , здесь же есть значок «Оборудование и звук» .
- Появится новое окно. В левой части экрана найдите и нажмите надпись «Изменить дополнительные параметры общего доступа» . Здесь можно «расшарить» (открыть для других пользователей подсети) другие директории и приложения.
- Пролистайте страницу до блока . Включите его и сохраните все внесенные изменения.
- Вернитесь на предыдущую страницу центра. Здесь кликните по синей надписи .
- Откроется окно для управления и настройки параметров групп. Нажмите . Запустится мастер создания новых групп. Ознакомьтесь с информацией и нажмите «Далее» .
- Напротив графы выставьте параметр . Для этого кликните по нему и выберите нужный из выпадающего списка. Здесь же вы можете предоставить доступ к другим файлам и программам. Нажмите «Далее» .

После этого попробуйте снова подсоединить беспроводную оргтехнику к компьютеру через меню «Параметры» . Если вы все сделали правильно, то она появится в списке активных устройств.
Дополнительно вы сможете подсоединить по локальной сети (через домашнюю группу) другие ноутбуки, сканеры, факсы. Для некоторых может потребоваться ввести пароль (который вы сохранили).
Подключение локального принтера
Если вы используете достаточно старый принтер (например, HP LaserJet 1010, HP LaserJet 1100, HP LaserJet P1102), то его можно подсоединить через USB или LTP интерфейс. Все необходимые шнуры поставляются в комплекте с устройством. Чтобы добавить оргтехнику к ПК, необходимо выполнить следующие действия:
- Вставить USB или LTP кабель в нужный разъем компьютера (на задней панели системного блока) или ноутбука (все входы располагаются сбоку или на задней панели, в зависимости от модели). Включить принтер. Затем кликаем левой кнопкой мыши по значку «Пуск» и нажимаем иконку шестеренки. Здесь, в списке программ, найдите классическое приложение «Параметры» и запустите его.
- Появится новое меню . Здесь выберите подпункт «Устройства» .
- В только что появившемся окне в списке из левой части экрана выберите . Справа будет отображаться список подключенных к PC устройств. Если нужное вам не отображается и компьютер или ноутбук не видит принтер через USB или LTP, то нажмите на серый «плюсик», чтобы добавить его.
ОС Windows автоматически начнет устанавливать специальное программное обеспечение. После этого оргтехника будет готова к печати. Если по каким-то причинам она не подключается, а список не обновляется (не работает), то попробуйте скачать драйвер с официального веб-ресурса производителя или загрузочного диска, а затем повторить его поиск.
Если вы подключили устройство, но не знаете, почему появляются некоторые ошибки, то предлагаем вам ознакомиться с самыми популярными из них.
Дополнительно рассмотрим пути для их решения и настройки принтера на печать.
- требуется вмешательство пользователя . Как исправить: очистить очередь на печать, перезагрузите ПК, принтер. Обновите драйвер или полностью переподключите устройство. Если ошибка появляется после замены картриджа, то возможно, что краска не подходит для данной модели.
- работа принтера приостановлена . Оргтехника перестала реагировать на действия пользователя. Если используете проводной принтер (который подключается по USB), то проверьте, не отошел ли кабель. Для беспроводных устройств убедитесь в работоспособности сети. Попробуйте перезагрузить компьютер, роутер, устройство. Отключить и подключить его к сети, обновить драйвера.
Не забывайте вовремя менять картридж, так как ошибка может возникать из-за отсутствия чернил. Старайтесь использовать только те чернила, которые официально поддерживаются производителем. Если такой возможности нет, то проверенные универсальные.
Видеоинструкция
Для тех из вас, кто лучше воспринимает визуальную информацию, мы приготовили тематический ролик.
Производители принтеров никак не могут выработать единую процедуру установки печатающих устройств в компьютере. Именно поэтому установка принтера в Windows 10 может выполняться одним из следующих способов.
В некоторых случаях от вас потребуется всего лишь подключить принтер к соответствующему порту компьютера (обычно это USB) и немного подождать. Windows 10 автоматически найдет и распознает новое устройство, после чего подключит его и подготовит к работе. Вам останется только заправить принтер бумагой, чернилами или тонером.
Многие производители, стремящиеся оставаться максимально независимыми от разработчиков программного обеспечения, для успешного подключения принтеров к компьютеру требуют установки специального программного обеспечения собственного написания. Если перед подключением принтера с помощью кабеля такое программное обеспечение не установить на компьютер, то печатающее устройство не будет работать. Инструкция по устранения неполадок с принтером: Устранение неполадок Windows 10
К счастью, для определения способа установки принтера в компьютере достаточно ознакомиться с документацией, поставляемой вместе с ним. (Чаще всего инструкции по установке принтера отображаются на отдельном листе бумаги, озаглавленном Быстрая установка.) Если принтер поставляется без инструкций по подключению к компьютеру, то вставьте в него картридж (или картриджи), загрузите бумагу, а затем выполните следующие действия:
После загрузки компьютера с Windows 10 подключите к нему принтер с помощью отдельного кабеля и подайте на него питание (включите). Спустя некоторое время Windows 10 может известить вас об успешной установке нового оборудования. Не прельщайтесь раньше времени и проверьте работоспособность принтера, следуя дальнейшим инструкциям.
Откройте Параметры. Щелкните правой кнопкой мыши на кнопке Пуск и выберите в контекстном меню команду Параметры управления .

В категории Оборудование и звук щелкните на ссылке Просмотр устройств и принтеров . Вы увидите список всех подключенных к компьютеру устройств, организованных в отдельные категории согласно их функциональному назначению. Если вам повезет, то вы найдете в нем только что подключенный принтер.

В таком случае щелкните на его значке, под которым указывается название модели, правой кнопкой мыши и выберите в контекстном меню команду Свойства принтера. В появившемся на экране диалоговом окне щелкните на кнопке Пробная печать. Увидев, как из выходного лотка принтера появляется лист с четко отображенным текстом, можете принимать поздравления. Установка принтера успешно завершена!
Тестовая страница не распечатывается? Удостоверьтесь, что в протяжном механизме принтера не застрял лист бумаги, а в картридже достаточно чернил (тонера). Если пробная печать все равно не выполняется, то, скорее всего, операционная система не распознает устройство печати. Обратитесь за помощью в представительство производителя принтера в вашем регионе или к уполномоченным сотрудникам магазина, в котором вы его приобрели.
Чтобы вывести документ в виде файла печати, который сначала нужно отправить в виде вложения в почтовое сообщение и только после этого распечатать, воспользуйтесь командой Сохранить как Adobe PDF. В результате выполнения этой команды будет создан файл PDF, сохраняющий исходное форматирование документа и полностью готовый к печати в том виде, в каком он представлен на экране. Файлы такого формата поддерживаются и открываются на любом настольном компьютере, ноутбуке и планшете. (Для просмотра и печати PDF-файлов используется программа Adobe Reader https://get.adobe.com/ru/reader/
Подключение нескольких принтера
При подключении к компьютеру сразу нескольких принтеров вам нужно определить в Windows 10 основное устройство печати. Для этого щелкните на его значке правой кнопкой мыши (в окне Устройства и принтеры) и выполните команду Использовать по умолчанию. В результате на этот принтер по умолчанию будут отправляться задания печати со всех запушенных программ и приложений.
- Чтобы удалить принтер из операционной системы, щелкните на его значке (см. п. 3 приведенных выше инструкций) правой кнопкой мыши и выберите в контекстном меню команду Удалить устройство. Значок принтера будет удален из списка доступных устройств, и вы больше не сможете использовать его для печати файлов, открываемых в запускаемых в Windows 10 программах. Если на экране появится запрос, требующий подтверждения операции удаления связанного с принтером программного обеспечения, то щелкните в его окне на кнопке Да.
- Настройки принтера изменяются не только с помощью инструментов папки Панель управления, но и во многих программах, поддерживающих печать своих файлов. Обычно команда изменения параметров принтера выполняется из меню Файл программы (для отображения строки меню в окне программы иногда требуется нажать клавишу
) и называется Параметры страницы или Параметры печати. В появившемся на экране диалоговом окне изменяются такие настройки, как размер и ориентация бумаги, используемые шрифты, колонтитулы и многие другие. - Чтобы предоставить доступ к принтеру пользователям других компьютеров вашей сети, сначала создайте домашнюю группу. Учтите, что после выполнения такой операции принтером смогут воспользоваться все без исключения пользователи домашней сети.
- Если программное обеспечение, поставляемое производителем принтера, работает не так, как вы ожидали, то воспользуйтесь встроенной в него справочной системой, чтобы найти причину неполадки. Приведенные в ней советы более ценные, чем общие рекомендации справочной системы Windows 10.
В операционной системе Windows 10 настройка периферийных устройств несколько отличается от привычной настройки в более ранних версиях Windows. Но при этом особых сложностей при подключении таких устройств как принтер обычно не возникает, если последний подключен через кабель USB.
В базе данных Windows 10 имеется огромная база драйверов, к которой обращается система при подключении любого нового устройства. Данная база доступна через центр обновления, поэтому успех автоматической установки драйверов напрямую зависит от наличия подключения к Интернету.
При отсутствии Интернета у пользователя должен быть диск с необходимыми драйверами, поддерживаемые Windows 10 и ее разрядностью (32 или 64 бит). В частности проблемы возникают при попытке подключить устаревшую модель принтера. В таком случае на такое устройство просто нет подходящих драйверов и принтер работать под управлением современной системы не будет. Правда существует несколько способов заставить работать старую модель принтера под управлением Windows 10 любой разрядности, но это тема для отдельной статьи.
Подключение принтера по беспроводной сети Wi-Fi
Перед тем как приступать к подключению и настройке беспроводного принтера рекомендуется изучить руководство по настройке устройства. Данное руководство можно найти на прилагающемся диске с драйверами и программным обеспечением или на сайте официального производителя. В инструкции обычно наглядно показаны пошаговые действия при налаживании соединения с компьютером.
Действия по подключению принтера по Wi-Fi сводятся к следующему. Во-первых, ваш роутер или Wi-Fi модуль должен поддерживать технологию WPS. Чтобы ее задействовать на роутере, необходимо перейти в веб интерфейс самого Wi-Fi роутера. Для этого в адресной строке браузера компьютера, к которому подключен роутер, необходимо ввести IP-адрес роутера (обычно 192.168.1.1). Потребуется ввести имя и пароль для доступа, обычно указаны на самом роутере или в инструкции к нему. Найдите в настройках раздел посвященный беспроводной передаче Wi-Fi и активируйте функцию WPS.
Теперь необходимо соединить между собой роутер и принтер. Для этого на принтере необходимо нажать и удерживать в течение нескольких секунд кнопку Wi-Fi, пока индикатор сети не начнет мигать и сигнализировать о том, что происходит поиск сети. Далее следует нажать и удерживать кнопку WPS на роутере до тех пор, пока индикатор Wi-Fi не перестанет мигать и начнет светиться постоянно. Это означает, что устройство соединилось с роутером и теперь следует перейти к настройкам непосредственно в Windows 10.
Дальнейшие действия также подходят при проводном подключении принтера к компьютеру по сети с помощью витой пары. При этом принтер может быть подключен к компьютеру напрямую к сетевой карте или через сетевой маршрутизатор (роутер).
Открываем "Параметры системы" и нажимаем раздел "Устройства". В подразделе "Принтеры и сканеры" следует нажать ссылку "Необходимый принтер отсутствует в списке". Запустится мастер установки принтера. Выбираем на первом шаге размещение принтера как "Добавить принтер Bluetooth, беспроводный принтер или сетевой принтер". После чего нажимаем кнопку "Далее". На следующем этапе мастер проведет поиск доступных принтеров по сети. В представленном списке (если обнаружено несколько устройств) выбираем модель нашего принтера и жмем "Далее". На следующем этапе система будет пытаться установить драйвер для устройства, используя базу драйверов Microsoft. Если системе не удастся найти подходящий драйвер, то будет предложено установить драйвер с диска. Для этого устанавливаем диск с драйверами принтера в дисковод и указываем месторасположение файлов с драйверами на диске. По окончанию процесса установки принтер станет доступным для печати как устройство по умолчанию. Более подробную инструкцию Вы можете посмотреть .
Кстати, некоторые устройства (например, МФУ) требуют установки специального программного обеспечения, при установке которого происходит установка и драйверов принтера. В таком случае требуется установить такое ПО и следовать инструкции по установке и настройке устройства.