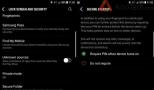Вход в режим аудита windows 7. Что такое утилита sysprep, простыми словами. Загрузка в Windows PE и сохранение образа с помощью утилиты ImageX
Всем привет сегодня расскажу что такое утилита sysprep. Программа подготовки системы (Sysprep) подготавливает установку Windows для дублирования дисков, аудита и поставки заказчику. Дублирование, также называемое созданием образов, позволяет сохранять настроенный образ Windows, который затем можно повторно использовать в организации. Режим аудита позволяет добавлять к установке Windows дополнительные драйверы устройств и приложения. После установки дополнительных драйверов и приложений можно проверить целостность установки Windows. Программа Sysprep также позволяет подготавливать образ для поставки заказчику. Когда заказчик запускает Windows, появляется экран приветствия.
Программа Sysprep должна использоваться только для настройки новых установок Windows. Ее можно запускать столько раз, сколько потребуется для построения и настройки установки Windows. Однако сбросить активацию Windows можно не более трех раз. Нельзя использовать программу Sysprep для повторной конфигурации существующей уже развернутой установки Windows. Используйте программу Sysprep только для настройки новых установок Windows.
Преимущества программы Sysprep
- Удаление из Windows системных данных. Программа Sysprep может удалить все сведения, относящиеся к операционной системе, из установленного образа Windows, включая идентификатор безопасности компьютера (SID). Затем установку Windows можно записать в образ и установить по всей организации.
- Настройка Windows для загрузки в режиме аудита. Режим аудита позволяет устанавливать приложения сторонних лиц и драйверы устройств, а также проверять работоспособность компьютера.
- Настройка загрузки экрана приветствия Windows. Программа Sysprep настраивает установку Windows на загрузку с экраном приветствия при следующем запуске компьютера. Как правило, систему следует настраивать на загрузку с экраном приветствия перед поставкой компьютера заказчику.
- Сброс активации Windows. Программа Sysprep может сбрасывать активацию Windows до трех раз.
Режим аудита позволяет производителям оборудования, сборщикам систем и корпорациям быстро настраивать установку Windows. В режиме аудита можно устанавливать приложения, добавлять драйверы устройств, выполнять сценарии, а также проверять правильность установки Windows. В режиме аудита не требуется применять параметры программы приветствия Windows.
Обычно Windows запускает экран приветствия сразу после установки. Однако при загрузке в режиме аудита можно пропустить экран приветствия Windows и сразу загрузить рабочий стол компьютера. Это позволит начать процесс настройки как можно скорее.
Также режим аудита позволяет проверить работоспособность компьютера перед его доставкой клиенту. Можно проверить правильность первого запуска системы, а также наличие всех заданных производителем оборудования или сборщиком систем настроек и информации о поддержке.
Выполнить загрузку в режиме аудита можно несколькими способами:
При ручной установке нажмите во время работы экрана приветствия клавиши CTRL+SHIFT+F3
.
При установке в автоматическом режиме добавьте компонент Microsoft-Windows-Deployment в этап настройки oobeSystem. В параметре Reseal | Mode укажите «аудит». Когда Windows закончит установку, компьютер выполнит перезагрузку в режиме аудита. Дополнительные сведения об этом параметре см. в Справочнике по установке Windows в автоматическом режиме.
Запустите sysprep /audit в окне командной строки.
Синтаксис
sysprep.exe
Параметры
- /audit
Запускает компьютер в режиме аудита. Режим аудита позволяет добавлять дополнительные драйверы устройств и приложения. Можно также проверить установку Windows перед доставкой ее конечному пользователю. Если была указана автоматическая установка Windows, режим аудита запускает этап настройки auditSystem и auditUser. - /generalize
Подготавливает установку Windows перед созданием образа. Если этот параметр указан, все уникальные системные сведения удаляются из установки Windows. Идентификатор безопасности (SID) обнуляется, точки восстановления системы сбрасываются, журналы событий удаляются. Во время следующего запуска компьютера начинает работать специализированный этап настройки. Создается новый идентификатор безопасности (SID) и сбрасываются часы активации Windows, если они еще не были сброшены трижды. - /oobe
Запускает компьютер в режиме экрана приветствия. Экран приветствия Windows позволяет конечным пользователям настраивать операционную систему Windows, создавать новые учетные записи, переименовывать компьютер и выполнять другие задачи. Любые задачи этапа настройки oobeSystem в файле ответов обрабатываются незамедлительно, еще до запуска экрана приветствия. - /reboot
Перезагружает компьютер. Используйте этот параметр для аудита компьютера и проверки работоспособности первого запуска системы - /shutdown
Завершает работу компьютера после завершения работы программы Sysprep
/quiet
Отключает отображение запросов на подтверждение во время работы программы Sysprep. Используйте этот параметр при автоматической работе Sysprep - /quit
Закрывает Sysprep после выполнения указанных команд - /unattend: файл_ответов
Применяет настройки файла ответов к Windows во время автоматической установки
файл_ответов
Указывает имя и путь к используемому файлу ответов
По умолчанию сразу же после установки Windows® запускается экран приветствия Windows. Но можно настроить компьютер так, чтобы он вместо этого загружался в режиме аудита.
Режим аудита позволяет настроить установку Windows без необходимости настраивать страницы пользовательского интерфейса экрана приветствия Windows. На экране приветствия Windows предлагается создать учетные записи пользователей и настроить свое расположение и часовой пояс. Загрузка в режиме аудита позволяет гарантировать, что в настраиваемом образе Windows не появится дополнительных конфигураций, которые понадобилось бы удалить. Режим аудита идеально подходит для внесения изменений в образ Windows перед поставкой компьютера клиенту или записью образа для последующего его использования в организации.
При загрузке Windows существует два возможных режима запуска компьютера.
- Экран приветствия Windows
. Экран
приветствия Windows, также называемый запуском при первом включении
компьютера, является первым средством, с которым сталкиваются
пользователи, предлагающим им настроить свою установку Windows.
Пользователи создают учетные записи, читают и принимают условия
лицензионного соглашения на использование программного обеспечения
корпорации Майкрософт®, а также выбирают язык и часовой пояс.
Этап настройки oobeSystem выполняется непосредственно перед загрузкой экрана приветствия Windows. Дополнительные сведения об этом этапе настройки см. в разделе Этап настройки oobeSystem .
- Режим аудита . Режим аудита используется для добавления настроек в образы Windows. В режиме аудита не требуется, чтобы применялись параметры экрана приветствия Windows. Можно сразу открыть рабочий стол, минуя экран приветствия Windows, и внести нужные изменения в параметры. В этом режиме доступна установка приложений, добавление драйверов устройств и проверка работоспособности установки. Изготовителям оборудования (OEM) и организациям следует использовать режим аудита для выполнения необходимой ручной настройки перед поставкой компьютера пользователю. В режиме аудита обрабатываются параметры автоматического файла ответов этапов настройки auditSystem и auditUser . Дополнительные сведения об этих этапах настройки см. в разделах Этап настройки auditSystem и Этап настройки auditUser .
В режиме аудита можно выполнить следующие действия.
- Обойти экран приветствия Windows. Доступ к рабочему столу можно получить максимально быстро. Необязательно настраивать параметры по умолчанию, такие как учетная запись пользователя, расположение и часовой пояс.
- Установить приложения, добавить драйверы устройств и выполнить сценарии. Можно подключиться к сети и получить доступ к дополнительным файлам и сценариям установки. Можно также установить дополнительные языковые пакеты и драйверы устройств.
- Проверить правильность установки Windows перед развертыванием компьютера для пользователя. Перед развертыванием для конечных пользователей можно проверить систему без создания учетной записи пользователя. Затем можно подготовить систему к запуску с отображением экрана приветствия Windows при следующей загрузке.
- Добавить дополнительные настройки в образ-образец. Это уменьшает количество образов, которыми нужно управлять. Например, можно создать исходный образ, содержащий базовые настройки, которые применяются ко всем образам Windows. Затем можно загрузить этот исходный образ в режиме аудита и внести дополнительные изменения в зависимости от конфигурации компьютера. Этими изменениями могут быть нужные клиенту приложения или определенные драйверы устройств.
В установках Windows по умолчанию встроенная учетная запись администратора отключена. Но при загрузке в режиме аудита встроенная запись администратора включается автоматически, позволяя войти в систему.
На этапе настройки auditSystem встроенная учетная запись администратора включена. Но после входа в систему встроенная учетная запись администратора отключается на этапе настройки auditUser . Это позволяет использовать режим аудита с правами администратора, однако в следующий раз при завершении работы компьютера встроенная запись администратора остается отключенной. Дополнительные сведения см. в разделе Включение и отключение встроенной учетной записи администратора .
| Важно! | |
|
Современные программные технологии порой могут поразить своими индивидуальными возможностями, которые способны оказать интересные и многосторонние услуги по программным настройкам. Среди всего изобилия самых разных программ стоит выделить продукт под названием Sysprep, который можно активно использовать для настройки индивидуального установщика операционной системы. На первый взгляд довольно смутное предназначение в итоге выливается в любопытную основу, которая позволяет открыть для себя массу возможностей, позволяющих лично заняться программными настройками своей организации или группы компьютеров. Но возникает ряд вопросов, которые требуют своего ответа. К примеру, какая операционная система подходит для программы Sysprep: Windows 7, как пользоваться ей в Windows XP и можно ли использовать ее для менее известных платформ, таких как Linux и Mac OS? В чем состоит сущность этой разработки и как вообще ее запускать? Нужно ли иметь определенные знания для правильного применения этой программы? Получить ответы на эти и многие другие вопросы можно уже сейчас, ознакомившись с данной статьей, которая содержит всю необходимую информацию. И первым делом стоит рассмотреть саму сущность этого продукта.
Что это за программа?
Программа Sysprep (Windows 7): инструкция, ограничения, рекомендации, возможные проблемы и многое другое нам предстоит изучить. Прежде чем мы рассмотрим все эти вопросы, стоит взглянуть на саму разработку и разобраться, что она собой представляет.
Sysprep - это часть огромной составляющей операционной системы. Впервые эту утилиту предоставили сами разработчики компании Microsoft, и по сегодняшний день она постоянно совершенствуется и дополняется. Она предназначена для индивидуальной настройки определенного установщика, который позволяет вносить коррективы в правила установки Windows. Звучит заумно, но на деле все довольно просто. Данным элементом пользуются многие составители собственных сборок операционных систем, а также разработчики, которые программируют установку собственных продуктов. Sysprep - это настоящая программная жемчужина, позволяющая создать порядок установки под любой вкус. Но так ли это на самом деле?

Для чего она нужна?
Программа Sysprep (Windows 7 x64 версии) позволяет лично настроить образ установки Windows со всеми предлагающимися инструментами и приложениями. Почему мы используем в скобках определенное наименование операционной системы? Все довольно просто, на данный момент это самая свежая версия программы, которая удостоена такого внимания. Все прошлые версии ушли в прошлое и уже не так актуальны для пользователей. Итак, к примеру, решили вы создать собственную сборку операционной системы с определенным рядом программ. Как вы собираетесь создать порядок установки всех этих элементов? С помощью программирования сделать это не так просто, а благодаря нескольким настройкам Sysprep можно будет в течение нескольких минут получить желаемый результат. Порядок установки драйверов, необходимых программ, различных утилит во время инсталляции самой Windows, можно обеспечить с помощью этой простой, но крайне удобной программы. Но как ей пользоваться и что для этого нужно?

Как ей пользоваться?
Программа Sysprep (Windows 7): как пользоваться ей, что для этого нужно и где вообще взять эту программу? Не стоит слишком загружать себя различными вопросами, так как все гораздо проще, чем может показаться на первый взгляд. Sysprep уже имеется в вашей операционной системе, как неотъемлемый элемент работоспособности компьютера, а для ее активации и личного пользования необходимо будет использовать различного рода команды через командную строку. Вам еще понадобятся наши специальные инструкции, позволяющие узнать не только о наборе команд, но и о том, как правильно и в каком порядке их применять. Но стоит учесть обязательное требование, которое, собственно, и позволит использовать все преимущества. Для программы Sysprep (Windows 7), подготовка к использованию играет важную роль, так как без этого она попросту не будет запускаться и выполнять необходимые операции. Обязательное требование заключается в необходимости первоначальной установки Windows с последующими загрузками приложений и драйверов. Когда это будет сделано, то можно будет приступить к редактированию или созданию образа. А стоит ли пользоваться этой программой, когда в сети имеется масса аналогов? Для этого необходимо оценить все преимущества продукта.

Преимущества программы
В чем же данная разработка лучше своих аналогов? Рассматривать каждый элемент не имеет смысла, стоит выделить 4 основных преимущества:
- настройка Windows для загрузки в режиме аудита;
- настройка загрузки экрана приветствия Windows;
- удаление из Windows системных данных;
- сброс активации Windows.
Именно эти стороны программы превосходят свои аналоги, так как выполнены в максимальном качестве и не позволяют появляться различным сбоям, приводящим к краху всей системы. На самом деле всегда рекомендуется пользоваться оригинальной разработкой, так как в таком случае вы сможете наверняка избежать различных проблем и гарантировано сможете получить хоть какую-то поддержку, чего нельзя ожидать в случае использования наработок простых пользователей. И после того как Sysprep получил признание с нашей стороны, стоит рассмотреть основные функции программы: создание образов и режим аудита.

Создание образа Windows
Первым делом стоит рассмотреть возможность создания специального образа, который позволит включить элементы, необходимые для желательной автоматической То есть, после необходимых действий пользователь может создать образ операционной системы, который идентичен желаемой настройке всего компьютера, и затем этот образ можно установить на другие девайсы. А организовать это не так сложно, главное выполнить цепочку действий:
- поначалу стоит использовать чистый компьютер-образец для установки новой версии Windows;
- после установки операционной системы компьютер необходимо перезагрузить и установить все необходимые программы, драйвера и приложения;
- после проделанных действий необходимо воспользоваться командной строкой и выполнить цепочку команд: «sysprep/oobe /generalize». Последний параметр указывает на необходимость удаления системных данных для создания основы образа;
- далее необходимо установить оболочку Windows PE, чтобы обеспечить работоспособность данной системы;
- и последним шагом будет запись полученного образа Windows с помощью программы ImageX.
Только стоит учитывать один маленький нюанс во время проведения данной операции. Так как вы создаете образ для системы на определенной сборке компьютера, то стоит устанавливать Windows на аналогичный ПК.
Вопросы для программы Sysprep (Windows 7): как создать образ, какие ограничения имеются, и что этот процесс представляет собой, встречаются очень часто. Но теперь вы лично сможете разобраться в этой процедуре. Как можно заметить, ничего сложного в ней нет, главное определиться с первоначальным набором всех необходимых технических элементов. Но имеется возможность редактировать установленный образ, для этого нужно воспользоваться второй функцией программы.

Сборка Windows по заказу
Теперь рассмотрим сборку образа по заказу для программы Sysprep (Windows 7). Как пользоваться данной функцией и что для этого нужно? Собственно сам процесс остается неизменным, правда, теперь очередность его выполнения обретает новые шаги:
- теперь стоит использовать не любую версию Windows, а исключительно исходник, который вы планируете ставить на компьютеры;
- необходимо установить эту версию в компьютер-образец и затем вновь воспользоваться эмулятором Windows PE, только на этот раз очередность команд выглядит так: «sysprep/audit/generalize/shutdown»;
- как только исходный образ будет готов, стоит его записать на носитель и уже устанавливать на компьютеры заказчика;
- теперь при запуске Windows будет использоваться режим аудита, позволяющий в реальном времени добавить все необходимые драйвера и приложения в действующую операционную систему;
- после того как все обновления, касаемые программ и драйверов, будут выполнены, необходимо воспользоваться рядом команд «sysprep/oobe /shutdown», они позволят сохранить изменения без каких-либо ошибок.

Режим аудита
Выше был упомянут режим аудита, который позволяет пользователю вносить некоторые изменения и поправки в основную установку Windows. Собственно, весь процесс и возможности режима мы рассмотрели, осталось понять, как именно его запустить собственноручно.
Для программы Sysprep (Windows 7) режим аудита является не основным, поэтому на нем редко акцентируют свое внимание пользователи. Но знать основы нужно обязательно, поэтому стоит запомнить один нюанс: запускать аудит нужно не в рабочей версии игры, а во время использования исходника, который был описан выше. Сделать это просто, необходимо во время загрузки исходника, а точнее, окна приветствия: нажать сочетание кнопок CTRL+SHIFT+F3, а после того, как появится окно с командной строкой, необходимо воспользоваться командами «sysprep/audit». Но не стоит торопиться использовать эти функции, так как в этом продукте имеется ряд ограничений.
Ограничения программы
Существуют особые требования для программы Sysprep (Windows 7). Как пользоваться продуктом и не попасть в пучину ошибок и сбоев? Все довольно просто, главное, внимательно соблюдать все эти ограничения и осторожно выполнять все желаемые действия. На самом деле установок имеется много, и они прилагаются к инструкции по пользованию данной программой, а вот ошибки, приводящие к краху системы, являются особыми, поэтому стоит запомнить следующие правила:
- используйте версию программы Sysprep, исключительно относящуюся к версии вашей операционной системы;
- пользуйтесь программой исключительно во время установки или активного исходника системы;
- стоит учесть, что, если программа находится на жестком диске файловой системы NTFS, то все зашифрованные папки и файлы во время создания образа потеряют свою актуальность, и их невозможно будет прочитать или восстановить. Поэтому не забывайте делать копии необходимых файлов;
- используйте для записи образов программу ImageX, так как только она прекрасно сочетается с файлами, создаваемыми при помощи данного продукта.
Поэтому, когда вы наблюдаете проблему в программе Sysprep (Windows 7): «Произошла неустранимая ошибка», - значит, не были соблюдены ограничения, либо неправильно выполнена инструкция по созданию образов системы. Она не является критической, но при этом появляется чаще других. Будьте внимательны во время работы с Sysprep, чтобы не сталкиваться с подобного рода проблемами. А лучше просто воспользоваться поддержкой официальных разработчиков программы.
Обширный список проблем
Какие проблемы могут возникнуть при неправильном использовании программы Sysprep (Windows 7)? Файл ответов на этот вопрос постоянно пополняется на официальном сайте разработчиков. Какие только ошибки не допускают пользователи, и все происходит из-за дикого желания поэкспериментировать. Ни в коем случае не проявляйте инициативу, так как структура программы сложная и не будет прощать каких-либо ошибок с вашей стороны. Пользуйтесь исключительно рекомендациями к программе Sysprep (Windows 7). Как пользоваться ею, мы рассмотрели выше в статье. Контролируйте свои действия, и вы не только избежите различных ошибок, но и достигните желаемого результата.
В программе установки Windows Vista предусмотрен режим аудита, предназначенный для установки приложений, драйверов и выполнения других задач ОЕМ-сборщиками. С помощью WSIM можно добавлять к файлу ответов синхронные команды, которые будут выполняться на разных стадиях установки операционной системы, в том числе и в режиме аудита. Эти команды могут выполнять установку приложений или запуск скриптов.
Конфигурирование установки приложений в режиме аудита является относительно сложной задачей. Намного проще устанавливать приложения сразу по окончании установки Windows Vista. Однако обойти стороной рекомендуемый Microsoft способ было бы неправильно. Далее процесс установки приложений в режиме аудита будет рассмотрен во всех подробностях.
На этой странице
Вам понадобятся
Для выполнения инструкций этой статьи вам понадобятся:
- WAIK и его компонент WSIM.
- Базовый файл ответов AutoUnattend.xml , созданный ранее.
- Установочные файлы любимых программ.
- REG-файл с твиками реестра.
- Командный файл , содержащий команды для установки приложений.
Кроме того, я предполагаю, что вы уже выполнили предварительные действия, описанные в статье Установка приложений (обзор и предварительная подготовка) .
Описание процесса установки приложений
К сожалению, рекомендуемый Microsoft процесс установки приложений относительно сложен для неподготовленного пользователя. Достаточно сказать, что понадобится сразу два файла ответов. Поэтому я постараюсь объяснить его как можно подробнее.
В файл ответов добавляются синхронные команды , сначала подготавливающие установку приложений, а затем выполняющие ее. Синхронные команды выполняются последовательно, причем следующая команда начинает выполняться только после завершения предыдущей. Команды выполняются в контексте пользователя, т. е. для их выполнения необходимо, чтобы в систему был выполнен вход.
Для установки приложений в программе установки Windows Vista предусмотрен специальный режим аудита . Он представляет собой два прохода - 5 auditSystem и 6 auditUser . На пятом проходе выполняется вход в систему с правами администратора, а установка приложений осуществляется на шестом. Во время обычной установки Windows Vista эти проходы не задействуются, но их можно инициализировать с помощью файла ответов. До выхода Windows Vista SP1 и соответствующего ей WAIK 1.1 перевод системы в режим аудита можно было задать во время прохода 4 specialize с помощью программы sysperp , после чего последовательно и полностью автоматически выполнялись проходы 5 auditSystem и 6 auditUser , в конце которого опять же с помощью sysprep выполнялся перевод в проход 7 oobeSystem . Этот способ можно использовать и с Windows Vista SP1, однако автоматической загрузки в режим аудита теперь не происходит - система просто выключается, а в режим аудита она входит только при следующем включении. Это можно считать багом, но не исключено, что у Microsoft, ориентирующейся на ОЕМ-сборщиков, для изменения поведения программы установки были свои причины.
Для полной автоматизации процесса приходится применять обходной путь с двумя файлами ответов. Первый файл ответов содержит данные для всех проходов, кроме 7 oobeSystem . Для этого прохода добавляется лишь параметр, переводящий систему в режим аудита. В конце прохода 6 auditUser с помощью программы sysprep и файла ответов, содержащего все остальные параметры для прохода 7 oobeSystem , производится перевод системы в режим oobe , т. е. выполняется пропущенный проход 7 oobeSystem . Другими словами, порядок установки по проходам получается таким: 1 - 2 - 3 (если настроен) - 4 - 7 (только перевод в 5) - 5 - 6 - 7.
У вас, наверное, возник вопрос: "Почему нельзя в одном файле ответов сразу задать все параметры для прохода 7 oobeSystem ?". К сожалению, если в этом проходе задается перевод системы в режим аудита, все остальные параметры игнорируются - они просто не срабатывают. Поэтому приходится использовать второй файл ответов.
Итак, порядок действий по пунктам таков (подразумевается, что у вас уже имеется базовый файл ответов).
- На проходе 4 specialize выполняется синхронная команда для задания переменной, определяющей букву диска с приложениями. Система автоматически переводится к проходу 7 oobeSystem .
- На проходе 7 oobeSystem срабатывает параметр, переводящий систему в режим аудита - к проходу 5 auditSystem (все остальные параметры прохода 7 oobeSystem должны быть внесены во второй файл ответов).
- Для прохода 5 auditSystem
настраивается автоматический вход в систему. В режиме аудита сначала выполняется проход 5 auditSystem
, а сразу за ним (с правами той же учетной записи) - проход 6 auditUser
. На этом проходе выполняются синхронные команды:
- для установки приложений, импорта твиков реестра и т. п.,
- загрузки системы в режим oobe (т. е. перехода к стадии 7 oobeSystem ) с параметрами, указанными во втором файле ответов.
Надеюсь, что вы еще не окончательно запутались и готовы к добавлению параметров в файлы ответов.
Работа с первым файлом ответов
Запустите WSIM. Откройте файл ответов AutoUnattend.xml , созданный ранее. Для этого из меню Фай л выберите пункт Открыть файл ответов , перейдите в папку, в которой вы сохранили файл и дважды щелкните его.
Параметры, необходимые для установки приложений
Во-первых, необходимо создать папку для установки приложений и подготовить создание переменной среды, соответствующей букве установочного диска. Если вы этого еще не сделали, обратитесь к статье Установка приложений (обзор и предварительная подготовка).
Затем необходимо сконфигурировать автоматический вход учетной записи Администратор в режим аудита. Добавьте компонент Windows-Shell-Setup | AutoLogon к проходу 5 auditSystem и установите необходимые параметры.

Примечание . Необходимо указать латинское имя учетной записи - Administrator .
Перевод системы в режим аудита
Для перевода системы в режим аудита добавьте к проходу 7 oobeSystem компонент Microsoft Windows Deployment | Reseal и задайте для него параметры.

- ForceShutdownNow - указывает, будет ли выключен компьютер. Поскольку выключение нам не нужно, для параметра задается значение false .
- Mode - для этого параметра задается значение Audit , т. е. перевод системы в режим аудита.
Вообще, действия, которые инициализируют эти параметры, варьируются в зависимости от прохода, для которого они задаются. Подробнее о них вы можете прочесть в справочной документации.
Параметры, отвечающие за установку приложений
Установка приложений и выполнение скриптов конфигурируется путем добавления синхронных команд к шестому проходу (6 auditUser ). В этой статье рассматривается выполнение трех команд - импорта твиков реестра, установки браузера Firefox и запуска командного файла, выполняющего любые другие задачи. Безусловно, вы можете ограничиться лишь запуском командного файла. Остальные команды задаются аналогичным образом.
Из меню Вставка выберите раздел Синхронная команда , а в нем - пункт Проход 6 auditUser .

В открывшемся окне введите команду и установите порядковый номер ее выполнения. Порядковый номер может быть от 1 до 500. Номера необязательно должны идти подряд. Зачастую удобно задавать порядковые номера через 5 или 10, чтобы потом между ними было проще вставлять другие команды, если понадобится.
cmd /c REGEDIT /S %DiskRoot%\Install\tweaks.reg

Эта команда импортирует заранее подготовленный файл tweaks.reg , содержащий твики реестра. Переменная %DVDRoot%, добавленная ранее, будет преобразована в букву диска, с которого устанавливаются приложения.
В панели свойств компонента это выглядит примерно так:

Примечание . На этом этапе применяются как системные параметры реестра (HKLM), так и пользовательские (HKCU). Однако пользовательские параметры применяются только к учетной записи, от имени которой был запущен импорт. Процессу импорта параметров реестра посвящена отдельная статья.
Затем добавьте еще одну команду и установите порядковый номер ее выполнения.
cmd /c %DiskRoot%\Install\firefox_setup.exe -ms

Эта команда осуществляет автоматическую установку браузера Firefox.
Наконец, добавьте еще одну команду и установите порядковый номер ее выполнения.
cmd /c %DiskRoot%\Install\install.cmd

Эта команда осуществляет запуск файла install.cmd , содержащего любые необходимые вам команды. Другими словами, можно ограничиться запуском CMD-файла, в который внесены команды для установки приложений (если, конечно, для их установки не требуется перезагрузка).
Примечание . Если между установкой двух приложений требуется перезагрузка компьютера, у первого приложения для параметра WillReboot следует установить значение Always .
В режиме аудита установка приложений будет выглядеть примерно так:

Зеленый флажок означает успешное выполнение команды.
Перевод системы в режим oobe
После того, как все команды для установки приложений заданы, в 6 auditUser небходимо добавить команду, выполняющую перевод системы в режим oobe (т. е. перехода к стадии 7 oobeSystem ).
%SystemRoot%\system32\sysprep\sysprep.exe /quiet /oobe /reboot /unattend:%DiskRoot%\Install\oobe.xml

Эта команда запускает программу sysprep , переводящую систему в режим oobe с параметрами, указанными во втором файле ответов - oobe.xml . Поскольку эта команда должна выполняться самой последней, ей устанавливается наибольший порядковый номер. Как минимум он должен быть больше, чем порядковый номер команд для установки приложений. Максимальное значение - 500.
Сохраните файл ответов. Он должен иметь прежнее имя AutoUnattend.xml .
Работа со вторым файлом ответов
Со вторым файлом ответов все намного проще. Он должен размещаться в папке Install , и в него должны входить только параметры для прохода 7 oobeSystem (параметр Reseal в него включать не нужно!). Если эти параметры уже имеются у вас в первом файле ответов, сохраните его с другим именем - oobe.xml в папке Install . Затем удалите все параметры для проходов с первого по шестой и снова сохраните файл.
В конце прохода 6 auditUser будет запущена программа sysprep , которая переведет систему в режим oobe с параметрами, указанными в oobe.xml .
Заключение
Подготовку файлов ответов для установки приложений в режиме аудита нельзя назвать простым делом. Однако если вы разберетесь в тонкостях взаимодействия проходов программы установки Windows Vista и успешно настроите установку приложений один раз, в дальнейшем этот процесс не будет вызывать у вас затруднений.
Эта документация перемещена в архив и не поддерживается.
Загрузка Windows в режиме аудита или запуск при первом включении компьютера
В режиме аудита вы можете настроить компьютер, добавить приложения и драйверы устройств, а также проверить работу компьютера в среде Windows. При загрузке в режиме аудита для запуска компьютера используется встроенная учетная запись администратора. Windows® автоматически удаляет эту учетную запись на этапе настройки . После настройки на загрузку в режиме аудита компьютер по умолчанию будет загружаться в этом режиме до тех пор, пока перед поставкой вы не настроите его на запуск при первом включении компьютера.
Если при работе в режиме аудита включится заставка, защищенная паролем, то повторный вход в систему будет невозможен. Встроенная учетная запись администратора, используемая для входа в режим аудита, отключается сразу же после входа. Чтобы отключить экранную заставку, либо измените схему управления питанием на панели управления Windows, либо настройте и примените особую схему управления питанием. Дополнительные сведения см. в разделе .
В этом разделе
Автоматическая загрузка в режиме аудита при новой установке
Чтобы настроить загрузку Windows в режиме аудита, добавьте параметр Microsoft-Windows-Deployment | Reseal | Mode = audit файла ответов.
После завершения установки Windows компьютер автоматически загрузится в режиме аудита и запустит средство Sysprep . Подробнее об использовании средства Sysprep в режиме аудита см. в разделе .
Примечание
Параметры в файле ответов для этапа настройки oobeSystem не отображаются в режиме аудита. Подробнее о том, какие параметры файла ответов обрабатываются при загрузке в режиме аудита или режиме запуска при первом включении компьютера, см. в разделе .
Загрузка в режиме аудита вручную (при новой или существующей установке)
Когда отобразится экран запуска при первом включении компьютера, нажмите клавиши CTRL +SHIFT +F3 .
Windows перезагрузит компьютер в режиме аудита и запустит средство Sysprep (Sysprep ).
Примечание
Сочетание клавиш CTRL +SHIFT +F3 не обходит все части процесса запуска при первом включении компьютера, такие как выполнение сценариев и применение параметров файла ответов на этапе настройки oobeSystem .
Автоматический запуск при первом включении компьютера при новой установке
Изменение существующего образа, настроенного на запуск при первом включении компьютера
Используйте сочетание клавиш CTRL +SHIFT +F3 . Компьютер перезагрузится в режиме аудита.
При этом могут выполниться сценарии, которые вы настроили для режима запуска при первом включении компьютера.
Подключите образ, добавьте файл ответов с параметром audit и сохраните его как C:\test\offline\Windows\Panther\Unattend\Unattend.xml . При этом может потребоваться перезаписать существующий файл ответов, расположенный по этому пути.
В следующий раз Windows загрузится непосредственно в режиме аудита.
Если образ Windows настроен на загрузку приложения, запускаемого при первом включении компьютера, а вам понадобилось выполнить дополнительные настройки образа в режиме аудита, выполните одно из следующих действий.
Автоматическая загрузка в режиме аудита из существующего образа
Можно также применять образ с использованием параметров файла ответов, указывающих, например, образ для установки и конфигурацию диска, которую необходимо задать на конечном компьютере. Дополнительные сведения см. в справочнике по автоматической установке Windows .
Примеры развертывания
Чтобы перенести образ на другой компьютер, сначала необходимо удалить из него сведения о настроенном компьютере, выполнив подготовку образа к использованию с помощью средства Sysprep . Перед поставкой компьютера необходимо подготовить его к использованию и настроить так, чтобы при первом включении пользователем выполнялся запуск при первом включении компьютера. В следующих примерах показано, как создать эталонный образ и перенести его на другой компьютер, а затем создать образ для конкретной модели, с которым компьютер передается пользователю.
Этап 1. Перенос образа на другой компьютер
В командной строке введите команду Sysprep /generalize /shutdown .
В окне программы подготовки системы установите флажок Подготовка к использованию в области Действие по очистке системы , в поле Параметры завершения работы выберите Завершение работы и нажмите кнопку ОК .
Установите Windows на компьютер-образец.
После завершения установки загрузите компьютер и установите все дополнительные драйверы устройств и приложения.
Sysprep :
Sysprep удаляет данные о конкретной системе из установки Windows. Сведения, относящиеся к конкретной системе, включают журналы событий, уникальные идентификаторы безопасности (SID) и другие данные. После того как Sysprep удалит уникальные сведения о системе, компьютер завершает работу.
После завершения работы компьютера вставьте USB-накопитель среды предустановки Windows или другой загрузочный носитель и загрузите среду предустановки Windows.
В сеансе среды предустановки Windows запишите эталонный образ с помощью команды Dism /capture-image .
Перейдите к следующему этапу создания исходного образа для конкретной модели.
Этап 2. Подготовка компьютера для пользователя
Установите эталонный образ, который вы создали на 1 шаге для пользователей.
После обновления установки Windows в командной строке выполните команду Sysprep /audit /generalize /shutdown , чтобы настроить Windows для загрузки в режиме аудита. Затем можно записать этот образ Windows при помощи среды предустановки Windows или загрузки в другой раздел.
При установке Windows на новый компьютер используйте новый исходный образ для конкретной модели. Образ Windows применяется к компьютеру, и выполняется загрузка в режиме аудита.
По требованию пользователя можно установить дополнительные приложения и другие обновления (это действие не является обязательным). Также можно протестировать компьютер для проверки правильной работы всех компонентов.
После обновления установки Windows запустите Sysprep /oobe /shutdown command .