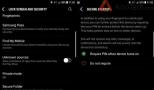Увеличиваем производительность смартфона. Как отключить автоматическое обновление приложений на Андроиде — самый простой способ Как отключить в андроиде
Как выключить Android ? Просто, скажете Вы! Но мы рассмотрим этот вопрос в различных плоскостях, вплоть до аварийного выключения системы.
Обычное выключение Android

Чтобы выключить Андроид, необходимо на несколько секунд зажать кнопку питания (Power ), после появится меню: выключение, перезагрузка и так далее. Очевидно, что нам необходимо нажать на «Выключение».

Аварийное выключение
Аварийное выключение Android
необходимо применять, когда устройства «зависло» и не реагирует на команды сенсора или физических клавиш.
Итак, имеем «залипшее» устройство, зажимаешь кнопку выключения (Power) и ждём, вплоть до момента выключения.
По идее, девайс должен выключиться через 30-60 секунд.
Если аварийное выключение не срабатывает

В случае, когда проблема серьёзная
или устройство поймало «глюк» уровня космос, то необходимо попробовать извлечь аккумулятор
. Конечно же, это будет очень сложно сделать на устройствах с несъёмным аккумулятором, но в таких случаях, обычно, производители предусматривают специальные «горячие» клавиши для аварийного сброса.
Для всех остальных – все предельно просто: открыли тыльную крышку девайса, извлекли аккумулятор, подождали 20-30 секунд, вставили его обратно и включаете аппарат.
Выключить Android через компьютер
Да, Android можно выключать через компьютер , например, по WiFi. Специализированное программное обеспечение можно найти в сети, но стоит уточнить, что это весьма бессмысленно в плане повседневного использования. Возможно, пригодится при утере и так далее (но на этих случаи нужны совершенное иные действия: удаление личных данных, блокировка и т.п.).
Итак, теперь Вы знаете самые доступные и простые способы выключения Android. Успехов Вам в освоении ОС Android в дальнейшем!
В любом смартфоне на Android предустановлено большое количество приложений, многими из которых мы никогда не пользуемся. Изначально они не занимают место в памяти приложений, но после автоматического обновления иногда доходит даже до того, что обновления предустановленных приложений забивают всю память и не дают установить какие-либо новые приложения. Кроме того, у большинства предустановленных приложений есть постоянно работающая резидентная часть, которая замедляет работу смартфона и потребляет энергию аккумулятора.
Сегодня я расскажу, как просто и быстро избавиться от ненужных приложений и освободить память.
Предустановленные приложения нельзя удалить стандартными средствами, но можно отключить их, не забыв удалить обновления. После отключения приложения исчезнут из меню и не будут потреблять системные ресурсы.
Итак, заходим в "Настройки-Приложения" и ищем кандидатов на удаление. Во вкладке "загруженные" будут те из предустановленных приложений, для которых Андроид установил обновления.

Нажимаем на приложение. Первым делом нажимаем кнопку "удалить обновления".

Соглашаемся на предложение заменить обновлённое приложение исходной версией.

Затем нажимаем "Выключить" и подтверждаем своё действие.

Нажимаем "Остановить", чтобы выгрузить приложение из памяти (если этого не сделать, оно будет работать до перезагрузки).
Так делаем со всеми ненужными приложениями. Далее переходим на вкладку "Все".

Здесь видны те приложения, которые не обновлялись. Достаточно просто выключить и остановить всё, что вам не нужно. В этой вкладке находятся в том числе и важные системные приложения, поэтому отключайте только то, в чём Вы абсолютно уверены.
Я всегда отключаю следующие приложения:
Диск (Google диск)
Карты (Google карты)
Новости и погода
Синхронизация календаря Google
Фильмы (Google фильмы)
Email
Gmail
Google Keep
Google Play Пресса
Google Play Фильмы
Google+
Hangouts
Play Книги
Play Музыка
Разумеется, если вы пользуетесь какими-либо приложениями из этого списка, отключать их не надо.
Для того, чтобы Андроид не устанавливал обновления на всё подряд, автообновление лучше выключить: запускаем "Play Маркет" и нажимаем на три полоски в левом верхнем углу.

Заходим в настройки. "Автообновление приложений - никогда"

Заодно отключаем "Оповещения о наличии обновлений".

Вот так просто, быстро и стандартными средствами можно сделать, чтобы смартфон работал быстрее, память приложений дольше не кончалось и аккумулятора хватало на более долгое время работы.
Прежде всего мой блог о технике: я пишу обзоры, делюсь опытом,
рассказываю о всяких интересных штуках. А ещё делаю репортажи из
интересных мест, публикую заметки о музыке, кино и интересных
событиях.
Добавьте меня в друзья .
Запомните короткие адреса моего блога: Блог1.рф и
Blog1rf.ru .
Сохранено
Опытные пользователи операционной системы Windows знают. что в системе есть безопасный режим. Но мало кто знает что и в операционной системе Андроид тоже есть безопасный режим. В статье мы рассмотрим для чего нужен безопасный режим и как выключить безопасный режим на андроиде.
Безопасный режим в Android — это режим в котором запуск системы производится только с системными приложениями. Данный режим служит для удаления вирусов, в случае если телефон зависает, тормозит из-за вирусов или из-за переизбытка приложений. В таком режиме можно .
Как выключить безопасный режим
Один из способов, это извлечение батареи. Выключите устройство и вытащите аккумулятор не менее чем на 30 секунд. Далее вставляем аккумулятор и включаем устройство. Устройство должно работать в обычном режиме.

Единственный минус у данного решения, это не у всех устройств есть возможность вынуть аккумулятор, устройство просто не разборное или же его очень сложно разобрать. Для таких устройств есть еще несколько методов как на андроиде выключить безопасный режим.
С помощью кнопки «Домой»
Данный способ такой же простой как и предыдущий.
Всё, что требуется сделать, это:

Способы выше хорошо работают на планшете, на самсунг galaxy, сони, леново, zte.
Нажатие на кнопку увеличения/уменьшения громкости
Обратите к данному способу стоит прибегать в том случае, если способы выше не помогли. Данный способ сбросит устройство .
- Файлы можно скопировать на компьютер, подключив к нему устройство. Или поместить все необходимое в облачное хранилище. Например, Google Диск.
- Все приложения можно будет потом повторно загрузить. Если они были вами куплены, то оплата будет сохранена, и тратить деньги второй раз не придётся.
- Контакты не пострадают, но для большей уверенности можно экспортировать их в файл и сохранить на компьютере.
Что нужно сделать, чтобы сбросить настройки телефона:

Создатель предиктивной системы помощи набора текста T9, наверное, даже и представить не мог, сколько мемов и забавных случаев породит его детище. В Андроид=смартфонах тоже имеется эта функция, которая в большинстве случаев помогает существенно ускорить набор текста. Но далеко не всем функция по нраву, некоторым людям она наоборот, сильно замедляет набор сообщений. Но вот беда, по умолчанию эта функция активирована практически на всех устройствах, как в андроиде отключить т9, и какие нужно выполнить действия, мы сегодня и рассмотрим. Времени это много не займёт, зато избавит пользователя навсегда от созерцания странных слов, составленных автоматической программой из словаря.
Как отключить т9 на Андроиде

С одной стороны, для современных смартфонов иметь T9, это плюс, с другой стороны, не всегда бывает достаточного количества слов в словарях. Кроме того, в повседневном общении используется не совсем тот язык, слова, что имеются в международных словарных базах. Это порождает множество ошибок и ещё больше потерянного времени. Если у вас активирована данная функция, и она вам мешает, то лучше будет её просто отключить.

Андроид как отключить т9:
- Заходим в настройки смартфона или планшета;
- В меню находим пункт «Язык ввод», в котором и находятся настройки, нужные нам;
- Выбираем ту клавиатуру, которая используется по умолчанию;
- Убираем галочку с чекбокса T9 или переключаем на выключено;
Собственно, всё, возвращаемся на рабочий стол, открываем приложение для набора сообщения, наслаждаемся точным безошибочным набором текста без программы-подсказчика.
Автоисправление

Также следует отключить автоисправление или же автозамену. Некоторые путают эту функцию с предыдущей, но это не так. В разных приложениях свои настройки, а также свои словари и правила. Отключить можно в тех же настройках дефолтной клавиатуры, перейдя в подраздел исправление текста. Там мы отключаем все подсказки, все автоисправления и прочие функции вмешательства в набор текста пользователем. Конечно, это делать стоит, если вы уверены, что пишете достаточно грамотно, чтобы ваши приятели и знакомые не смеялись потом с ваших ошибок.
В этой статье мы разберемся, что такое фоновые приложения на Андроид, для чего они нужны и как их отключить.
Что такое фоновые приложения на Андроид
Фоновые программы запускают незаметные для владельца устройства фоновые процессы. Приложение вроде бы закрыто, но все равно потребляет системные ресурсы, занимает место в оперативной памяти и сокращает время работы устройства от аккумулятора. Такие процессы запускаются без вашего ведома и работают в фоне - отсюда и их название. В основном для запуска этих процессов есть веские причины - это может быть синхронизация, получение данных о местоположении или другая активность, связанная с назначением приложения.
Но не все фоновые процессы необходимы. К примеру, некоторыми приложениями мы пользуемся крайне редко, а лишние фоновые процессы только напрасно нагружают устройство. В системе Андроид есть встроенные инструменты, при помощи которых вы всегда можете посмотреть, какие приложения запущены в фоне, сколько они потребляют памяти и как влияют на заряд аккумулятора.
Чтобы увидеть, какие фоновые процессы в данный момент запущены, вам нужно:
- Включить в настройках режим разработчика
- Выбрать пункт меню «Статистика процессов »
- Выбрать приложение
В открывшемся окне вы увидите всю информацию по выбранному фоновому приложению.


Также вы можете посмотреть, какие программы и как сильно влияют на расход заряда аккумулятора вашего устройства. Для этого нужно перейти в настройки батареи и выбрать пункт меню «Использование батареи ». Вы получите список, в котором по убыванию расположены приложения, негативно влияющие на уровень заряда батареи.



Какие фоновые программы на Андроид можно отключить
Два основных типа приложений, фоновые процессы которых вам вряд ли нужны, - это игры, когда вы в них не играете, и музыкальные проигрыватели, когда вы не слушаете музыку. Посмотрите и на другие фоновые процессы. Если это приложение вам в данный момент не нужно, то процесс можно смело закрывать.
Необходимые для работы устройства приложения сами не дадут вам закрыть их фоновые процессы, так устроена система Андроид. Но не стоит закрывать системные фоновые приложения и те, которыми вы постоянно пользуетесь. Если, к примеру, закрыть процессы социальных сетей и мессенджеров, то перестанут приходить уведомления о новых сообщениях. Большинство приложений и услуг, название которых начинается с «Google», закрывать тоже не стоит. Вот самые важные Google-процессы:
- Google Search
- Google Play services
- Google Contacts Sync
- Google Keyboard
- Google Play Store
Вы можете либо отключить фоновый процесс, либо полностью принудительно закрыть приложение.
- Чтобы отключить фоновый процесс, нужно в меню «Статистика процессов » выбрать необходимый и нажать «Остановить »
- Чтобы принудительно остановить работу приложения, нужно в меню «Диспетчер приложений » выбрать необходимое и нажать «Остановить »

Некоторые приложения сами автоматически запускаются в фоне даже после закрытия. Для их «усыпления» можно использовать Greenify . Эта утилита не дает приложениям запускаться автоматически. Если на вашем устройстве получены ROOT-права, можно полностью убрать ненужные приложения из автозагрузки. Как получить ROOT-права можете почитать в другой нашей статье.
Что делать если вы отключили фоновые программы на Андроид, которые нужны?
Если вы случайно отключили системные или просто необходимые вам фоновые процессы, просто включите их заново или перезагрузите устройство - система сама включит все необходимое для работы.
Описаны более 10-ти способов по увеличению производительности планшетов и смартфонов под управлением Android, которые для удобства объединены в 3 шага, доступных каждому.
Планшетник либо смартфон на базе OS Android начинает подтормаживать? Это ещё не повод бежать в магазин за новым. В ряде случаев его можно «подстегнуть». Рассмотрим простые шаги как ускорить андроид, не требующие от владельца больших знаний.
В 2-х первых шагах, предварительном и основном, поговорим об усовершенствовании софта. В 3-м, дополнительном, узнаем о доступной каждому модернизации «железа».
Шаг 1. Предварительные настройки Android
Этап заключается в настройке режима электропитания. Чаще всего встречаются 2 вида меню установки режима электропитания:
Настройки-> Питание-> Режим электропитания
нужно выбрать режим «Высокая производительность»
или
Настройки-> Энергосбережение
нужно выбрать режим «Производительность»
В случае других меню нужно ориентироваться на похожие пункты. В результате такой оптимизации электропитания ускорится отклик системы и приложений Adndoid. Однако батарея начнет разряжаться быстрее.
В Android 4.0 + требуется ускорить работу графической подсистемы:
Настройки->Для разработчиков->
установить флажок в пункте «Ускорить работу GPU» (Ускорение при помощи GPU)
При этом графический процессор подстроится под многие игры. Но некоторые приложения могут отказаться работать. В каких-то устройствах перечисленных меню может не оказаться. Возможно, завод-изготовитель уже их оптимизировал.
Часто причиной плохой работы гаджета является элементарное «замусоривание» операционной системы. И тут, каким бы мощным процессором и громадной оперативной памятью не обладало устройство, нормальной работы от него не дождаться. Как очистить Android? Здесь поможет шаг 2.
Шаг 2. Основные настройки ускорения Android
Чтобы облегчить работу системы, необходимо делать следующее:
- Устанавливайте самые быстрые и легкие программы. Перед установкой читайте отзывы.
- Избавляйтесь от ненужных программ. Они отнимают память, а при необходимости их легко восстановить через Google Play.
- Ставьте лишь необходимые программы. Лишние занимают драгоценное место в системе и замедляют её.
- Снимите автозапуск неиспользуемых служб:
Настройки->Приложения->Работающие службы
Настройки->Управление приложениями->Работающие
Останавливаем ненужные. Чтобы они не запускались после перезагрузки, требуется отключить их через специальное приложение – менеджер процессов. В Google Play таких очень много. После избавления от лишних служб система начнёт быстрее загружаться и станет шустрее.
В Android 2.3 и выше нужно снять синхронизацию с сервисами, которыми не пользуетесь:
Настройки->Аккаунты и синхронизация и на вкладке «Управление аккаунтами»
отключаем синхронизацию со всеми лишними сервисами.
Так, в аккаунте Google не повредит отключить синхронизацию контактов, Gmail, Picasa, календаря и подобных сервисов. Когда не используются никакие сервисы, флажок «Автосинхронизация» в окне «Аккаунты и синхронизация» следует сбросить.
Настройки аккаунтов в Android
Нужно снять автообновление приложений в Google Play. Это изредка можно делать и вручную. Такая процедура экономит 3G/GPRS трафик, заряд батареи и облегчает систему. Для отключения автообновления приложений следует зайти в:
Google Play->Настройки и отключить флажки с пунктов «Уведомления» и «Обновлять автоматически». Заодно поднять флажок «Обновление только через Wi-Fi», что сбережет трафик и продлит работу от аккумулятора.
Желательно отключить анимацию:
Настройки->Экран->Анимация->
пункт «Без анимации»
или
Настройки->Для разработчиков
, найти пункты связанные с анимацией и ставим значения «Отключение анимации» или «Без анимации»
Для ускорения андроида живые обои следует убрать со стартового экрана и из системы. Также удалите со стартового экрана неиспользуемые виджеты и ярлыки. В Google Play отключить автоматическое размещение виджетов и ярлыков можно так:
Настройки->сбросить флажки с пункта «Автоматически добавлять виджеты»
Отключите GPS и геолокацию
Они постоянно «висят» в фоне и нещадно разряжают батарею. А часто ли ими пользуетесь? Нет?
Тогда: Настройки->Координаты («Местоположение» или «Данные о местоположении »и т. п.) и снимаем флажки со всех пунктов
Регулярно опустошаем кэш приложений и браузера
Это нужно для очистки системы от лишнего мусора, желательно делать раз в месяц:
Настройки->Приложения->Управление приложениями
, зайти в свойства выбранного приложения и жмем «Очистить кэш»
Также применяйте Менеджер задач. В Android установлен Менеджер задач, который позволяет завершить программы, выгрузив их из оперативной памяти.
Шаг 3. Дополнительная модернизация устройства на базе Android
На многих Андроид-гаджетах предусмотрено хранение информации на внешних картах памяти. От их быстродействия зависит и скорость аппарата в целом.
Быстрота запись/чтение MicroSD маркируется по классам (2, 4, 6, 10). Цифра означает скорость в мегабайтах в секунду. К устройствам изначально продают карты классом до 6. Карты класса 6 и менее - медленные и сбавляют скорость работы системы Android. MicroSD карты класса 10 и карты нового формата UHS (Ultra High Speed) предпочтительнее. Производительность андроида существенно ускорится. Только следует вначале уточнить в инструкции к устройству, поддерживаются ли такие форматы карт памяти.
Как видите, улучшить характеристики планшета либо смартфона под управлением операционной системы Android несложно даже простыми способами. Не потребуется много времени или серьёзных вложений. Зато многие игры и приложения начнут работать быстрее. В чём вам смогут позавидовать счастливые владельцы даже свежих моделей.
При включении любого планшета или смартфона на Андроиде, вместе с рабочим столом запускаются множество виджетов и системных фоновых процессов. Со временем, напичканный множеством одновременно включенных процессов телефон, начинает тормозить и даже самопроизвольно перезагружаться. Рассмотрим, как отключить ненужные приложения на Андроид, а также в каких случаях это бывает необходимо.
Вы купили новый смартфон, но в нем помимо фоновых процессов присутствует также некоторые ненужные вам программы или игры, предустановленные разработчиком? В данном случае их можно удалить довольно просто, перейдя в меню главных настроек Андроида и выбрав вкладку с ”приложениями”. Но как быть с теми системными программами, которые доставляют вам неудобство и не могут быть удалены обычным способом, без рутирования мобильника? К таким утилитам, в основном, относятся различные приложения для оптимизации системы, сохранения заряда аккумуляторной батареи. Также некоторые программы могут быть нужны лишь в определенных случаях, а их постоянное использование загружает процессор, ОЗУ и “садит” аккумулятор.
Ярким примером того, как предустановленная разработчиком программа влияет на работоспособность мобильного устройства, является сервис Google медиа на Nexus 7. После обновления до версии ОС Андроид 4.2, многие владельцы планшетного ПК столкнулись с появлением лагов в работе. И все это не на китайском двухядерном чипе, а на четырехядерном NVIDIA Tegra 3 с Гигабайтом ОЗУ. Отключив сервис Google медиа в настройках, скорость работы планшета вернулась на прежний уровень.

Настройки Андроид

Диспетчер приложений
Большой проблемой могут стать приложения, пораженные вирусом, неважно червь это или троян. На первый взгляд они работают также, как и до заражения, однако на самом деле их наличие в фоновом режиме может блокировать работоспособность других программ. В отдельных случаях вирус блокирует даже кнопку отключения приложения из процессов, а поэтому его нужно смело удалять.
Какие процессы можно отключить на Андроиде
Среди заводских приложений и процессов достаточно тех, которые редко используются, однако потребляют большое количество системных ресурсов. Такие фоновые процессы, как Launcher, Главный экран, платформа Андроид и различные вспомогательные сервисы отключать нельзя, поскольку они являются необходимыми для работы ОС. Первыми кандидатами на отключение можно рассматривать следующие приложения:
- Google диск.
- Google карты.
- Погода и новости.
- Синхронизация календаря.
- Различные сервисы Google play.
- Почтовые сервисы и т.д.
Практически все они либо запускаются вместе с загрузкой ОС, либо в процессе использования мобильника. Их наличие в фоновом режиме отнимает от 100 до 500 Мб ОЗУ, которые можно потратить на открытие нескольких приложений или страниц браузера.
Алгоритм действий
Стоит отметить, что для отключения некоторых приложений могут потребоваться права суперпользователя. Это в большей степени относится к системным процессам, однако “некоторые ненужные для работы ОС сервисы”, также отключить стандартным способом не представляется возможным.

Боковое меню Плеймаркет

Отключение автообновлений
Для всех остальных приложений необходимо выполнить следующие действия:
- Перейти в меню главных настроек мобильника или планшетного ПК. Для этого кликаем на значок с пиктограммой шестеренки на рабочем столе или отпустив информационную шторку свайпом по экрану.
- Выбираем вкладку с приложениями, которая расположена в разделе “устройство”.
- В ней находим пункт “все”. Для этого кликаем на соответствующий раздел или переходим к нему боковым свайпом по экрану.
- В представленном списке будут отображаться абсолютно все сервисы, процессы и приложения. Достаточно выбрать требуемое, и в верхней части экрана нажать на кнопку “Отключить”. Если вместо отключения там присутствует кнопка удаления, то это не системное приложение и его можно просто удалить обычным способом.
- Подтвердить выбранное действие.
- Перезагрузить мобильник любым способом.

Сведения об приложении

Сведения об системном процессе
Помимо отключения некоторых приложений и онлайн сервисов, для них желательно также выключить возможность поиска обновлений. Сделать это можно в том же меню с настройками, либо перейдя в фирменный магазин Плеймаркет, если речь идет о сервисах Google.
Более подробно об этом, смотрите в представленном ниже видеоролике.
Отметим, что некоторые сервисы и приложения могут быть востребованными лишь в отдельных ситуациях. В этом случае их можно отключить и, проделав аналогичную операцию, включить обратно при необходимости. Также перед отключением стоит разобраться, для чего предназначается и какие функции выполняет та или иная программа. Если вы остановите необходимый для работоспособности ОС фоновый процесс, то телефон может перестать реагировать на нажатия или показывать пустой главный экран. В этом случае необходимо выполнить перезагрузку мобильника.