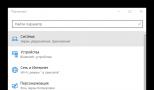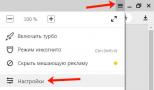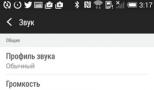Как в аутлуке (Outlook) настроить подпись — подробная инструкция в картинках. Учимся делать красивую подпись в Outlook Где в почте аутлук настроить подпись
В Outlook можно создать один или несколько персонализированные подписи для сообщений электронной почты. Подпись может включать текст, рисунки, электронную визитную карточку, эмблему или даже изображение рукописной подписи. Можно настроить Outlook, чтобы подписи ко всем исходящим сообщениям автоматически добавляются или создать свою подпись и добавить его к сообщениям на по обстоятельств.
Создание подписи и настройка добавления подписи в сообщения в Outlook
Важно: Если у вас есть учетная запись Майкрософт Office 365 и использовать Outlook и Outlook в Интернете или Outlook в Интернете для бизнеса, необходимо создать подпись в обоих продуктов. Создание и использование подписей электронной почты в Outlook в Интернете, читайте в статье Создание и добавление подписи электронной почты в Outlook.com или Outlook в Интернете .
Если вы хотите увидеть, как это делается, .
В разделе Выбор подписи по умолчанию настройте следующие параметры для подписи:
В поле раскрывающегося списка учетной записи электронной почты выберите учетную запись электронной почты будет связана с подписью. Можно настроить разные подписи для каждой учетной записи электронной почты.
Если вы хотите, чтобы ваша подпись добавлена ко всем новым сообщениям по умолчанию в раскрывающемся списке новые сообщения , выберите один из подписей. Если необходимо не автоматическое добавление подписи в новые сообщения, выберите (вариант нет). Это не добавить подпись в любой сообщений, ответов и пересылаемых.
Если вам нужно подпись в сообщениях ответить и вперед, в раскрывающемся списке ответы и пересылаемые сообщения выберите один из подписей. В противном случае - примите параметр по умолчанию (нет).

Выберите кнопку ОК , чтобы сохранить новую подпись и вернитесь к сообщению. Outlook не добавить новую подпись в сообщение, открытые при выполнении шага 1, даже если вы решили подписи ко всем новым сообщениям. Вам необходимо будет вручную добавить подпись в одно сообщение. Подпись добавлена автоматически будет иметь всех будущих сообщений. Добавление подписи вручную, выберите в меню сообщение подпись и выберите подпись, которую вы только что создали.
Откройте новое сообщение электронной почты.
Выберите пункт подпись > подписи в меню сообщение .
В зависимости от размера окна Outlook и при создании нового сообщения электронной почты или ответа или пересылке сообщения меню и подписи кнопка может быть в двух разных местах.
В разделе выберите подпись для изменения выберите команду Создать и в диалоговом окне Новая подпись введите имя для подписи.
В разделе изменить подпись создайте свою подпись. Можно изменить шрифты, цвета шрифта и размеров, а также выравнивание текста. Если вы хотите создать более надежный подписи с маркеры, таблицы или границ, с помощью Word форматирование текста, а затем скопируйте и вставьте подпись в поле изменить подпись .

Примечания:
Добавление логотипа или изображения в подпись
Если у вас есть логотип компании или изображение, чтобы добавить подпись, выполните следующие действия.
Вставка подписи вручную
Если вы не хотите, чтобы подпись добавлялась во все новые сообщения, ответы и пересылаемые письма, можно вставлять ее вручную.
В приложении Microsoft Outlook существует возможность формировать автоматическую подпись к создаваемым почтовым сообщениям, в которой можно указывать свои ФИО, должность, место работы, а также телефоны, факсы и другую контактную информацию, добавлять логотипы, фотографии, ссылки на сайты и так далее.
Как создать и настроить подпись в Microsoft Outlook 2003?
Для того чтобы настроить подпись в MS Outlook 2003, необходимо зайти в меню "Сервис", выбрать пункт "Параметры", и перейти на вкладку "Сообщения", после чего нажать кнопку "Подписи...". Остается нажать кнопку "Создать" в появившемся диалоговом окне с названием "Создание подписи", ввести имя нового образца и сформировать текст самой подписи.
Созданные образцы подписи можно изменять и удалять. После того как образец подписи создан, следует указать приложению для каких писем ее использовать. Делается это на той же вкладке "Сообщение", в разделе "Подписи" путем выбора нужного образца подписи из выпадающего списка в полях "Подпись для новых сообщений:" и/или "При ответе и пересылке:".
В этой статье мы покажем, как автоматически создать подпись пользователя в почтовом клиенте Outlook 2010 / 2013 с помощью PowerShell на основе данных из Active Directory. Благодаря описанной методике, можно добиться того, что при первом входе в систему и запуске Outlook у любого нового пользователя домена по единому шаблону автоматически создается подпись с его контактными данными, полученными из Active Directory.
Естественно, для того, чтобы такой скрипт работал корректно, нужно чтобы у всех пользователей в AD были указаны актуальные данные. В данном примере в подписи пользователя мы будем использовать следующие атрибуты Active Directory:
- ФИО пользователя на русском языке (в моем случае эти данные хранятся в атрибуте Description),
- должность (атрибут Title)
- наименование компании (поле Company)
- почтовый индекс, город и адрес (PostalCode, City, StreetAddress)
- телефонный номер (OfficePhone)
- почтовый адрес (Mail)
- адрес сайта (Homepage)
Нам нужно создать 3 файла с шаблонами подписей для Outlook в форматах htm (HTML), rtf (Rich Text) и txt (Plain Text). Дизайн, содержание и внешний вид шаблонов подписей в этих файлах должен соответствовать требованиям к корпоративной почтовой подписи.
Создадим файл signature.htm со следующим html кодом:
С уважением
@DESCRIPTION
Тел.@OFFICEPHONE
@WEBSITE
e-mail:@EMAIL
 Содержимое файлов signature
.
rtf
и signature
.
txt
будет таким:
Содержимое файлов signature
.
rtf
и signature
.
txt
будет таким:
С уважением,
@NAME
@DESCRIPTION
@COMPANY
@POSTALCODE, @CITY, @STREETADDRESS
Тел. @OFFICEPHONE
e-mail:@EMAIL
site:@WEBSITE
В каталоге C :\ Users \ Public \ Downloads создадим папку OutlookSignature , в которой будут хранится шаблоны подписей для Outlook и подписи пользователей компьютера. Внутри каталога C:\Users\Public\Downloads\OutlookSignature создадим подкаталог Templates , в который нужно скопировать три файла с шаблонами подписей (это можно сделать вручную или с помощью предпочтений групповых политик (GPP)).
 Создадим новый файл outlooksignature.ps1 со следующим кодом PowerShell (перед каждым блоком кода приведу краткое описание)
Создадим новый файл outlooksignature.ps1 со следующим кодом PowerShell (перед каждым блоком кода приведу краткое описание)
Определим набор переменных. В переменной $User содержится имя пользователя, из-под которого запускается скрипт. В остальных переменных пропишем имена и расширения файлов и пути к ним.
$User = $env:UserName
$FileName = "signature"
$FileExtension = "htm","rtf","txt"
$Path = "C:\Users\Public\Downloads"
$PathSignature = "$Path\OutlookSignature"
$PathSignatureTemplates = "$Path\OutlookSignature\Templates"
$PathSignatureUser = "$PathSignature\$User"
$AppSignatures =$env:APPDATA + "\Microsoft\Signatures"
Загрузим модуль PowerShell для работы с AD. Затем с помощью командлета получим значения интересующих нас атрибутов пользователя в Active Directory и сохраним их в объекте $AD_user.
Примечание . Для работы командлета Get-ADUser в Windows 7 на ПК должен быть установлен , и включен компонент Active Directory Module For Windows PowerShell (Control Panel -> Programs and Features -> Turn On/Off Windows Features -> Remote Server Administration Tools -> Role Administration Tools -> AD DS And AD LDS Tools)
Import-module activedirectory
$AD_user = Get-ADUser $User -Properties Title,Company,Description,Fax,HomePage,Mail,OfficePhone,PostalCode,City,StreetAddress
Создадим каталог для хранения файлов подписей пользователя и скопируем в него файлы шаблонов:
New-Item -Path "$PathSignature\$User" -ItemType Container –Force
{
Copy-Item -Force "$PathSignatureTemplates\$FileName.$Ext" "$PathSignatureUser\$FileName.$Ext"
}
Затем с помощью функции replace заменим данные в шаблонах на данные пользователя из AD:
foreach ($Ext in $FileExtension)
{
(Get-Content "$PathSignatureUser\$FileName.$Ext") | Foreach-Object {
$_`
-replace "@NAME", $AD_user.Description `
-replace "@DESCRIPTION", $AD_user.title `
-replace "@COMPANY", $AD_user.Company `
-replace "@STREETADDRESS", $AD_user.StreetAddress `
-replace "@POSTALCODE", $AD_user.PostalCode `
-replace "@CITY", $AD_user.City `
-replace "@OFFICEPHONE", $AD_user.OfficePhone `
-replace "@EMAIL", $AD_user.Mail `
-replace "@WEBSITE", $AD_user.Homepage `
} | Set-Content "$PathSignatureUser\$FileName.$Ext"
}
Осталось скопировать файлы с шаблонами подписей в каталог, в котором Outlook 2010 / 2013 / 2016 хранит подписи %APPDATA%\Microsoft\Signatures (C:\Users\username\AppData\Roaming\Microsoft\Signatures).
foreach ($Ext in $FileExtension)
{
Copy-Item -Force "$PathSignatureUser\$FileName.$Ext" "$AppSignatures\$User.$Ext"
write-host "$PathSignatureUser\$FileName.$Ext"
write-host "$AppSignatures\$User.$Ext"
}
Чтобы при запуске Outlook использовал созданные файлы с шаблонами подписей, нужно
- Удалить параметр First-Run в ветке HKEY_CURRENT_USER\Software\Microsoft\Office\<Версия Office>\Outlook\Setup
- В ветке HKEY_CURRENT_USER\Software\Microsoft\Office\< Версия Office>\Common\MailSettings создать два строковых параметра с именами NewSignature и ReplySignature , в которых будет содержаться имя шаблона с подписью (в нашем примере имя шаблона соответствует имени учётной записи в AD)
Соответственно, для работы с разными версиями MS Office нужно добавить такой код:
#Office 2010
If (Test-Path HKCU:"\Software\Microsoft\Office\14.0") {
Remove-ItemProperty -Path HKCU:\Software\Microsoft\Office\14.0\Outlook\Setup -Name First-Run -Force -ErrorAction SilentlyContinue -Verbose
New-ItemProperty HKCU:"\Software\Microsoft\Office\14.0\Common\MailSettings" -Name "ReplySignature" -Value $User -PropertyType "String" -Force
New-ItemProperty HKCU:"\Software\Microsoft\Office\14.0\Common\MailSettings" -Name "NewSignature" -Value $User -PropertyType "String" -Force
}
#Office 2013
If (Test-Path HKCU:"\Software\Microsoft\Office\15.0") {
Remove-ItemProperty -Path HKCU:\Software\Microsoft\Office\15.0\Outlook\Setup -Name First-Run -Force -ErrorAction SilentlyContinue -Verbose
New-ItemProperty HKCU:"\Software\Microsoft\Office\15.0\Common\MailSettings" -Name "ReplySignature" -Value $User -PropertyType "String" -Force
New-ItemProperty HKCU:"\Software\Microsoft\Office\15.0\Common\MailSettings" -Name "NewSignature" -Value $User -PropertyType "String" -Force
}

Осталось назначить данный PowerShell скрипт на однократный запуск с помощью Group Policy Preferences при входе пользователя в систему. В результате при запуске Outlook автоматически будет использовать сформированную электронную подпись для отправляемых писем (на первом рисунке статьи приведен пример такой автоматически сформированной подписи).
Несколько советов .

Программа Microsoft Outlook является почтовым клиентом, который помимо работы с электронной почтой, также предоставляет клиенту широкий спектр дополнительных функций.
Благодаря этому мессенджеру у пользователя всегда будет доступ к , планировщику и массе других удобных разработок.
Cодержание:
Что касается электронной переписки, то и здесь имеет свои особенности, как, например, наличие электронной подписи, которая иногда может быть очень полезной.
Подпись, как правило, содержит полное имя отправителя, его должность и компанию, в которой он работает.
Таким образом, она удостоверяет его личность, что исключает возможность общения с различными мошенниками. Кроме этого, она может содержать в себе:
Посредствам программы единожды созданную подпись можно автоматически прикреплять ко всем исходящим письмам, но в какой-то момент может возникнуть потребность изменить ее.
Как правильно это сделать, мы расскажем в инструкции ниже.
Настройка существующих подписей в Outlook
Чтобы отредактировать одну или несколько подписей, необходимо перейти к следующим действиям:
1 зайдя в Outlook, выбрать вкладку «Файл» ;
2 в ней отыскать «Параметры» и перейти в них;


4 в нем мы находим кнопку «Подписи» и, кликнув по ней, переходим в режим создания и редактирования подписей.

В окне «Выберите подпись для изменения» указаны все существующие ранее созданные подписи, которые можно переименовывать или же удалять.
По средствам этого же окна создаются новые подписи.
Чтобы перейти к настройкам, следует кликнуть по нужной записи и тогда высветятся все данные, известные о ней. В нижнем окне отобразится поле для редактирования. В нем вы можете что-то подкорректировать или полностью переписать информацию заново в зависимости от своих потребностей.

Кроме этого, в той же панельке размещены дополнительные возможности, такие как размещение , и интернет ссылки, на сайт вашей компании или предприятия, к примеру.

Заключительный раздел содержит в себе настройки по умолчанию. Если у вас несколько подписей, обозначьте ту, которой пользуетесь чаще всего и она будет крепиться автоматически.
В этом разделе также можно выбрать отдельно подписи для новых писем и для ответов на чьи-то запросы.

После того, как все желаемые вами манипуляции для корректировки подписи будут совершенны, сохраняем результат и покидаем раздел, нажав кнопку «Ок» .
Кроме стандартного способа изменения подписи, где все пошагово и просто, есть еще и иной способ ее настройки – ручной. Для его осуществления пользователю необходимо при создании нового письма найти на верхней панели инструментов иконку, обозначающую подпись, кликнуть на нее и выбрать подходящий вариант.

Рис. 9 – Ручная настройка подписи
Итог
Процедура редактирования подписи выглядит примерно одинаково как в 2013 года, так и 2016 года выпуска, поэтому если следовать инструкции, что приведена выше, трудностей возникнуть у вас не должно.
Если же вы изначально не располагаете созданной подписью, то тем же описанным путем можно зайти в раздел «Подписи» и вместо редактирования выбрать кнопку «Создать» .
Заполните все поля, что уже были упомянуты, лишь дописав и адрес электронной почты и вы получите готовую подпись. Главное, не забудьте ее после этого сохранить.
Как видите, процедура простая и не требует от вас слишком больших временных затрат.
Утилита MS Outlook – почтовый клиент, работающий не только с электронной почтой, но и предоставляющий пользователю широчайший функционал. Этот мессенджер открывает доступ к контактам, календарю, планировщикам и многим другим продуктам Виндовс. В этой публикации поговорим о том, как настроить в Outlook подпись.
У электронной переписки в этом сервисе имеются некоторые особенности, к примеру, разработана специальная опция, без которой в некоторых случаях просто не обойтись. В ней чаще всего содержатся сведения о полном имени юзера, отправившего почту, должности, организации, в которой он трудится. Так удостоверяется личность человека, чтобы максимально исключить возможность встречи с мошенниками. Кроме того, в ней могут быть:
- логотип;
- рисунок;
- аналог визитки;
- роспись от руки.
С помощью приложения от Майкрософт можно один раз настроить опцию, к примеру, «С уважением», чтобы в дальнейшем она прикреплялась к исходящей корреспонденции в автоматическом режиме. Возникают ситуации, когда требуется эти данные поменять. Что нужно сделать в этом случае, мы рассмотрим ниже.
Как настроить подпись в Outlook?
Если вы решили поменять одну или сразу несколько подписей, то используйте такую инструкцию:
- во-первых, в программе Аутлук ищите раздел «Файл»;

- во-вторых, находите «Параметры» и заходите в них;

- в-третьих, вам будет нужен подраздел «Почта»;

- наконец, кликаете соответствующую кнопку для перехода в редакционный режим.

В специальном окне «Выберите для изменения» находятся все созданные ранее подписи, им легко менять имена, удалять. Это окно также помогает настроить новую информацию. Для перехода к настройкам, тапаете по выбранной записи, чтобы открылись все данные.
В окошке ниже появится поле для изменения параметров. В нем можно менять или переписывать все сведения, исходя из целей создания подписи.

Также в этой панели имеются специализированные опции: добавление визитки, фото или рисунка и ссылки на сайт вашей фирмы.

В заключительном подразделе находятся автонастройки. Если вы создали не одну подпись, то нужно обозначить ту, которая часто используется, чтобы она прикреплялась самостоятельно. В данном разделе еще можно выбирать подписи исключительно для новых исходящих.

После завершения всей процедуры, следует сохранить изменения и нажать «Ок». Помимо традиционного метода, позволяющего настроить свои данные, имеется еще ручной вариант настройки. Вы просто во время написания нового письма ищите на панельке сверху среди инструментов ярлычок, который обозначает нужный нам элемент, нажимаете на него и выбираете подходящий вариант.