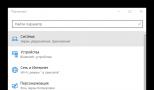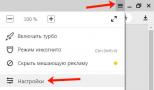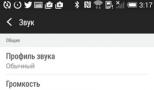Как создать пароль на ноутбуке виндовс 10. Установка пароля через настройки Windows
Защита персонального компьютера от нежелательного доступа к нему третьих лиц — вопрос, который остается актуальным и по сегодняшнее время. К огромному счастью, существует много разных способов, которые помогают пользователю уберечь свои файлы и данные. Среди них — установка пароля на БИОС, шифрование диска и установка пароля на вход в ОС Windows.
Способ 1: настройка параметров
Установить пароль на Виндовс 10, в первую очередь, можно, воспользовавшись настройками параметров системы.

Стоит заметить, что созданный таким образом пароль в дальнейшем можно заменить на ПИН-код или графический пароль, используя те самые настройки параметров, как и для процедуры создания.
Способ 2: командная строка
Установить пароль на вход в систему можно и через командную строку. Чтобы воспользоваться этим методом, необходимо выполнить следующую последовательность действий.

Добавление пароля на Виндовс 10 не требует от пользователя много времени и знаний, но значительно повышает уровень защиты ПК. Поэтому используйте полученные знания и не позволяйте другим просматривать Ваши личные файлы.
Минимизировать риск прямой утечки данных напрямую через физический носитель поможет пароль учетной записи. Как поставить пароль на компьютер Windows 10, зачем это нужно?
Защита входа - необходимый минимум безопасности при хранении личной информации на ПК. Такая мера не убережет вас от нарушения конфиденциальности данных при работе в сети, но минимизирует подобные риски при физическом контакте с устройством.
Ограничить возможности прямого доступа к персональной информации несложно. Достаточно следовать пошаговым инструкциям.
Определение типа учетной записи
Перед установкой пароля на компьютер Windows 10 нужно определить тип учетной записи. Инструкции для разных типов будут отличаться.
В Windows, начиная с версии 8.1, используются 2 разновидности учетных записей - локальная и учетная запись Майкрософт.
Ставим пароль. Локальная учетная запись создается исключительно для одного физического носителя и позволяет использовать все возможности ОС по старинке - устанавливать приложения и настраивать параметры. Локальная учетная запись «изолирована» от внешних сервисов, это поможет избежать возможных проблем с безопасностью личных данных.
Учетная запись Майкрософт позволяет покупать приложения через Windows Store и получать доступ к Skype, Xbox, OneDrive, Outlook.com и другим сервисам, используя одни и те же данные для аутентификации. Автоматическая синхронизация позволяет переносить одни и те же настройки на разные машины — изменения, сделанные на одной «десятке», воспроизводятся на других компьютерах с той же ОС.
Можно установить сразу 2 учетные записи на один компьютер и переключаться между ними в зависимости от текущих потребностей.
Если вы не знаете свой тип учетной записи:
- Выберите Пуск.
- Зайдите в Параметры.
- Нажмите на «Учетные записи».
При указании только имени пользователя без E-mail учетная запись считается локальной. Настройки Виндовс 10 автономны - нет доступа ни к магазину приложений, ни к автоматической синхронизации с сервером. Установить пароль для такой учетной записи можно через параметры или через командную строку с правами администратора.
В случае, когда рядом с названием есть адрес электронной почты, пароль устанавливается через панель управления с помощью контроля учетных записей.
Пароль для локальной учетной записи и с помощью параметров системы
Если пароль не был задан при установке или обновлении ОС, учетная запись локального типа по умолчанию лишена защиты на входе. Установка пароля на такой компьютер может быть выполнена двумя путями.
Защита компьютера напрямую при изменении параметров - один из простейших способов. Инструкции почти те же, что и при определении типа учетной записи:
- Выберите Пуск.
- Зайдите в Параметры.
- Кликните на подраздел Учетные записи.
- Выберите Параметры входа.
- В разделе Пароль выберите Добавить.
- В соответствующих графах введите нужную комбинацию, повторите для подтверждения и добавьте подсказку.
- Кликните Далее.
По окончании установки система начинает запрашивать данные для авторизации при входе, выходе из состояния сна и при блокировке компьютера.
С помощью командной строки
Несложно установить пароль в Windows 10, используя командную строку. Для ее вызова воспользуйтесь поиском в меню Пуск или горячими клавишами (Win+X). В перечне обязательно выбирается командная строка с правами администратора.
- Ввести команду net users и нажать Enter. Появится список всех учетных записей, зарегистрированных на ПК. Найдите в перечне имя.
- Далее вводится net user имя пользователя, пароль. В первой части команды ставится название нужной учетную записи, а в качестве пароля - удобная и надежная комбинация, которая впоследствии будет использоваться для аутентификации.
- Нажать Enter.
Запрашивает пароль Windows 10 как при включении, так и после блокировки.
Чтобы убедиться, что все сделано правильно, нужно ввести сочетание Win+L или перезагрузить машину вручную. При повторном входе система потребует ввести установленное ранее имя пользователя и пароль.
Пароль для учетной записи Майкрософт
Если система использует учетную запись Майкрософт, пароль встроен автоматически, но может не запрашиваться при входе. Перед тем как включить установленную по умолчанию защиту, необходимо получить доступ к контролю учетных записей.

- Нужно воспользоваться горячими клавишами Win+R.
- В графе Открыть» ввести control userpasswords2.
- В появившемся меню кликнуть на имя нужной учетной записи и подтвердить выбор пункта «Требовать ввод имени пользователя и пароля».
- Кликнуть Ok и ввести комбинацию повторно.
Такой метод позволит как установить пароль на компьютер Windows 10 с учетной записью Майкрософт, так и вернуть его при отключении запроса в настройках.
Если защита установлена с помощью командной строки, система не требует вводить комбинацию после выхода машины из режима сна.
Графический пароль
Одно из наиболее надежных средств защиты личной информации на ПК - это графический пароль. Его использование основано на альтернативном принципе аутентификации: для доступа к системе вместо символов вводятся заранее заданные знаки (жесты) на изображении.
Важно знать, что настройка графического пароля - дополнительное средство защиты. Использовать его можно только после установки классической текстовой комбинации. Подойдет такой способ аутентификации и для устройств с сенсорным экраном, и для обычных настольных компьютеров.
О том, как поставить пароль на Windows 10 с помощью изображения и как его использовать - в инструкции ниже:
- Скачайте изображение, которую будете использовать как основу для ввода.
- Выберете Пуск.
- Зайдите в Параметры.
- В открывшемся меню перейдите в Учетные записи.
- Нажмите на графу Параметры входа и найдите пункт Графический пароль.
- Нажмите Добавить.
- Подтвердите данные учетной записи.
- Ознакомьтесь с небольшой презентацией по созданию жестов.
- Загрузите картинку из п.1 и нажмите Далее.
- С помощью мыши нарисуйте 3 жеста - это и есть новые данные для входа в систему. В качестве жестов используются окружности, точки или прямые линии.
- Повторите жесты для подтверждения.
Чтобы проверить пароль, выйдите из системы или заблокируйте пользователя. При входе вместо привычной графы появится изображение. Три простых жеста, и аутентификация завершена.
При вводе допустимы небольшие неточности, главное - помнить направление и примерную длину жестов.
Возможность ввести текстовую комбинацию остается. Если это необходимо, щелкните по строке Параметры входа, а затем по иконке с изображением ключа. После этого используйте обычный символьный пароль.
Установка пароля в BIOS
Классические средства защиты учетной записи могут подводить. Защиту учетных записей в Windows 10 несложно обойти, сбросив пароли при восстановлении системы с помощью флэш-карты. Если риск велик и необходимо избежать возможности несанкционированного доступа, сделать пароль можно и в обход ОС, сразу в BIOS.
Взломать такой шифр сложнее, а сбросить получится только механическим путем и на короткое время, обесточив материнскую плату.
Как установить пароль на Windows 10 через BIOS? Достаточно:
- Выйти в BIOS. На разных машинах для этого используются клавиши Del или F10 — сориентируетесь при загрузке.
- Перейдите на вкладку Security и отыщите в меню пункт User Password.
- Впишите нужную комбинацию.
- Подтвердите, сохраните изменения и перезагрузите машину.
Если система загрузилась, не спросив пароль:
- Снова войдите в BIOS.
- Найдите меню Advanced BIOS Feature и нажмите
- Выберете в списке пункт Password Check и смените режим на Always.
- Снова сохраните настройки (F10) и перезагрузитесь.

В некоторых версиях BIOS предусмотрено ограничение для пароля в 6 знаков. Постарайтесь взять не количеством, а качеством. Локализация таких настроек в некоторых версиях BIOS разная, но трудности с поиском почти исключены, особенно если установлены поздние модификации BIOS с переводом.
Заключение
Перед тем как поставить пароль на ноутбук или компьютер, продумайте его. Лучше (и надежнее), если он запоминается на уровне личных ассоциаций. Такую последовательность не придется записывать ни на электронных, ни на физических носителях, что существенно снизит риск взлома. Желательно не дублировать уже использующиеся комбинации и не устанавливать в качестве пароля дату рождения или имя.
При создании пароля убедитесь, что подсказка для восстановления понятна только вам. В противном случае эффективность мер безопасности не гарантирована.
Если равноправный доступ к устройству есть сразу у нескольких человек, не ленитесь, создайте персональные учетные записи. Это удобно не только для того, чтобы хранить секреты, это позволит рационально распределить персональные данные и избежать возможной путаницы.
Распространенной защитой информации компьютера (ноутбука) с Windows 10 от нежелательных пользователей, злоумышленников является установка пароля (кода, шифра) на локальную учетную запись или учетную запись Microsoft. Наряду с парольной защитой, десятка предоставляет возможность использовать альтернативные методы: ПИН-код, код (жесты) на изображении. На экране входа в Windows Вы можете переключаться между данными методами блокировки.
Прежде чем использовать альтернативные способы, необходимо добавить пароль. Так же есть обстоятельства, при которых ПИН-код, жесты на изображении не работают, например, при входе в безопасный режим Windows 10, хотя традиционный ввод шифра доступен всегда. В материале рассмотрим, как поставить пароль на Windows 10 традиционным способом, а также альтернативными способами.
Установка пароля через настройки Windows
Вызовите окно параметров Windows. Для этого нажмите кнопку Win + I или кликните «Пуск», выберите значок параметров.
В окошке параметров найдите и перейдите в настройку «Учетные записи». 
В разделе «Параметры входа», в области настроек парольной защиты, кликните «Добавить».
Напечатайте новый пароль, далее повторите его еще раз, задайте подсказку. Пароль печатается в зашифрованном виде, чтобы его посмотреть нажмите на значок глаза справа в поле ввода. Как закончите, щелкните «Далее».
В окошке будет отображаться имя и тип учетной записи, для которой ставится защита. Для завершения операции нажмите «Готово».
Установка шифра через настройки панели управления
Чтобы поставить пароль на Windows 10 таким способом, войдите в систему под администратором. Откройте панель управления Windows 10, для этого в окне «Выполнить» (вызывается по клику кнопок Win + R) впишите команду control, кликните OK.
В панели управления выберите представление «Категория». Нажмите опцию, отвечающую за смену типа учетной записи. 
Выберите ту учетную запись, которую требуется запаролить. Кликните ссылку слева «Создать пароль».
Напишите новый пароль, повторите его. Если нужно впишите подсказку (необязательно). Щелкните кнопку «Создать пароль».
Установка пароля через окно управления компьютером
Для открытия панели управления компьютером в поиске на панели задач введите compmgmt.msc и выберите эту команду.
Раскройте раздел локальных пользователей и групп и кликните подраздел «Пользователи». Выберите пользователя, которому нужно поставить защиту, нажмите ПКМ, щелкните «Задать пароль». 
В окне предупреждения кликните «продолжить».
Введите новый пароль, далее повторите его. Нажмите OK, и еще раз OK.
Установка шифра через cmd
Войдите в систему как админ. В поиске панели задач введите cmd. После того, как найдется командная строка, кликните на ней ПКМ. В меню выберите запуск от имени админа. При UAC Windows 10 нажмите «Да».
Для просмотра списка имен учетных записей, введите команду ниже, далее кликните Enter.

Используйте команду:
net users “Имя юзера” “Ваш код”
За место «Имя юзера», введите имя учетной записи, которой надо поставить защиту. Списки имен смотрели по команде выше. Соответственно задайте свое значение в области «Ваш код». Например, выберем имя «user-nastrojcomp», тогда команда примет вид:
net users “user-nastrojcomp” “PAssWord!”
После ввода команды кликните Enter.
Каждый из 4 способов поможет поставить пароль на Виндовс 10. После перезагрузки компьютера, ноутбука вход уже будет защищен.
Совет! Для надежности пароль задавайте не менее чем из 8 знаков, используйте цифры, буквы в верхнем регистре, специальные символы.
Установка ПИН-кода через настройки
Помимо классической защиты, помогающей заблокировать компьютер с Windows 10, есть дополнительная, называемая ПИН-код. В отличие от пароля ПИН-код привязан к конкретному оборудованию. В случае кражи пароля злоумышленник может войти в учетную запись из любой точки мира, но если украдут ПИН-код, то им придется украсть и оборудование.
Нажмите Win + I для открытия настроек. Перейдите в раздел «Учетные записи». В области ПИН-кода раздела «Параметры входа», щелкните кнопку «Добавить».
Введите пароль, который поставили способами выше. Кликните OK.
Задайте ПИН-код и повторите его. Для ПИН-кода наберите не менее 4 знаков. Если есть необходимость, включите буквы и символы, отметив соответствующий пункт. Набирайте набор символов исходя из рекомендаций, которые появляются по нажатию ссылки «Требования к ПИН-коду. Щелкните OK.
Установка жестов на изображение
Вторая альтернатива, позволяющий поставить пароль на компьютер с Windows 10. Конечно, больше подходит для сенсорных экранов, но можно использовать и мышь. Проделайте такие действия.
В настройках (вызываются Win + I) выберите раздел «Учетные записи», далее «Параметры входа». В области графического пароля щелкните «Добавить».
Введите традиционный шифр. Нажмите OK.
Кликните на «Выбор картинки», чтобы указать свое изображение. ЛКМ перетащите картинку в нужное положение. Щелкните «Использовать эту картинку».
Изобразите на картинке три жеста: обвод объектов, линии. Далее повторите жесты в точности. Если что-то пошло не так, кликните «Начать сначала».
После успешного повторения Вы увидите сообщение об успешном создании графического пароля. Для сохранения щелкните «Готово». При следующем входе в систему Вам нужно повторить эти 3 жеста на изображении.
Как видите, существует 4 способа, помогающих поставить пароль на Windows 10, и 2 альтернативы, каждая из которых имеет свои плюсы. Каким способом пользоваться решать только Вам.
После установки новой операционной системы пользователи часто начали сталкиваться с ситуацией, когда Windows 10 просит ввести пароль. Однако если он не задан в настройках, система сразу загрузится в привычном режиме. Чтобы поставить пароль на OS Windows 10, отключить его, поменять секретный код или выполнить его сброс, стоит ознакомиться с некоторыми рекомендациями.
Как поставить пароль на компьютер с ОС Windows 10?
Чтобы поставить пароль на компьютер под управлением Виндовс 10 нужно выполнить следующие действия:
- Жмём «Пуск», «Параметры» и выбираем «Учётные записи».
- В левом меню выбираем «Параметры входа» и в разделе пароль жмём «Добавить».

- Откроется новое окно по созданию паролей. Здесь нужно ввести свой пароль и подсказку, которая поможет вспомнить код, в случае, когда вы его забудете.

- В следующем окне нужно нажать кнопку «Готово». Пароль создан для учётной записи Майкрософт.

Как изменить или отключить пароль входа в Windows 10 на компьютере или ноутбуке?
Как узнать пароль администратора в операционной системе Windows 10?
Ранее мы писали о том, как в Windows 10 получить права администратора различными способами. Однако бывают случаи, когда нужно узнать пароль от этой учётной записи. Для того, чтобы его взломать, выполняем следующее:
- Перезагружаем ПК в безопасном режиме и выбираем «Диагностика», «Дополнительные параметры».

- Далее выбираем «Командная строка».

- В открывшейся консоли вводим «copy с:\windows\System32\sethc.exe с:\temp». Это команда копирования файла sethc.exe.

- Теперь вводим «copy c:\windows\System32\cmd.exe c:\windows\System32\sethc.exe», где вместо «sethc.exe» вводим «cmd.exe».
- После выполнения операции вводим команду выхода «exit» и перезагружаем компьютер. Во время перезагрузки нажимаем сочетание клавиш «Shift+X», чтобы вызвать командную строку.
- В консоли вводим «msc». Появится окно «Локальные пользователи и группы». Смотрим имя администратора. Далее вводим «net user «Имя админа» password». Задаём новый пароль.
- Перезагружаем ПК и входим в учётную запись администратора.
О том, как ещё получить пароль от учётной записи администратора или вовсе его отключить смотрите в видео:
Что такое defaultuser0 и почему из сна компьютер выходит под этой учётной записью?
На форуме компании Майкрософт не раз поднималась проблема, когда после чистой установки Windows 10 или обновления до новой редакции пользователи не могли войти в систему, так как появлялось окно учётной записи defaultuser0 и запрос на ввод пароля. Также с такой проблемой сталкивались юзеры, чей ПК из длительного сна выходил под этой неизвестной записью.
Разработчики объяснили эту проблему неполадками в самой сборке Windows 10 и рекомендовали переустановить систему. Однако вход под учётной записью defaultuser0 в 80% случаев появлялся на нелицензионных сборках. Поэтому проблема может крыться и в этом факторе.
Однако, если у вас есть установочный диск и вы можете с него загрузиться, то стоит в командной строке ввести «RMDIR /S /Q %SYSTEMDRIVE%\USERS\defaultuser0» и удалить ложный аккаунт. Важно отметить, что не стоит путать defaultuser0 с DefaultAccount.
Создание флешки для сброса пароля
Для сброса пароля в Windows 10 можно создать флешку. Однако убрать запрос на ввод секретного кода удастся только в том случае, если вы используете локальную запись, а не учётку от Майкрософт. Флешку для этой цели рекомендуем взять пустую. Сам процесс создания носителя будет выглядеть следующим образом:
- Открываем «Панель управления» и выбираем «Учётные записи пользователей». В левом меню выбираем «Создание дискеты сброса пароля».

- Откроется «Мастер забытых паролей». Жмём «Далее».

- Выбираем носитель.

- Вводим пароль от текущей записи. Если вы его не знаете, жмём «Далее».

- Запустится процесс создания флешки.


- На созданной флешке запускаем файл «psw».
Сброс пароля будет выполнен в течение нескольких секунд.
О том, как ещё выполнить отключение пароля при входе в Windows 10 смотрите в видео:
Установка пароля на компьютер позволяет легко и быстро обезопасить свои данные от посторонних. В этой статье вы узнаете, как поставить пароль на компьютер Windows 10, чтобы никто кроме вас не мог зайти на компьютер и увидеть ваши данные.
Установка пароля на учётную запись в Windows 10 является самым простым способом обезопасить себя, но она не спасёт вас от серьезных взломщиков. Однако, для домашнего использования установка пароля является оптимальным решением.
Установка пароля на учётную запись пользователя
1. Нажмите «Пуск » и зайдите в «Параметры » (значок шестеренки).
2. В новом окне выберите пункт «Учётные записи «.
3. Зайдите в «Параметры ввода «.
4. Если у вас пароль уже установлен, и вы хотите его поменять, тогда нажмите «Изменить «. Если пароль ещё не установлен, то нажмите «Добавить «.
5. Задайте новый пароль, введите придуманный пароль ещё раз и укажите подсказку для пароля. Старайтесь устанавливать сложные пароли, которые нельзя быстро подобрать методом перебора. Подсказка поможет вам вспомнить созданный пароль, если вы его забудете. Старайтесь указывать в подсказке для пароля такие сведения, которые только вас смогут навести на мысль о пароле. Иначе, подсказка сработает против вас.
6. В следующем окне система говорит вам о том, что пароль создан и при следующем входе в систему вы уже можете использовать новый, только что созданный пароль. Для завершения нажмите «Готово».
Поздравляем, ваш новый пароль создан. Теперь, при следующей загрузке Windows 10, выходе из блокировки или спящего режима, вам потребуется вбить свой пароль.
Вы можете принудительно заблокировать компьютер нажав комбинацию клавиш Win+L и попробовать разблокировать компьютер новым паролем.
Установка пароля с помощью командной строки
В главе выше описывался способ установки пароля в интерфейсе Windows. Для опытных пользователей может быть интересно, как установить пароль на компьютере с Windows 10 с помощью командной строки.
1. Для установки пароля учетной записи в Windows 10 с помощью командной строки кликните правой кнопкой на меню пуск и выберите «Командной строка (администратор) «. У вас откроется командная строка с правами администратора.

2. Напишите в командной строке net users и нажмите Enter. Вы увидите список всех локальных пользователей компьютера виндовс.
3. Введите строку net user имяпользователя пароль , где имяпользователя — это учетная запись, у которой вы хотите изменить пароль, а пароль — это новый пароль для это учётной записи. Например, если у вас пользователь Nadia, а желаемый пароль nad1985, то вам необходимо ввести строку net user Nadia nad1985 и нажать Enter.
Включаем требование ввода имени пользователя и пароля
Возможен случай, когда пароль пользователя на вход в Windows 10 установлен, но не запрашивается при включении компьютера. В этом случае скорее всего у вас отключена настройка требования ввода имени пользователя и пароля.
Для её включения проделайте следующие действия:
1. Нажмите правой кнопкой по меню пуск и выберите пункт «Выполнить», или комбинацию клавиш Win+R.

2. В появившемся окне введите control userpasswords2 и нажмите ОК или Enter.

3. Выберите учетную запись виндовс и поставьте галку рядом с пунктом «Требовать ввод имени пользователя и пароля». Windows попросит вас ввести пароль пользователя. После этого нажмите ОК.

Требование пароля при выходе из спящего режима
Для того, чтобы компьютер запрашивал пароль не только при загрузке Windows 10 и разблокировки, а ещё и при выходе из спящего режима, требуется следующее:
1. Нажмите меню «Пуск» — «Параметры» — «Учётные записи».
2. Перейдите в меню «Параметры ввода».
3. В разделе «Требуется вход» выберите пункт «Время выхода компьютера из режима сна».