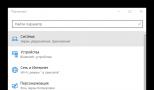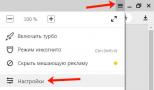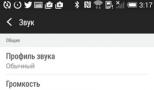Как установить программу winrar на компьютер. Как установить программу WinRar? причин, почему необходимо установить архиватор Winrar
WinRAR — это знаменитая и легендарная программа-архиватор. Очередная обязательная софтина на Вашем компьютере. Она сжимает и разжимает практически любые файлы, главным образом для того, чтоб ускорить передачу данных по сети Интернет, но и не только. Архив можно легко надёжно запаролить, чем повысить безопасность данных.
Существует и не очень программ для сжатия файлов, но герой сегодняшнего обзора отличается надёжностью, скоростью работы и многофункциональностью. Он заслуженно знаменит на весь компьютерный мир.
Популярный архиватор
Скачали что-то из интернета и хотите быстрее установить или просто посмотреть, а вместо этого видите следующую картину…
При клике на него появлялось…

…и накатывала грусть. Установим специальную утилиту в операционную систему Windows, чтоб не грустить и победить это окно навсегда. Для начала надо…
Скачать программу
Самую новую версию всегда можно найти на оф.сайте .
Полезная дополнительная информация на сайте:

Жмём ярлык…

Ничего не меняя устанавливаем WinRAR на системный диск…

Ставим галочку, чтоб любые архивы распознавались и открывались нашим цифровым другом…

Теперь осталось…
Ещё полезная дополнительная информация на сайте:
Настроить программу WinRAR
В Пусковом меню находим ярлык и запускаем архиватор нажав на него…


Открылось главное окно. Переходим в «Параметры/Установки» …

Кроме вкладки «Интеграция» ничего не меняю, ставлю такие галки и перехожу в «Элементы контекстного меню» …

У меня такой вариант. Жмём «Ок» …
Ещё один штрих — уберём ненужные, лишние кнопки в главном окне. Справа от кнопок меню (правее «Исправить»), на пустом месте кликните Правой кнопкой мыши и выберите пункт в появившемся контекстном меню…

«Выбрать кнопки»

Приведите галочки в соответствие с изображёнными выше на скриншоте и «Ок» .
Теперь при нажатии на любой архив Правой кнопкой мыши в появившемся контекстном меню я выбираю…

…и всё — разархивированный файл появляется в той же папке, где и архив (который, кстати, можно удалить).
Чтоб наоборот — создать архив (сжать файл, папку и т.д.) нажимаем на файле или папке с файлами Правой кнопкой мыши и выбираем пункт…

…появляется…

…в строке «Имя архива» можно написать своё название, только английскими буквами (латиницей) и «Ок» . В папке с изначальным файлом появился наш архив. Можно его теперь заливать на файлообменники или ещё куда-нибудь телепортировать.
Многие программы, которые мы загружаем из Интернета, заархивированы (упакованы) для уменьшения размера. Т.е. программы находятся в архиве. Перед тем, как установить программу из архива, ее необходимо распаковать (из этого правила есть исключения). Приведем пример установки программы для проверки текстов на плагиат, которая после загрузки находится в архиве.
Вариант 1. На компьютере установлен только архиватор ZIP
Итак, после загрузки , в папке загрузок появляется ZIP-архив.

Обратите внимание, что архивированный файл отображается иначе, чем обычная папка. На архивированной папке нарисован замок молния. Мы без проблем можем заглянуть в архивную папку и увидеть в ней файлы необходимые для установки программы.

Увы, если мы попытаемся запустить установку щелкнув по значку setup, то установка программы не начнется, а появиться сообщение «Это приложение может использовать другие сжатые файлы, хранящиеся в этой папке. Для правильного запуска приложения следует сначала извлечь все файлы».

В конкретном случае, для установки программы можно запустить на выполнение не файл setup (setup.exe), а файл EtxtAntiplagiat (EtxtAntiplagiat.msi ). Однако в некоторых случаях необходимо извлечь все файлы из архива, а лишь затем приступать к установке программы. Для извлечения файлов используем кнопку Извлечь все (см. предыдущий рисунок).
Нажав кнопку Обзор , можно выбрать место, куда будет распакован архив. В качестве примера, распакуем архив в папку Программа, которую создадим на рабочем столе.


Теперь можно смело приступать к установке программы. После двойного щелчка по значку setup начнется процесс установки программы.

После двойного щелчка по значку setup начнется процесс установки программы
Если на компьютере установлен архиватор WinRAR, то действия будут несколько отличаться.
Вариант 2. На компьютере установлен архиватор WinRAR
Как правило, после установки на компьютер архиватора WinRAR, он становится архиватором по умолчанию, т.е. все архивные файлы будут открываться при помощи WinRAR. Если на компьютер установлен архиватор WinRAR, архивные файлы выглядят как стопка книг перетянутая ремнем.

Архиватор WinRAR намного более продвинутая программа, чем архиватор ZIP идущий в комплекте с Windows. В конкретном случае, WinRAR позволяет произвести установку программы через запуск файла setup.exe даже без распаковки архива в отдельную папку. Если все же требуется распаковать архив, то в контекстном меню (вызывается правой кнопкой мыши) можно выбрать место для распаковки архива.

К примеру, если выбрать вариант Извлечь в etxt_antiplagiat\, то в папке загрузок будет создана папка совпадающая с именем архива, в которую и будет помещены извлеченные их архива файлы.
Если у вас остались вопросы по установке программ из архива, задавайте их в комментариях.
Евгений Мухутдинов
Приложение WinRAR, как установить его на компьютер? Это очень полезное программное обеспечение, которое позволяет пользователям сжимать и распаковывать архивные файлы. Форматы ZIP, RAR, 7Z и другие расширения могут быть распакованы с помощью WinRAR.
Как установить программу?
Чтобы скачать и установить архиватор WinRAR бесплатно, можно воспользоваться любым веб-браузером. Для этого нужно 2 раза нажать правой кнопкой мыши на иконке обозревателя, расположенной в пределах рабочего стола Windows. Далее необходимо найти и открыть официальную страницу компании RAR Lab.
Это можно сделать с помощью любой поисковой системы (например, Google). Обычно самый первый результат поискового запроса — это страница для загрузок файлов на официальном сайте. Вверху расположены ссылки на самые стабильные версии, разработанные для различных типов операционных систем.
Чтобы узнать, какая операционная система установлена на вашем компьютере, нужно нажать правой кнопкой мыши на «Мой компьютер» и выбрать «Свойства». Затем необходимо прокрутить вниз, пока не увидите полное название ОС.
Для операционной системы Mac нужно просто выбрать соответствующую ссылку на странице загрузок, которая должна быть расположена под версиями для Windows. После скачивания сразу устанавливаем архиватор WinRAR.

По умолчанию программа-инсталлятор будет сохранена в папке «Загрузки» (если пользователь не изменил путь на свое усмотрение). Для WinRAR установка осуществляется за счет двукратного нажатия левой кнопкой мыши на инсталляторе.
Рекомендуется использовать для архиватора WinRAR настройки, которые программа предлагает по умолчанию, ведь они специально были выбраны разработчиками для удовлетворения нужд среднестатистического пользователя.
После завершения установки ярлык Вин РАР должен появиться на рабочем столе. Для переустановки программы желательно сначала удалить ее через «Панель управления», «Программы и компоненты».
Как пользоваться программой?
С этого момента можно запустить приложение. После завершения инсталляции программа полностью готова к использованию. Необходимо дважды нажать на ярлыке, чтобы запустить WinRAR. После этого пользователю будет предложено несколько опций на выбор. Чаще всего это приложение используется для распаковки архивов.
В главном окне программы вы увидите меню для навигации по каталогам в нижней части панели инструментов. Это позволит вам находить архивы и другие файлы на своем компьютере. Если выделить архивы, то можно будет просмотреть их содержимое.

Следует выбрать тот из них, который нужно распаковать, и перетащить его на рабочий стол. Вы также можете распаковать данные в определенную папку, нажав «Извлечь» на панели инструментов вверху после выбора нужных файлов. В итоге система позволит выбрать определенную папку для размещения данных.
Винраром можно создавать архивы упрощенным способом, и для этого не нужно быть опытным пользователем. Сначала следует выбрать файлы или папки, которые нужно сжать, затем выделить их и нажать на них правой кнопкой.

В контекстном меню, которое откроется следом, нужно выбрать «Добавить в архив». В результате должно появиться меню для архивации, где можно будет настроить параметры сжатия. Сначала необходимо выбрать имя для будущего архива и ввести его в специально предназначенное поле.

Затем следует выбрать формат для сжатых данных. В этом приложении на выбор предлагается только 2 формата — RAR и ZIP. После этого можно выбрать метод сжатия. Чем сильнее сжатие, тем меньше будет размер файла, что значительно упростит его передачу и загрузку. В правом верхнем углу окна нужно нажать «Обзор», чтобы указать место назначения для нового архива.
Большинство приложений и документов, распространяемых в сети Интернет, как правило, архивируют в единый файл специальной программой – так называемым архиватором. Архиватор позволяет не только объединить множество файлов в один для удобства размещения, например, на файлообменниках или отправки по почте, но и уменьшить их общий размер (иногда даже в несколько десятков раз). Процент сжатия файлов зависит во многом непосредственно от их типа. Например, аудио- и видеофайлы сжатию стандартными архиваторами не поддаются – их, как правило, компрессируют разнообразными кодеками. О компрессии медиа файлов мы поговорим несколько позже. А вот документы пакета приложений Microsoft Office, картинки формата BMP, некоторые исполнительные приложения можно сжать в десятки, а иногда и в сотни раз.
Сегодня наиболее распространёнными являются архивы форматов ZIP и RAR. И для работы с ними я предлагаю использовать универсальный архиватор WinRAR для Windows 7, который поддерживает оба формата. Помимо всего прочего, с помощью архиватора WinRAR можно создать самораспаковывающийся архив, но об этом мы будем говорить в другой статье. Для начала нам необходимо установить архиватор. Я предлагаю Вам скачать и установить архиватор WinRAR версии 4.20 для 64-разрядных операционных систем, ссылку на который я размещу в конце данной статьи. Кстати, файл будет представлять собой как раз-таки самораспаковывающийся архив, созданный этим же архиватором.
Установка архиватора WinRAR
Итак, будет считать, что Вы скачали архиватор WinRAR для Windows 7. Установка самораспаковывающихся архивов дело простое и быстрое. Нажмите правой кнопкой мыши на файле WinRAR.v4.20 и выберите из выпадающего списка пункт меню «Запуск от имени Администратора».
Система потребует от Вас разрешение на внесение устанавливаемой программой изменений на Вашем компьютере. Соглашайтесь, нажав на кнопку «Да».
Начнётся установка архиватора WinRAR
. Как правило, установка самораспаковывающихся архивов производится в фоновом режиме, то есть сам процесс установки Вы не увидите. Об окончании установки Вы узнаете, когда обнаружите в меню «Start» (или «Пуск») ярлык программы WinRAR. Установка занимает 1-2 секунды. Поздравляю, Вы справились. Просто, не правда ли? Теперь настроим архиватор так, чтобы он всегда запускался от имени Администратора. Делается это для того, чтобы архиватор мог разархивировать файлы в системные папки, то есть имел полный доступ. Для этого нажмите на ярлыке WinRAR правой клавишей мыши и из списка выберите левой клавишей мыши пункт меню «Свойства».
В появившемся окне свойств выберите сверху закладку «Совместимость» и установить внизу галочку напротив пункта «Выполнять эту программу от имени администратора».
Готово. Теперь все архивы (сжатые файлы типа RAR и ZIP) на Вашем жёстком диске автоматически будут открываться архиватором WinRAR. Проверим это.
Распаковка файла в Windows 7
Распакуем файл для активации антивируса ESET Smart Security, который называется TNOD. Но прежде необходимо произвести кое-какие настройки самой антивирусной программы. А точнее добавить исключения. Более подробно о том, как и для чего это делается, читайте в статье « ». Итак, щёлкните два раза левой клавишей мыши по архиву (в моём случае это программа TNod-1.4.2.1-final). Кстати, каждый архив будет иметь иконку в виде книжек, перетянутых кожаным ремнём.
Разрешите запускаемой программе вносить изменения на Вашем компьютере, для чего нажмите на кнопку «Да».
Запакованный файл должен открыться с архиваторе WinRAR.
Теперь в пункте меню «Команды» необходимо выбрать «Извлечь в указанную папку», как показано ниже на картинке.
Откроется окно настроек пути и параметров извлечения. Здесь необходимо выбрать папку, в которую будет распаковано приложение TNOD. Это будет папка с антивирусом ESET на диске «С» в директории «Program Files». Осуществив выбор, нажмите кнопку «OK».
Всё, распаковка файла в Windows 7 благополучно окончена, а распакованный файл благополучно сохранён в указанной Вами папке. Ниже по ссылке вы сможете скачать бесплатную версию архиватора WinRAR
, который будет прекрасно работать практически во всех версиях операционной системы Windows. Будьте с компьютером на «ты»!
Среди десятков предложенных архиваторов на фоне выделяется именно архиватор Winrar. Установка программы происходит быстро и без каких-либо проблем. Сразу же после инсталляции можно начинать работать с ней. Те, кто не знакомы с данным продуктом, будут задавать вопросы: «В чем ее особенность?», «Чем она лучше других?» и так далее.
5 причин, почему необходимо установить архиватор Winrar
1. Надежность. По сравнению с аналогичными программами, может похвалиться гарантией запаковки и распаковки. При этом файлы останутся целыми и не пострадают от процесса передачи;
2. Качество работы. Сейчас очень важно уберечь все данные, так как за последние 10 лет цифровой мир стал настолько прогрессирующим, что ценность информации возросла в разы;
3. Интерфейс. Сила в простоте – весь функционал перед глазами пользователя. Ярко выделяющиеся главные функции, второстепенные возможности для более продвинутых юзеров;
4. Безопасность. При возможности, можно поставить пароль и больше никогда не возвращаться к вопросу конфиденциальности своих данных. Это ещё одна из причин установить Winrar;
5. Скорость записи. Благодаря высокой производительности утилиты, время, затраченное на запаковку файлов, в разы меньше, чем у программ-аналогов.