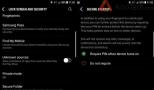Мазила фаерфокс отвечает что делать. Почему не запускается Mozilla Firefox или делает это долго? Удаление пользовательских плагинов
У вас бывают дни, что Firefox просто не хочет работать? Для таких случаев мы создали это руководство. Здесь вы узнаете, где найти решение многих основных проблем, а если вам нужна отдельная помощь - как всегда, наши добровольцы готовы вам помочь.
Firefox медленно работает
Такие замедления могут быть вызваны несколькими причинами, поэтому мы решили описать их в отдельном руководстве под названием Firefox работает медленно - Как его ускорить .
Веб-страницы не загружаются
У вас появляются сообщения об ошибках, когда вы пытаетесь загрузить какой-нибудь сайт? Просмотрите следующие статьи, которые помогут вам с некоторыми проблемами соединения.
- Если вы только что обновили Firefox, и он больше не открывает ни один веб-сайт, а другим браузерам или программам это удается, прочтите статью Невозможно соединиться с веб-сайтами после обновления Firefox .
- Если никакой программе не удается открыть веб-сайты, прочтите статью Firefox и другие браузеры не могут загрузить веб-сайты .
- Если Firefox не удается загрузить лишь какие-то отдельные веб-сайты, прочтите статью Firefox не может загрузить сайты хотя другие браузеры могут .
- Если у вас иная проблема с загрузкой веб-сайтов, прочтите статью Веб-сайты не загружаются - решение проблемы и исправление ошибок .
Статьи выше не помогли. Что делать?
Иногда сложно найти причину таких неполадок. Для таких случаев у нас есть команда добровольцев, готовых помочь вам в них разобраться.
Одна из наиболее распространенных проблем при работе любого браузера – когда веб-страницы отказываются загружаться. Сегодня мы рассмотрим подробнее причины и способы решения проблемы, когда браузер Mozilla Firefox не грузит страницы.
Невозможность загрузки веб-страниц в браузере Mozilla Firefox – распространенная проблема, на которую могут повлиять различные факторы. Ниже мы рассмотрим наиболее часто встречающиеся.
Причина 1: отсутствие интернет-соединения
Наиболее банальная, но и распространенная причина того, что Mozilla Firefox не грузит страницы.
Прежде всего, вам потребуется убедиться, что на вашем компьютере имеется активное подключение к интернету. Проверить это можно, попробовав запустить любой другой браузер, установленный на компьютере, а затем перейдя в нем на любую страницу.
Кроме этого, следует проверить, не забирает ли всю скорость иная программа, установленная на компьютере, например, любой торрент-клиент, который в данный момент скачивает файлы на компьютер.
Причина 2: блокировка работы Firefox антивирусом
Несколько иная причина, которая может быть связана с антивирусом, установленном на вашем компьютере, который может блокировать доступ в сеть Mozilla Firefox.
Чтобы исключить или подтвердить данную вероятность проблемы, вам потребуется временно приостановить работу своего антивируса, а затем проверить, загружаются ли страницы в Mozilla Firefox. Если в результате выполнения данных действий работа браузера наладилась, значит, вам потребуется отключить в антивирусе сетевое сканирование, которое, как правило, и провоцирует возникновение подобной проблемы.
Причина 3: измененные настойки соединения
Невозможность загрузки веб-страниц в Firefox может возникнуть в том случае, если в браузере было выполнено подключение к прокси-серверу, который в данный момент не отвечает. Чтобы проверить это, щелкните в правом верхнем углу по кнопке меню браузера. В отобразившемся меню пройдите к разделу «Настройки» .

«Дополнительные» и в подвкладке «Сеть» в блоке «Соединение» щелкните по кнопке «Настроить» .

Убедитесь, что у вас выставлена отметка около пункта «Без прокси» . При необходимости, внесите необходимые изменения, а затем сохраните настройки.

Причина 4: некорректная работа дополнений
Некоторые дополнения, в особенности те, которые направлены на изменение вашего реального IP-адреса, могут приводить к тому, что Mozilla Firefox не будет грузить страницы. В данном случае единственное решение – отключение или удаление дополнений, которые стали причиной данной проблемы.
Для этого щелкните по кнопке меню браузера, а затем пройдите к разделу «Дополнения» .

В левой области окна пройдите ко вкладке «Расширения» . На экране отобразится список расширений, установленных в браузер. Отключите или удалите максимальное количество дополнений, щелкнув справа от каждого по соответствующей кнопке.

Причина 5: активирована функция «Предварительная выборка DNS»
В Mozilla Firefox по умолчанию активирована функция «Предварительная выборка DNS» , которая направлена на ускорение загрузки веб-страниц, но в некоторых случаях она может приводить ко сбоям в работе веб-обозревателя.
Для отключения данной функции перейдите в адресной строке по ссылке about:config , а затем в отобразившемся окне щелкните по кнопке «Я принимаю на себя риск!» .

На экране отобразится окно со скрытыми настройками, в котором вам потребуется в любой свободной области от параметров щелкнуть правой кнопкой мыши и в отобразившемся контекстном меню пройти к пункту «Создать» – «Логическое» .

В открывшемся окне потребуется ввести имя настройки. Пропишите следующее:
network.dns.disablePrefetch

Найдите созданный параметр и убедитесь, что у него выставлено значение «true» . Если вы видите значение «false» , щелкните по параметру дважды кнопкой мыши, чтобы поменять значение. Закройте окно скрытых настроек.
Причина 6: переизбыток накопленной информации
В процессе эксплуатации браузера Mozilla Firefox накапливает такую информацию, как кэш, куки и история просмотров. Со временем, если не уделять должного внимания чистке браузера, могут возникнуть проблемы с загрузкой веб-страниц.
Причина 7: некорректная работа браузера
Если ни один способ, описанный выше, вам не помог, можно заподозрить, что ваш браузер работает неправильно, а значит решение в данном случае – выполнение переустановки Firefox.
Прежде всего, вам потребуется полностью удалить браузер с компьютера, не оставив на компьютере ни единого файла, связанного с Firefox.
И после того как удаление браузера будет завершено, вам потребуется перезагрузить компьютер, а затем приступить к загрузке свежего дистрибутива, который впоследствии потребуется запустить, чтобы выполнить установку Firefox на компьютер.
Может столкнуть каждый пользователь. Даже самый аккуратный и педантичный человек, следящий за обновлениями важных программ для своего персонального компьютера, не застрахован от ошибок в системе или некорректной работы той или иной утилиты.
Если Flash Player не работает в Firefox, можно это исправить следующим образом:
Зайти на официальный сайт технической поддержки продукции «Adobe» и заглянуть в рубрику «Справка по Flash Player».
В открывшейся новой вкладке появится доступное для понимания описание в пять шагов для проверки и установки необходимого модуля.
Шаг первый – проверка актуальности программного обеспечения Adobe Flash Player. Если всё хорошо, то высветится подобная табличка, если нет, информация будет соответствующая.
Вторым шагом, если есть проблемы, будет установка Флэш Плейера на пользовательский персональный компьютер. Для этого необходимо пройти по соответствующей ссылке.

Третьим шагом будет сама установка программы.
Шаг четвёртый – это активация плагина. На сайте разработчиков представлены подробные инструкции к самым популярным поисковым системам, как для операционной системы Windows, так и для Mac OS. Рекомендации для Mozilla Firefox схожи с рекомендациями к браузерам Google Chrome и Opera . Если научиться исправлять подобные ошибки в одном интернет обозревателе, проблем с другими не будет.
Для этого необходимо зайти в меню настроек в раздел «Дополнения», далее во вкладку «Плагины» и удостоверится, что модуль «Shockwave Flash» присутствует и активен.

Также полезными являются две функции по блокировке опасного и навязчивого Flash-содержимого и дополнительной защите от Adobe. Нажав на ссылки «Подробнее…» можно ознакомиться с плюсами этих двух функций.
Трудно представить современного пользователя, который не работал бы с интернет-обозревателями. Эти утилиты помогают выходить в Сеть и просматривать сайты. Посредством оных скачиваются файлы и прочие данные. Разнообразие интернет-обозревателей удивляет. Огромным спросом пользуется утилита под названием Mozilla Firefox. Это приложение не застраховано от сбоев и неполадок. Иногда выходит так, что Firefox не запускается. Как поступить при подобных обстоятельствах? Что может привести к нарушению работы интернет-обозревателя? Как наладить работу браузера? Ответить на все эти вопросы постараемся далее. Как правило, отказ браузера от нормальной работы некритичен для операционной системы. Пострадать могут только сведения, сохраненные в интернет-обозревателе.
Нет ответа
Не запускается? Такая проблема встречается не так уж и редко. Она способна доставить немало проблем пользователю.
Иногда происходит так, что браузер запустился и не отвечает. Приложение перестает реагировать на команды юзера. Как быть?
Обычно подобная ситуация встречается, если работа интернет-обозревателя в прошлую сессию была завершена некорректно. Либо Firefox не запускается и зависает из-за сбоя операционной системы.
- Нажать на клавиатуре Ctrl + Alt + Del.
- Выбрать в появившемся окне строку "Диспетчер задач".
- Открыть вкладку "Процессы".
- Выделить "Мозилу" и нажать на кнопку "Завершить процесс".
Права доступа
Почему не запускается Firefox? Причины подобного явления могут быть разными. Поэтому рассмотрим только самые распространенные варианты развития событий.

"Мозила" запущена и не отвечает? Подобная ситуация иногда спровоцирована нехваткой прав доступа к приложениям.
Firefox не запускается? Висит в процессах и не отвечает? Можно попробовать получить права доступа к утилите. Для этого потребуется:
- Нажать Win + R, либо открыть "Пуск" и установить курсор в строке поиска.
- Написать адрес в появившейся строчке. Он указан под руководством.
- Кликнуть ПКМ по папке с названием профиля "Мозилы" и выбрать раздел "Свойства".
- Открыть блок "Общие" и снять галочку около атрибута "Только для чтения".
- Сохранить изменения.
Как только корректировки вступят в силу, можно запускать интернет-обозреватель. Проблема с работой "Мозилы" должна пропасть.
Адрес для перехода в корневую папку "Фаерфокса" выглядит так:
%APPDATA%\Mozilla\Firefox\Profiles\.
Ошибки конфигурации
Firefox не запускается? Если при попытке работы с приложением на экране появляется сообщение об ошибке конфигурации браузера, это значит, что проблема кроется в файлах "Мозилы". Возникают подобные сбои по разным причинам.

Что делать? Лучше всего провести переустановку приложения. Обычно пользователи действуют, руководствуясь следующей инструкцией:
- Найти при помощи любого интернет-обозревателя последнюю версию "Мозилы" и скачать ее на компьютер.
- Зайти в "Пуск" - "Панель управления" - "Удаление программ".
- Выбрать "Мозилу" в появившемся меню и кликнуть по операции "Удалить".
- Следовать указаниям "Мастера деинсталляции".
- Запустить установочный файл Firefox.
- Завершить инсталляцию приложения, следуя подсказкам на дисплее монитора.
Важно: удаляя старую версию интернет-обозревателя, лучше отдавать предпочтение полной деинсталляции. Все сохраненные вкладки, пароли и адреса придется стереть из ОС.
Ошибки чтения файлов для записи
Почему не запускается Mozilla Firefox? Однозначного ответа на подобный вопрос нет. Браузер - это приложение, которое может перестать работать по многим причинам.
Иногда при запуске интернет-обозревателя на экране появляется ошибка чтения файла для записи. Подобная ситуация не является распространенной. Связана она с использованием учетной записи без прав администратора.
Чтобы наладить работу "Мозилы", придется либо сменить "учетку", либо действовать так:
- Нажать ПКМ по ярлыку Firefox.
- Выбрать операцию "Запуск от имени администратора".
- Щелкнуть по "Ок" или "Запустить".
Теперь остается немного подождать. Через несколько секунд интернет-обозреватель должен будет запуститься. Отныне с ним можно работать. При повторении ошибки придется пользоваться указанной выше инструкцией.
Ошибка загрузки профиля
Не запускается Firefox? На дисплее монитора пользователь видит сообщение об ошибке загрузки профиля утилиты?
Подобная проблема возникает, если учетная запись интернет-обозревателя повреждена или вовсе отсутствует в операционной системе. Это происходит или вследствие вирусного заражения ПК, или посредством действий пользователя. Переименование папок и внесение корректировок в файлы в соответствующем приводят к ошибке загрузки.
Исправить ситуацию можно по-разному. Вот наиболее распространенные советы, которые помогут справиться с поставленной задачей:
- Восстановить профиль в корневой папке "Мозилы".
- Вернуть профилю первоначальное имя, если оно было изменено.
- Создать новую учетную запись. В этом случае пользователь получит "чистый" Firefox.
- Проверить компьютер на наличие вирусов и удалить все вредоносные файлы.
Если подобные манипуляции не помогли, самым верным, быстрым и надежным решением будет являться переустановка интернет-обозревателя. О том, как ее провести, мы уже говорили.
Как создать профиль
Несколько слов о том, как можно создать новую учетную запись в Mozilla Firefox. Об этом приеме известно далеко не каждому пользователю.

Для создания "чистого" профиля "Мозилы" потребуется:
- Открыть командную строку и написать в ней Firefox.exe -P.
- Нажать на "Выполнить" или Enter.
- Выбрать команду "Создать...".
- Дать имя новому профилю.
- Выбрать место сохранения данных.
- Выделить в появившемся окне созданную учетную запись и нажать на "Запуск Firefox".
Дело сделано. При запуске "Мозилы" будет использоваться "чистый" профиль. Ничего трудного или непонятного! Даже начинающий пользователь ПК сможет справиться с поставленной задачей!
Падение браузера
Mozilla Firefox не запускается? Как уже можно было убедиться, пользователи сталкиваются с разнообразными ошибками работы интернет-обозревателя. В зависимости от выведенного на экран сообщения будет меняться дальнейший алгоритм действий.
Довольно часто юзеры видят предупреждения о падении "Мозилы". Их называют "крашами". Как правило, в этом случае процессы обозревателя тормозят, после чего утилита перестает отвечать на действия пользователя. Через некоторое время браузер закрывается, а на экране появляется "краш"-сообщение.
Ошибка может быть спровоцирована чем угодно - от системного сбоя до вирусного заражения ПК. Если неполадки выявились сразу после инсталляции "Мозилы", можно подозревать неправильную установку программы.

Что делать? Исправить ситуацию можно, если выяснить причину возникновения проблем. Вот самые эффективные приемы по борьбе с "крашами":
- Переустановить Mozilla Firefox, предварительно осуществив полное удаление программы.
- Проверить компьютер на наличие вирусов и шпионов. Для этого потребуется любой антивирус ("Касперский", "Аваст", NOD32 и другие) и SpyHunter 4. При обнаружении опасных объектов их нужно пролечить или удалить из операционной системы.
Как правило, все перечисленные приемы позволяют быстро наладить работу интернет-обозревателя. Предложенные вашему вниманию советы подходят для всех браузеров.
Старая версия
Почему не запускается Firefox? Очередная проблема, с которой сталкиваются пользователи ПК - ошибка типа XULRunner. К счастью, она встречается все реже.
Подобное сообщение говорит об использовании неактуальной версии интернет-обозревателя. Заставить "Мозилу" работать удастся только посредством обновления соответствующей утилиты.
Важно: загружать файлы установки нужно только с официальной страницы Mozilla Firefox. Этот прием убережет от многих проблем и сбоев в будущем.

Без сообщений
Firefox долго запускается? Это зачастую происходит при загруженности процессора. Стоит завершить несколько фоновых программ, как компьютер начнет работать быстрее. И браузер в том числе.
К сожалению, все чаще бывает так, что пользователь открывает Firefox, но в ответ он не видит ничего - ни сообщений об ошибках, ни вылетов утилиты, ни каких-либо других ответов системы.
Как поступить? Можно:
- Переустановить браузер, удалив его перед этим с компьютера в полной мере.
- Восстановить систему. Для этого потребуется открыть "Пуск" - "Все программы" - "Стандартные" - "Служебные" - "Восстановление", а затем следовать инструкциям на экране.
- Отключить антивирус и другие средства защиты ОС.
- Запустить Firefox в безопасном режиме. Для этого требуется нажать на Shift и дважды кликнуть по ярлыку браузера.
Вот и все. Firefox не запускается? Мы познакомились с самыми распространенными ошибками и способами их решения.

При активации обозревателя запускается консоль браузера Firefox? Нужно нажать на крестик в соответствующем окне. Чтобы повторно запустить консоль, достаточно зажать Ctrl + Shift + I.
Браузер Mozilla Firefox справедливо считается пользователями очень удобным и функциональным. Также его можно очень гибко настраивать под себя за счет уже встроенных в программу функций и большого числа доступных дополнений.
Но, к сожалению, эта программа больше остальных браузеров со временем начинает медленно работать, вплоть до полного зависания и отсутствия реакции на действия пользователя. Рассмотрим, как можно справиться с такой проблемой.
Чистка кэша и истории
Со временем папке браузера скапливается длинный список посещенных страниц и информация (как текстовая, так и графическая) с этих сайтов. Чем этих данных больше, тем сильнее Firefox тормозит. Поэтому, чтобы ускорить Мазилу, кэш и историю очищают следующим образом:
- В меню программы выбирается раздел «инструменты»;
- В данном разделе следует зайти в пункт «настройки»;
- В открывшейся вкладке с различными настройками браузера выбирают раздел «приватность», далее «удалить недавнюю историю».
В появившемся всплывающем окне можно отрегулировать, какие конкретно их сохраненных на компьютере браузерных данных удалить и за какой период.
Очистка браузера
Кэш и история – не единственные сохраняемые браузером данные. Помимо них Mozilla Firefox содержит информацию о пользовательских настройках браузера и дополнений, параметрах, сертификатах безопасности, установленных стилях и т.д. Периодическая очистка и этих данных тоже поможет браузеру работать в нормальном темпе, не тормозить и не зависать.
- В правой верхней части экрана необходимо зайти в меню;
- Выбрать там раздел справка (обозначен вопросительным знаком);
- Из предложенного списка выбрать раздел «информация о решении проблем»;
- В открывшейся новой вкладке следует нажать на «Очистить Firefox», после чего программа сама закроется для проведения очистки.

Проверка установленных дополнений
Редко какой пользователь обходится в браузере без дополнений и расширений – небольших своего рода «надпрограмм», позволяющих расширить функционал браузера и сделать работу с ним более удобной. Отдельные дополнения или просто слишком большое количество одновременно работающих заметно замедляют быстродействие программы. Решить эту проблему можно следующим образом:
- Найти в меню Mozilla Firefox раздел «инструменты»;
- Выбрать в этом разделе пункт «дополнения»;
- В открывшейся вкладке в разделах «расширения» и «плагины» удалить те из них, которые не нужны и не используются и попробовать последовательно поотключать остальные, чтобы определить, какие конкретно так тормозят работу Файерфокс.

Перегрузка и помехи в работе браузера
Однако даже после выполнения всех рекомендаций из предыдущих разделов проблема со слишком медленной работой браузера может сохраниться. Обычно это связано со слишком большим числом одновременно открытых вкладок и наличием в них тяжелого содержимого: файлов мультимедиа (видео, музыки, картинок).
Ненужные на данный момент вкладки лучше закрывать, ведь их всегда можно потом найти в истории посещенных страниц или даже добавить в закладки для удобного и быстрого доступа.
Еще Mozilla Firefox скорей всего будет работать медленно, если вместе с ней открыт другой интернет-браузер или иная программа, расходующая много оперативной памяти (это характерно, к примеру, для графических редакторов). Тут выход один – по возможности закрыть все неиспользуемые программы.
Проблемы с новой версией
Иногда пользователь сталкивается с тем, что после обновления тормозит видео и аудио в мозиле, что делать в таком случае? Причина неисправностей – это, как правило, какие-то ошибки, произошедшие в процессе установки этой новой версии. В таком случае программу следует полностью удалить с компьютера, а затем скачать с официального сайта наиболее актуальную версию Мозилы и вновь установить ее.
Подводим итоги
Причины слишком медленной работы Mozilla Firefox могут быть разнообразными, соответственно, различаются и способы решения этой проблемы. Но если следовать приведенной выше инструкции, то можно легко ускорить работу программы и наслаждаться потом комфортным серфингом на просторах Интернета.