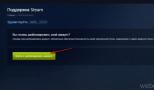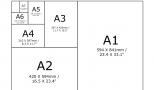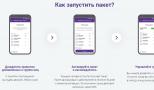Не отвечает пуск windows 10. Повторная регистрация меню «Пуск» в Windows
Новая операционная система влечет за собой постоянные обновления, которые приносят с собой ошибки. Пользователям приходится бороться своими силами и доступными средствами, так одна из распространенных проблем, когда не работает кнопка «Пуск» в windows 10. Даже корпорация Майкрософт не может дать однозначного ответа, почему это происходит, но в десятке на эту кнопку возложено очень много функций: позволяет запускать командную строку, диспетчер задач, доступ к программам и компонентам, вход в параметры винды и многое другое. Рассмотрим возможные причины и пути избавления от них.
Причин может быть масса, наиболее вероятные:
- криво легли обновления;
- системная ошибка – диапазон невероятно велик.
А вот пути решения не столь обширны, но довольно действенны, о каждом подробнее.
Повреждены системные файлы
Вы обращаетесь к меню «Пуск», но ничего не работает и не происходит отклика, кроме того Windows 10 выдает критическую ошибку, используя встроенные утилиты попробуем отыскать проблему и избавиться от нее. Речь пойдет о sfc – качественно осуществляет проверку системных файлов и самостоятельно при надобности заменяет их на работающие. Запустить в работу утилиту можно только с привилегированными правами из командной строки. Итак.
Вызывает cmd от админа горячими клавишами через Диспетчер задач, т.к. заветная кнопка не работает.
- ++ → «Файл» → удерживая жмем левым кликом на «Запустить новую задачу» → запуститься командная строка с правами administrator

Если не успели зажать клавишу → в диалоговом окне при открытии, наберите «cmd» и поставьте галку «Создать задачу с правами администратора».

- Наберите команду «sfc_/scannow» , где _ пробел, смотрите на скрине ниже.

После запуска должно пройти какое-то время, ожидаем завершения.

Перезагрузите windows 10 и проверьте, сохранилась ли проблема, если меню пуск так и не работает, переходим к следующему методу.
Изменим режим работы
Случается так, что при изменении параметров в режиме планшета, проблема устраняется. Нам необходимо перейти в «Параметры», но так как не срабатывает кнопка пуск в windows 10 привычным методом, используем hot keys
- жмем +[I] → «Система» → «Режим планшета» → в выпадающем меню «При входе в систему» выбираем «Использовать режим планшета».
Проверьте также, чтобы ползунки в «Скрывать значки приложений на панели задач в режиме планшета» и «Автоматически скрывать панель задач в режиме планшета» были на «Откл.» 
- «Персонализация» → «Пуск» → важно, чтобы ползунок был «Вкл.» в «Открывать начальный экран в полноэкранном режиме»

Делаем рестарт и проверяем работоспособность, если по-прежнему не работает кнопка «Пуск» на виндовс 10, рассказываем что делать дальше.
Перерегистрация приложений винды
Используя встроенную переустановку приложений можно исправить ряд проблем, но стоит помнить, что во время переустановки могут удалиться данные в исправляемых приложениях, поэтому сохраните все необходимое, а из Майкрософт OneDrive ничего не пропадет. Бывает и так, что другие приложениям могут перестать работы - будьте готовы и к этому. Вызываем PowerShell с правами admin из «Диспетчера задач» уже знакомым способом:
- ++ → левым кликом «Файл» → «Запустить новую задачу» → в поле «Открыть» пишем «powershell» → ставим обязательно галочку в «Создать задачу с правами администратора» → OK.

Скопируйте и вставьте с помощью +[V] и жмите для рестарта кнопки:
Get-AppXPackage -AllUsers | Foreach {Add-AppxPackage –DisableDevelopmentMode -Register «$($_.InstallLocation)\AppXManifest.xml»}


Текста, выделенного красным – не пугайтесь, ничего страшного не происходит, мы сбросили до первоначальных настроек, делайте перезапуск Винды.

Проверяйте, если «Пуск» в Windows 10 и не важно на 64-bit или на 32-bit не работает, то переходим к следующему пункту.
Незаметная подмена
Почему проделав столько, еще не работает меню пуск в Window’s 10 – причиной тому быть может поврежденная база данных «TileDataLayer», и его просто нужно заменить на работающую версию. Перенесем из вновь созданной новой учетной записи на своем ПК, для этого:
- Запускаем cmd (administrator) – выше указано как это сделать.
- net user TAdm01 “password01” /add
- net user TAdm02 “password02” /add
- net localgroup администраторы “TAdm02” /add
Так мы с вами создали новых пользователей с правами админа, а две учетки – потому что необходимо зайти из под TAdm02 и скопировать файл из TAdm01, так как из текущей учетки это сделать невозможно. Пошагово.
- Зажимаем ++ → выбираете «Выйти», не смена пользователя, а именно выход!
- Вход в систему пользователя TAdm01 с паролем - password01 → и снова выходим выше указанным методом.
- Теперь входим под TAdm02, пароль - password02
Нам нужен «Проводник», открывать будем с hotkey’s
- +[R] → вбейте «explorer.exe» → OK

- «Вид» → «Таблица» → активируем «Скрытые элементы»

Переходим по адресу и в случае предупреждения системой безопасности – жмите смело «Да».
- «C:» → «Users» → «TAdm02» → «AppData» → «Local» → «TileDataLayer» → правым кликом на «Database» → «Копировать»

Сейчас заменим наш файл базы
- «C:» → «Users»→ !!!выбираете СВОЕГО ПОЛЬЗОВАТЕЛЯ!!! → «AppData» → «Local» → «TileDataLayer»
- ПКМ на папку «Database» → «Переименовать» → и дайте имя «Database.old»

В большинстве случаев поможет уже обычная перезагрузка Windows. Для этого переключитесь на Рабочий стол и нажмите комбинацию клавиш +, а затем выберите пункт «Перезагрузка Windows» и нажмите на «ОК».
Причиной нестабильной работы стартового меню может быть также и антивирус. Для проверки этой возможности деинсталлируйте антивирус и проверьте работу меню «Пуск». Если меню работает нормально, то можно снова установить антивирусную программу. Версия антивируса при этом должна быть самой последней.

Проводник Windows также может негативно влиять на функционирование стартового меню. Перезапустить Проводник вы можете, открыв Диспетчер задач с помощью горячих клавиш ++. Нажмите «Подробнее» в левом нижнем углу и затем перейдите к вкладке «Процессы» и прокрутите до строки «Проводник». Нажмите на строку правой кнопкой мыши и выберите в контекстном меню команду «Перезапустить».
Кроме того, Вам может помочь работа в режиме планшета. Комбинацией клавиш +[А] завершите работу инфо-центра Windows 10 и перейдите в режим планшета. После нажатия на «Пуск» в полноэкранном режиме стартовое меню должно снова появиться. Повторное нажатие на «Режим планшета» – и вы снова переключитесь в режим рабочего стола.
 В некоторых случаях за подобные неполадки отвечает определенный лог-файл. Удалить его вы можете следующим образом: откройте Проводник и перейдите по пути «С:\Users\*Имя пользователя*\AppData\Local\ TileDataLayer\Database» (вместо слов *Имя пользователя* вам нужно внести свое имя пользователя).
В некоторых случаях за подобные неполадки отвечает определенный лог-файл. Удалить его вы можете следующим образом: откройте Проводник и перейдите по пути «С:\Users\*Имя пользователя*\AppData\Local\ TileDataLayer\Database» (вместо слов *Имя пользователя* вам нужно внести свое имя пользователя).
В открывшейся папке найдите файл EDB00001.log и удалите его. Вместо цифры «1» в имени файла может стоять любая другая цифра. Для совершения этой операции вам, возможно, придется в «Управлении | Службы и приложения» найти службу «tiledatamodelsvc» и остановить ее.
Фото: компания-производитель
Меню "Пуск" и "Панель задач" в Windows 10 является одной из самых значимых функций операционной системы Microsoft. Ведь с помощью этого меню можно быстро найти ту или иную программу, запустить приложение, редакторы, административные функции, а панель задач дает отличное юзабилити для комфортной работы. Но что делать, если меню "Пуск" или "Панель задач" перестает работать? Если ваша кнопка "Пуск" или "Панель задач" в Windows 10 исчезла, не реагирует на клики, не работает, не открывается или вы получаете сообщение "критическая ошибка", то следуйте ниже способам, чтобы исправить и найти решения данной проблемы.
Исправить не работающую Панель задач и меню Пуск в Windows 10
Всякий раз, когда вы получаете какую-либо ошибку, связанную с различными функциями в Windows, первое, что нужно сделать (кроме перезагрузки компьютера) - проверить поврежденные файлы с помощью "checker", который автоматически попытается исправить любые ошибки в системных файлов.
Для этого откройте командную строку от имени администратора (Win+R , введите cmd ) и в строке вбейте команду sfc /scannow . Сканирование будет проверять Windows на наличие поврежденных файлов, а затем, если это возможно, исправить их.

Если ничего не получилось, то все еще в командной строке используйте инструмент "Управление развертыванием и обслуживания", который может восстановить повреждение, которое мешало SFC выполнять свою работу. В командной строке введите:
- dism /online /cleanup-image /restorehealth
Это запустит инструмент DISM , дождитесь окончания процесса. Затем запустите обратно SFC-сканирование (sfc /scannow), чтобы исправить любые неполадки. Если кнопка пуск или панель задач все еще не работает, то углубимся в способы решения.

1. Средство восстановления меню Пуск для Windows 10
Microsoft хорошо знает о проблемах с меню Пуск и панель задач, и она выпустила средство устранения неполадок и восстановления troubleshooter, чтобы исправить многие распространенные проблемы с меню кнопкой пуск в Windows 10. Скачайте специальную утилиту troubleshooter microsoft для исправления проблем.
2. Перезапустите проводник Windows
Следующей простой попыткой является перезапуск процесса проводника, который не только отвечает за меню "Пуск" и "Панель задач" в системе Windows 10. Нажмите сочетание кнопок Ctrl + Shift + Esc , чтобы открыть диспетчер задач. Во вкладке "процессы" найдите процесс под именем "проводник " и нажмите перезапустить .

3. Произвести настройку реестра
Это новый способ, который появился недавно и помог многим пользователям исправить ошибку, чтобы "Пуск" и "Панель задач" в Windows 10 заработали. Для начало, рекомендую , потому что мы будем редактировать реестр.
- Нажмите Win + R и введите regedit , чтобы открыть редактор реестра. В редакторе реестра перейдите по следующему пути:
- HKEY_LOCAL_MACHINE\SYSTEM\CurrentControlSet\Services\WpnUserService
- Далее справа в поле найдите параметр Start , нажмите по нему два раза и задайте значение 4 .
- Не закрывайте реестр и следуйте ниже указаниям.

- HKEY_CURRENT_USER\Software\Microsoft\Windows\CurrentVersion\Explorer\Advanced
- Справа, если у вас нет параметра EnableXamlStartMenu, то нажмите правой кнопкой на пустом поле и "Создать" > "Параметр DWORD (32 бита)".
- Назовите новый параметр EnableXamlStartMenu , потом щелкните по нему два раза и задайте ему значение 0 .
- Перезагрузите ПК и проверьте, работает и открывается ли кнопка "меню Пуск" в Windows 10.

4. Отключить данные учетной записи для автоматического входа
Если вы заметили, что "панель задач" и "пуск" не работают, когда у вас происходят обновления windows или после перезагрузки компьютера, то несколько человек предложили, что отключение данных учетной записи при загрузке ПК может быть решением данной проблемы.
- Перейдите "Параметры" > "Учетные записи" > "Параметры входа" и отключите "Использовать мои данные для входа ..."

5. Запустите службу идентификации приложений
Идентификация приложений в Windows 10 используется службой под названием Applocker для определения того, какие приложения есть и не разрешены для запуска на вашем компьютере. Обычно эта функция знает что нужно запускать вашему ПК, но когда есть проблема, что кнопка пуск не работает в Windows 10, то можно проверить службу.
- Для запуска приложения удостоверения службы, нажмите Win + R , введите services.msc , это позволит вам открыть диспетчер устройств "Службы".

- Найдите службу Удостоверение приложения , нажмите на ней правой кнопкой мыши и Запустить . Перезагрузите ваш компьютер или ноутбук, после чего кнопка "Пуск" должна заработать.
6. Загрузка в безопасном режиме с загрузкой сетевых драйверов
Многие пользователи сообщили, что загрузка Windows в безопасном режиме с помощью сети, а затем загрузка в обычную Windows, может исправить сломанное меню "Пуск" и неработающую "Панель задач". Чтобы , нажмите Win + R , введите msconfig , затем в окне "Конфигурация системы" откройте вкладку "", установите флажок "", нажмите "Сеть ", затем "ОК ". Когда загрузитесь в безопасном режиме не забудьте убрать параметры загрузки, чтобы загрузиться обратно в нормальном режиме windows.

7. Зарегистрировать или переустановить меню Пуск в Windows 10
Вы должны находите в системе, как администратор. Далее открываем PowerShell и запускаем его от имени администратора.

Затем введите нижнюю команду в окно PowerShell, скопировав ее.
- Get-appxpackage -all *shellexperience* -packagetype bundle |% {add-appxpackage -register -disabledevelopmentmode ($_.installlocation + "\appxmetadata\appxbundlemanifest.xml")}
Перезагрузите компьютер.

8. Переустановить ваши приложения Windows
UWP приложения для Windows, если их много установлено, могут создавать беспорядок и время ожидания, которое приводит к зависанию меню пуск и затормаживанию панели задач. Поэтому в Windows есть одна удобная команда, которая позволяет вам одновременно переустановить и восстановить все стандартные UWP приложения Windows 10.
- Наберите в "поиске" PowerShell , щелкните на нем правой кнопкой мыши и запустите от имени администратора .
- Введите в открывшиеся окно следующую команду для переустановки всех приложений windows:
- Get-AppxPackage -AllUsers| Foreach {Add-AppxPackage -DisableDevelopmentMode -Register “$($_.InstallLocation)\AppXManifest.xml”}
- Вы увидите, как начнется загрузка процессов и много красного, тревожного текста. Игнорируйте это, дождитесь окончания процесса и перезагрузите компьютер, чтобы снова запустить меню "Пуск".

9. Драйверы Dropbox, Anti-Virus и AMD Graphics
Пользователи Windows 10 жаловались на то, что Dropbox мешает работе меню "Пуск", блокируя определенные файлы учетных записей пользователей, которые были важны для его работы. Dropbox утверждает, что рассмотрел эту проблему в обновлении, выпущенном в прошлом году, но если у вас есть Dropbox, может быть стоит удалить, чтобы узнать, сохраняется ли проблема с не работающей кнопкой пуск в windows 10.
Некоторые службы видеокарт AMD могут быть подключены к меню пуск. Некоторые пользователи сообщили, что отключение их исправило проблему. По этому можете проверить, нажмите win + r и введите services.msc , далее найдите службы связанные с видеокартой и отключите их на время, чтобы проверить устранена ли проблема.
Другие пользователи сообщили, что антивирусные программы, такие как Avast, Malwarebytes и различные сторонние приложения для Windows Store вызывают проблемы с пуском и панелей задач в windows 10. Попробуйте удалить их, чтобы выявить виновника.
Некоторые пользователи считают, что их кнопка "Пуск" и "Панель задач" перестает нормально функционировать после больших обновлений Windows. Если вы один из таких пользователей, то проверенное решение - создать новую учетную запись администратора Windows.
- Нажмите Ctrl + Shift + Esc , чтобы открыть диспетчер задач.
- Далее нажмите "Файл" > "Запустить новую задачу ".
- В открывшимся окне введите net user yourname yourpassword /add . (yourname - это ваше будет имя учетной записи, а yourpassword - это пароль новой учетной записи).

Войдите в новую учетную запись. Если кнопка пуск работает, то нужно проделать следующие шаги, чтобы перенести свои настройки и приложения на новую созданную учетную запись.
- Войдите в свою старую учетную запись, затем перейдите в "Панель управления" > "Система" > "Дополнительные параметры системы" > вкладка "Дополнительно", затем в разделе "Профили пользователей " нажмите "Параметры ".
- В окне профили пользователей, выберите новую созданную учетную запись из списка и нажмите "Копировать ". (таким образом создадутся папки документы, видео, музыка и т.п). Если по каким-либо причинам у вас не получилось создать профиль, то нажмите снизу на ссылку "Учетные записи" и следуйте инструкциям.

Подпишись

Вопрос от пользователя
Здравствуйте.
В последнее время у меня перестала работать кнопка ПУСК: при нажатии на нее - ничего не происходит. Если на нее нажимать прямо сразу после загрузки Windows - то ноутбук начинает задумываться, тормозить, но через 20-30 сек. все это проходит...
Кстати, началось все это после обновления ОС (которые я вроде бы отключал). Пробовал откатить систему, удалить обновление - восстановить не получилось. Сносить ОС пока не хотелось бы...
PS у меня ОС Windows 10 64 bits, ноутбук Lenovo G50...
Доброго времени!
К сожалению, это довольно популярный баг у ОС Windows 10. Происходит чаще всего как раз после обновления системы, установки некоторых приложений, сбоях в работе некоторых служб (кэша шрифтов, например) , и т.д.
Что делать, если не работает кнопка ПУСК
1) Попробуйте запустить Start Menu Troubleshooter
Так как проблема эта достаточно популярна, то Microsoft выпустила спец. средство устранения проблемы - Troubleshooter . Логично, что первым советом по восстановлению - будет рекомендация воспользоваться этим инструментом.
Сделать это очень просто: достаточно скачать и запустить ее, после нажать одну кнопку "Далее". См. скрин ниже.

Start Menu Troubleshooter: диагностика и предотвращение неполадок

Start Menu Troubleshooter: была обнаружена проблема
2) Перезапуск проводника (explorer.exe)
За работу кнопки ПУСК, системного трея и пр. отвечает проводник (системный процесс explorer.exe) . Вообще, при критических ошибках - он перезапускается автоматически, но неработоспособность кнопки ПУСК к этому не относится...
После в списке процессов найдите "Проводник" , щелкните по нему правой кнопкой мышки и в появившемся меню выберите "Перезапустить" .

Кроме этого, можно воспользоваться вкладкой "Подробности" : в ней нужно найти процесс "explorer.exe" и закрыть его ("Снять задачу").

После этого нажмите на "Файл/запустить новую задачу" , в появившемся окне введите задачу "explorer" и нажмите Enter.

Как правило, после перезапуска проводника, ПУСК начинает работать в штатном режиме. Правда, на некоторое время, т.к. мы этим вариантом устраняем лишь последствия, но не решаем причину возникновения...
3) Проблема связана со службой кэша шрифтов
В ряде случаев такое поведение с интерфейсом в Windows 10 (пропажа некоторых системных значков, неработоспособность ПУСКа и др.) связано с тем, что несколько служб кэша шрифтов работают некорректно. И чтобы вернуть систему к нормальной работе - достаточно отключить их.
Для этого:

Как правило, такой простой рецепт помогает радикально решить проблему.
4) "Перерегистрация" меню ПУСК через PowerShell
Во многих случаях чтобы устранить проблему с отсутствием реагирования ПУСКа - достаточно выполнить одну команду через PowerShell. Запустить его необходимо от имени администратора (для этого достаточно открыть диспетчер задач, создать новую задачу через меню "Файл" и дать команду "PowerShell" с правами администратора).

После чего скопируйте и вставьте в PowerShell строку, приведенную ниже. Нажмите Enter.
Команда для PowerShell:
Get-appxpackage -all *shellexperience* -packagetype bundle |% {add-appxpackage -register -disabledevelopmentmode ($_.installlocation + "\appxmetadata\appxbundlemanifest.xml")}
Пример представлен на скриншоте ниже.

Выполнение команды в PowerShell
После чего необходимо перезагрузить компьютер.
5) Создание нового пользователя
Еще одним весьма простым и эффективным решением этой проблемы - является создание новой учетной записи (т.е. нового пользователя). Если у него интерфейс ОС будет работать как положено - то достаточно перенести значки с рабочего стола и документы со старой учетной записи в эту новую. Делов-то на 10-15 мин. (для самой стандартной системы).
И так, попробуем создать новую учетную запись, если ПУСК не работает и не пускает вас в параметры Windows. В этом случае сначала нажмите сочетание кнопок Win+R , введите команду netplwiz и нажмите OK. См. скрин ниже.


После укажите, что вы хотите создать локальную учетную запись - выберите вариант "Вход без учетной записи Майкрософт (не рекомендуется)". См. скрин ниже.



Теперь при включении ноутбука/компьютера в нижней части экрана (слева) у вас будет выбор, под каким пользователем войти. Попробуйте зайти под новым пользователем и проверить работоспособность меню ПУСК.

Вход в Windows: выбор учетной записи
6) Восстановление работоспособности Windows (откат системы)
Вообще, тема восстановления достаточно обширна. По умолчанию Windows при всех важных изменениях (обновлениях, установки, драйверов и пр.) создает контрольные точки (под точками подразумевается "слепок" системы, до которого можно откатиться). Правда, в Windows 10 этот момент работает несколько иначе... 7) Переустановка системы
Пожалуй, это последнее и самое радикальное, что могу посоветовать (особенно, это относится к тем, у кого установлена какая-нибудь сборка, а не официальная версия Windows). Приведу несколько статей ниже в помощь, думаю, для неискушенного читателя будут весьма полезны!
Как скачать ISO-образ с ОС Windows 10 [официально и легально] -
Установка Windows 10 с флешки - по шагам [общая инструкция] -
Как установить Windows 10 на ноутбук Asus ZenBook (на примере модели UX310UA) -
Дополнения по теме - приветствуются...
Удачной работы!
Приветствую вас на блоге компьютерного мастера сайт!
Сегодня мы с вами поговорим о том, как вернуть в Windows 10, 8, 8,1 стандартное, классическое меню «Пуск» от Windows 7.
Сделать это достаточно просто, нужно потратить лишь 5 минут своего времени и установить одну бесплатную программку. Итак, начнём.
Не знаю как Вас, а меня сильно раздражает стандартное меню пуск в Windows 10. На мой взгляд, в нём не хватает лаконичности. Зачем мне эти плитки справа? Xbox, MineCraft, что это вообще? Магазин, игры, ненужные мне приложения, рекомендация…
И всё это в «плиточном» интерфейсе. Видно, что Майкрософт понимает современный тренд перехода людей с компьютеров на мобильные устройства. Понятно, оно хотело сделать универсальную систему, которую удобно было бы использовать и на компьютере, и на планшете. Согласен, на планшете или телефоне плитки — удобны, но на ноутбуке, без сенсорного экрана, они совершенно «не в тему».
Хотя, надо отдать должное, в Windows 10 Пуск ещё более или менее нормально сделан, по сравнению с Windows 8 и 8.1 — мало кто будет спорить, что в тех системах Пуск был просто ужасен. В основном, из-за этого пуска многие и плевались от восьмой винды.

Ладно плитки, их можно удалить. Где простой доступ к панели управления? Вместо неё теперь «Параметры». Ладно, я разберусь, это, по сути, моя работа, но зачем это надо обычному пользователю, какой-нибудь тёте из бухгалтерии, которая, возможно, закончила компьютерные курсы, и привыкла настраивать компьютер через Панель управления, а тут — на тебе, во всё надо вникать заново. Конечно, старая панель управления в Windows 10 на самом деле есть. Но это надо ещё её поискать. Про урезанные функции через панель я промолчу, статья не об этом.
В принципе всё это можно настроить под себя — по удалять лишние плитки, отключить список рекомендаций из магазина и т.д. Да и ко всему можно привыкнуть.
Но я, всё же, предпочёл вернуть старое доброе, «ламповое» старт-меню от Windows 7 . Не знаю, может я OLD-фаг, и не понимаю всех прелестей нового интерфейса… Отпишите в комментариях, согласны ли вы, что стартовое меню Windows 10 хуже, чем было в «Семёрке».
А я пока Вам расскажу, как вернуть в Windows 10 привычное классическое меню «Пуск» от Windows 7. Кстати, этот способ работает и для Windows 8 и 8.1.
Как сделать Классическое меню ПУСК от Windows 7 в Windows 8, 8,1, 10 — Инструкция
Для того, чтобы это сделать, существуют специальные программы. Я рекомендую пользоваться утилитой Classic Shell . Во-первых, она бесплатная и свободно распространяется. Во-вторых, в ней есть множество настроек, позволяющих докрутить меню Пуск под себя.
Итак, первым делом давайте скачаем программу . Кто не любит заморачиваться, можете скачать последнюю русскую версию прямо на моём блоге. Программа протестирована лично мной на множестве компов и проверена на вирусы через VirusTotal.
Параноики же могут скачать программу для изменения интерфейса меню пуск Win10 на официальном сайте classicshell.net. Программа также подойдёт для Windows 8 и 8.1.
Скачав программу, запускаем установочный файл и следуем инструкциям установщика. Ничего сложного там нет, можете тупо жать кнопку «Далее». Если что-то непонятно, смотрите моё видео чуть ниже.
После установки программы, жмём кнопку Пуск, перед нами появится окошко, в котором мы можем выбрать внешний вид меню Пуск:

При желании, можно задать «Дополнительные параметры кнопки Пуск» кликнув по соответствующей ссылке в окне:

После того, как все настройки будут заданы — нажимаем ОК. Готово, теперь в ваш Windows 10 вернулся стандартный классический ПУСК, такой же как был в Windows 7:

Кстати, метро-пуск от windows 10 никуда не девается, его можно вызвать, кликнув соответствующий пункт наверху.
Советую посмотреть видео на моём Youtube-канале CompBlog , которое я специально снял по этой теме.
Как вернуть меню Пуск от Windows 7 в Windows 10 [Видео]
В комментариях отпишите, какой вид меню Пуск Вам нравится больше — новый или старый, и почему.