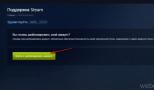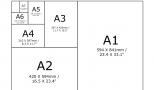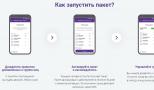Как сделать отключение компьютера по времени. Как выключить компьютер через определенное время? Обзор программ и утилит
Самый простой и незатейливый способ отключать ПК по таймеру – использовать стандартные команды Windows, которые нужно вводить в командную строку. Основная команда – «shutdown ». Ее комбинация с другими позволяет гибко настроить параметры отключение компьютера по времени. Самые нужные дополнительные команды:
- / s – предназначена для выключения компьютера.
- / r – предназначена для перезагрузки компьютера.
- / h – заставляет ПК перейти в спящий режим.
- / f – принудительно закрывает все открытые программы, не уведомляя при этом пользователя.
- / t – предназначена для установки времени отключения (в секундах).
Для активации таймера отключения ПК в командую строку необходимо ввести базовую команду и добавить параметры / s и / t . Не забудьте в конце добавить время отключения в секундах. Если мы хотим выключить компьютер через 2 минуты , то итоговая строка будет такой: «shutdown /s / t 120 »
Вводится эта команда в специальную связную программу, соединяющую систему и командную строку. Она находится по адресу «Пуск » – «Стандартные » – «Выполнить ». Вводим команду с нужными параметрами и жмем на кнопку «ОК ». Как только время истечет, компьютер выполнит поставленную задачу.
С помощью этой команды можно не только отключать ПК, но и перезагружать его. Тогда в исходную команду вместо /s вводим /r . Чтобы сделать выключение или перезагрузку моментальной, добавим параметр /f . Тогда итоговая команда будет выглядеть так: «shutdown /s /f /t 120».
Главный минус этого метода – он годится лишь для однократного выключения компьютера. Для периодического отключения (например ежедневно) подключим еще одну функцию, встроенную в Windows – «Планировщик заданий ».
Используем планировщик заданий
Для начала разберемся, где расположена программа. Планировщик находится в разделе «Пуск » – «Стандартные » – «Служебные » – «Планировщик заданий ». Когда мы впервые откроем программу, то не увидим никаких готовых заданий, поэтому создаем свое:

После проведенной операции мы можем проверить, сохранилось ли задание. Для этого заходим в библиотеку
планировщика и находим нашу задачу:
Использование сторонних программ-таймеров
Если вас не устраивают стандартные способы отключения компьютера по таймеру, то можно прибегнуть к помощи сторонних программ . Они в большинстве своем бесплатные и их бесчисленное количество, мы же рассмотрим три случайно выбранных.
Первая программа, которая привлекает внимание русскоязычной аудитории – Wise Auto Shutdown
. Интерфейс полностью русифицирован
, дизайн приятен, настройка не требует специфических навыков.
Для включения таймера нужно:
- Выбрать действие, которое программа будет выполнять по таймеру. Как и в случае со стандартными средствами Windows мы можем выбрать выключение, перезагрузку, режим сна. Все остальные, так или иначе, повторяют вышеперечисленные (кроме выхода из системы – он отправляет нас вновь выбирать пользователя для входа).
- Выставляем дату, время и периодичность. После этого жмём на кнопку «Запустить ».
Следующая программа в нашем списке – Airytec Switch Off
. Как и в предыдущем случае, программа русифицирована и бесплатна. Интерфейс не загружен, есть только самые нужные параметры.
Чтобы включить обратный отсчет нужно:
- Выбрать расписание (периодичность).
- Выбрать действие .
- Поставить галочку в окне «Принудительно закрывать приложения ».
- Нажать на кнопку «Запустить ».
И последняя, самая мощная и настраиваемая программа – PowerOff
. С первого взгляда кажется, что разобраться в интерфейсе попросту невозможно, однако только эта программа позволяет сделать настройку под любые требования. Все основные действия выставляются на вкладке «Таймеры
».
Для простого отключения по времени нужно:
- Выбрать задачу.
- Установить время срабатывания.
- Сохранить настройки.
Единственный минус – для сворачивания программы в системную панель, нужно самостоятельно поставить галочку в настройках. В противном случае программа закроется и в нужное время не выключит компьютер.
Научить компьютер отключаться самостоятельно полезно для многих пользователей. Если на ночь вы оставляете скачиваться последний сезон сериала, хотите ограничить время компьютерных игр для ребенка или просто максимально экономить на электроэнергии – вам нужен таймер выключения компьютера для ОС Windows 7, 8 и 10. Рассмотрим встроенные в Windows средства и программы сторонних производителей.
Автоматическое выключение компьютера в Windows 7 или 10 можно настроить средствами самой ОС, без установки других приложений. Но красивой оболочки для этого действия не предусмотрено, вам придется прописать ряд параметров в командной строке или планировщике.
Командная строка
Чтобы запустить командную строку, в меню «Пуск» найдите раздел «Служебные» и кликните на одноименный пункт. Появится окошко с черным фоном и мигающим курсором. Также можно открыть «Выполнить» или зажать Win+R, вы увидите небольшую строку. В нее вписываете команду shutdown /s /t N. Здесь «shutdown» – название функции, «/s» – параметр полного завершения работы ПК, «/t N» – указывает что отключение состоится через N секунд.
Если вам надо выключить компьютер через командную строку через 1 час, впишите shutdown /s /t 3600 и кликните на «ОК». Появится системное сообщение о том, что ПК будет отключен через указанный промежуток времени. Перед выключением вам предложат вручную закрыть запущенные приложения.
Чтобы закрыть все программы принудительно, без вашего участия, добавьте в формулу параметр /f. Если вы решили убрать таймер, введите команду shutdown /a, тогда автоотключение компа будет отменено. Для завершения сеанса вместо /s используйте параметр /l, чтобы отправить ПК в сон – параметр /h.
Если отключение компьютера через командную строку нужно вам регулярно, подготовьте ярлык для операции. Для этого кликните на рабочем столе правой кнопкой, в меню «Создать» зайдите в «Ярлык». В окошке впишите путь к программе «C:\Windows\System32\shutdown.exe» с нужными параметрами. Автовыключению через 1 час с закрытием всех приложений будет соответствовать команда «C:\Windows\System32\shutdown.exe /s /f /t 3600».

Далее задайте название для иконки и нажмите «Готово». Чтобы поменять картинку, в свойствах ярлыка выберите «Сменить значок». Затем для активации таймера вам понадобится только дважды щелкнуть мышкой по ярлычку, и компьютер выключится спустя заданное количество секунд.
Для отключения компьютера в Windows 10 или другой версии можно использовать средство «Планировщик заданий». Он скрывается в разделе «Средства администрирования» меню «Пуск», также приложение можно вызвать строкой taskschd.msc, нажав Win+R.
Как поставить таймер выключения компьютера Windows 7 или 10: в подменю «Действие» кликните на «Создать простую задачу». Впишите произвольное название, выберите регулярность выполнения – ежедневно или однократно. На следующем шаге установите таймер отключения компьютера: здесь не придется высчитывать секунды, выставляйте дату и точное время. В качестве действия установите «Запуск программы», в настройках пропишите shutdown с аргументом /s.

Задание будет создано и запустится в установленное время. Если у вас изменятся планы, вы всегда можете отредактировать параметры задачи, перенеся автоотключение на другой час.
Сторонние программы
В отличие от системных средств Windows, другие программы для автоматического отключения компьютера отличаются более широкими настройками. Вам не придется отсчитывать время в секундах и вручную прописывать параметры для запуска таймера.
Лаконичная утилита Smart Turn Off предназначения для автовыключения компьютера под управлением Windows 10, 8, XP или Vista. Доступны только основные настройки: завершение сеанса или полное отключение ПК, через указанный промежуток или в определённое время.

Программа Switch Off знает, как выключить компьютер через определенное время. Утилита имеет гибкие настройки: расписание по дням недели и указанному времени, выбор действия – отключение, перезагрузка, сон, разрыв VPN соединений. Switch Off может закрыть приложения и показать предупреждение перед запуском функции. Также автовыключение может запускаться не по часам, а при отсутствии действий процессора или пользователя за определенный промежуток.

Скачать утилиту можно в полном варианте или portable – не требует установки, запускается с любого носителя. Приложение добавляет свою иконку в область уведомлений Windows, для запуска задания достаточно кликнуть на него и выбрать нужную функцию. Есть у Switch Off и веб-интерфейс для – с его помощью можно отключить компьютер онлайн в браузере с любого устройства.
Как поставить таймер выключения компьютера Windows 10, знает программа . Утилита предоставляет на выбор несколько вариантов действия, выставляется время – точное, через промежуток, ежедневное или при простое.

Перед автоотключением будет показано напоминание, из которого можно отложить заданное действие.
Многофункциональное приложение PowerOff для на Windows 7 или 10 имеет огромное количество настроек таймера на выключение компьютера. Выбирайте действие и устанавливайте время срабатывания для запуска стандартного режима. Функцию можно связать с уровнем загрузки процессора или проигрыванием музыки плеером Winamp. Утилита умеет управлять интернет-подключением, подсчитывая объемы трафика.

Учтите, что при закрытии PowerOff, таймеры будут сброшены. Поэтому выставьте в настройках, чтобы утилита сворачивалась вместо полного выхода, тогда ПК отключится через заданное время.
Заключение
Настроить автоматическое отключение компьютера по таймеру не сложно. Используйте команды Windows – это быстрее всего – или другие приложения, если вам нужны более гибкие установки.
Вконтакте
Покажется странным, для чего нужно по расписанию отключать ноутбук / компьютер, если можно это сделать самому, но причин на самом деле множество. Зачем и как включить таймер выключения на Windows 7? К примеру, выполняется какая-либо задача на устройстве, а вам срочно необходимо отлучиться или, к вашему ПК по удаленному подключению работают другие пользователи, а завершат они ближе к ночи или утром, а в вашем присутствии нет необходимости. Каждый для себя найдет ситуацию, при которой потребуется включить таймер выключения Windows 7. Так существует несколько способов включить таймер выключения Windows 7, о каждом расскажем ниже с подробными инструкциями.
Включить таймер выключения с помощью CMD
Из статей на нашем портале вы хорошо знакомы с CMD – командная строка, позволяющая с повышенными привилегиями из режима DOS управлять службами и программными компонентами. О достоинствах рассказывать нет смысла, так как каждый хоть раз сталкивался с работой в cmd. Итак, приступим.
Запустить cmd можно несколькими способами:
Панель «Пуск» → «Выполнить».
Или
Используя горячие клавиши + [R].
Следующим шагом переходим непосредственно к тому, как включить и настроить таймер:
Вводим без кавычек и с сохранением синтаксиса «shutdown –s –t 300» → «OK».
Где «–s» значит сохранить все приложения с корректным выключением машины, «-t 300» указание количества времени в секундах до того, как ОС включит таймер выключения – выходит отключить через 5 минут. Период указать можно абсолютно любой, но в секундах. Кроме того, можно указать параметр принудительного выключения без сохранения и диалогов от системы «-f».
В результате система включит таймер и вернет сообщение «Работа Windows будет завершена через 5 мин.» - это пример на основе введенной команды, более того будет указана дата и точное время выключения.
Включить таймер не сложно описанными средствами, но если отпала необходимость, следующий параметр поможет отключить его:
Вводим в cmd без кавычек и сохраняя синтаксис следующее: «shutdown -a» → «OK» / , где параметр «-a» выключение таймера.

В системном трее появится сообщение о том, что выход из системы отключен.
Включить таймер отключения ОС: быстрый способ
Включить таймер в Windows 7 можно и без постоянного использования cmd, можно использовать доступ к командам из графической оболочки системы, для этого:

В верхней части окна свойств должно смениться изображение → «Применить» → «ОК».

Помощник по тайм - менеджменту
Существует еще один способ, чтобы включить завершение работы ОС по расписанию, с использованием встроенных средств Windows 7, который подойдет больше менее опытным пользователям. Далее подробная инструкция о том, как включить таймер выключения компьютера Windows 7 с помощью планировщика задач.


- В списке находим «Планировщик заданий».









Включение и выключение компьютера по таймеру – функции полезные. Благодаря им можно использовать ПК в качестве будильника или заставить его автоматически включаться незадолго до вашего прихода домой. По вечерам можно не ждать, пока закончится скачивание большого файла. Компьютер выключится сам. Удобно, правда?
Настроить таймер включения и выключения ПК средствами Windows 7 можно за 5 минут. Сейчас мы с ним и разберемся, а также рассмотрим несколько сторонних программ, предназначенных для этого.
Создание таймера через Планировщик заданий
Настраиваем план электропитания
Прежде чем создавать таймер, нужно разрешить системе пробуждение по расписанию. Функция включается в настройках плана электропитания. По умолчанию она отключена.
- Запустите панель управления и кликните пункт “Электропитание”.

- Выберите свой план и щелкните кнопку “Настройка плана электропитания”.

- Далее щелкните “Изменить дополнительные параметры питания”.

- Выберите из списка параметров “Сон” – “Разрешить таймеры пробуждения” и установите им значения “Включить”. Если вы создаете таймер на ноутбуке, помните, что он может включиться, когда будет в чехле, и пострадать от перегрева.

Создаем таймер выключения компьютера
- Запустите Планировщик задач через меню “Пуск” – Все программы” – “Стандартные” и “Служебные”. Или просто наберите слово “планировщик” в строку поиска в “Пуске”.

- В колонке “Действия” Планировщика щелкните “Создать простую задачу”.

- Сначала заданию нужно дать имя. Назовем его “ ”. В поле “Описание” можно написать пару слов о новой задаче, но можно оставить его пустым. После этого нажмите “Далее”.

- Следом создаем триггер задачи – периодичность повторения. Выберем “Ежедневно”.

- Назначим дату и время начала выполнения задачи.

- В разделе “Действие” выберем “Запустить программу”.

- В следующем окне выберем то, что будем запускать: пишем в строку “Программа и сценарий”: C:Windowssystem32shutdown.exe , а в поле “Добавить аргументы” вписываем ключ -s . Нажимаем “Далее” и “Готово”. Задача создана, осталось проверить, как компьютер выключается.

Создаем таймер включения компьютера
- Снова запускаем Планировщик заданий, но теперь выбираем в списке “Действия” пункт “Создать задачу”.
- На вкладке “Общие” даем заданию имя – пусть будет “Включение компьютера” и пишем описание (не обязательно). В выпадающем списке “Настроить для” выбираем Windows 7.

- На следующей вкладке – “Триггеры”, щелкаем кнопку “Создать”. Настраиваем расписание выполнения задачи, отмечаем “Включено” и нажимаем ОК.

- Переходим к “Действиям”. Здесь нужно выбрать программу, сценарий или другое действие, которое будет выполняться. Если вы создаете таймер в качестве будильника, выберите музыкальный файл. Мы в своем примере создадим сообщение, которое будет выводиться на экран, когда компьютер включится.

- На вкладке “Условия” отметим “Пробуждать компьютер для выполнения задачи”. Здесь же желательно оставить активными пункты “Запускать при питании от электросети”, а также “Останавливать при переходе на питание от батареи” – это защитит ноутбук от случайного перегрева.

- На вкладке “Параметры” можно задать дополнительные условия выполнения задачи. На этом всё. Теперь желательно проверить, как функционирует созданное задание: отправьте компьютер в сон или гибернацию и дождитесь, когда он включится по таймеру.
Программы для включения и выключения компьютера под Windows 7
Для тех, кто ленив и не хочет утруждать себя работой с Планировщиком, есть множество программ с аналогичными функциями – включения и отключения ПК по расписанию. Вот некоторые из них:
- Таймер выключения (OffTimer) – простое бесплатное приложение, требующее установки. Для настройки расписания в единственном маленьком окошке нужно задать нужное время и нажать кнопку со стрелкой. Функции включения ПК здесь нет.

- TimePC – программа с функцией включения и выключения ПК, имеет встроенный планировщик, не похожий на Планировщик заданий Windows 7. Пользоваться TimePC очень легко – достаточно создать нужное расписание и выбрать программу или действие, которое будет выполняться при включении компьютера.

- Power Off – мощный многозадачный инструмент, работающий без установки. По расписанию, которое можно настроить в этой программе, компьютер и включается, и выключается.

Все эти приложения бесплатны, совместимы с Windows 7 и на русском языке.
Что делать, если ПК не включается или не выключается по таймеру
- Убедитесь, что вы не забыли включить разрешение на пробуждение в настройках плана электропитания.
- Проверьте, запущена ли на ПК служба “Планировщик заданий” – нажмите клавиши “Windows” + “R”, вбейте в поле “Открыть” команду Services.msc . Подтвердите ввод нажатием ОК. В открывшемся окне списка служб найдите нужную и, открыв правым кликом свойства, убедитесь, что она работает. Если остановлена – включите.

- Убедитесь, что ваша учетная запись имеет достаточно прав для создания назначенных заданий. Создавайте расписание под учеткой администратора.
- Просмотрите, на месте ли созданная задача и не изменились ли условия ее выполнения. Запустите Планировщик заданий, откройте “Библиотеки планировщика”, найдите задание и просмотрите данные.

- Если ПК по прежнему не включается и не выключается, возможно, установить причину вам поможет журнал Планировщика.

Если он не отключен – туда записываются все сведения о выполнении заданий и их ошибках.
А второй способ – использование специального софта. Подобных утилит существует очень много, но в этой статье рассмотрены только 5 наиболее популярных и бесплатных программ для выключения компьютера (их, кстати, еще называют таймерами). Каждая из них имеет разный функционал, но почти все они работают на Windows 7, 8 и 10. В этом плане данные утилиты универсальны.
Airytec Switch Off – отличная бесплатная программа, позволяющая выключить ПК в автоматическом режиме. Имеет простой и понятный интерфейс на русском языке.
Основные ее преимущества:
- полная или портативная версия (на выбор);
- автоматическое отключение компьютера по времени или при бездействии;
- выбор действия (выключение ПК, перезагрузка, режим сна, гибернация, отключение интернета);
- возможность настроить оповещение (гудок) перед выключением.
Также данная программа для отключения ПК имеет ряд отличительных особенностей:
- калькулятор энергосбережения;
- возможность управления через командную строку;
- удаленную настройку через web-браузер.
У этой утилиты есть оф. сайт, поэтому при необходимости можете загрузить программу для автовыключения компьютера . Выбираете, какая версия вам больше подходит (полная или portable) и устанавливаете.
Еще одна отличная программа для автовыключения PC – Таймер выключения. Да, название довольно банальное, но все же с основной задачей она справляется хорошо.

Основные преимущества:
- простой и интуитивно понятный интерфейс на русском языке;
- возможность автозапуска вместе с Windows;
- настройка обратного отсчета времени;
- выбор действия (выключение, перезагрузка, режим сна, отключение интернет-соединения или монитора).
Кстати, данная утилита поддерживает возможность установки пароля – чтобы другие пользователи не могли изменить заданные настройки. И это несомненный плюс.
Таймер имеет одну особенность: он принудительно закрывает любые открытые приложения, в связи с чем всегда есть риск потерять несохраненные данные. Учитывайте это и поглядывайте на обратный отсчет, чтобы успеть сохранить нужные файлы.
Третья в списке программа для выключения ноутбука и компьютера – PowerOff. На самом деле это довольно мощный софт, в котором помимо таймера имеется множество дополнительных функций. Неоспоримый плюс – утилита поставляется в обычном архиве и не требует установки.

Основные функции:
- автоматическое выключение компа или перевод в режим сна в указанное время;
- блокировка ПК (вместо отключения);
- интеграция с плеером Winamp (отличный вариант для тех, кто любит засыпать под музыку, ведь в таком случае комп выключается после проигрывания заданного ранее трека);
- отключение интернет-соединения.
Также данная утилита имеет простой интерфейс на русском языке, поэтому установить таймер на выключение ПК не составит труда. Кстати, у пользователей есть возможность настроить «горячие» клавиши – а это еще один плюс.
Утилита Goway
Goway – программа включения и выключения по расписанию с минималистическим дизайном. Понравится всем любителям простоты, а также новичкам. Ведь данная утилита имеет всего 2 вкладки.

В первой вам требуется поставить таймер на нужное время и выбрать действие (выключение ноутбука, перезагрузка или выход из системы). А вторая вкладка используется для настройки оповещений на почту.
Отправка уведомлений на e-mail в назначенное время – отличительная особенность данной программы.
Другие преимущества:
- простейший интерфейс на русском языке;
- возможность активации скрытого режима (утилиту не будет видно ни на раб. столе, ни в трее);
- работает на Windows XP, 7 и 8.
И последняя в этом списке программа для автоматического выключения компьютера в заданное время – Time PC. Главная ее особенность заключается в том, что она не прекращает работу компа, а лишь переводит его в режим гибернации. Все приложения будут закрыты, монитор и интернет отключатся, но ноутбук или компьютер выключатся не полностью.

Основные функции:
- настройка времени выключения;
- включение ПК по расписанию;
- запуск выбранных приложений при включении ПК или ноутбука;
- автозапуск вместе с Windows;
- проверка обновлений.
Имеет понятный интерфейс полностью на русском языке. Поэтому, если вам нужна простая утилита для перевода компьютера в режим гибернации, то Time PC будет отличным выбором.
Пару слов в заключение
Итак, выше были рассмотрены бесплатные программы для автоматического выключения компьютера по времени. Поскольку каждая из них имеет свои особенности, то для наглядности ниже представлена сравнительная характеристика. В таблице хорошо видно основные функции всех утилит – это должно помочь вам быстрее определиться с выбором подходящего варианта.

И еще небольшой нюанс. Если автовыключение ПК планируется нечасто, то нет необходимости загружать какой-либо софт. Можно воспользоваться стандартными средствами в Windows 7, 8 или 10 (подробнее об этом читайте по ссылке, которая приведена в самом начале статьи).
Если же вы хотите ограничить время использования компьютера или ноутбука (например, вашим ребенком), то и в этом случае таймеры для выключения не очень подходят. Ведь утилиту можно просто закрыть, тем самым отменив все заданные ранее настройки. В данном случае лучше использовать родительский контроль.