Если вдруг забыл пароль Windows: Ломаем пароль! Как легко сбросить забытый пароль в любой версии Windows Забыл пароль как войти в виндовс 10
Зачастую ситуация может сложиться так, что пароль от операционной системы будет забыт. В этом нет ничего удивительного – вы можете на скорую руку записать данные авторизации, проработать за ПК несколько месяцев, благополучно потерять бумажку с кодом и в один прекрасный момент понять, что он вам нужен. Кто-то спросит – но если пароль не требуется при входе в систему, зачем тогда его вводить? Все просто – даже на тех машинах, у которых отключена авторизация, может понадобиться ввод пароля, к примеру, после ручной блокировки Win+L или после очередного обновления. Сразу же возникает мысль: как убрать пароль при входе в Windows 10?
Сегодня именно об этом мы и поговорим. Причем будет рассмотрена ситуация, когда вы работаете из-под аккаунта, связанного с Microsoft, и тогда, когда используется локальная учетная запись. Процесс сброса пароля схож с таковым на прошлых версиях Windows, но есть и некоторые отличия. Будем считать, что вы по каким-либо причинам не знаете свой пароль, например, элементарно забыли его.
В первую очередь попробуйте ввести свой пароль в привычной и английской раскладке. Такой подход может помочь, если вы вводили данные и забыли ее переключить. Также стоит попробовать авторизоваться с включенным Caps Lock. Дело в том, что для операционной системы существует разница между словами Алеша и АЛЕША. Если по каким-либо причинам вы не поймете, как сбросить пароль на Windows 10 или у вас возникнут другие сложности, в конце этой статьи есть видео, которое дублирует написанное.
Если ваш аккаунт был синхронизирован с Microsoft, а компьютер подключен к сети, трудностей с восстановлением пароля не будет вообще. Сделать это получится прямо на сайте Microsoft. Давайте рассмотрим вопрос подробнее: придерживайтесь всех этапов нашей пошаговой инструкции. Приступаем:
- Посетите страничку восстановления пароля на официальном сайте Microsoft. Для этого переходим по ссылке . Нам предложат указать причину, по которой мы не можем войти, – выберите любую. Мы указываем «Я не помню свой пароль». Жмем «Далее».

- На следующем этапе указываем электронную почту от своего аккаунта, вводим число подтверждения и кликаем по «Далее».

- На электронную почту, указанную на прошлом этапе, придет письмо с кодом подтверждения – копируем его.

- Вводим код подтверждения в окно, показанное на скриншоте, и снова жмем клавишу с текстом «Далее».

- Вводим новый пароль, подтверждаем его и кликаем по кнопке «Далее».

На этом все. Наш пароль изменен, и мы можем использовать его при входе в операционную систему. Естественно, для того чтобы он обновился на компьютере, нужно иметь работающее соединение с сетью.
Старайтесь постоянно привязывать ваш аккаунт к учетной записи от Microsoft. Во-первых, это не даст забыть данные авторизации или восстановить их без проблем. Во-вторых, синхронизироваться будут все ваши данные, а папка пользователя и вовсе сохранится в облаке OneDrive, которое компания Microsoft бесплатно дает всем своим пользователям.
Как сбросить пароль локального аккаунта
Для того чтобы воспользоваться данным вариантом, нужно обладать флешкой или диском для установки Windows 10. Как его создавать мы рассматривали в . Давайте переходить к инструкции, каждый шаг которой для наглядности будет показан на скриншоте.
- Для начала нужно загрузиться с нашего носителя. Для этого нужно в BIOS компьютера установить USB или DVD-носитель первым загрузочным устройством. Для того чтобы зайти в БИОС, нужно в момент запуска компьютера жать кнопку Del или F2. Также можно вызвать и загрузочное меню – для этого в каждом компьютере или ноутбуке есть своя клавиша (смотрите документацию). Когда ПК будет запущен с флешки или диска, нам нужно попасть в командную строку. Чтобы это сделать, кликаем по пункту «Восстановление системы».

- Далее переходим в раздел «Поиск и устранение неисправностей», кликнув по обозначенной на скриншоте плитке.

- Выбираем инструмент «Командная строка».

Вызвать командную строку можно нажатием сочетания клавиш Shift + F10 на экране выбора языка. Однако, такой вариант работает не всегда.
- В командной строке набираем diskpart и жмем кнопку Enter.

- Теперь нам нужно получить список разделов, смонтированных на компьютере. Для этого вводим list volume и жмем Enter.

- Появился список разделов. Нам нужно запомнить тот, на котором была установлена Windows. Понять это можно по размеру диска. В данном случае наш раздел имеет объем в 31 ГБ – это Том 2 с буквой D. Идем дальше. Выходим из diskpart, введя команду exit.

- Продолжаем сброс пароля Windows, пишем фразу вида: move c:\windows\system32\utilman.exe и жмем Enter.

- Следующая строка, которую нужно ввести: copy c:\windows\system32\cmd.exe c:\windows\system32\utilman.exe и опять Enter.

- Если вы следовали нашим шагам и правильно указали название своего диска, то все прошло хорошо. Осталось лишь ввести команду wpeutil reboot и снова нажать Enter. Далее наш ПК перезагрузится, и вы увидите начало диагностики.

- После этого последует процесс автоматического восстановления – в нашем случае это просто сбросит пароль.
Примечание: вся вышеописанная процедура сводилась к тому, что файл cmd.exe был копирован в каталог System32 и получил новое имя utilman.exe. Это даст возможность активировать командную строку, не входя в Windows.
- Когда компьютер запустится, на экране ввода пароля кликните по кнопке «Специальные возможности» – мы обвели ее красным кружочком на скриншоте.

- Вся хитрость заключается в том, что на прошлом этапе мы подменили стандартный инструмент Windows 10 на командную строку и теперь «Десятка» запускает ее, не понимая, что это уже не та программа. Идем дальше. Введите в CMD.exe такой оператор: net user имя вашего аккаунта новый_пароль и нажмите Enter.

- Если ваш логин состоит из двух и более слов, его нужно вписывать в кавычках. А если логин вам неизвестен, впишите просто net users и Windows 10 покажет вам всех пользователей системы.

Готово. Теперь можно не перезагружая системы войти под новым паролем. Не забудьте вернуть назад список специальных возможностей уже через проводник Windows 10, запущенный от имени администратора.

Еще один вариант как снять пароль с компьютера Windows 10
Для того чтобы использовать данный метод, нужно чтобы на вашем ПК была установлена версия Windows 10 Профессиональная. Описываемый вариант работает с уже запущенной командной строкой. Как ее вызвать через кнопку специальных возможностей – мы говорили выше. Алгоритм действий будет таким:
- Запускаем командную строку и вводим в нее следующее: net user Администратор /active:yes (если ваша Windows – английского релиза, или она была таковой, но вы ее русифицировали, то вместо «Администратор» вводим Administrator). В завершение жмем Enter.

- Теперь нужно перезагрузить ПК, после чего у вас появится выбор пользователя Администратор, который может войти в систему без ввода пароля.

- Просто кликаем по имени «Администратор» и входим в систему.

Иногда второй пользователь появляется еще до перезагрузки Windows 10. Поэтому перед тем как приступить к перезагрузке, взгляните в нижний левый угол – возможно, там уже добавился администратор.
- Но нам нужна смена пароля, поэтому идем дальше. Как только вы войдете в систему (первый раз это может потребовать времени), кликните правой клавишей по кнопке «Пуск» и выберите меню «Управление компьютером».

- Идем по пути, обозначенном на скриншоте. В правой части окна кликаем по имени того пользователя, который забыл пароль, и выбираем из контекстного меню пункт, обозначенный на скриншоте цифрой 2.

- Windows уведомит нас о том, что менять пароль опасно (советуем прочитать текст полностью), мы же жмем «Продолжить».

- Настала пора поменять пароль. Вводим сам код, его подтверждение и жмем «ОК».

Готово. Пароль сменен и теперь вы можете входить при помощи его в систему.

Данный вариант работает исключительно с локальными учетными записями. Если нужно восстановить пароль от Microsoft-аккаунта, пользуйтесь первым способом или, войдя в систему, создайте другого пользователя.
После того как необходимые изменения будут внесены, верните все назад. Войдите в командную строку и наберите: net user Администратор /active:no. Это отключит вход через учетную запись администратора без ввода пароля. Оставлять положение дел в таком состоянии очень опасно.

Готово. Теперь ваша Windows стала такой, как была, и вы можете спокойно авторизоваться.
Новый способ входа
- Загрузитесь с установочного носителя и, когда появится окно выбора языка, нажмите Shift и F10 одновременно. (На некоторых ноутбуках к этому сочетанию нужно добавлять кнопку Fn).

- Откроется командная строка – что нам, собственно, было и нужно. Вводим regedit и жмем Enter. Это запустит редактор реестра. Перейдите в обозначенный на скриншоте раздел реестра.

- Открываем меню «Файл» и выбираем в нем пункт «Загрузить куст».

- Откройте раздел C:\Windows\System32\ config и выберите файл SYSTEM.
Обратите внимание! Диск в вашей системе может отличаться. Например, в нашем случае это не C, а D.

- Windows запросит название будущего параметра. Это не играет никакой роли – напишите любое слово маленькими латинскими буквами.

- Кликаем по вновь созданному разделу системного реестра и выделяем внутри его папку Setup. В правой части окна нужно задать параметры следующим ключам:
- Присваиваем ключу CmdLine параметр cmd.exe;

- Присваиваем ключу SetupType параметр 2.

- Заканчиваем с редактором реестра. Нам нужно выгрузить куст. Для этого выделяем созданный нами ключ в левой части программы.

- Через меню «Файл» выгружаем куст на место.

- Подтверждаем действие кликом по клавише «Да».

После данных манипуляций вам нужно закрыть regedit и черное окошко командной строки. Перезагрузитесь и когда система запустится вы увидите открывшуюся командную строку.

Теперь пароль пользователя можно сбросить оператором: net user пользователь_пароль – точно так же, как это было описано выше. Когда изменения будут внесены, введите в командной строке слово exit и нажмите Enter. Если вы закроете окно крестиком, все внесенные изменения могут исчезнуть.
В дальнейшем возвращать систему в исходное положение не потребуется. Все изменения, которые вы внесли при работе с командной строкой, автоматически восстановятся в значении по умолчанию.
Если ни один из описанных вариантов вам не помог или после ряда экспериментов система перестала запускаться вообще, используйте режим .
Программы для сброса пароля
На просторах сети можно встретить утилиты, которые якобы способны снять пароль с компьютера на Windows. Использовать такой софт мы не рекомендуем. Дело в том, что, во-первых, его нужно записывать на загрузочную флешку (а это дополнительные трудности), во-вторых, работают утилиты чаще всего методом перебора вариантов и, если пароль средней сложности, найти правильную комбинацию вам не удастся. Но и самое главное – зачем это нужно? Ведь используя нашу инструкцию, вы за 5 – 10 минут восстановите забытый код. Тем более что представлено несколько вариантов, которых хватит на любую ситуацию.
На этом мы будем заканчивать. Теперь вы знаете, как убрать пароль на Windows 10 несколькими способами. Надеемся, наша статья вам помогла, но если у вас появились какие-либо трудности, опишите их в комментариях, и мы, либо другие пользователи, поможем разрешить ситуацию.
Видео о том, как сбросить забытый пароль Windows 10
Если вам потребовалась загрузочная (хотя необязательно) USB флешка для сброса пароля Windows 7, 8 или Windows 10, в этой инструкции вы найдете 2 способа сделать такой накопитель и информацию о том, как им пользоваться (а также некоторые ограничения, присущие каждому из них). Отдельное руководство: (с помощью простой загрузочной флешки с ОС).
Отмечу также, что у меня описан и третий вариант - установочная флешка или диск с дистрибутивом Windows также может быть использован для сброса пароля на уже установленной системе, о чем я писал в статье (должен подойти для всех последних версий ОС, начиная с Windows 7).
Утилитой Online NT Password & Registry Editor я впервые успешно воспользовался около 10 лет назад и с тех пор она не потеряла актуальности, не забывая регулярно обновляться.
Данная бесплатная программа может быть помещена на загрузочную флешку или диск и использоваться для сброса пароля локальной учетной записи (и не только) Windows 7, 8, 8.1 и Windows 10 (а также предыдущих версий ОС от Microsoft). Если же у вас одна из последних версий и при этом используется не локальный, а онлайн аккаунт Microsoft для входа, с помощью Online NT Password & Registry Editor вы все равно сможете получить доступ к компьютеру обходным путем (тоже покажу).
Внимание: сброс пароля на системах, где используется шифрование файлов EFS приведет к тому, что эти файлы станут недоступны для чтения.
А теперь руководство по созданию загрузочной флешки для сброса пароля и инструкция по ее использованию.
Примечание: если по какой-то причине данный способ не сработал, то вы можете загрузить ISO образ данной утилиты и (используется загрузчик SysLinux).
Итак, USB накопитель готов, подключите его к компьютеру, где нужно сбросить пароль или же получить доступ к системе другим способом (если используется учетная запись Microsoft), поставьте и приступите к активным действиям.
После загрузки, на первом экране вам будет предложено выбрать опции (в большинстве случаев можно просто нажать Enter, ничего не выбирая. Если в этом случае возникают проблемы, то используйте одну из опций, путем ввода указанных параметров, например, boot irqpoll (после этого - нажатие Enter), если возникают ошибки, связанные с IRQ.

На втором экране будет показан список разделов, в которых были обнаружены установленные Windows. Вам требуется указать номер этого раздела (есть и другие опции, в детали которых тут вдаваться не буду, тот кто ими пользуется и без меня знает, зачем. А обычным пользователям они не понадобятся).

После того, как программа убедится в наличии необходимых файлов реестра в выбранном Windows и возможности операций записи на жесткий диск, вам будет предложены несколько вариантов, из которых нас интересует Password reset (сброс пароля), который и выбираем путем ввода 1 (единицы).


Со следующего экрана начинается самое интересное. Вы увидите таблицу пользователей, являются ли они администраторами, а также заблокированы или задействованы эти учетные записи. В левой части списка указаны номера RID каждого пользователя. Выбираем нужного путем ввода соответствующего номера и нажатием Enter.

Следующий шаг позволяет выбрать нам несколько действий при вводе соответствующей цифры:
- Сбросить пароль выбранного пользователя
- Разблокировать и задействовать пользователя (Как раз эта возможность позволяет на Windows 8 и 10 с аккаунтом Microsoft получить доступ к компьютеру - просто на предыдущем этапе выберите скрытый аккаунт Администратора и включите его с помощью данного пункта).
- Сделать выбранного пользователя администратором.

Если ничего не выбирать, то по нажатию Enter вы вернетесь к выбору пользователей. Итак, для сброса пароля Windows выбираем 1 и нажимаем Enter.

Вы увидите информацию о том, что пароль был сброшен и снова то же меню, что вы видели на предыдущем шаге. Для выхода нажимаем Enter, при следующем выборе - q , и, наконец, для сохранения сделанных изменений вводим y на запрос.

На этом сброс пароля Windows с помощью загрузочной флешки Online NT Password & Registry Editor завершен, вы можете извлечь ее из компьютера и нажать Ctrl+Alt+Del для перезагрузки (и поставить загрузку с жесткого диска в БИОС).
 Все простые способы узнать пароль в Windows в одной статье, читай! Компьютеры на Виндовс получили широкое распространение в Мире. В этом рабочем инструменте не только осуществляются расчетно-вычислительные задачи, но и хранится важная информация, поэтому вход в ОС бывает заблокирован паролем. Однако, как быть человеку, забывшему или незнающему код доступа? Ниже изложенное руководство поможет такому пользователю быстро и эффективно решить поставленный вопрос, например, сбросить или удалить пароль при входе в Windows.
Все простые способы узнать пароль в Windows в одной статье, читай! Компьютеры на Виндовс получили широкое распространение в Мире. В этом рабочем инструменте не только осуществляются расчетно-вычислительные задачи, но и хранится важная информация, поэтому вход в ОС бывает заблокирован паролем. Однако, как быть человеку, забывшему или незнающему код доступа? Ниже изложенное руководство поможет такому пользователю быстро и эффективно решить поставленный вопрос, например, сбросить или удалить пароль при входе в Windows.
 Пароль от учетной записи Windows можно подобрать вручную либо применить инструменты ОС и специальные утилиты. Первый способ занимает значительное количество времени и не гарантирует успешность решения вопроса. Более целесообразно применить один из инструментов ОС или программ, которые разработаны с целью «нахождения» забытых паролей. Она легки в использовании и устанавливаются быстро даже начинающими пользователями, благодаря простому интерфейсу. Ниже подробно рассмотрим выполнение задачи на конкретных примерах.
Пароль от учетной записи Windows можно подобрать вручную либо применить инструменты ОС и специальные утилиты. Первый способ занимает значительное количество времени и не гарантирует успешность решения вопроса. Более целесообразно применить один из инструментов ОС или программ, которые разработаны с целью «нахождения» забытых паролей. Она легки в использовании и устанавливаются быстро даже начинающими пользователями, благодаря простому интерфейсу. Ниже подробно рассмотрим выполнение задачи на конкретных примерах.
Обычно, попытки вспомнить код безуспешны, даже в случае обращения к различным психологам и гипнотизерам, которые «отправляют человека в прошлое» либо задействуют скрытый в людях потенциал. Поэтому, в первую очередь, рекомендуется действовать через инструментарий ОС, который успешно помогает, если не вспомнить пароль пользователя, то однозначно решить: «Как сменить пароль на компьютере с Виндовс?».

Необходимо выполнить следующие действия:
- Запустить ПК с использованием учетки Администратора;
- Войти в «Панель управления»;
- В закладку учетных записей пользователей;
- Клацнуть «Управление другой учеткой»;
- Клацнуть учетку с забытым кодом доступа;
- Клацнуть «Изменить пароль»;
- Придумать и напечатать код. Далее клацнуть в открытом меню виртуальную клавишу под названием «Сменить пароль»;
- Произвести выход из учетки хозяина ОС и войти в учетку пользователя (Код доступа к ней вы придумали, выполняя предыдущий пункт под номером «7» этой инструкции, и скорее всего еще не успели его забыть. Рекомендуется записать его в личный блокнот, так как даже самый потрёпанный блокнотик запоминает, записанные в него пароли, значительно лучше, чем самая хорошая человеческая память);
- Готово.
Но что делать, когда забыт код к учетке самого Администратора? Следующий параграф этого руководства поможет решить и эту проблему.
 Если возник вопрос, как восстановить пароль учетки хозяина ОС либо, как поставить новый пароль на Виндовс, то потребуется исполнить следующие последовательные этапы действий:
Если возник вопрос, как восстановить пароль учетки хозяина ОС либо, как поставить новый пароль на Виндовс, то потребуется исполнить следующие последовательные этапы действий:
- Запустить ПК посредством загрузочного носителя Виндовс;
- Клацнуть «Восстановление системы»;
- Кликнуть «Диагностика»;
- Войти в «Доп.параметры» и кликуть «Командная строка» (далее по тексту принято сокращение «КС»);
- Напечатать в КС: «copy с:\windows\system32\cmd.exe с:\windows\system32\utilman.exe»;
- Убрать загрузочный носитель из оптического привода, если применялся лазерный диск, или вытащить из ЮСБ-порта, если использовалась флешка;
- Отказаться от дальнейшей инсталляции Виндовс в ПК;
- Перезапустить ПК;
- Когда на мониторе отобразится меню, требующее указать код доступа, потребуется проявить немного физической сноровки, следует клацнуть «Win» и, удерживая ее одним пальцем в нажатом состоянии, одновременно кликнуть другим пальцем руки по кнопке с буквой «U»;
- Напечатать в отобразившейся КС: «net user»;
- Клацнуть «Ввод»;
- Напечатать «net user (здесь напечатать имя пользователя без скобок) (сюда напечатать придуманный код, тоже без скобок)»;
- Кликнуть «Ввод»;
- Перезапустить ПК;
- На этом все! Сейчас можно уже войти в систему под учет кой админа, так как код доступа к ней вы хорошо знаете, ведь придумывали и вводили его исполняя пункт под номером «12» приведенный чуть выше в этой инструкции.
Примечание: В вышеуказанной команде «С» является буквой обозначающей системный том, где стоит Виндовс. Если ОС установлена, например, на «D», то потребуется указать в команде именного его.

При возникновении проблемы, как снять пароль при входе в Windows 10, то это легче всего сделать через ресурс Майкрософт. Достоинство этого способа в том, что убрать код можно не обязательно сидя за проблемным ПК, а за любым другим компьютером либо даже через смартфон.
Потребуется выполнить следующие шаги:
- Ввести в интернет-обозреватель: «https://account.live.com/resetpassword.aspx»;
- Клацнуть «Ввод»;
- Установить отметку в графу «Я не помню свой пароль»;
- Клацнуть «Далее»;
- Напечатать e-mail и отображаемые ниже в меню символы;
- Кликнуть «Далее»;
- Затем выполнить все дальнейшие указания мастера;
- В завершающей стадии процедуры, потребуется напечатать придуманный код;
- Готово.
Также можно использовать следующий алгоритм действий:
- Напечатать заведомо неправильный код доступа и клацнуть «Сбросить пароль»;
- В следующем меню ввести ответы;
- Напечатать новый код;
- Готово.
Задача, как снять пароль с компьютера на Windows 7, не отнимет много времени и усилий. Для этого следует исполнить всего несколько шагов:
- Во время запуска щелкать F8 и запуститься в без.режиме с поддержкой КС;
- Затем с расширенными полномочиями в КС вставить текст: «net user (здесь напечатать имя пользователя без скобок) (сюда напечатать придуманный код, тоже без скобок)»;
- Клацнуть «Ввод»;
- Выйти из КС и перезапустить ПК;

Корректировщик реестра в Windows 10 позволяет быстро отключить пароль. Шаги:
- Запустить ПК с загрузочного носителя и проявив немного физической сноровки, следует клацнуть «Shift» и, удерживая ее одним пальцем в нажатом состоянии, одновременно кликнуть другим пальцем руки по кнопке с буквой «F10»;
- Напечатать «regedit»;
- Кликнуть «Ввод»;
- Развернуть директорию «HKEY_LOCAL_MACHINE»;
- Клацнуть «Файл»;
- Далее щелкнуть «Загрузить куст»;
- Затем открыть файл, который расположен на системном томе: «Windows\ System32\ config\ system»;
- Открыть папку «setup» и произвести корректировку «CmdLine» присвоив ему «cmd.exe»;
- Далее для «SetupType» присвоить «2»;
- Вновь в меню клацнуть «Файл»;
- Кликнуть «Выгрузить куст»»
- Отсоединив загрузочный носитель от ПК, перезапуститься;
- Во время запуска Виндовс 10 загрузится КС, где следует напечатать «net user (здесь напечатать имя пользователя без скобок) (сюда напечатать придуманный код, тоже без скобок)»;
- Клацнуть «Ввод»;
- Напечатать «exit»;
- Клацнуть «Ввод»;
- Готово! Обычно на чтение этой инструкции уходит больше времени, чем не ее выполнение.

Быстрый взлом пароля в Windows и его расшифровка
Рассмотрим самый быстрый метод взлома кода доступа к Корпоративной либо Профессиональной Виндовс 10, которые отличаются самой продвинутой защищенностью. У пользователей даже с незначительными навыками работы с КС, проблема, как взломать или отключить пароль на Виндовс, не займет много времени.
Шаги:
- «net user Администратор /active:yes» ввести в КС;
- Клацнуть «Ввод»;
- Далее возможно потребуется перезапуск ПК, но чаще сразу появляется возможность указать пользователя. Указать админа системы и войти в в учетку, не вводя кода доступа;
- ПКМ по «Пуск»;
- «Управление компьютером»;
- Развернуть вкладку «Локальные пользователи»;
- Перейти в папку «Пользователей»;
- Вызвать контекст от взламываемого пользователя;
- Клацнуть «Задать пароль»;
- Кликнуть виртуальную клавишу с надписью «Продолжить»;
- Напечатать новый код два раза подряд;
- Клацнуть «ok»;
- Готово!
Программы для взлома паролей в Windows
В основном такие приложения применяют метод перебора. Очевидно, что процедура может занимать продолжительное время, но если утилита запущена на высокопроизводительном ПК, то даже сложные коды могут быть расшифрованы в течение считанных часов.
- John the Ripper — Чаще всего пользователи используют утилиту «Джон Риппер». Благодаря использованию сразу нескольких методик перебора паролей, программа успешно справляется с взломом даже сложных кодов.
- Aircrack-ng — Айркряк-нг не просто программа, а она имеет в своем составе целый перечень утилит позволяющих не только перехватывать коды, но и взламывать их.
- RainbowCrack — Дружелюбный интерфейс и технология с применением радужных таблиц для взлома позволили РейнбоуКряку завоевать популярность во всем мире. Это одна из самых быстрых программ, которые сегодня существуют. Если оболочка утилиты не нравится пользователю, то она способна работать по принципу привычной КС.
- Hydra — Гидру нередко применяют в своей деятельности даже профессионалы, для тестирования надежности защиты систем. Уже по этому критерию можно судить об эффективности утилиты.
- Hashcat — Авторы этой относительно новой утилиты уверены в том, что их продукт является быстрейшим среди конкурентов.
- Crowbar — Если другие приложения не способны справиться с взломом, то часто используется Кроубар, который кроме Виндовс, также хорошо работает в Линукс и MacOS.
Где посмотреть пароли хранящиеся в Windows?
Хранилищем для ключей является реестр ОС. Пароли зашифровываются и хранятся в виде файла «SAM». Посмотреть его можно в подпапке «Config, которая лежит в папке «System32» директории «Windows».
Как узнать пароль Windows: Подбор забытого пароля?
Если пароль простой, то его можно подобрать вручную. К счастью пользователи продолжают пользоваться кодами типа: 1111111, 12345678 и qwerty. Однако если код сложный и длинный, то без специальных приложений будет очень сложно подобрать пароль. Поэтому рекомендуется использовать одну из приведенных выше программ для взлома. Это сэкономит пользователю не только время, но и нервы.
Необходимо для этого использовать загрузочный носитель с Виндовс, чтобы запустить ОС с внешнего диска или флешки.
Далее выполнить следующее:
- После запуска вызвать КС, как это описано в разделах выше этого руководства и напечатать «diskpart»;
- Щелкнуть «Ввод»;
- Напечатать «list volume»;
- Вновь клацнуть «Ввод»;
- Посмотреть, какой буквой обозначен системный том (обычно «С»);
- Напечатать «move c:\windows\system32\utilman.exe c:\windows\system32\utilman2.exe»;
- Энтер;
- «copy c:\windows\system32\cmd.exe c:\windows\system32\utilman.exe»;
- Ввод;
- Напечатать «wpeutil reboot»;
- Ввод;
- Отсоединив загрузочный носитель от ПК загрузиться;
- Клацнуть «Специальные возможности»;
- Появится КС, куда вставить: «net user (здесь напечатать имя пользователя без скобок) (сюда напечатать придуманный код, тоже без скобок)»;
- Ввод;
- Готово.
Новая Windows 10 только вышла, а у пользователей уже возникают проблемы. Я не говорю о совместимости программ или драйверов или чем-то более глобальном, например ошибках разработчиков. Я говорю о ситуации, когда необходимо сбросить пароль администратора т.к не получается войти в систему
В Windows 10 есть два типа учетных записей, как и в ее предшественнице — Windows 8
- Локальная учетная запись
- Учетная запись Microsoft
Как сбросить забытый пароль администратора в локальной учетной записи WIndows 10
Для того, чтобы поменять пароль в Windows 10 нам понадобится установочный дистрибутив. Загружаемся с него и выбираем язык системы. Далее, в окне где находится кнопка «Установить», надо выбрать «Восстановление системы». Этот пункт находится слева внизу
В следующем пункте выбираем «Диагностика»

В следующем окне выбирайте «Дополнительные параметры» и запускаем «Командную строку»
Для начала нужно узнать на каком диске находится папка Windows. Скорее всего это диск D. Чтобы убедится, набираем в командной строке dir d: и жмем Enter
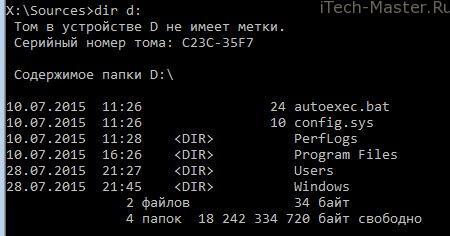
- Набираем в командной строке copy d:\windows\system32\utilman.exe и жмем Enter
- Далее набираем d:\windows\system32\cmd.exe d:\windows\system32\utilman.exe и снова жмем Enter
Перезагружаем компьютер и извлекаем дистрибутив с установочными файлами Windows 10.
В окне ввода пароля, нажимаем одновременно клавиши WIN + U, либо нажимаем на иконку «Специальные возможности» , она находится справа в нижнем углу, около иконки выключения. Снова запустится командная строка
Для сброса пароля в ней надо ввести команду
net user name password
где вместо name — ваше имя пользователя, а password — новый пароль. В моем случае имя пользователя test, а новый пароль тоже test.

Если вы забыли имя вашего пользователя просто введите команду net user. Отобразится список всех пользователей с описанием роли (Администратор и т.п.)
Забытый пароль сброшен, теперь можно входить в систему с новым паролем!
Как 100% сбросить пароль при помощи загрузочной флешки — , !
Как сбросить пароль на Windows 10, если у вас учетная запись Microsoft
- с компьютера имеющего доступ в интернет переходим на страницу восстановления пароля Microsoft.
- Введите электронный адрес от вашей учетной записи и символы защиты внизу
- Нажмите Далее
- Выберите каким способом восстановить пароль
- отправить ссылку на запасной email
- восстановить пароль с помощью СМС
- третий вариант: «У меня нет этих данных». В этом случае восстановление будет происходить в ручном режиме через службу поддержки. Вам потребуется указать все данные об учетной записи, которые вы знаете (дата регистрации, дата последнего входа, предполагаемый пароль и т.п.
Входите в свой ПК с новым, уже измененным паролем от учетной записи Microsoft. Компьютер обязательно должен быть подключен к Интернету.
Внимание!
Если у вас ноутбук , а интернет работает через vpn или pptp (подключение к провайдеру выполняется вручную, после входа в систему), то вы можете попытаться включить на смартфоне точку доступа и . К созданной вами беспроводной сети подключите ноутбук (это возможно ДО ВХОДА) и дождитесь синхронизации Windows с серверами Microsoft. После чего, вы сможете зайти под новым паролем учетки Microsoft.
Флешка для сброса паролей Windows 10
Чтобы убрать локальный пароль Windows ознакомитесь также с материалом, как создать . Еще один способ обойти пароль при помощи программы .



