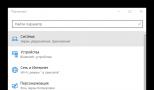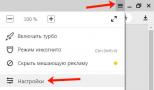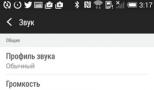Яндекс почта smtp порт. Электронная почта Яндекс: как создать, настроить и работать с ней. Описание и функциональность программы
В настоящее время в сети Интернет получили высокую популярность бесплатные почтовые сервисы. Зарегистрировавшись в таком сервисе, Вы получаете бесплатный почтовый ящик, работать с которым можно как через веб-интерфейс, так и используя программу для обработки почты, так называемый "почтовый клиент".
В этой статье мы рассмотрим несколько наиболее популярных почтовых сервисов сети Интернет, их особенности (если они есть) и приведем базовые параметры каждого сервиса для настройки работы почтового ящика с локальным почтовым клиентом, типа Outlook Express, TheBAT! и т.д. А так же попробуем ответить на вопрос, можно ли провести сколько-нибудь серьезную массовую рассылку через бесплатные почтовые службы.
MAIL.RU
Начнем со старейшего почтового сервиса Mail.ru. Пройдя простую и понятную процедуру регистрации, Вы получаете почтовый ящик в любом из четырех доменов на Ваш выбор (mail.ru, inbox.ru, bk.ru, list.ru). Размер почтового ящика неограничен, изначально равен 10240 Мб, как только в вашем ящике становится менее 100 Мб свободного места, объем может быть увеличен еще на 2 Гб.
Максимальный размер отправляемого Вами письма не должен превышать 30 Мегабайт, количество получателей письма не более 30.
Для настройки локального почтового клиента по протоколу POP3 используйте следующие параметры:
- pop.mail.ru ; порт 110 (без шифрования) или 995 (с шифрованием SSL)
- smtp.mail.ru ; порт 25, 587 или 2525 (без шифрования) и 465 (с шифрованием SSL)
- , включая логин, значок "@" собачки и домен (например, [email protected]);
К особенностям данного сервиса стоит отнести возможность использовать в настройках нестандартный порт SMTP 2525 (помимо стандартных 25 и 587) для обхода запрета некоторых провайдеров Интернет исходящих TCP-соединений на порту 25 и, увы, полное отсутствие поддержки протокола IMAP.
Ограничения на массовую рассылку сервис не декларирует. Однако, экспериментальным путем выяснилась следующая картина:
после отправки 120 писем наблюдались значительные задержки в доставке почты (до 40 минут), после отправки 182 писем - стала возникать ошибка 553 (сервер не желает передавать почту), которая пропадала через некоторое время (от 5 минут до часа) и возникала снова после отправки письма. Спустя 2-ое суток ограничения продолжали действовать. Не сильно изменилась картина и после отправки ответов на первоначальную рассылку (не более 5-ти писем в час). Использовать бесплатный почтовый сервис Mail.ru, как и любые другие бесплатные почтовые службы, для сколько-нибудь серьезной рассылки нецелесообразно.
Яндекс.Почта
В российском сегменте Интернет пожалуй одним из самых популярных бесплатных почтовых сервисов является Яндекс.Почта.
Сразу после регистрации объем почтового ящика равен 10 гигабайтам. Как только в нём останется менее 200 мегабайт свободного пространства, ящик автоматически увеличится на 1 гигабайт при условии, что пользователь регулярно авторизуется, заходит в веб-интерфейс Яндекс.Почты с помощью браузера.
Следует особо отметить , что для вновь созданного почтового ящика следует сначала разрешить использование протоколов POP3 и (или) IMAP в веб-интерфейсе Яндекс.Почты, прежде чем начать работать с этим ящиком в почтовом клиенте. Эта особенность, к сожалению, очень частая причина отказа в отправке и получении почты в абсолютно правильно настроенном почтовом клиенте! Будьте внимательны!
Итак, приведем базовые параметры для настройки почтовой программы с применением протокола POP3:
- Сервер входящей почты (Incoming message server POP3-сервер) - pop.yandex.ru , порт 110 (без шифрования) или 995 (с шифрованием SSL)
- Сервер исходящей почты (SMTP-сервер) - smtp.yandex.ru ; порт 25 или 587 (без шифрования) и 465 (с шифрованием SSL)
- Имя пользователя (логин) на POP-сервере и на SMTP-сервере - это, в данном случае, первая часть адреса Вашей электронной почты до @yandex.ru , например, если Вы зарегистрировали ящик [email protected], то в качестве имени пользователя следует указать "myname" (без "@yandex.ru")
- В настройках учетной записи необходимо указать, что сервер исходящей почты (или сервер SMTP) требует авторизации;
Базовые параметры для
- imap.yandex.ru , порт 143 (без шифрования) или 993 (с шифрованием SSL);
Максимальный размер письма составляет 30 Мегабайт.
К особенностям
сервиса следует добавить так называемые "одноразовые" адреса для Вашего e-mail, которые имеют вид "ваш логин+слово@yandex.ru", например, [email protected] или [email protected]. Сообщение, отправленное на такой адрес, попадет в Ваш почтовый ящик. Такая возможность может быть удобна во многих случаях, когда нежелательно сообщать настоящий адрес электронной почты.
Еще одна особенность
- почтовые алиасы (псевдонимы) Вашего ящика в доменах @narod.ru, @ya.ru, @yandex.by, @yandex.com, @yandex.kz, @yandex.ua.
Включить и настроить эту возможность можно в настройках Вашего аккаунта на веб-сервере Яндекс.Почты. Впоследствии Вы сможете получать письма на настроенные Вами алиасы. К примеру, Вы создали алиас (псевдоним) [email protected] и [email protected]. Письма, отправленные на эти адреса, будут приходить в Ваш почтовый ящик. Более подробную информацию по этим возможностям следует искать в соответствующем разделе справочной системы Яндекс.Почты.
Ограничения на частоту отправок сервис также не декларирует. В ходе экспериментов оказалось, что после отправки 90 писем возникала ошибка 550, фактически после этого была возможность отправить не более 4 писем в час. Время доставки писем не падало.
Спустя 2-ое суток ограничения также продолжали действовать. На 3-и сутки, после генерации обратных писем возможная скорость доставки на новые адреса превысила 80 писем в час и оставалась такой минимум сутки.
Rambler.ru
Еще один бесплатный почтовый сервис предоставляет поисковый портал Rambler.ru. Для регистрации доступны почтовые ящики в доменах @rambler.ru, @ro.ru, @lenta.ru, @myrambler.ru и @autorambler.ru. Первоначальный объем ящика равен 500 Мегабайт (по факту он оказался равным 512 Мегабайтам). Его можно увеличивать поэтапно до 1500 Мегабайт. Увеличение объема ящика возможно, когда объем свободного пространства будет менее 10%.
Параметры для настройки почтового клиента с применением протокола POP3 таковы:
- mail.rambler.ru , порт 110 (без шифрования) или 995 (с шифрованием SSL);
- mail.rambler.ru , порт 25 или 587 (без шифрования или шифрование STARTTLS) и 465 (с шифрованием SSL);
- Имя пользователя (логин) на POP-сервере и на SMTP-сервере - это полное название вашего почтового ящика , включая логин, значок "@" собачки и домен (например, [email protected]);
- В настройках учетной записи необходимо указать, что сервер исходящей почты (или сервер SMTP) требует авторизации;
Настройки почтовой программы с применением протокола IMAP идентичны, за исключением сервера входящих сообщений:
- Сервер входящей почты (Incoming message server IMAP-сервер) - mail.rambler.ru , порт 143 (шифрование STARTTLS) или 993 (с шифрованием SSL);
Не шифрованные соединения по протоколу IMAP в этом сервисе запрещены. К особенностям настройки можно отнести требование к содержимому поля "From:" ("От:") письма: указанный вами адрес электронной почты в настройках почтового клиента, должен совпадать с именем пользователя, которым вы авторизуетесь на SMTP сервере.
Размер файлов, которые можно вложить в письмо, ограничен 20 мегабайтами.
GMAIL.COM
Почтовый сервис поисковика GOOGLE. Новый почтовый ящик имеет размер 7659 Мегабайт без возможности расширения пространства (по крайней мере автору статьи не удалось найти какую-либо информацию о расширении пространства под почту в справочной системе сервиса). Для регистрации доступен только домен gmail.com.
С помощью Gmail можно отправлять и получать сообщения размером до 25 мегабайт. Максимальное количество получателей в письме, отправляемом через почтовую программу ограничено 100 адресами, а через веб-интерфейс - 500 адресами.
К особенностям этого сервиса нужно отнести только шифрованные соединения по протоколам POP3, IMAP и SMTP (причем даже на порту 25 применяется защищенное соединение).
Обратите особое внимание на то, что, как и в случае с Яндекс.Почтой, перед использованием почтового ящика на gmail.com в почтовой программе, необходимо сначала разрешить использование протоколов POP3 и (или) IMAP в настройках аккаунта в веб-интерфейсе на gmail.com!
Для настройки почтовой программы по протоколы POP3 следует использовать следующие параметры:
- Сервер входящих сообщений (Incoming mail POP3-сервер) - pop.gmail.com , порт 995 (с шифрованием SSL);
- Сервер исходящих сообщений (Outgoing mail SMTP-сервер) - smtp.gmail.com , порт 25 или 587 (шифрование STARTTLS) и 465 (с шифрованием SSL);
- Имя пользователя (логин) на POP-сервере и на SMTP-сервере - это полное название вашего почтового ящика , включая логин, значок "@" собачки и домен (например, [email protected]);
- В настройках учетной записи необходимо указать, что сервер исходящей почты (или сервер SMTP) требует авторизации;
Настройки почтовой программы с применением протокола IMAP идентичны, за исключением сервера входящих сообщений:
- Сервер входящей почты (Incoming message server IMAP-сервер) - imap.gmail.com , порт 993 (с шифрованием SSL);
Еще одна особенность gmail.com - запрещены к приему и отправке некоторые типы файлов, а именно файлы с расширениями: "ade", "adp", "bat", "chm", "cmd", "com", "cpl", "exe", "hta", "ins", "isp", "jse", "lib", "mde", "msc", "msp", "mst", "pif", "scr", "sct", "shb", "sys", "vb", "vbe", "vbs", "vxd", "wsc", "wsf", "wsh". Причем, такие файлы не принимаются (и не отправляются) даже внутри архивных файлов. Впрочем, при необходимости это ограничение можно обойти, поместив такие файлы в архив, защищенный паролем.
Так же мы будем рады вашим отзывам и комментариям! Спасибо!
Лет 10 назад, когда я только начинал искать способы заработка в сети, так и не смог найти нормального обучения. Вам повезло больше, есть классные обучающие программы по возможностям заработка в социальных сетях и не только. Кому интересно можете посмотреть здесь .
Продолжаем рассматривать основной вопрос. Давайте разложим всё чётко. Как говорится, «по полочкам». Готовы? Если еще нет e-mail или планируете создать еще один адрес, то на всякий случай даю пошаговую инструкцию о том, как бесплатно.
Протоколы IMAP и POP3
Что это такое? Все просто – эти протоколы используются для корректной работы почтовых программ на вашем устройстве. Сейчас посмотрим какая между ними разница и какие конкретные настройки можно использовать.
IMAP используется для синхронизации с основным сервером. При пользовании данным протоколом письма будут сохраняться, как в интернете, так и на самом компьютере. В этом есть существенное преимущество – доступ к корреспонденции можно получить с разных устройств, так как она доступна через сеть. Разумеется, только для тех, у кого есть логин и пароль от учетной записи. Если забыли, то можно .
При подстройке почтового клиента посредством работы с протоколом POP нужно знать одну его особенность. Письма, которые вы будете отправлять, сохраняться исключительно на вашем компьютере. Поэтому с других устройств посмотреть их не удастся. Данная особенность работы будет хороша для корпоративной почты, где важна конфиденциальность.
Основные параметры
Давайте покажу, как выполнить настройку своей yandex почты на скриншоте, чтобы было понятнее. Для начала зайдите в свою почту и нажмите на «шестеренку» в правом верхнем углу.
По нажатию выплывет список. Делаем, как на скриншоте.

Выбираем настройки почтовых программ, как показано ниже.

Теперь можно выбрать протокол, который желаете использовать.

Для настройки почтового клиента может потребоваться ввести следующие данные:
- Адреса серверов, через которые будут передаваться и приниматься письма;
- Номер порта для взаимодействия с сервером;
- Тип соединения, по которому будут шифроваться данные.
У обоих протоколов один и тот же сервер для отправки ваших писем – smtp.yandex.ru. Для защиты данных используется SSL. Другие параметры несколько отличаются.
В IMAP для входящих сообщений нужно использовать 993 порт, для исходящих – 465. В POP3 995 и 465 соответственно. imap.yandex.ru, pop.yandex.ru – это адреса серверов для входящей корреспонденции для IMAP и POP3 соответственно.
Пример настройки

Для наглядности покажу настройку на примере Microsoft Outlook, которая достаточно удобна в использовании. Она уже установлена у вас на компьютере?
Для начала открываем Outlook и нажимаем «файл».

Нажимаем на кнопку «добавить учетную запись» и смотрим на следующий скриншот.

Выбираем ручную настройку.

Выбираем работу с уже знакомыми протоколами.

На этом этапе вводим те параметры, которые описаны выше. Как видите, Outlook настраивается достаточно быстро и просто.
Настраиваем мобильные устройства
Обладателем мобильных устройств сильно повезло. Обычно и делать то особо ничего не надо. На телефонах и планшетах с системой Android часто наблюдаю предустановленные почтовые приложения, которые уже почти готовы к использованию. Разве, что нужно ввести свои учетные данные (логин, пароль), чтобы почтовый клиент смог получить доступ к вашему электронному ящику с корреспонденцией.
Если все же захотите зайти в детальные настройки, то для IMAP используются все те же 993 и 465 порты, которые упоминал ранее. Сервера подключения такие же. Единственное для защищенного соединения может отображаться SSL/TLS.
Вам есть что добавить или не нашли нужной информации? Сообщите об этом в комментариях. Возможно, ваша информация окажется полезной для других пользователей или я в будущем добавлю интересующие вас сведения.
Полезные возможности для деловых людей
Огромное количество людей пользуется почтовыми программами на своих компьютерах и мобильных устройствах. А вы знаете, как их применяют люди, которые зарабатывают в интернете? Абсолютно всё расписывать не буду, лишь кратко расскажу о распространенных возможностях. В рабочих целях почтовые приложения могут пригодится для следующих целей:
- Одновременная работа с рабочими и личными электронными ящиками;
- Оперативная переписка с заказчиками;
- Использование общих файлов посредством применения совместно с почтой возможностей Я.Диск.
Вы уже знаете, как работать и получать деньги в интернете? Для этого вовсе не обязательно быть профессиональным дизайнером, программистом. Активно интересуетесь, например, возможностями социальных сетей? Если да, то работа может найтись и для вас. Главное уметь её делать. Есть клёвые обучающие программы, где можете найти нечто интересное для себя. Можете посмотреть здесь .
На этом статью завершаю. Надеюсь, что понятно объяснил, как можно настроить yandex почту на различных устройствах. Возможно, вам также будет интересно, как для почтовых клиентов. Подписывайтесь на обновления в форме ниже или следите за ними в социальных сетях, буду рад вас видеть.
Вы можете работать с письмами не только через веб-интерфейс Яндекс.Почты, но и с помощью различных почтовых программ, установленных на вашем компьютере.
Настроить программу по протоколу IMAP
При использовании протокола IMAP почтовая программа синхронизируется с сервером и сохраняет структуру папок вашего ящика. Отправляемые вами через почтовую программу письма будут храниться не только на компьютере, но и на сервере, и вы сможете иметь к ним доступ с различных устройств.
Перед настройкой почтовой программы включите работу протокола IMAP:
Для настройки почтовой программы по протоколу IMAP необходимо указать следующие данные:
Входящая почта
защита соединения - SSL ;
порт - 993 .
защита соединения - SSL ;
порт - 465 .
(или пароль приложения . ua » Яндекс.Почту для домена
Поддержка протокола IMAP включится автоматически при первой авторизации в почтовой программе.
При использовании протокола POP3 все письма из папок, которые вы укажете в меню Настройка → Почтовые программы , будут сохраняться почтовой программой на ваш компьютер в папку Входящие . При необходимости вы можете настроить в почтовой программе фильтры, чтобы автоматически перемещать письма в нужные папки. Отправляемые вами письма будут храниться только на вашем компьютере.
Примечание. При скачивании писем с сервера по протоколу POP3 Яндекс.Почта автоматически сохраняет копии писем на сервере, но вы можете удалять письма вручную с помощью веб-интерфейса. Если вы хотите удалять письма с помощью почтовой программы, используйте протокол IMAP .
Перед настройкой почтовой программы включите работу протокола POP3:
Для настройки почтовой программы по протоколу POP3 необходимо указать следующие данные:
Входящая почта
защита соединения - SSL ;
порт - 995 .
адрес почтового сервера - smtp.yandex.ua ;
защита соединения - SSL ;
порт - 465 .
Для доступа к почтовому серверу укажите ваш логин и пароль на Яндексе (или пароль приложения , если вы включили двухфакторную аутентификацию) . Если вы настраиваете получение почты с ящика вида «login@yandex.ua » , логином является часть адреса до знака «@» . Если вы используете Яндекс.Почту для домена , в качестве логина необходимо указывать полный адрес почтового ящика.
Вы можете настроить получение писем по протоколу POP3 из любой папки, включая Спам . Для этого откройте меню Настройка → Почтовые программы и отметьте нужные папки.
При скачивании содержимого ящика почтовыми программами письма по умолчанию не помечаются как прочитанные. Если вы хотите помечать полученные письма прочитанными, включите соответствующую опцию.
Проблемы с почтовой программой
Это пошаговое руководство поможет вам решить проблемы, связанные с почтовой программой.
Выберите проблему:
Какое сообщение вы получили?
Если возникает сообщение об отсутствии соединения с сервером, попробуйте авторизоваться в веб-интерфейсе Яндекс.Почты с теми же логином и паролем, которые вы используете в программе. Вводите логин и пароль вручную, не используя запомненные в браузере.
Почтовые программы включен тот\\n протокол, которым вы хотите воспользоваться.\\n
Убедитесь, что в настройках почтовой программы вы точно указали\\\\n следующие параметры серверов:\\\\n \\\\n \\\\n
Если вы используете IMAP
- \\\\n
адрес почтового сервера - imap.yandex.ua ;
\\\\nзащита соединения - SSL ;
\\\\nпорт - 993 .
\\\\n- \\\\n
адрес почтового сервера - smtp.yandex.ua ;
\\\\nзащита соединения - SSL ;
\\\\nпорт - 465 .
\\\\n\\\\n \\\\n \\\\n \\\\n
Если вы используете POP3
\\\\n \\\\n \\\\n Входящая почта \\\\n \\\\n
- \\\\n
адрес почтового сервера - pop.yandex.ua ;
\\\\nзащита соединения - SSL ;
\\\\nпорт - 995 .
\\\\n- \\\\n
адрес почтового сервера - smtp.yandex.ua ;
\\\\nзащита соединения - SSL ;
\\\\nпорт - 465 .
\\\\n\\\\n \\\\n \\\\n \\\\n\\\\n
Подробнее о том, как проверить настройки серверов в разных почтовых\\\\n программах, см. в разделе .
\\\\n "}]}}\\">
Убедитесь, что в настройках почтовой программы вы точно указали\\n следующие параметры серверов:
\\n \\n \\n
Если вы используете IMAP
- \\n
адрес почтового сервера - imap.yandex.ua ;
\\nзащита соединения - SSL ;
\\nпорт - 993 .
\\n- \\n
адрес почтового сервера - smtp.yandex.ua ;
\\nзащита соединения - SSL ;
\\nпорт - 465 .
\\n\\n \\n \\n \\n
Если вы используете POP3
\\n \\n \\n Входящая почта \\n \\n
- \\n
адрес почтового сервера - pop.yandex.ua ;
\\nзащита соединения - SSL ;
\\nпорт - 995 .
\\n- \\n
адрес почтового сервера - smtp.yandex.ua ;
\\nзащита соединения - SSL ;
\\nпорт - 465 .
\\n\\n \\n \\n \\n\\n
Шифрование передаваемых данных .
\\n\\n "}]}}\">
Убедитесь, что в разделе настроек Почтовые программы включен тот протокол, которым вы хотите воспользоваться.
Убедитесь, что в настройках почтовой программы вы точно указали\\n следующие параметры серверов:\\n \\n \\n
Если вы используете IMAP
\\n \\n \\n Входящая почта \\n \\n
- \\n
адрес почтового сервера - imap.yandex.ua ;
\\nзащита соединения - SSL ;
\\nпорт - 993 .
\\n- \\n
адрес почтового сервера - smtp.yandex.ua ;
\\nзащита соединения - SSL ;
\\nпорт - 465 .
\\n\\n \\n \\n \\n
Если вы используете POP3
\\n \\n \\n Входящая почта \\n \\n
- \\n
адрес почтового сервера - pop.yandex.ua ;
\\nзащита соединения - SSL ;
\\nпорт - 995 .
\\n- \\n
адрес почтового сервера - smtp.yandex.ua ;
\\nзащита соединения - SSL ;
\\nпорт - 465 .
\\n\\n \\n \\n \\n\\n
Подробнее о том, как проверить настройки серверов в разных почтовых\\n программах, см. в разделе Шифрование передаваемых данных .
\\n "}]}}\">
Убедитесь, что в настройках почтовой программы вы точно указали следующие параметры серверов:
Если вы используете IMAP
Входящая почта
адрес почтового сервера - imap.yandex.ua ;
защита соединения - SSL ;
порт - 993 .
адрес почтового сервера - smtp.yandex.ua ;
защита соединения - SSL ;
порт - 465 .
Если вы используете POP3
Входящая почта
адрес почтового сервера - pop.yandex.ua ;
защита соединения - SSL ;
порт - 995 .
адрес почтового сервера - smtp.yandex.ua ;
защита соединения - SSL ;
порт - 465 .
Подробнее о том, как проверить настройки серверов в разных почтовых программах, см. в разделе Шифрование передаваемых данных .
Если возникает сообщение «Authentication required» , «Sender address rejected: Access denied» или «Send auth command first» , в настройках почтовой программы отключена авторизация на SMTP-сервере Яндекса. Убедитесь, что включена опция Проверка подлинности пользователя (для Outlook Express) или Аутентификация SMTP (для The Bat!).
Если возникает сообщение «Sender address rejected: not owned by auth user» , адрес, с которого вы пытаетесь отправить письмо, не совпадает с тем, под логином которого вы авторизованы на SMTP-сервере. Убедитесь, что в настройках почтовой программы в качестве обратного адреса указан именно тот адрес, логин от которого используется в настройках авторизации на SMTP.
Если возникает сообщение «Login failure or POP3 disabled» , почтовая программа не может получить доступ к почтовому ящику по протоколу POP3. Убедитесь, что введен правильный пароль от ящика и на в разделе настроек Почтовые программы включен доступ по протоколу POP3.
Если возникает сообщение «Message rejected under suspicion of SPAM» , содержимое вашего письма было распознано Яндекс.Почтой как спам. Чтобы решить проблему, откройте веб-интерфейс Яндекс.Почты и отправьте одно любое письмо в виде теста. Так вы докажете системе, что письма отправляет не робот.
Проверьте ваш компьютер на вирусы с помощью бесплатных антивирусных программ: CureIt! от Dr.Web и Virus Removal Tool от «Лаборатории Касперского».Если почтовая программа не принимает или не отправляет письма, проверьте корректность настроек вашей почтовой программы , а также настроек соединения вашего компьютера с интернетом.
Если вы используете антивирусную программу, фаервол или прокси-сервер, отключите их и проверьте, воспроизводится ли при этом проблема.
персональные данные и привяжите к аккаунту номер телефона .
Прочитайте пошаговую инструкцию для поиска пропавших писем. Перед началом работы откройте Яндекс.Почту в новой вкладке .
Выберите проблему:
Когда вы удаляете письма, они попадают в папку Удалённые и хранятся в ней 30 дней. В этот период вы можете их восстановить:
Перейдите в папку Удалённые .
Выделите нужные письма.
Нажмите кнопку В папку .
Если с момента их удаления прошло больше месяца, восстановить письма не получится - они были навсегда удалены с серверов Яндекс.Почты.
Если писем нет в той папке, где они должны быть, то, скорее всего, они попали в другую папку, например в Удалённые или Спам . Если вы помните имя или адрес отправителя, часть текста письма или тему - попробуйте поискать письма во всех папках вашего ящика.
Письма нашлись?
Вы можете восстановить письма:
Перейдите в папку, в которой нашлись письма.
Выделите нужные письма.
Нажмите кнопку В папку .
Выберите из списка папку, куда хотите переместить письма, - например, Входящие .
Почему письма пропадают и как этого избежать
В папке Удалённые письма хранятся 30 дней, в папке Спам - 10 дней. После этого они будут навсегда удалены с серверов Яндекса. Почему письма могут попасть в эти папки без вашего ведома:
Доступ к вашему почтовому ящику есть у другого пользователя
Письма могут быть удалены пользователем, у которого есть доступ к вашему почтовому ящику: возможно, вы забыли завершить сессию после работы на чужом устройстве. Чтобы завершить сессию, нажмите в меню учетной записи ссылку Выход на всех устройствах . Также это можно сделать на странице Паспорта - с помощью ссылки Выйти на всех компьютерах .
Письма пропадают в почтовой программе
странице сервиса настроить программу по протоколу POP3
Настроено правило, которое удаляет или перемещает письма Письма пропадают в почтовой программе
Если вы пользуетесь почтовой программой и удаляете в ней письма, то они пропадают и на странице сервиса . Это происходит потому, что ваша программа настроена по протоколу IMAP - при этом структура ящика на сервисе синхронизируется со структурой ящика в программе. Чтобы удалять письма только в программе, но оставлять в Яндекс.Почте, вы можете настроить программу по протоколу POP3 , но мы рекомендуем этого не делать: письма могут неправильно синхронизироваться с сервером.
Настроено правило, которое удаляет или перемещает письма Укажите в Яндекс.Паспорте достоверные персональные данные и привяжите к аккаунту номер телефона . Возможно, наша система безопасности сочла ваш аккаунт подозрительным и заблокировала ящик. Чаще всего это происходит из-за того, что к ящику не привязан номер телефона или в Паспорте указаны вымышленные имя и фамилия. На снятие блокировки обычно уходит пара часов.
Если вы в почтовой программе удаляете письма, а на сайте Яндекс.Почты они по-прежнему находятся в своих папках, то, скорее всего, ваша почтовая программа настроена по протоколу POP3. Из-за особенностей работы протокола POP3 письма в почтовой программе могут некорректно синхронизироваться с сервером. Для работы с Яндекс.Почтой рекомендуется использовать протокол IMAP. О том, как перенастроить почтовую программу с POP3 на IMAP, см. в разделе Переход с протокола POP3 .
Если в почтовой программе не отображаются отправленные письма, то, скорее всего, ваша почтовая программа настроена по протоколу POP3. Из-за особенностей работы протокола POP3 письма в почтовой программе могут некорректно синхронизироваться с сервером. Для работы с Яндекс.Почтой рекомендуется использовать протокол IMAP. О том, как перенастроить почтовую программу с POP3 на IMAP, см. в разделе Переход с протокола POP3 .
Если при активации SSL-шифрования в почтовой программе вы получаете ошибки о некорректном сертификате, убедитесь, что почтовая программа и операционная система настроены правильно:
Добавить сертификат в список доверенных сертификатов вручную (Windows)
Внимание. Если вы не уверены, что сможете самостоятельно установить сертификат, обратитесь к специалисту.
Чтобы добавить сертификат в список доверенных сертификатов:
Скачайте сертификат . (Если файл по ссылке открывается прямо в браузере, нажмите CTRL + S и сохраните файл на компьютер; копировать текст из файла не нужно.)
Откройте меню Пуск .
Настройки почты Yandex для почтовых клиентов клиентов:
Настройка по протоколу IMAP:
По протоколу IMAP почтовая программа будет не просто скачивать новые письма, а синхронизировать информацию на вашем компьютере с данными на сервере, отображая сразу всю структуру вашего ящика - все папки, как стандартные, так и настроенные вами вручную.
Для настройки почтового клиента по протоколу IMAP, указажите следующие данные:
в разделе Входящие сообщения/Incoming mail (IMAP) нужно указать адрес почтового сервера imap.yandex.ru , установить SSL-защиту и порт 993 порт 143 и подключаться без SSL в разделе Исходящие сообщения/Outgoing mail (SMTP) необходимо указать адрес сервера smtp.yandex.ru, и подключаться по безопасному соединению SSL через порт 465. В случае, если вы не можете воспользоваться безопасным соединением, вы можете подключиться к SMTP-серверу по портам 25 или 587
При настройке почтовых программ в качестве логина и пароля для доступа к почтовому серверу нужно указать ваши логин и пароль на Яндексе. В качестве логина нужно указывать полный адрес почтового ящика.
Поддержка протокола IMAP включится автоматически при первой авторизации в почтовой программе. Также вы можете самостоятельно включить поддержку протокола IMAP в Настройках (раздел «Почтовые клиенты»)
Включение IMAP"а может занять некоторое время.
После успешной активации "галочка" станет неактивной, а надпись сменится на "IMAP включен". Отключить поддержку IMAP для вашего ящика будет нельзя, вы можете просто не использовать этот протокол.
Настройка по протоколу POP3:
При использовании протокола POP3 все ваши письма (из тех папок, которые вы укажете в Настройках ящика будут скачиваться почтовой программой на ваш компьютер в папку "Входящие", после чего их можно будет при необходимости разложить по папкам с помощью фильтров, настроенных в самой почтовой программе.
Имейте ввиду, что многие почтовые программы по умолчанию удаляют письма с сервера при скачивании. В этом случае все письма в вашем ящике будут перемещаться в папку "Удаленные", откуда будут удалены по прошествии недели.
Чтобы сохранить письма в ящике, вы можете установить в настройках почтовой программы опцию сохранения копий писем на сервере при скачивании, если ваша программа позволяет это сделать. Произвести эту настройку с нашей стороны невозможно.
При настройке почтовой программы по протоколу POP3 необходимо указать следующие данные:
в разделе Входящие сообщения/Incoming mail (POP3) нужно указать адрес почтового сервера pop.yandex.ru, установить SSL-защиту и порт 995 . Если ваша программа по каким-то причинам не поддерживает SSL-защиту соединения, вы можете указать порт 110 и подключаться без SSL в разделе Исходящие сообщения/Outgoing mail (SMTP) необходимо указать адрес сервера smtp.yandex.ru, и подключаться по безопасному соединению SSL через порт 465 . В случае, если вы не можете воспользоваться безопасным соединением, вы можете подключиться к SMTP-серверу по портам 25 или 587
При настройке почтовых программ в качестве логина и пароля для доступа к почтовому серверу нужно указать ваши логин и пароль на Яндексе. В случае, если вы настраиваете доступ к ящику вида [email protected], логином является первая часть адреса - login. Если же вы пользуетесь Яндекс.Почтой для доменов, в качестве логина нужно указывать полный адрес почтового ящика.
Если вы скачиваете почту при помощи почтового клиента по протоколу POP3, можно:
Оставить все настройки по умолчанию. Тогда будут скачиваться письма только из папки Входящие. Настроить скачивание писем из любого набора папок, включая папку Спам или собственные папки. Выбрать папки для скачивания можно на странице "Настройки" - в разделе "Почтовые клиенты". Также вы можете установить настройку "При получении почты по POP3, письма в почтовом ящике Яндекс.Почты помечать как прочитанные", которая уже в веб-интерфейсе позволит понять, какие письма были забраны почтовым клиентом. При скачивании почты клиентами письма по умолчанию не помечаются как прочитанные.
Настройки отправки почты через SMTP
Встречаются случаи, когда сайтостроители сталкиваются с проблемой работы электронной почты сайта на CMS Joomla. Например, при отправки письма через форму обратной связи могут появляться ошибки следующего типа: "Could not instantiate mail function" или "Не удалось вызвать функцию mail" . Также возможен вариант отправления письма без появления ошибок, однако в результате оно все равно не доходит до адресата.
Почему же происходят данные проблемы с почтой? Чтобы ответить на данный вопрос необходимо в панели управления пройти по следующему пути: "Система" - "Общие настройки" - вкладка "Сервер" - раздел "Настройка почты".
В CMS Joomla предусмотрено три механизма отправки писем: PHP Mail, Sendmail и SMTP. По умолчанию используется PHP Mail с которым зачастую и происходят проблемы, которые, в основном, связаны с настройками используемого хостинга.
Исходя из вышеизложенного делаем вывод: либо обращаемся за помощью к хостинг провайдеру, либо используем способ отправки писем Sendmail или SMTP. Остановимся на использовании SMTP.
Настройки отправки почты при помощи SMTP
SMTP (англ. Simple Mail Transfer Protocol) - сетевой протокол, используемый для передачи электронной почты. Для использования SMTP необходимо корректно выставить настройки определенного почтового сервера, который будет использоваться.
Чтобы увидеть настройки SMTP, необходимо в "Способе отправки" выбрать "SMTP". Рассмотрим каждую настройку популярных почтовых серверов: Yandex, Mail, Gmail, Rambler и Yahoo.
Настройки SMTP для Yandex
- E-mail сайта: почтовый ящик на yandex.ru, например: [email protected]
- Защита SMTP: SSL
- Порт SMTP-сервера: 465
- Имя пользователя SMTP: логин ящика на yandex.ru, например: khasanov (без @yandex.ru)
- SMTP-сервер: smtp.yandex.ru
Настройки SMTP для Mail
- E-mail сайта: почтовый ящик на mail.ru, например: [email protected]
- Отправитель письма: запись, которая будет отображаться у адресата в поле "Отправитель"
- Отключить рассылку: вкл/откл. функции массовой рассылки писем
- Авторизация на SMTP-сервере: Да
- Защита SMTP: SSL
- Порт SMTP-сервера: 465
- Имя пользователя SMTP: почтовый ящик на mail.ru, например: [email protected]
- Пароль для SMTP: пароль от почтового ящика
- SMTP-сервер: smtp.mail.ru
Настройки SMTP для Gmail
- E-mail сайта: почтовый ящик на gmail.com, например: [email protected]
- Отправитель письма: запись, которая будет отображаться у адресата в поле "Отправитель"
- Отключить рассылку: вкл/откл. функции массовой рассылки писем
- Авторизация на SMTP-сервере: Да
- Защита SMTP: SSL
- Порт SMTP-сервера: 465
- Имя пользователя SMTP: почтовый ящик на gmail.com, например: [email protected]
- Пароль для SMTP: пароль от почтового ящика
- SMTP-сервер: smtp.gmail.com