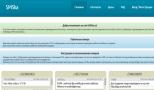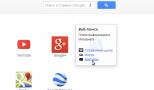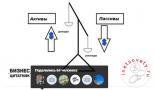Как восстановить или сбросить пароль пользователя Windows. Инструкция и все способы. Как легко сбросить забытый пароль в любой версии Windows Забыл пароль от компьютера что делать windows 7
Операционную систему Windows 7 можно защитить паролем, который необходимо вводить на компьютере перед загрузкой. Если пользователь забыл заветную комбинацию, то он никак не зайдет в ОС. Мы разберемся, как выполняется сброс пароля на Windows 7 (Домашняя, Профессиональная, Максимальная), если тот забыт или утерян, а заданная подсказка не помогает. Рассмотрим два варианта: когда у вас есть доступ к ОС и вы просто хотите убрать защиту при авторизации, и когда зайти в свою учетную запись невозможно.
Не торопитесь переустанавливать систему или отдавать ПК в ремонт! Эту проблему можно устранить самостоятельно! Каждая инструкция отвечает требованиям безопасности: ваши данные, имена и пароли не попадут третьим лицам.
Если есть доступ к системе
Итак, первый вариант развития событий: вы прекрасно помните: пароль от учетной записи и можете получить доступ к «Виндовс». В таком случае вы можете с помощью стандартных средств снять защиту входа и использовать открытую систему. Если вы пользуетесь учетной записью администратора, то сможете менять пароли и данные любых аккаунтов на данной Windows.
Через командную строку
Чтобы удалить или изменить пароль через командную строку, воспользуйтесь следующим руководством:
- В меню «Пуск» в строке поиска вписываем запрос «cmd», после чего кликаем на приложение правой кнопкой мыши и запускаем его от имени администратора.
- Перед вами появится черный экран со строкой ввода. Если вы не помните название учетной записи, то введите команду .
- Появится список всех профилей, созданных в этой системе. Запоминаем имя и вводим команду net user homepc ‘’’’ , где homepc – название учетки, как показано на скриншоте.
- Теперь можно закрыть командную строку и проверить, удалось ли распаролить аккаунт.
Чтобы, наоборот, поставить пароль и защитить систему, воспользуйтесь командой net user administrator password .
Через «Учетные записи пользователей»
Второй универсальный способ работает через интерфейс Windows. Смена защитных комбинаций осуществляется через окно «Учетные записи пользователей». Сделать это можно так:
- Сначала нужно открыть меню «Пуск» и кликнуть по иконке профиля в верхней части.
- Откроется мастер настроек, в котором можно создать, отключить профиль или отменить защиту. Нажмите на отмеченную кнопку.
- Теперь нужно ввести текущую комбинацию в соответствующее поле с кружочками или зведочками. Нажмите на «Удалить пароль».
- Готово! Снятие пароля выполнено, что можно проверить, если выключить учетную запись и зайти заново.
Мастер сброса паролей
Отдельно стоит отметить вариант с созданием вспомогательной дискеты или флешки. На ней хранятся все данные для авторизации. В случае утери пароля вы сможете автоматически отменить его с помощью этого носителя:
- Нужно снова открыть окно с настройками учетной записи.
- Здесь выберите пункт «Создание дискеты сброса пароля» в левом столбике.
- На первом экране нажмите «Далее».
- Далее, нужно выбрать хранилище для паролей.
- Теперь ввести текущий пароль и нажать «Далее».
- Процедура создания займет 1-2 минуты.
- Для завершения нажмите «Готово».
- Теперь нужно выйти из системы. Когда вы увидите заставку активации пароля нажмите на отмеченную кнопку. Флешка или дискета должна быть подключена к ПК!
- Появится уже знакомый мастер. Жмем «Далее».
- Теперь нужно найти, какой внешний накопитель является восстанавливающей флешкой.
- На следующем этапе можно ввести новые пароли или оставить пустые поля по умолчанию, если не хотите снова сделать запароленный профиль.
- На последнем этапе программа принимает изменение данных после нажатия на кнопку «Готово».
Если вы использовали утилиту для удаления защиты, то в дальнейшем будете авторизовываться в Windows простым нажатием кнопки входа.
Сторонняя программа
Существует софт под названием Ophcrack, позволяющий взломать аккаунт или сменить пароль администратора из-под рабочей ОС, но при наличии сетевого доступа. Также вы можете восстановить общий доступ к компьютеру и без запуска ОС. Для этого нужно создать загрузочную флешку с утилитой Ophcrack.
Бесплатно скачать и установить программу можно по ссылке с официального . Разблокировка происходит по следующему алгоритму:
- Запустить приложение от имени администратора.
- В меню «Load» нажать на отмеченный пункт.
- В таблице появятся все найденные учетные записи – администраторская, гостевые, профили из домашней группы и так далее. В колонке «NT Pwd» отображаются пароли.
- Для начала процедуры взлома выделите учетную запись и нажмите на «Crack».
- В колонке «NT Pwd» появится пароль от нужного профиля. Срок процедуры взлома может составлять от 1 минуты до нескольких часов в зависимости от сложности комбинации.
Ту же процедуру можно выполнить и через LiveCD Ophcrack, если у вас нет доступа к самой Windows 7.
Если нет доступа к системе
Второй вариант более печальный: пользователь не может убрать пароль, потому что он его и не помнит. В результате войти в «Семерку» невозможно, что сразу ограничивает наши возможности.
Загрузочный диск
Попробуем снять защиту через флешку или установочный диск с операционной системой. Вместе с инсталлятором в образе Windows имеется специальная утилита для восстановления. В нее входят командная строка, возврат к контрольной точке и многое другое. Вместо установщика можно использовать флешку или диск с утилитой LiveCD.
Сначала вам нужно подключить устройств в USB-порт и перезагрузить компьютер. На первом экране при включении нужно нажать на клавишу F2 или ту, которая предназначена для вашей материнской платы. После этого появится меню BIOS. Внешний вид «БИОСа» может несколько отличаться от представленного на скриншотах. Однако меню «Boot» есть везде.
С помощью стрелок на клавиатуре перемещаемся во вкладку «Boot»:
Здесь заходим в раздел «Hard Drive» и с помощью клавиши — выставляем порт с подключенной флешкой на первое место. Для сохранения изменений и выхода нужно нажать на F10 .
В результате после загрузки появится меню LiveCD или установочного диска. В случае со вторым нужно нажать на «Восстановление системы». В следующем меню находятся средства для восстановления доступа к ОС и работоспособности ПК в целом. Нас интересует последний пункт – это «Командная строка».
Суть способа заключается в том, чтобы вскрыть учетку посредством командной строки на начальной заставке (когда Windows заблокирована при включении).
- Ввести команду , чтобы запустить реестр.
- Теперь нужно выбрать ветку «HKEY_LOCAL_MACHINE» и в меню «Файл» выбрать пункт «Загрузить куст».

Чтобы сбросить пароль администратора в windows 7 не имея возможности зайти в ОС через аккаунт «Гостя» или простого «Пользователя», вам необходимо: иметь при себе рабочий загрузочный (установочный) диск или Usb-флешку, следовать ниже описанной инструкции.
Сброс пароля посредством загрузочного CD-диска или Usb-флешки

Сброс пароля имея возможность зайти в windows
Следует отметить, если у вас есть возможность зайти в windows используя аккаунт «Гостя» или «Пользователя», то сбросить пароль любого пользователя на компьютере с правами администратора можно таким образом.
 Загрузка... Опубликовано: 17.03.2016
Загрузка... Опубликовано: 17.03.2016 Как сбросить пароль windows 7 без программ
dontfear.ru
Как сбросить забытый пароль в windows 7
Если не можете авторизоваться в windows 7 из-за того, что забыли или утеряли пароль от учетной записи, то эта статья вам поможет. В ней приведены все действенные способы удалить, сбросить или заменить пароль любого аккаунта (даже администратора) в «семерке» и даны рекомендации, как обезопасить себя на случай, если пароль будет утрачен в будущем. Все описанные способы разблокировать учетную запись пользователя абсолютно безопасны, если придерживаться инструкции и делать все аккуратно.
Как сбросить забытый пароль с помощью Ophcrack
Ophcrack - уникальная утилита, позволяющая восстановить доступ к любой учетной записи в windows 7 буквально за несколько минут. Причем работает она в любой редакции ОС, начиная с XP, и может функционировать с загрузочной USB-флешки. Механизм работы программы несколько отличается от алгоритмов подбора паролей подобных приложений и включает в себя несколько составляющих:
- алгоритм LM-хэш - в таком формате хранятся пароли в windows 7, число символов которых не превышает 15 штук;
- радужные таблицы - механизм разработан, чтобы восстановить зашифрованные пароли посредством использования хэшей со сложным процессом их обратной расшифровки.
Программа также может разблокировать сложные пароли путем их извлечения из файлов реестра с последующей расшифровкой с использованием совершенно новых способов обработки данных, из-за чего нагрузка на аппаратные ресурсы является небольшой, а скорость подбора возрастает на порядки.
Используем загрузочный флеш-диск с Ophcrack
Приведенный ниже алгоритм актуален для компьютеров, доступ к которым нельзя получить по следующим причинам:
- пароль от одной учетной записи утрачен, а других аккаунтов нет;
- невозможно получить доступ ни к одному профилю пользователя на данном компьютере.
Если столкнулись с подобным случаем, придется выполнить инструкцию, которая сводится к следующему: создание загрузочного USB-диска на основе специальной версии Ophcrack и загрузка с этого носителя для восстановления доступа к учетной записи. Более подробно эта инструкция выглядит таким образом:


Для неопытных пользователей рекомендуется выбрать первый (графический) режим функционирования OphCrack: Ophcrack Graphic mode. Но следует учесть, что в графическом режиме программа может и не запуститься, а текстовый - работает безотказно, хоть и требует определенных навыков обращения с консольными программами.
Если работу в программе с интерфейсом более подробно рассмотрим в следующем разделе, то на использовании ее консольной версии остановимся подробнее. Хотя из особенностей здесь присутствует только отсутствие окон и кнопок. После запуска консольной версии утилиты она автоматически определит пароли от всех учетных записей и отобразит их в разделе «Results».

Удаляем пароль из-под windows
Что делать, если забыли пароль от администраторской учетной записи? Здесь также поможет программа Ophcrack, но при наличии сетевого подключения для ее загрузки. Рассмотрим последовательность действий:

Спустя несколько секунд или минут, в зависимости от сложности комбинации символов в пароле, он будет отображен в поле «NT Pwd».

Используем средства восстановления системы
Что делать, если доступа к интернету и другому компьютеру нет, а войти в учетную запись нужно? Решить проблему поможет загрузочный USB-накопитель или диск, содержащий дистрибутив операционной системы windows 7, используемой на компьютере.
В таком случае, сброс пароля администратора windows 7 максимально осуществляется следующим образом.

Таким образом, забытый пароль легко восстановить сколь угодно раз, но использовать предложенный способ на чужих компьютерах не получится ввиду того, что смена пароля обязательна при получении доступа к любому из аккаунтов.
Создание флешки для мгновенного сброса пароля от определенной учетной записи
Если не хотите повторения ситуации с забытым паролем, лучше сделать дискету для его сброса. Под дискетой будем подразумевать флешку, ведь использование дискет и дисков в последние годы не актуально.

Вследствие этого, мастер сформирует загрузочный диск, необходимый для разблокировки учетной записи, пароль от которой был утрачен.

Теперь, если по какой-то причине не сможете войти в windows 7, нажмите кнопку Сбросить пароль, вставьте созданный диск или флешку и выполняйте инструкции. которые сводятся к нажатию кнопки Далее.
После переустановки системы, изменения пароля или создания новой учетной записи, диск для сброса пароля придется создать заново.
Зная, как сбросить пароль администратора windows 7 и имея флешку с файлом-ключом, забытый пароль уже не станет проблемой.
Видео по теме
Хорошая реклама:
UstanovkaOS.ru
Сброс забытого пароля windows 7 без переустановки
Нам потребуется скачать одну из представленных ниже сборок утилиты для сброса пароля и правки реестра windows в оффлайн режиме (не загружая саму операционную систему).
Как создать загрузочный CD. Процесс очень простой. Распаковываем нужный архив с программой, получаем ISO образ. Вставляем пустой CD-R в привод и записываем образ на диск (в программе для прожига выбираем пункт, вроде "Запись диска из образа"). В результате на записанном диске Вы должны увидеть несколько файлов, а не один с расширением.iso
Как создать загрузочный флэш диск. Процесс немного сложнее. Вначале распакуем архив в корневой раздел флэшки. Не проблема, если там уже находятся другие файлы и папки. Теперь превратим флэку в загрузочную. открываем командную строку (Win+R - cmd), пишем команду: F:syslinux.exe –ma F (вместо "F" – буква раздела с Вашей USB флэшкой). Нажимаем "Enter". Если не появилось сообщений об ошибках – значит все прошло успешно.
На следующем этапе загружаем компьютер с созданного загрузочного CD или USB устройства (У себя я просто нажимаю клавишу F8 после прохождения POST BIOS, появляется окошко с выбором загрузочного носителя. У Вас может быть по-другому. Все зависит от производителя и модели мат. платы). В загруженной утилите выбираем раздел с установленной windows (системный) и путь к системной папке, следуем дальнейшим указаниям программы. Все стандартные шаги выделены [квадратными скобками]. В большинстве случаев, достаточно только нажимать клавишу "Enter", чтоб выполнять действия по умолчанию.
Стандартные пункты, которые нужно выбрать на всех этапах работы утилиты:
- Путь к системному реестру: C:\windows\System32\config
- Password Reset
- Edit User Data and Passwords
- Вводим имя пользователя, для которого сбрасываем пароль
- Clear (Blank) User Password
- Далее вводим восклицательный знак (!)
- Потом нажимаем клавишу Y
Для возможности внесения изменений требуется корректно завершить работу windows. После сброса пароля у Вас пропадет доступ к зашифрованым данным (EFS), если Вы такие создавали (единственный путь их восстановить – это вспомнить пароль). Не советую изменять пароль этой утилитой. Иногда это не работает. Но стирание пароля (Blanking) должно помочь в любом случае.
Второй способ.
Требует наличия установочного диска windows. Работает только с ОС windows 7 и Vista. Только что специально "забыл" свой пароль и сменил его этим методом. Все работает просто отлично. Вот изображения - подсказки для первых четырех шагов (качество ужасное, позже сделаю собственные):




- Шаг 01. Загружаем компьютер с установочного диска. После копирования файлов нам будет предложено выбрать языковые параметры. Оставляем все, как есть и нажимаем кнопку Далее
- Шаг 02. В новом окне, вместо кнопки "Установка", нажимаем в левом нижнем углу пункт Восстановление системы, после чего windows выполнит поиск установленных систем для восстановления
- Шаг 03. Может появиться окно с текстом "Обнаружены проблемы в параметрах загрузки...". Ингорируем (Нажимаем кнопку Нет). В новом окне выбираем нашу систему и нажимаем Далее
- Шаг 04. Появиться окно со списком различных системных компонентов и параметров для восстановления. Они нам не нужны. Смотрим в сам низ и нажимаем на пункт Командная строка
- Шаг 05. В командной строке вводим текст (делаем резервную копию утилиты залипания клавиш): copy c:\windows\system32\sethc.exe c:\ и нажимаем Enter
- Шаг 06. Пишем далее (вместо утилиты залипания вставляем командную строку):
copy c:\windows\system32\cmd.exe c:\windows\system32\sethc.exe нажимаем Enter, Y и снова Enter
- Шаг 07. Требуемую утилиту мы заменили. Закрываем окно командной строки и в фоновом окне нажимаем кнопку Перезагрузка (Теперь грузимся с жесткого диска, как обычно)
- Шаг 08. После появления окна входа в систему с выбором пользователя и пароля, нажимаем 5 раз клавишу Shift. Должно появиться окно командной строки (Чего мы и добивались)
- Шаг 09. В командной строке вводим следующую команду, подставляя требуемые данные: net user Пользователь НовыйПароль и нажимаем Enter
- Шаг 10. Закрываем окно командной строки и в фоновом окне, в нижнем правом углу выбираем пункт Перезагрузка. Пароль изменен. Теперь вернем файлы на свои места...
- Шаг 11. Выполняем шаги 01 - 04, вместо пятого шага вводим текст:
copy c:\sethc.exe c:\windows\system32\sethc.exe нажимаем Enter, потом клавишу Y и снова Enter
- Шаг 12. Выполняем действия в точности, как на этапе 07... После чего вводим новый пароль и радуемся:-)
Замечание: Если имя пользователя состоит из двух слов - на этапе 09 его нужно вводить в кавычках, например: "Имя пользователя"
Мне известен еще один способ, похожий на второй, только подразумевающий работу с системным реестром windows 7. Он самый сложный, поэтому было решено не описывать его в этой статье (тем более он тоже требует наличия установочного диска системы)
rapidsoft.org
Как восстановить пароль windows без установочного диска
Если вы не помните пароль windows, или вам нужно срочно зайти на другой компьютер, а там стоит пароль и выяснить его нет возможности - читаем статью, и с помощью флешки (диска) и программы сбрасываем пароль.
Также вам могут помочь ранее написанные инструкции: «Как сбросить пароль учетной записи в windows 10» - с помощью данной инструкции вы можете сбросить или изменить пароль без стороннего программного обеспечения (также описано как восстановить доступ, если вы входите в систему с помощью учетной записи Майкрософт); Сброс пароля с помощью установочного диска windows - если у вас есть установочный диск системы, вы можете использовать данный способ; Как сбросить пароль в windows - данную инструкцию написал, когда нужно было сбросить пароль в XP и утилита описанная в этой статье не помогла, пробовал на XP, 7 и 10, убирает пароль к локальным учетным записям и если вам инструкция ниже не поможет - попробуйте эту.
Создание загрузочного диска или флешки:
Для создания загрузочной флешки (диска) нам нужен другой компьютер, сама флешка и программа Offline NT Password & Registry Editor.
Откройте сайт программы Offline NT Password & Registry Editor выберите Bootdisk
опуститесь вниз, найдите файлы для скачивания, и для диска и для флешки скачивайте архив с названием в начале cd
распакуйте архив, внутри образ который нужно записать на флешку.
Распаковывается архив на каждом компьютере по разному, в зависимости от того какой архиватор установлен в вашей системе. К примеру мы открыли скачанный архив (нажали на него в браузере левой клавишей мыши).
Внутри есть один файл, выбираем его и выше нажимаем "Извлечь все файлы".
Нажмите "Обзор", чтобы выбрать куда распаковать файл.

Выберите "Рабочий стол" или любую другую папку, в которой не сложно будет потом найти данный файл, и нажмите "ОК".

В следующем окне нажмите "Извлечь".

Теперь извлеченный образ нужно записать на диск или флешку. Для этого будем использовать бесплатную утилиту Rufus, с ее помощью можно записать образ на диск, флешку или sd карту. Скачиваем программу => подключаем флешку (или вставляем диск для записи) => запускаем Rufus (его не нужно устанавливать, когда он загрузится просто откройте его из загрузок с помощью двойного щелчка левой клавиши мыши) => нажимаем там где нарисован диск с приводом и выбираем образ для записи.

То есть, когда вы нажали на кнопку с нарисованным диском перед вами появится окно где нужно найти распакованный образ. Мы в примере распаковали его на рабочий стол, в открывшемся окне выбираем на рабочем столе нужный образ и нажимаем "Открыть". После чего в программе Rufus нужно нажать "Старт". Вас предупредит о том, что все данные с флешки будут стерты (если у вас там есть что-то нужное вы еще можете всё отменить и сохранить данные).

Когда синяя линия дойдет до конца и напишет "Готово" - нажмите на "Закрыть" => вытяните флешку (диск) и подключите к компьютеру на котором нужно сбросить пароль.

Сброс пароля windows:
Если уже на руках есть загрузочная флешка (диск) - вставляем ее в компьютер и делаем всё как в инструкции:
1. Выключаем компьютер и при включении выбираем загрузку с флешки (диска). На моем ноутбуке, чтобы выбрать загрузку с USB нужно при включении компьютера нажать клавишу Esc => в появившемся окне выбрать флешку и нажать Enter. Загрузочное меню на каждом компьютере вызывается по разному, по этому в начале этого пункта слова выделенные красным ссылаются на статью с перечнем сочетаний клавиш для каждого устройства, найдите в списке свое устройство и выберите загрузку с флешки или диска.

2. Если способ загрузки выбран правильный, то пойдет загрузка программного обеспечения и вам предложит выбрать раздел для сброса пароля (доступные вы увидите в описании). Если под надписью Possible windows installations found напротив раздела с windows стоит 1 - просто нажмите Enter. Если там другая цифра - нажмите на клавиатуре эту цифру и Enter.
Примечание 2017: недавно знакомая забыла свой пароль, у нее очень старенький компьютере и по какой-то причине данная утилита не грузилась, пришлось сбрасывать пароль с помощью windows PE, процедура несложная и описана в инструкции Как сбросить пароль в windows.

3. Возможно у вас спросит путь к вашему реестру, а может и нет, если вы увидите как на картинке - нажмите просто Enter, а если нет - идем к следующему пункту;
4. На данном этапе вам нужно выбрать, что вы хотите использовать программу для сброса пароля. По умолчанию выбран 1 Password reset - просто нажмите Enter (второй вариант предлагает использовать консоль восстановления);

5. По умолчанию выбран 1 Edit user data and passwords, ничего менять ненужно, нажимаем Enter.

6. Перед вами появится список всех пользователей данной операционной системы, по этому нужно определиться кого вы хотите сбросить и вписать его. Если пользователь написан на русском, то программа вместо каждой буквы будет ставить точку и вам вместо имени пользователя из столбика RID нужно написать цифры и буквы которые стоят по линии нужного пользователя. К примеру имя пользователя, которому я хочу сбросить пароль - "Я" и он отображается в списке как одна точка => перед ним цифры в столбике RID 03е8 => пишем с клавиатуры 03e8 и нажимаем Enter. Также самый верхний пользователь - встроенная учетная запись администратора, в данный момент она отключена но вы можете ее включить и уже зайдя в систему под администратором менять любому пользователю пароли на нужные (чтобы ее включить - введите цифры из столбика RID, которые перед ней и нажмите Enter).

7. По умолчанию выбран 1 пункт Clear user password и если вы просто нажмете Enter - то для выбранной учетной записи будет сброшен пароль. Если вы хотите сбросить пароль нажимаем Enter. Если вы хотите включить отключенную учетную запись администратора и вы ее выбрали в предыдущем пункте - нажмите на клавиатуре клавишу 2 и Enter (то есть выбираем Unlock and enable user account и нажимаем Enter).

8. Теперь нужно выйти из данного меню, нажимаем q и клавишу Enter

9. Вводим y и нажимаем Enter для сохранения

Когда напишет Edit Complete - можно смело перезагружать компьютер и заходить в систему без пароля, или если вы включили встроенную учетную запись администратора - заходить под ним и делать изменения для любого пользователя через панель управления. На сегодня всё, если вы знаете другие способы сброса пароля или у вас есть дополнения - пишите комментарии! Удачи вам 🙂
Читайте также:
Как превратить ПК в Wi-Fi точку доступа;
Руководство менеджера паролей LastPass;
Как установить две (или более) версии windows
vynesimozg.com
Как сбросить пароль администратора windows 7/8/10?
Когда речь идёт о сбросе пароля пользователя windows, имеется ввиду, что забытый пароль будет удалён, либо заменён на новый, что позволит возобновить доступ к учётной записи. Отгадывание (или, говоря техническим языком, «перебор») пароля windows - операция куда более сложная. Она осуществляется с помощью программ типа Ophcrack, LCP, SAMInside и т.п., при этом гарантированно подобрать старый пароль возможно далеко не всегда, а только если пароль достаточно короткий или он присутствует в так называемых «радужных таблицах». К тому же, даже в этих случаях может потребоваться очень мощный компьютер и большое количество времени. Иногда перебор пароля является единственным способом восстановить доступ к файлам, зашифрованных с помощью встроенной в windows файловой системы EFS.
В этой статье речь пойдёт исключительно об операции сброса (удаления или замены) пароля windows. Описанные ниже методы чаще всего используются для сброса пароля администратора, но они также применимы и для пользователей с обычными правами.
Предупреждение для пользователей встроенной в windows системы шифрования файлов (EFS). Если с учётной записью, в которую Вы будете вносить изменения описанными ниже способами, связаны зашифрованные файлы (и при этом отсутствует резервная копия сертификата шифрования), то доступ к этим файлам будет утерян, даже если Вы потом вспомните пароль от учётной записи.
Способ 1. Замена Utilman.exe на cmd.exe для запуска команды net user
Этот способ показался мне довольно простым и к тому же немного забавным. Utilman.exe - это служебная программа windows, которая служит для запуска специальных возможностей на экране блокировки (экранный диктор, экранная клавиатура, лупа и т. п.). Вызывается Utilman.exe маленькой кнопочкой слева внизу. Если мы «обманем» windows, внеся маленькие изменения в системные файлы и заменив Utilman.exe на программу командной строки cmd.exe, то сможем запустить окно команд прямо на экране блокировки! А затем введём туда простую команду net user User Password, которая сбросит пароль нужного пользователя.


Как именно Вы сделаете эту замену, не имеет особого значения, но скорее всего вам понадобится что-нибудь из следующего:
- любой установочный DVD-диск или USB-флешка с Microsoft windows 7, 8, 10 (независимо от того, какая у Вас система);
- любой загрузочный диск с windows PE или windows Live CD/DVD/USB;
- любой загрузочный диск с любой ОС, поддерживающей работу с файловой системой NTFS, например миниатюрная SliTaz Linux.
Я покажу, как произвести замену Utilman.exe с помощью установочного диска windows 7. Для 8 или 10 действия полностью аналогичны с небольшой разницей.

Теперь Вы можете войти в учетную запись с заданным паролем.
После выполнения указанных выше действий следует вернуть на место Utilman.exe. Для этого надо обратно загрузиться с установочного диска и дойти до командной строки (до пункта 5), затем выполнить команду:
move D:\Utilman.exe D:\windows\System32\Utilman.exe
и подтвердить замену. (Впрочем, вернуть Utilman.exe можно из самой windows, но нужно изменять владельца и права доступа на вкладке Безопасность, поэтому лучше загрузитесь с установочного диска второй раз).
Что делать, если в наличии нет установочного диска windows?
Если у Вас нет установочного диска, Вы можете скачать его образ из интернета и записать на диск или флешку. Стоит отметить, что записать DVD-диск можно из-под учётной записи пользователя с обычными правами с помощью программы InfraRecorder Portable (то есть если на компьютере открыта учётная запись не-администратора, нет необходимости использовать другой компьютер). Для записи образа на флешку обязательно нужны права администратора, то есть другой компьютер. Запись можно осуществить с помощью программ windows 7 USB DVD Download Tool, Rufus или UltraISO.
Кроме того, проделать описанные выше операции можно с использованием другой операционной системы, загружаемой в режиме Live CD/DVD/USB. Одной из такой систем является SliTaz Linux, образ которого занимает менее 40 Мб. Для этого запишите образ на флешку с помощью программы Rufus (или на диск с помощью любой программы записи дисков), и загрузитесь с носителя. Выберите систему, язык и раскладку клавиатуры, и перед Вами появится графическая оболочка. Для простоты, Вы можете запустить PCMan File Manager (Applications - Система), который внешне очень похож на Проводник windows. Слева будут отображаться Ваши диски. Найдите свой системный диск, перейдите по адресу windows\System32, переместите Utilman.exe в безопасное место (например, в корень диска), сделайте копию cmd.exe в том же каталоге и переименуйте эту копию в Utilman.exe. Загрузите свою операционную систему и проделайте действия, описанные в пунктах 8 и 9. Не забудьте вернуть изменения.
Способ 2. Использование Offline NT Password and Registry editor
Следует отметить, что windows хранит учётные данные пользователей в файле реестра под названием SAM, который находится по адресу C:\windows\System32\config\
В предыдущем способе пароль администратора сбрасывался консольной командой net user, без участия сторонних программ. Другими словами, windows сама вносила изменения в файл SAM, поэтому я считаю первый способ предпочтительней других. Однако существуют программы, которые позволяют сбросить пароль, внося необходимые изменения в файл SAM напрямую. Одной из таких программ является Offline NT Password and Registry editor. Данная программа основана на Linux и полностью бесплатная. У программы нет графического интерфейса (по этой и другим причинам я рекомендую использовать её опытным пользователям, а новичкам советую обратить внимание на способ №3).
Для использования Offline NT Password and Registry editor необходимо с сайта разработчика скачать образ (на момент написания статьи последняя версия 140201) и записать его на диск, либо создать загрузочную флешку.
Записать образ на диск можно с помощью любой программы для записи дисков, но если у Вас отсутствует такая программа, тогда можно использовать InfraRecorder Portable (не требует прав администратора).
Для создания загрузочной флешки Вам нужны права администратора. Убедитесь, что файловая на Вашей флешке FAT или FAT32 (если нет, отформатируйте). Скачайте архив, распакуйте его содержимое в корень флешки. Затем запустите командную строку от имени администратора и выполните там команду:
J:\syslinux.exe -ma J:
J – это буква Вашей флешки. Всё, Ваша флешка стала загрузочной!
Для сброса пароля администратора (или простого пользователя) с помощью программы Offline NT Password and Registry editor Вам необходимо выполнить следующее:

Теперь загрузите Ваш windows. Если всё прошло удачно, Вы сможете попасть в нужную учётную запись без пароля.
Способ 3. Удаление пароля администратора с использованием платной программы Passware Kit Forensic
Существуют также платные программы, позволяющие удалить пароль пользователя windows. Одной из таких программ является Passware Kit Forensic стоимостью чуть менее 1000$ (Вы можете скачать в интернете саму программу и ключ к ней, если будете искать по запросу Passware Kit Forensic 13.5.8557).
Данное средство позволяет взламывать пароли к более 200 типов файлов. Для взлома пароля windows программа умеет создавать и записывать загрузочный диск (или флешку). Минус в том, что для этого требуется установочный диск windows (а точнее - файл boot.wim на нём). А плюс в том, что Вы сможете создать носитель с удобным графическим интерфейсом для сброса пароля пользователя.
Для сброса пароля администратора/пользователя windows с помощью программы Passware Kit Forensic выполните следующее:

После перезагрузки Вы сможете можете войти в учётную запись без пароля.
SoftLakeCity.ru

0X80070005 как исправить windows 7
Если вы вдруг забыли пароль от своей учётной записи в Windows, то вам ничего не остаётся кроме как искать способ его сброса или же устанавливать новую операционную систему, что на мой взгляд полнейшее безумие в данном случае:) Сейчас в интернете можно найти много различных способов сброса паролей для операционных систем Windows при помощи встроенных загрузочных средств самой Windows, а также при помощи сторонних специальных программ. Некоторые способы подходят для каких-то одних версий Windows, некоторые для других, а какие-то способы слишком сложны для новичков. Ранее в одной из статей я показывал один из способов сбросить пароль при помощи загрузочной консольной программы , построенной на базе Linux, однако все действия там необходимо выполнять в виде команд на чёрном экране и для новичков это может оказаться сложным.
В данной статье я покажу наипростейший вариант сброса пароля учётной записи в любой версии Windows (пробовал даже на Windows 10) при помощи загрузочной программы Reset Windows Password. Процесс сброса укладывается всего в 4 шага!
Сразу хочу предупредить, что еcли на компьютере вы использовали для входа учётную запись Microsoft, а не стандартную локальную, то ни одна из программ сбросить её пароль не сможет, поскольку пароль учётной записи Microsoft можно поменять только на сайте компании. Поэтому данный способ как и все аналогичные работает только если вы забыли пароль от стандартной локальной учётной записи Windows!
Программа является загрузочной, т. е. её нельзя просто установить на компьютер как это обычно делается. Запуск программы будет происходить с диска или флешки на этапе загрузки компьютера. Т.е. программу потребуется предварительно записать на диск или флешку!
Создание загрузочного диска / флешки с программой Reset Windows Password и её запуск
После того как программа скачается необходимо записать её на диск или флешку. Инструкция по записи программы в виде файла ISO на CD/DVD диск находится , а по записи программы в ISO на флешку - .
Поскольку современные ноутбуки можно частенько встретить без дисковода для чтения дисков, то, думаю, большинству подойдёт способ записи программы на флешку, тем более она есть, пожалуй, у каждого владельца компьютера.
После того как вы запишите программу на диск или флешку, её необходимо запустить. Для этого следует перезагрузить компьютер и настроить ваш BIOS, чтобы компьютер грузился не как обычно с жёсткого диска, а с записанной флешки или CD/DVD диска.
В отдельной статье я давал инструкцию по настройке BIOS на загрузку компьютера с диска или флешки, прочтите её если испытываете трудности с загрузкой программы:
У каждого компьютера может быть своя особенность настройки загрузки с определённого устройства, поэтому чётких рекомендаций дать не получится... Но статья по ссылке выше должна помочь большинству.
Когда программа начнёт запускаться, вы увидите окно, похожее на загрузку обычной Windows 7:
Работа с программой
Когда загрузочная программа Reset Windows Password запустится, в первом окне необходимо будет настроить программу.
В первую очередь выбираем русский язык (1), затем в разделе «Режим работы» выбираем пункт «SAM – работа с обычными учётными записями» (2) и в конце под надписью «Что вы хотите сделать?» выбираем «Сбросить или изменить пароль пользователя» (3). Когда всё настроили, нажимаем «Далее» (4) внизу окна.
Программа будет выполнять именно сброс пароля (т. е. его стирание, обнуление), а не замену старого пароля на какой-то новый!
В следующем окне мы можем выбрать путь к папкам «SAM» и «SYSTEM» для сброса пароля.
Если вы пользуетесь стандартной Windows, где ничего глобально не переделано, то пути менять не нужно и они уже будут заданы правильно:
C:\Windows\System32\Config\SAM
C:\Windows\System32\Config\SYSTEM
На этапе №3 выбираем в окне ту учётную запись Windows, для которой хотим сбросить пароль (1) и нажимаем «Далее» (2).
На последнем 4-м этапе нажимаем кнопку «Сбросить / Изменить»:
Появится предложение сделать файл отката. При помощи этого файла можно вернуть работать способность системы в случае её «поломки» после работы программы.
Вообще программа не лезет туда куда не нужно и не делает никаких серьёзных изменений в Windows, поэтому файл отката проще не создавать, нажав «No» в данном окне.
Появится уведомление о том, что учётная запись была изменена (пароль сброшен) и можно закрывать программу и проверять изменения. Просто нажимаем «ОК» (1) в окне уведомления и затем «Выход» (2) в самой программе.
Теперь вытащите диск / флешку c программой из компьютера и перезагрузите его. Windows должна загрузиться сразу не спрашивая пароля!
Как видите данный способ для сброса пароля учетных записей Windows очень прост и трудности могут возникнуть, пожалуй, лишь на этапе загрузки программы с флешки или диска. Но среди всех способов сброса пароля я не нашёл ни одного, позволяющего сбросить пароль не загружаясь со специального загрузочного диска. Поэтому без этого всё равно не обойтись и уж проще разобраться со сбросом пароля, чем Windows переустанавливать:))
Хорошего Вам дня и отличного настроения! До встречи в следующих статьях;)
Рассмотрим, как восстановить пароль Windows, если вы забыли его. Сбросить пароль Windows можно во всех версиях ОС, независимо от сложности кодового слова и типа сборки системы.
Сброс пароля в Windows 10
Модификация новой версии Windows коснулась не только интерфейса ОС, но и служб безопасности и хранения данных. Теперь все пароли и учетные записи хранятся на облачном сервере Майкрософт. Это позволяет обезопасить компьютеры юзеров от несанкционированного взлома учетных записей.
Сами же учетные записи теперь создаются не на компьютере, а с помощью электронной почты. Каждому аккаунту соответствует своя электронная почта и её пароль. Самый простой способ восстановления пароля Windows 10 – это использование сервиса от Майкрософта. На ПК должно быть установлено соединение с Интернетом. Для подключения к глобальной сети достаточно нажать на значок Wi-Fi внизу экрана блокировки. Для выполнения этого действия пароль водить не нужно.
Перед тем как сбросить пароль на Windows 10 убедитесь, что вы вводите кодовое слово в нужной языковой раскладке и на клавиатуре отключен CAPS LOCK.
После соединения с Интернетом выполните следующие шаги:
- В окне ввода пароля найдите ссылку на страницу восстановления. Перейдите в сервис Account Live с помощью любого другого устройства;
- Выберите причину смены пароля (забытое кодовое слово, взлом компьютера) нажмите «Далее»;
- В открывшемся окне введите адрес электронной почты, к которому привязана учетная запись Виндоус;
- Введите капчу (символы с картинки) для подтверждения действия;
- К каждому email пользователь привязывает дополнительный адрес почты или номер телефона. Это вы делали еще на этапе регистрации почтовой странички. Сервис Майкрософт отправит секретный цифровой код на ваш телефон или доверенную почту;
- Введите полученный код в окно восстановления на компьютере. Затем задайте новый пароль.
Старый пароль будет автоматически сброшен, и вы сможете войти с новым кодовым словом под старой учётной записью Windows.
Заметьте! Майкрософт устанавливает строгие правила на создание пароля. Его нужно изменять раз в год. Также, кодовое слово должно содержать буквы верхнего и нижнего регистров, спецсимволы. Если вы изменили пароль своей электронной почты с помощью другого устройства и пытаетесь войти в Виндоус со старым паролем, это будет возможно, если ПК не подключен к Интернету. В кэш-памяти компьютера сохраняется последний используемый пароль и пока онлайн-сервер не обновит данные, пользователь ПК будет использовать старый пароль.
Удаление и восстановление пароля в Windows 8
В Windows 8 пользователи могут устанавливать два типа учетных записей:
- Локальные;
- Учетная запись Microsoft ID.
Первый тип аккаунтов создается точно так же, как и в ранних версиях Виндоус – администратор ПК создает имя пользователя и присваивает ему пароль. В результате, каждая запись имеет доступ к персональному рабочему столу и общим папкам в файловой системе. В случае необходимости, внести изменения в страницу юзера сможет только администратор ПК.
Microsoft ID позволяет привязать к аккаунту существующую электронную почту. С ее помощью происходит управление аккаунтом, сброс паролей.
Выполните следующие действия, чтоб восстановить пароль от локальной учетной записи Windows 8:
- Включите компьютер и в коне ввода пароля откройте системную утилиту «Выполнить». Она запускается без необходимости входа в систему. Необходимо только ввести короткий цифровой пароль администратора Виндоус. Он создавался на этапе первого запуска системы и необходим для того, чтобы другие пользователи без полномочий не смогли изменять системные параметры. После ввода пин-кода (как правило это 11111111) администратора нажмите на сочетание клавиш Win+R;
- В текстовом поле окна «Выполнить» введите указанную на рисунке команду;

- Нажмите на «ОК» и в открывшемся окне уберите галочку напротив поля «Требовать ввод пароля».
- Сохраните настройки.
После перезагрузки компьютера пароль для указанной учетной записи исчезнет. Если на компьютере используется несколько аккаунтов пользователей, для перехода в окно рабочего стола достаточно нажать на фотографию профиля.
Чтобы восстановить доступ к аккаунту, который привязан к Microsoft ID, вам понадобится использовать смартфон или другой компьютер с выходом в Интернет. Перейдите по адресу http://account.live.com/password/reset .
После загрузки сайта вы увидите поле для восстановления. Введите адрес почты, к которой привязан аккаунт. Этот адрес указывается на экране блокировки под вашим фото.
Затем выберите способ восстановления. Это может быть отправка письма на указанный электронный адрес или код, который придет на номер телефона. Также, есть возможность выбрать голосовой вызов на телефон.

Полученный секретные цифры для восстановления следует ввести в появившемся на сайте текстовом поле. Далее откроется окно создания нового пароля. Чтобы войти в ученую запись с новым паролем, подключите компьютер к маршрутизатору Wi-Fi. Данные о смене кодового слова будут синхронизированы между сервером и клиентским ПК.
Резервная копия ОС
Еще один вариант восстановления пароля – использование резервной копии ОС. Этот метод следует применять в том случае, если кто-то взломал привязанную к профилю почту или, когда у вас нет доступа к номеру мобильного.
Резервная копия позволяет откатить все настройки и изменения в ОС, которые были созданы после сохранения архива с копией. По умолчанию, Windows 8, 10 автоматически создают резервные копии каждую неделю, удаляя все предыдущие архивы.
Если вашу учетную запись взломали и изменили пароль, с помощью бэкапа вы сможете авторизоваться со старым паролем. Следуйте инструкции:
- Перезагрузите ПК и после появления логотипа Виндоус кликните на F5 для запуска окна «Дополнительные параметры»;
- Кликните на плитку «Восстановление образа ОС»;

- В новом окне выберите архив копии. Дата его создания должна совпадать с промежутком времени, в течении которого вы могли авторизоваться со старым паролем.
Перед началом восстановления отключите интернет на компьютере и не включайте его до тех пор, пока не откроется окно рабочего стола.
Как восстановить пароль Windows 7
Рассмотрим, как восстановить пароль Windows 7. В этой версии ОС пароль для входа в учетную запись создается локально. Это означает, что он не связан с учетной записью портала Microsoft.com. Для восстановления вам понадобится загрузочный диск или флешка с установленной на компьютере версией Windows.
Загрузочный диск – это обычный накопитель, на котором хранится только ISO-образ операционной системы. Создать его можно с помощью следующих программ:
- Ultra ISO;
- Alcohol;
- Daemon Tools.
Принцип создания загрузочного накопителя:
- С помощью другого компьютера скачайте образ Виндоус, версия которого совпадает с установленной на компьютере сборкой;
- Подключите к компьютеру флешку или вставьте диск в дисковод;
- Отформатируйте накопитель;
- Откройте одну из вышеуказанных программ и в главном меню выберите функцию создания загрузочного диска. Следуйте всем инструкциям, которые появятся в окне утилиты.
Когда загрузочный накопитель будет готов, подключите его к компьютеру, на котором нужно сбросить пароль. Не забудьте в БИОСе изменить очередь загрузки устройств, выставив на первое место диск или USB-накопитель.
Теперь следуйте инструкции, чтобы сбросить пароль на Windows 7:
- Подключите ваш загрузочный накопитель к компьютеру включите устройство;
- Дождитесь появления окна «Установка Windows», внизу которого нужно нажать на «Восстановление»;

- В открывшемся списке параметров кликните на пункт «Командная строчка»;

- Откроется окно консоли. Восстановить пароль учетной записи Windows вы можете только с помощью системных команд администратора. Пропишите в консоли указанную на рисунке команду и нажмите Enter для ее выполнения. Эта команда создает копию файла, в который записываются все случаи залипания кнопок. Документ сохраняется в корневом хранилище диска С;

- Теперь введите еще одну команду, которая указана на рисунке ниже. Она изменит ранее созданный файл на документ с пустым содержимым.

Теперь перезагрузите компьютер. В БИОСе поставьте на первое место загрузки жесткий диск и дождитесь включения ОС. После появления окна ввода пароля пять раз кликните на кнопку Shift. В результате, система откроет не средство для устранения залипания клавиш, а командную строчку.
Теперь для сброса пароля введите следующую команду:
net user USERNAME NEWPASSWORD
Где, USERNAME – это имя существующей учетной записи пользователя, а NEWPASSWORD – новый пароль. После выполнения команды закройте окно консоли и введите новые данные для входа в систему. Все настройки, личные файлы пользователя и установленные приложения сохраняются.
Теперь вы знаете все возможные способы, как сбросить пароль на Windows, если он был забыт или ваш профиль взломали. Делитесь в комментариях своими способами восстановления и задавайте возникшие вопросы.
Установка пароля на компьютер предназначена для обеспечения более надежной сохранности информации на нем. Но иногда уже после установки кодовой защиты необходимость в ней пропадает. Например, это может случиться по причине, если пользователю удалось обеспечить физическую недосягаемость ПК для посторонних лиц. Конечно, тогда юзер может решить, что всегда вводить ключевое выражение при запуске компьютера не очень удобно, тем более что необходимость в такой защите фактически отпала. Либо же бывают ситуации, когда администратор намеренно решает предоставить доступ к ПК широкому кругу пользователей. В этих случаях ребром становится вопрос, как убрать пароль. Рассмотрим алгоритм действий для решения поставленного вопроса на Виндовс 7.
Сброс пароля, как и его установка, производится двумя способами, в зависимости от того, чью именно учетную запись вы собираетесь открыть для свободного доступа: текущий профиль или профиль другого пользователя. Кроме того, существует дополнительный метод, который полностью не удаляет кодовое выражение, но необходимость его ввода при входе отпадает. Изучим каждый из названных вариантов подробно.
Способ 1: Снятие пароля с текущего профиля
Вначале рассмотрим вариант со снятием пароля с текущего аккаунта, то есть, того профиля, под именем которого вы в настоящий момент залогинены в системе. Для выполнения этой задачи пользователь не обязательно должен обладать полномочиями администратора.


Способ 2: Снятие пароля с другого профиля
Теперь перейдем к вопросу снятия пароля с другого пользователя, то есть, не с того профиля под которым вы сейчас совершаете манипуляции в системе. Для выполнения названной операции обязательно нужно иметь административные права.
- Зайдите в раздел «Панели управления» , который называется «Учетные записи пользователей и безопасность» . Как выполнить указанную задачу обсуждалось в первом способе. Кликайте по наименованию «Учетные записи пользователей» .
- В открывшемся окне щелкайте по пункту «Управление другой учетной записью» .
- Открывается окошко с перечнем всех профилей, которые зарегистрированы на этом ПК, с их логотипами. Кликните по имени того из них, с которого желаете снять кодовую защиту.
- В списке действий, который откроется в новом окне, щелкайте по позиции «Удаление пароля» .
- Открывается окошко удаления пароля. Само ключевое выражение тут вводить не нужно, как мы это делали в первом способе. Это вызвано тем, что любое действие над иной учетной записью может выполнять только администратор. При этом, совершенно неважно, знает он ключ, который задал другой пользователь для своего профиля, или нет, так как имеет права проводить любые действия на компьютере. Поэтому для снятия необходимости вводить ключевое выражение при запуске системы для выбранного юзера администратору достаточно нажать кнопку «Удалить пароль» .
- После выполнения данной манипуляции кодовое слово будет сброшено, о чем говорит отсутствие статуса о его наличии под иконкой соответствующего пользователя.






Способ 3: Отключение необходимости вводить ключевое выражение при входе в систему
Кроме двух способов, о которых была речь выше, существует вариант отключения необходимости вводить кодовое слово при входе в систему без его полного удаления. Для осуществления данного варианта в обязательном порядке требуется обладать правами администратора.

В Windows 7 имеются два метода удаления пароля: для собственного аккаунта и для аккаунта другого пользователя. В первом случае административными полномочиями владеть не обязательно, а во втором – необходимо. При этом алгоритм действий у данных двух методов очень похож. Кроме того, существует дополнительный способ, который полностью не удаляет ключ, но позволяет автоматически входить в систему без необходимости его ввода. Для использования последнего метода также нужно иметь административные права на ПК.