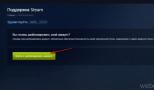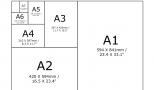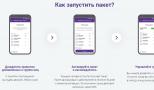Как перезагрузить виндовс с установочного диска. Как запустить систему Windows через BIOS с установочного диска. Место расположения компьютера
Инструкция
Включите компьютер. Вставьте загрузочный диск операционной системы в оптический привод компьютера. После перезагрузки ПК непрерывно нажимайте клавишу F5 (в зависимости от модели материнской платы, альтернативными клавишами могут быть F8 или F12).
Появится меню выбора варианта запуска компьютера. В качестве источника запуска выберите ваш оптический привод (CD/ DVD) и нажмите Enter. Подождите несколько секунд, пока диск в приводе не раскрутится. Затем на экране появится надпись «Нажмите любую клавишу для запуска диска» (press ani key boot from cd). Соответственно, нажимаете на клавиатуре любую клавишу.
После этого диск запустится и начнется процесс загрузки файлов в оперативную память компьютера. Дождитесь первого диалогового окна, в котором выберите пункт «Восстановление системы». Windows будет просканирована на ошибки, недостающие файлы будут восстановлены. После этого компьютер перезагрузится и уже запустится в нормальном режиме.
Если после того как вы выбрали источником загрузки системы ваш привод, ничего не произошло, нужно в выбрать устройство загрузки компьютера. Для этого включите ПК, и сразу после включения нажмите клавишу DEL. После этого вы попадете в меню биос. В нем выберите пункт First primary device. В этом пункте можно ввести порядок запуска устройств компьютера. В качестве первого источника загрузки ПК выберите ваш оптический привод. Для этого просто возле цифры «1» нажмите Enter, после чего появится список устройств. В этом списке выберите ваш оптический привод (CD/ DVD) и нажмите Enter.
Затем выйдите из биос меню. Для этого нажмите по строке Exit клавишу Enter. Возникнет окно с запросом сохранения настроек. В этом окне выберите пункт Save And Exit. Компьютер перезагрузится, и система начнет запускаться с загрузочного диска. Дальше порядок действий такой же, как и в предыдущем пункте.
Источники:
- как запустить диск windows
BIOS – с англ. «базовая система ввода-вывода» – это набор микропрограмм, осуществляющих доступ к управлению внутренними и внешними устройствами компьютера. Файлы BIOS записываются в постоянную память микросхемы EEPROM, расположенной на материнской плате.
Инструкция
В терминале BIOS можно произвести множество настроек, начиная от установки даты и времени, и заканчивая разгоном частоты центрального .
Программа настройки BIOS Setup следующим образом: сначала нужно , дождаться логотипа изготовителя. В это время на экране возникнет надпись “Press xxx for setup”, где “xxx” – название клавиши. Например, “Press del for setup” или “Press F2 for setup”. Как только вы увидите на экране эту надпись, до загрузки Windows, нажимайте указанную клавишу. Перед вами откроется синий либо чёрный - это и есть панель управления BIOS.
Какую клавишу нажимать, если лого производителя появляется, а контрольная надпись – нет? Попробуйте перебором нажимать самые распространённые клавиши запуска BIOS: Del (Delete), F2 и Esc (Escape).
Производители материнских плат -то не могут договориться между собой о единой клавише вызова BIOS. И если компьютер не на нажатие Del, F2 и Esc, попробуйте использовать следующие клавиши в зависимости от производителей:
F1 – некоторые серии Acer, Dell, Micron, Sony, IBM;
Ctrl+Alt+Del, Ctrl+Alt+Esc – AST.
Обратите внимание
Неверные настройки BIOS могут вызвать сбои в работе компьютера. Перед тем, как менять какие-либо системные параметры, убедитесь, что ваши действия обратимы и не нанесут вред компьютеру.
Флоппи-дисковод не только вряд ли будет когда-нибудь вам полезен вновь (большинство компаний уже прекратило выпуск 3,5 дюймовых дискет), но ещё и сильно шумит при запуске. На новые системные блоки его уже не устанавливают, но на большинстве старых он все ещё есть. Если вы устали от его шума при загрузке или хотите избавиться от него по какой-либо другой причине, не нарушая целостности передней панели корпуса, можно легко отключить его.

Вам понадобится
- Флоппи-дисковод
Инструкция
В открывшемся меню вы увидите пункт «Drive A» (или какое-нибудь аналогичное название). Выберите напротив него значение «none» и вернитесь туда откуда пришли, то есть в главное меню. Там нажмите «Сохранить и » (Save & Exit Setup) и нажмите ввод. Начнется перезагрузка, но уже с отключенным флоппи.
Обратите внимание
Есть и менее радикальный метод: вы можете просто понизить приоритет флоппи при загрузке. Он не будет шуметь, но вы, по прежнему, сможете им пользоваться. Для этого в BIOS’e выберите строку «Advanced Bios Features» и напротив пункта «First Boot Device» выставьте . После этого снова вернитесь в главное меню и нажмите Save & Exit Setup.
Источники:
- как отключить флоппи дисковод
- Что изменить в BIOS, чтобы компьютер включался без нажатия
Часто пользователи задают вопросы, которые связаны со стандартной системой ввода-вывода. Есть несколько причин, по которым переставляют BIOS. Это позволяет использовать более новые версии, устранять ошибки. Чтобы переустановить данную систему, нужно проделать несколько поочередных операций.

Вам понадобится
- Персональный компьютер, нова версия BIOS
Инструкция
Сделайте себе Floppy-дисковод, если такового не имеется. Найдите в интернете новую версию программы «AwardFlash». Понадобится программное обеспечение, с помощью которого вы будете или обновлять BIOS. Запишите на дискету «AwardFlash», а так же загруженные с сайта производителя материнской платы, файлы BIOS для будущей его переустановки/обновления. Запишите на их названия, чтобы не забыть когда будете работать в DOS"е.
Убедитесь в том, что дискета все еще находится во Floppy- , после чего выполните перезапуск компьютера, но загружайтесь уже с . Запускается «AwardFlash». В нем же введите путь к файлу для переустановки BIOS. Нажмите «Enter». Дождитесь, пока BIOS не обновится. Не отходите ни на шаг. Полностью контролируйте процесс установки, но не вмешивайтесь в основной процесс. Не пытайтесь передумать и перезапустить компьютер во время переустановки, иначе ваша плата просто сломается. Как только программа завершит переустановку BIOS, компьютер перезагрузится. В этот самый момент следует вынуть дискету из Floppy.
Включение компьютера с диска обычно требуется для операционной системы после серьезных сбоев. Для правильного включения компьютера с компакт-диска необходимо выполнить определенную последовательность действий.

Инструкция
Для того, чтобы загрузить компьютер с компакт-диска нужно иметь специальную версию операционной системы. разработанную для запуска с CD. Такие сборки называются LiveCD, и создаются они, как правило, на основе операционных систем с открытым исходным кодом. Однако существуют версии операционных систем семейства Windows, сделанные для формата LiveCD. Одну из них можно скачать по ссылке http://philka.ru/forum/index.php?showtopic=6879 . После скачивания запишите данную сборку на CD-RW диск для использования его в экстренных ситуациях, например в случае заражения компьютера вирусом или критического сбоя настроек операционной системы.

Вам понадобится
- - компьютер;
- - загрузочный диск.
Инструкция
Первый способ - это настройка соответствующих параметров в BIOS-меню. Перед началом операции загрузочный диск уже должен находиться в оптическом приводе компьютера. Включите ПК. Сразу же после включения на первоначальном экране нажмите клавишу DEL. Если с помощью DEL вам не удалось открыть BIOS, посмотрите инструкцию к вашей системной плате. Там должна быть информация о соответствующей клавише.
Дальше в BIOS-меню выберите раздел BOOT. В этом разделе можно установить порядок запуска устройств. Выберите 1-st Boot Devise и нажмите Enter. После этого появится список устройств. В этом списке выберите ваш оптический привод, после чего также нажмите Enter. Выйдите из BIOS, сохранив измененные настройки. Ваш компьютер перезагрузится, и система автоматически запустится с загрузочного диска.
После совершения всех необходимых операций с загрузочным диском не забудьте вернуть обычный порядок загрузки устройств. Для этого параметру 1-st Boot Devise установите жесткий диск. Если этого не сделать, то каждый раз при включении компьютера, если в оптическом приводе будет любой диск, система будет загружаться медленнее.
Итак, вы решили установить себе новую операционную систему Windows 8, но не знаете, как правильно это сделать.
Начнем с того, что лучше устанавливать её на пустой жесткий диск, где в данный момент нет другой операционной системы. Почему? Всё потому, что если вы неправильно установите Windows 8, то вы можете потерять доступ к предыдущей ОС. Если будет всё корректно, то вначале запуска вам будет предложено выбрать систему.
Но, если вам не понравится Windows 8, и вы захотите использовать старую, то придется её устанавливать заново, или делать восстановление. Так как у вас будет использоваться загрузчик от Windows 8, и, если вы захотите убрать её полностью, то и от загрузчика (выбора операционных систем) придется так же избавляться.
Возможные ошибки
Во время установки Windows 8 часто возникают различные ошибки. И чтобы не нарываться на них, и не терять время, запуская установку заново, нужно сразу рассмотреть их и устранить, если таковые имеются.
Ошибка 0xc000035a
Такая ошибка возникает, если вы устанавливаете Windows 8 на виртуальную машину, и в процессе настройки указали неверный пункт в конфигурации машины. То есть, например, если хотите установить Windows 8, а в настройках ставите, например, Windows XP или что-то подобное. В результате этого может появиться ошибка.
Если устанавливаете на реальный компьютер, то проблема связана с тем, что ваш процессор не поддерживает 64х битную архитектуру. То есть, вы устанавливаете 64-х битную Windows, а ваш процессор может работать только с х32.
Ошибка 0xc0000260
Проблема опять связана с процессором. Точнее с настройками процессора. Вам в БИОСе необходимо включить технологии PAE/NX. Если вы устанавливаете на виртуальную машину, то там в настройках всё это есть.
Кроме этого, нужно активировать поддержку видео 3D и 2D. Если желаете устанавливать 64х битную Windows, то так же включите VT-X.
Ошибка 0x0000005D – самая распространенная
Эта ошибка связана с вашим процессором. Точнее с тем, что он не поддерживается, или в нем отключены какие-то функции. Для установки Windows 8, сборкой 8400 и старше, необходимо чтобы на процессоре была включена технология NX/XD. Кроме этого, он должен поддерживать SSE2. Другими словами, на очень старых процессорах установить новую операционную систему не представляется возможным.
Интересно то, что в сборке 8250 старые процессоры подходили, и система устанавливалась без проблем. Такое изменение объясняется тем, что разработчики Microsoft добавили там какие-то различные функции и «фитчи», которые могут работать только на новых процессорах.
Требования к процессору для установки Windows 8
Самое главное, должны поддерживаться такие технологии, как SSE2, NX Bit, PAE. Если ваш процессор всё это поддерживает, то нужно зайти в БИОС, и включить NX Bit.
Как это делается? (Обычно по нажатию клавиши «Delete»). Далее выбираем пункт Advanced BIOS Features. Если его нет, то поищите что-то подобное. Затем там находим CPU Functions (в некоторых версиях БИОСа - CPU Feature).
После того, как вы окажитесь в нужном месте, необходимо активировать следующие опции: NX, XD, NX Bit. Для того, чтобы сделать их активными, напротив них должно быть указано On, 1 или Enabled.
Перезагружаем компьютер и можем спокойно устанавливать Windows 8, поскольку теперь проблем с процессором не будет.
Установка Windows 8
Приступить к установке нужно будет после настройки БИОСа. Затем, для установки операционной системы нам понадобиться диск с Windows 8. Если вы будете устанавливать с образа, то во время установки будет не доступна функция настройки локальных дисков. То есть, вы не сможете его отформатировать и установить Windows 8 поверх другой ОС. Поэтому используем именно реальный диск.
Включаем компьютер. Вставляем диск и начинаем загружаться с него. Для этого нужно открыть BIOS и в настройках устройств указать First Device ваш оптический накопитель. Чтобы запустить БИОС нужно нажать кнопку Del или Delete. Зависит от версий вашего БИОСа.
Или же, нажимаем F2 или F12 (в зависимости от версий) и запускаем Boot menu. Тут можно один раз выбрать устройство и загрузиться с него. Если указать в First Device, а не в Boot menu, то вы будете всегда сначала загружаться с дисковода. В boot menu происходит разовая загрузка.
Начало установки
После начала установки, вы увидите следующее:
Процесс загрузки, а точнее индикатор загрузки, сильно изменился. В Windows 7 было всё иначе. Это новое «окошко» стало чем-то вроде символа новой версии Windows.
Стоит отметить, что креативностью и дизайнерскими способностями они тут не блещут. Многие ожидали чего-то красивого и нового, такого, чего еще не было нигде. Все ждали чего-то большего, но - увы. Но, не смотря на то, что они «отдохнули» на процессе установки, они потрудились над самой операционной системой.
Вы сразу же вспомните свою родную Windows 7. Тут всё копия, почти так же, только надпись 7 изменили на 8, и добавили новое окошко.
Выбираем тот язык, который вам нужен. Тут всё просто. Разумеется, метод ввода «Русская» - не значит, что у вас не будет английской раскладки. Этот параметр отвечает за то, какой язык будет первым. При запуске любой программы, или самого компьютера, сначала будет тот язык, который тут указан. В дальнейшем его можно изменить.
Сначала копируются все файлы, необходимые для установки. Это происходит очень быстро. Вот следующий шаг – «Подготовка файлов для установки», длится дольше.
Поскольку происходит именно подготовка, а не просто копирование, некоторые файлы разархивируются, происходят некоторые настройки и прочее. Всё это не должно интересовать простого пользователя. Ждём, пока все необходимые действия не завершатся.
Затем произойдет «Подготовка устройств». Нужно подождать.
Следующий шаг - установка приложений. Как видите, опять экран, точнее задний фон переливается различными цветами. Почти на всех подготовительных этапах фон установки меняется почти всеми возможными цветами. Это красиво и немного отвлекает от томительного момента ожидания.
Затем вас попросят не выключать компьютер. Если вы его выключите, то, возможно, некоторые приложения установятся некорректно и у вас в дальнейшем возникнут различные ошибки. Чтобы этого не было, просто сидите и ждите. Бывает, пользователи во время установки самостоятельно выключают или перезагружают компьютер, а потом еще удивляются, почему это у них что-то работает не так.
Ждем еще чуть-чуть, пока что установка Windows до конца не завершится, и не будут настроены какие-то последние моменты.
Вот и всё, готово. Новая операционная система Windows 8 установлена.
Исходный вид можно переключить на обычный рабочий стол. Для этого нужно нажать на соответствующую иконку.
Откроем «Мой компьютер». Тут всё почти так же, как и раньше, в Windows 7. Только немного изменились иконки, а именно, добавилось то самое окошко.
Пояснение некоторых моментов
Как видите, на скриншоте показано, что на компьютере всего один локальный диск С.
Вы, наверное, заметили, что в процессе установки не было момента, где от вас требуют указать локальный диск для установки. Ранее, в Windows XP, 7 и других, даже если у вас был всего один диск, то вам всё равно предлагали указать нужный. В Windows 8 установщик более умный. Если он видит, что диск всего один, и он пустой, то мастер установки ничего не спрашивает и сразу же устанавливает операционную систему на этот локальный диск.
Для написания этой статьи и демонстрации был использован пустой жесткий диск, на котором ничего не было. Именно поэтому нас даже и не спросили, куда именно нужно устанавливать новую Windows 8.
Если вдруг, у вас будет что-то иное, то не стоит переживать, поскольку есть различные сборки и дистрибутивы операционных систем, которые в чем-то отличаются. Кроме того, не забываем про любительские сборки, где что-то вырезали, а что-то добавили.
Используем самый простой способ загрузки – с помощью «Boot Menu» («Меню Загрузки»). Для вызова «Boot Menu» на разных материнских платах и ноутбуках могут использоваться клавиши «F8», «F9», «F10», «F11», «F12» или «Esc». Часто эта клавиша указывается в подсказках, которые появляются при включении компьютера.
Сразу после включения компьютера зажмите и удерживайте клавишу вызова «Boot Menu» до появления меню выбора загрузочного устройства.

С помощью стрелочек «вниз» и «вверх» перейдите на DVD-привод или флешку и нажмите «Enter».
Transcend JetFlash 790 8Gb
Если клавиша вызова не указывается в подсказках на начальном этапе загрузки компьютера, то эту информацию вы можете узнать из инструкции, на сайте производителя материнской платы или ноутбука, поиском в интернете или методом тыка.
Первым, что вы должны увидеть после сообщений BIOS – это строка типа «Press any key to boot from CD or DVD…» («Нажмите любую кнопку для загрузки с CD или DVD…») или «Press any key to boot from USB…» («Нажмите любую кнопку для загрузки с USB…»), если вы загружаетесь с флешки.

Увидев это сообщение, вы в течение нескольких секунд должны нажать любую клавишу на клавиатуре, я обычно нажимаю «Пробел». Если вы прозеваете этот момент, то установка Windows не начнется и вам придется перезагружать компьютер заново из старой операционной системы, комбинацией клавиш «Ctrl-Alt-Del» или кнопкой «Reset» на системном блоке.
Обращаю ваше внимание на то, что в процессе установки Windows компьютер перезагружается несколько раз и каждый раз может появляться такое сообщение, но нажимать «любую клавишу» на клавиатуре больше НЕНУЖНО , иначе вы просто многократно запускаете переустановку Windows сначала и она у вас никогда не закончиться!
Иногда может еще появиться сообщение как на скриншоте ниже.

В таком случае нужно просто нажать клавишу «Enter» на клавиатуре. А переключившись клавишей «Tab» на пункт «Windows Memory Diagnostic» можно провести проверку оперативной памяти компьютера на исправность.

Дождитесь появления голубого окна «Установка Windows».
Установка Windows 7 начинается с выбора языков.
3.1. Выбор языков
На данном этапе предлагается выбрать языки.

«Устанавливаемый язык» – это язык, на котором в операционной системе будут выводиться все сообщения. Если версия Windows многоязычная, то вам будет доступен выбор. Большинство редакций Windows имеют только один язык операционной системы и желательно, чтобы он был вам хорошо понятен.
«Формат времени и денежных единиц» – определяет названия месяцев, дней недели, основной валюты, принятых в вашей стране цифровых разделителей (точка или запятая) и т.п. Что это значит? Ну, например, если вы выберете «Украинский», то в программах для набора текста и таблиц дни недели, месяцы и денежные единицы будут автоматически подставляться на украинском языке вне зависимости от языка всего документа. Поэтому выбирать национальный формат есть смысл, только если большинство ваших документов будет на национальном языке. Впрочем, это легко изменить в Windows в любое время.
«Раскладка клавиатуры» – это всего лишь язык ввода по умолчанию, который будет использоваться при запуске Windows и всех программ. Есть смысл установить тот, на котором вы общаетесь и пишите. Если вы будете использовать компьютер в основном для программирования, то возможно удобней выбрать раскладку «США» (английский). После установки Windows вы сможете добавить и назначить по умолчанию любой язык.
Для русскоязычных жителей СНГ я рекомендую везде оставить «Русский», так как при установке некоторых программ, имеющих мультиязычный интерфейс, они могут оказаться не на русском языке, а на том, который вы указали в одном из полей при установке системы.
Для продолжения установки нажмите кнопку «Далее».
3.2. Запуск установки
В следующем окне нажимаем кнопку «Установить» под логотипом «Windows 7».

3.3. Лицензионное соглашение
Ставим галочку «Я принимаю условия лицензии» и нажимаем «Далее».

4. Тип установки Windows 7
Нам предлагают два типа установки.

«Обновление» – позволяет обновить предыдущую версию Windows (Vista) на новую Windows 7 с сохранением файлов, программ и настроек. Windows XP таким образом обновить нельзя. В любом случае я не рекомендую использовать этот способ установки, так как он наследует проблемы предыдущей операционной системы и вероятно, что компьютер будет тормозить и работать со сбоями.
«Полная установка» – установка новой копии Windows на новый или существующий раздел жесткого диска. При установке на новый компьютер на жестком диске создаются разделы, а при установке на старый компьютер разделы либо удаляются и создаются заново, либо выбирается раздел, на котором достаточно места для установки. С помощью этого типа установки можно также установить Windows 7 второй операционной системой, например, вместе с уже имеющейся Windows XP. В таком случае при включении компьютера будет выдаваться запрос какую операционную систему вы хотите загрузить.
Выбираем «Полная установка» и перед нами откроется окно выбора диска для установки Windows 7.
5. Конфигурация диска
Конфигурацией диска называется процесс создания, удаления, форматирования разделов жесткого диска для установки на него Windows.
5.1. Конфигурация диска на старом компьютере
Если вы переустанавливаете Windows на старом компьютере, то на нем уже есть один («C») или несколько разделов («C», «D»…). Надеюсь, что вы не забыли с диска «C» на внешний диск, так как в процессе переустановки Windows диск «C» будет очищен.
Жесткий диск Transcend StoreJet 25M TS500GSJ25M 500 GB
Если на вашем диске всего один раздел, то лучше его удалить и создать два новых – один небольшого объема для операционной системы и программ, второй на все оставшееся место для ваших файлов. Такая конфигурация диска будет более удобной и надежной в плане резервного копирования и восстановления операционной системы и ваших файлов.
Если на вашем диске несколько разделов, то первый, на котором установлена Windows, можно удалить и создать на его месте новый, а второй с вашими файлами оставить как есть.
5.2. Конфигурация диска на новом компьютере
При установке на новый компьютер ваш диск абсолютно пустой и не имеет никаких разделов. Оптимальным вариантом будет создать два раздела – один небольшого объема для операционной системы и программ, второй на все оставшееся место для ваших файлов. Такая конфигурация диска будет удобнее и надежнее в плане резервного копирования и восстановления операционной системы и ваших файлов.
5.3. Конфигурация с двумя дисками
Если у вас два жестких диска, или один SSD и один обычный диск, то целесообразно на каждом из них создать по одному разделу и устанавливать Windows 7 на тот, который быстрее (SSD) или меньше по объему, а второй полностью отдать под хранение ваших файлов.
Если оба диска большие, то на первом можно создать два раздела – один небольшой для системы, один для хранения ваших файлов. На втором диске можно создать раздел на весь объем и использовать его для установки программ и игр, или также создать два раздела – первый для программ и игр, второй для файлов. Такая конфигурация обеспечит максимальную скорость загрузки программ и игр, так как Windows и файл подкачки будут на одном диске, а программы и игры на другом.
6. Настройка диска для Windows 7
На скриншоте ниже компьютер с диском 500 Гб.

Не удивляйтесь, что реальный размер 465.7 Гб. Производители округляют размеры жестких дисков до большего круглого числа. Таблицу с реальными размерами жестких дисков можно скачать в конце статьи в разделе « ».
SSD диск лучше не разделять на несколько разделов, а полностью отдать под диск «C» для установки Windows, программ и игр. Тогда вы получите непревзойденную скорость работы компьютера!
Жесткий диск A-Data Ultimate SU650 120GBНажмите на надпись «Настройка диска» и появятся дополнительные кнопки.

Оптимальный размер системного раздела составляет 10-20% от общего объема жесткого диска. Для Windows 7 рекомендую размер раздела не менее 40 и не более 200 Гб.
Я беру обычно 10% от заявленного объема диска, то есть 50 Гб от диска на 500 Гб и 100 Гб от диска на 1000 Гб. Так как этого достаточно для установки основных программ, а игры лучше устанавливать на второй раздел вместе с остальными файлами, так как они занимают большой объем и затрудняют резервное копирование и восстановление системы, о чем мы поговорим позже.
Но если вы любите экспериментировать и планируете устанавливать много серьезных программ и игр, то лучше сделать системный раздел побольше, порядка 20% от емкости диска или 100-200 Гб в натуральном выражении. Так как все равно часть данных попадает на системный раздел и в будущем может возникнуть нехватка места на нем.
Давайте, чтобы все было наверняка, создадим системный раздел размером 100 Гб. Для этого нужно нажать кнопку «Создать» и ввести размер в мегабайтах.

Учтите, что 1 Гб = 1024 Мб. Кроме того, Windows 7 забирает из этого объема 100 Мб для создания скрытого загрузочного раздела.
Я люблю, чтобы все было красиво и в системе отображался диск объемом 100 Гб, а не 97.6 Гб, поэтому высчитываю объем в мегабайтах следующим образом:
100 Гб х 1024 + 100 Мб = 102 500 Мб
Эту цифру и нужно ввести в поле «Размер» и нажать кнопку «Применить».

Вот результат выполненной операции.

Как видите, создалось два раздела. «Раздел 1» размером всего 100 Мб используется для загрузчика операционной системы и в Windows мы его не увидим. «Раздел 2» имеет размер ровно 100 Гб и на него мы будем устанавливать Windows 7.
Еще осталось «Незанятое место…» объемом 365.6 Гб, на котором мы создадим еще один раздел для хранения пользовательских файлов.


По умолчанию под него отводиться все оставшееся место. Его можно разбить еще на несколько разделов, если вы знаете для чего это вам нужно. Но мы оставим все как есть, просто нажав кнопку «Применить».

В результате получаем «Раздел 3», который занял все оставшееся пространство. Теперь нужно нажать кнопку «Форматировать» и подтвердить это действие.

Создать этот раздел можно и после установки Windows, но действий производить придется больше и возможно еще менять буквы дисков. Такой вариант мы тоже рассмотрим после установки Windows.
7. Нюансы разметки и диски большого объема
Скрытый загрузочный раздел объемом 100 Мб создается при условии создания нового раздела. Если вы устанавливаете Windows 7 на существующий раздел, то файлы загрузчика будут располагаться на нем и отдельный раздел создаваться не будет.
Такая конфигурация будет в случае, если установщик Windows 7 выполнит разметку диска в старой системе MBR. Если установщик Windows выполнит разметку диска в новой системе GPT, то может быть создано несколько служебных разделов.
MBR – это старый тип разметки, который поддерживает диски объемом до 2 Тб. GPT – новый тип разметки, который поддерживает диски объемом свыше 2 Тб и требует поддержки со стороны материнской платы.
С дисками, размеченными в MBR, обычно бывает меньше проблем, но это не принципиально. Если вы устанавливаете Windows 7 на диск объемом 3 Тб и более, то нужно, чтобы он имел разметку GPT, иначе будет использоваться не весь его объем (около 2.3 Тб).
Проблема в том, что установщик Windows 7 не всегда размечает большие диски в разметке GPT, даже при поддержке со стороны материнской платы. В таком случае проверьте, что в настройках BIOS вашей материнской платы или ноутбука в разделе «Boot» («Загрузка») в приоритете загрузочные устройства UEFI.

В современном графическом интерфейсе программы «Setup» материнской платы это может выглядеть следующим образом.

Запишите эту папку на флешку и вставьте ее перед включением компьютера для установки Windows. При этом дистрибутив Windows 7 может располагаться как на установочном DVD-диске, так и на этой флешке.
Когда дойдете до окна выбора жесткого диска, в котором он не отображается, нажмите на кнопку «Загрузка» и укажите место расположения файлов драйвера (папку на флешке).

Если драйвер подойдет, то установщик должен обнаружить ваш жесткий диск и он появиться в окне выбора диска для установки. После этого на диске можно будет создавать разделы и выполнять установку на них Windows.
9. Копирование и распаковка файлов
Теперь выбираем «Раздел 2» размером 100 Гб, на который мы устанавливаем Windows 7 и нажимаем «Далее».

Начинается копирование и распаковка файлов, которая займет некоторое время.

Иногда этот процесс может остановиться на 0% или в любом другом месте на какое-то время, а потом быстро завершиться. Проявите терпение и не трогайте компьютер. Ждать может понадобиться 15-30 минут. Если после 30 минут ожидания ничего не происходит, то скорее всего компьютер завис или установочный диск плохо читается. Придется начать все сначала и при повторном зависании, возможно, заменить установочный диск. Также проблема может быть вызвана сбоями в работе жесткого диска, оперативной памяти или материнской платы.
После копирования и распаковки файлов компьютер несколько раз перезагрузится и продолжится процесс установки, требующий участия пользователя.
Напоминаю, что при появлении надписи «Press any key to boot from CD or DVD…», ничего нажимать уже НЕНУЖНО .
10. Настройка параметров Windows 7
Настройка параметров Windows 7 начинается с ввода имени пользователя.
10.1. Ввод имени пользователя и компьютера
В следующем окне нужно ввести имя основного пользователя, который будет являться администратором компьютера и имя компьютера в сети.

Рекомендую вводить имя английскими буквами без пробелов, так как такое же название будет иметь папка профиля пользователя, в которую могут сохраняться настройки программ и игр. А некоторые, даже современные, программы и игры не могут сохранять файлы в папки с русскими названиями.
Имена могут иметь заглавные буквы и цифры, а переключение языка ввода производиться комбинацией клавиш «Alt-Shift».
Что касается имени компьютера, то мои рекомендации те же, но в названии можно использовать дефис (знак минус). Например, для основного домашнего компьютера, можно дать имя PC-1, PK-1 или Home-1, для второго компьютера – PC-2, PK-2 или Home-2, для ноутбука – HP, ACER, Samsung и т.п. Если у вас дома несколько ноутбуков, то к имени компьютера можно добавить имя пользователя, например, Notebook-Vera или Misha-PC. Так вам будет легче потом ориентироваться, но в принципе это не имеет большого значения и имя компьютера можно всегда поменять. Учтите также, что имя пользователя и компьютера не должны совпадать.
10.2. Ввод пароля
В следующем окне предлагается ввести пароль пользователя, имя которого вводилось в предыдущем окне, а также подсказку к этому паролю на случай, если вы его забудете.

Рекомендую на данном шаге не вводить пароль, так как в процессе настройки компьютера он будет не раз перезагружаться и вы просто запаритесь его вводить. Сделать это лучше после полной настройки компьютера и создания резервной копии системы. В принципе, если кроме вас пользоваться компьютером никто не будет, вам нечего скрывать и вы не планируете обмен файлами по локальной сети, то пароль можно вообще не использовать. В других случаях использование пароля крайне желательно и мы поговорим об этом в одной из статей о настройке Windows. Сейчас просто нажмите «Далее».
10.3. Ввод ключа и активация Windows 7
В следующем окне вам предлагается ввести лицензионный ключ Windows 7.

Если вы официально приобрели операционную систему и уверены, что этот ключ не использовался на другом компьютере, то введите 25-значный код указанный на диске или наклейке-сертификате. Галочку «Автоматически активировать Windows при подключении к Интернету» в таком случае можно оставить и нажать «Далее». Активация произойдет через 3 дня после первого входа в систему.
Если у вас еще нет лицензионного ключа или вы устанавливаете Windows 7 с ознакомительной целью, то ничего не вводите. Галочку автоматической активации в этом случае нужно снять и нажать кнопку «Далее». После установки у вас активируется пробный период на 30 дней. В дальнейшем можно его продлить 3 раза, увеличив тем самым время ознакомления с операционной системой до 120 дней.
10.4. Настройка обновлений Windows 7
В следующем окне нужно выбрать один из трех режимов установки обновлений Windows.

«Использовать рекомендуемые параметры» – автоматически будут устанавливаться все важные и рекомендуемые обновления. К важным относятся обновления безопасности и исправление ошибок. К рекомендуемым – обновление драйверов, программных компонентов и многое другое. Большинство специалистов советуют использовать этот режим.
«Устанавливать только наиболее важные обновления» – автоматически будут устанавливаться только обновления безопасности и исправление ошибок.
«Отложить решение» – не включать автоматическое обновление, а настроить его позже в операционной системе.
От себя хочу сказать, что если для вас важна защита ваших данных и вы не знаете как защититься от угроз безопасности в интернете, то важные обновления устанавливать необходимо. С другой стороны множественные обновления со временем приводят к замедлению работы компьютера, а вместе с рекомендуемыми обновлениями в операционную систему устанавливается большое количество ненужных компонентов. Если вы используете компьютер в основном для игр, у вас хорошо настроена безопасность, есть резервная копия системы и всех личных файлов, то в принципе можно обойтись без обновлений и компьютер будет работать максимально быстро. Но все же я рекомендую устанавливать хотя бы наиболее важные обновления.
10.5. Настройка даты и времени
На следующем шаге предлагается выбрать часовой пояс, дату и время.

В этом нет ничего сложного и хотя это можно настроить после установки системы, лучше сделать это сразу. Сначала нужно установить часовой пояс, а только после этого время. Если вашего населенного пункта нет в перечне часовых поясов, то выберете любой другой, находящийся с вами в том же часовом поясе, например, для Киева часовой пояс UTC +02:00 как в Афинах.
Если вы живете в России, то снимите галочку «Автоматический перевод на летнее время и обратно», так как в России перевод времени отменен. В остальных случаях руководствуйтесь принятыми нормами в вашей стране. Например, в Украине перевод времени все еще действует и галочку нужно оставить. Часы компьютера будут переводиться автоматически в нужное время и день. Нажмите кнопку «Далее».
10.6. Место расположения компьютера
Если ваш компьютер подключен к сети и при установке Windows удалось установить нужный драйвер для сетевой карты, то появится окно «Выберете текущее место расположения компьютера».

«Домашняя сеть» – выбирайте этот пункт, если компьютер или ноутбук находиться сейчас у вас дома, подключен к интернету через роутер, и вы хотите обмениваться файлами с другими домашними компьютерами.
«Рабочая сеть» – выбирайте этот пункт, если компьютер или ноутбук находиться сейчас у вас на работе, где есть компьютерная сеть для обмена файлами с другими рабочими компьютерами.
«Общественная сеть» – выбирайте этот пункт, если компьютер или ноутбук подключен к интернету кабелем напрямую. В таком случае будет задействована дополнительная защита от атак из интернета.
10.7. Домашняя группа

Эта функциональность появилась в Windows 7 для упрощения обмена файлами между домашними компьютерами, но в принципе не является необходимой. Вам нужно поставить галочки к папкам с какими типами данных вы хотите предоставить доступ. Также можно включить общий доступ к принтеру, подключенному к данному компьютеру. Можно поставить все галочки, это вам не навредит.
Если в сети был обнаружен компьютер с Windows 7 или выше, то вам предложат ввести пароль домашней группы, который можно посмотреть на том компьютере. После ввода пароля нажмите «Далее». Если у вас не очень много времени, то пароль можно не вводить и нажать кнопку «Пропустить», а ввод пароля осуществить позже.
Если домашняя группа не была обнаружена, то она будет создана на этом компьютере и вам будет предоставлен случайный пароль. Его можно записать, а можно посмотреть потом в Windows в любое время. Но лучше запишите или сфотографируйте и нажмите кнопку «Далее».
11. Вход в систему
После этого должен произойти автоматический вход пользователя в систему и отобразиться главный экран Windows, называемый «Рабочий стол». На этом установка Windows 7 завершена.
12. Ссылки
Жесткий диск A-Data Ultimate SU650 240GB
Жесткий диск Transcend StoreJet 25M3 1 TB
Sandisk Cruzer
Не секрет, что иногда при установке Windows 7 на современные компьютеры или ноутбуки на стадии выбора раздела инсталлятор выдает ошибку сообщением о том, что установка в выбранный раздел невозможна, поскольку он имеет стиль GPT. Многих пользователей такая ситуация озадачивает достаточно сильно. И сразу же возникает вопрос о том, как поменять стиль разделов GPT, чтобы система установилась как положено. Для этого можно применять три варианта действий, которые далее будут рассмотрены максимально подробно.
Установка Windows 7 не распознает: в чем причина?
Не вдаваясь в технические подробности, стоит сказать, что при инсталляции ОС рангом выше чем седьмая на винчестеры, имеющие объем более 2 Тб и первичную систему ввода/вывода UEFI, изменять стили разделов не рекомендуется.
А для Windows 7 установка стиль разделов GPT не распознает, поскольку может работать только со стилем MBR (загрузочная запись). Но тут придется подумать, куда инсталлировать систему. Изменять GPT при объеме более 2 Тб не рекомендуется, поскольку после преобразования будет распознано только пространство, которое не превышает этот лимит, а все остальное останется не задействованным. Поэтому лучше выбрать другой раздел.
С другой стороны, проблема наблюдается именно с UEFI, если на компьютере отсутствует устаревший BIOS. При этом, независимо от объема, системному разделу может присваиваться именно стиль GPT.
Как изменить стиль разделов GPT средствами инсталлятора ОС?
Но как же тогда изменить стиль, чтобы установить Windows 7? В самом простом случае можно воспользоваться инструментарием самого инсталлятора системы.

Как поменять стиль разделов GPT? Все просто. Если вдруг появилось сообщение о невозможности инсталляции, сначала необходимо выбрать из списка нужный раздел (обычно это нулевой диск с первым разделом) и нажать внизу кнопку настройки диска.

Далее появится окно с полным списком содержащихся на диске разделов. Суть вопроса состоит в том, чтобы на первой стадии их объединить. Для этого необходимо просто удалить все разделы, кроме зарезервированного системой.
После этого в списке разделов появится незанятое пространство. Нажимаем кнопку продолжения установки, после чего инсталлятор сам выберет, в какой стиль нужно преобразовать раздел, выполнит все необходимые действия автоматически и продолжит процесс инсталляции.
Преобразование через командную строку в работающей системе
Теперь рассмотрим вопрос о том, как поменять стиль разделов GPT через командную консоль в ОС рангом выше, чем седьмая, если именно ее нужно установить в дальнейшем. Использование командной консоли является оптимальным решением, поскольку даже система администрирования дисков не всегда позволяет произвести такие операции корректно.
Итак, сначала запускаем консоль от имени администратора, в которой используется инструмент DISKPART, и первым делом прописываем команду list disk, после чего на экран будет выведен список всех имеющихся разделов. GPT-раздел можно узнать даже не по размеру, а по наличию звездочки справа напротив описания.

Следующим шагом станет очистка раздела, которая производится вводом команды clean (это необходимо для того, чтобы конвертация в MBR прошла без ошибок).
По завершении операции очистки можно преобразовать стиль выбранного раздела, что делается через строку convert mbr.
На следующем этапе нужно создать загрузочный раздел и связать его с системой путем последовательного ввода команда create partition primary и assign (также можно добавить форматирование, но в большинстве случаев для последующей установки системы это необязательно).
По завершении всех процессов осуществляем выход путем ввода команды exit. Все. Теперь можно перезагрузить компьютер или ноутбук и установить желаемую операционную систему с любого съемного носителя.
Использование сторонних утилит
Наконец, несколько слов о том, как поменять стиль разделов GPT при помощи сторонних дисковых утилит, которых на сегодняшний день разработано достаточно много.

Одной из самых простых и удобных считается программа Minitool Partition Wizard, интерфейс которой практически полностью повторяет вид окна администрирования дисков Windows, но отличается инструментарием. Собственно, ее использование состоит в том, чтобы выбрать нужный раздел и через меню ПКМ вызвать команду преобразования. После этого останется только следовать указаниям и соглашаться с предложениями внесения изменений.
Обратите внимание, что использовать данную программу в загруженной системе не представляется возможным (ОС просто не даст произвести такие преобразования). Но поскольку в самой утилите имеется собственный загрузчик, ее сначала необходимо записать на съемный носитель, сделав его загрузочным (например, при помощи UltraISO или Daemon Tools), выставить устройство в качестве первого для загрузки, стартовать с него и только потом выполнять все вышеописанные действия.
Какой инструмент использовать?
Вот и все, что касается вопроса о том, как поменять стиль разделов GPT. Что из этого всего предпочесть? Для самых ленивых, конечно, подойдет вышеописанная утилита или действия на стадии установки системы. Но тут следует учесть, что преобразование и в том, и в другом случае может производиться несколько некорректно вследствие некоторых особенностей инсталлятора Windows и движка программы. А вот командная строка гарантированно изменяет стиль без возникновения ошибок. Так что лучше отдать предпочтение именно этой методике, хотя многим она может показаться более сложной и долгой в исполнении.
Ответы:
Юрий Александрович Пейсахович:
Форматирование винчестера необходимо в крайне редких случаях - например,
при появлении bad секторов.
D.A.E.M.O.N.:
Можно и не форматировать, только предварительно удалить с диска папки
Windows (или другую, смотря где установлена ОС)? Program Files и Documents ang settings.
Только делать это нужно, загрузившись с установочного диска. Проще не удалять ничего,
так как это займёт много времени, а просто отформатировать раздел и устанавливать
уже в него. Если компьютер новый, или свежеприобретённый, процедура форматирования
(полного) перед установкой Windows желательна, так как позволяет выявить возможные
дефекты HDD.
Umnik:
Можно форматировать. Можно обойтись по-другому: не форматировать. "Что
ты можешь делать?" - "Могу копать." - "А еще что-нибудь можешь?" - "Могу не копать."
Shurovik:
Если вы хотите обновить систему, то не надо. А если хотите установку
"с нуля" - обязательно.
Forward:
Если для полной переустановки, то желательно, но можно и просто поставить
новую систему на диск (в программе установки Windows выберите вариант "Оставить
текущую файловую систему без изменений"), а после установки удалить папки старой
(Windows, Program Files и Documents and Settings) и отредактировать файл boot.ini
в корне системного диска, удалив из него ссылку на старую операционку.
TU-154:
Совсем не обязательно - можно предварительно просто удалить папки Windows
с диска (Windows, Program Files и Documents and Settings), загрузившись в другой
ОС. Хотя если на диске несколько разделов и все данные находятся на других разделах
- быстрее отформатировать системный раздел средствами программы установки Windows
XP.