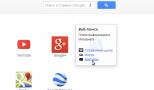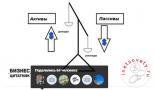Что означает без доступа к сети. Неопознанная сеть без доступа к Интернету-решение
Привет привет, друзья! Сегодня расскажу что такое неопознанная сеть без доступа к интернету и как ее исправить! В данной статье мы рассмотрим простой пример решения неисправности «Неопознанной сети» поэтому советую внимательно повторять за мной!
Обычно, такие случаи происходили при единовременной активации роутера и персонального компьютера, подключенного к router-у при помощи сетевого кабеля.
Впоследствии по завершению загрузки операционной системы Интернет не подключается, и компьютер находит две сети:
- Сеть.
- Неопознанная сеть.
Некоторое время мне приходилось решить пресловутую проблему путем перегрузки сети, это давало некоторый эффект.
Однако производить подобные действия ежедневно просто неудобно, по этой причине я решил найти информацию на сайтах в Интернете, и в конечном итоге отыскал нечто полезное.
Детали вы увидите ниже в видеоролике и тексте:
Неопознанная сеть без доступа к интернету-решение!
- Начнем с того, что «Неопознанная сеть без доступа к интернету» может возникать вследствие , инсталлирования программных продуктов и прочее.
- Наряду с этим, нередко пишут о последствиях работы сервиса bounjour от компании Adobe – ее нужно удалить либо деактивировать.
Однако все дело в том, что ПК требует ручного ввода IP-адреса, ранее устанавливаемый маршрутизатором автоматически. Я решил использовать этот совет, и проблема, связанная с неопознанной сетью, исчезла.
Ниже будет рассматриваться пример ввода IP-адреса.
Первый способ.
Кликните левой клавишей мышки по иконке сети и найдите там «Центр управления сетями и общим доступом».


Вы увидите окно, где потребуется выбрать пункт «Свойства».

В результирующем окне найдите раздел «Протокол Интернета (TCP/IPv4), и заходите в его свойства.

Устанавливаем маркер на кружочке под текстом «Использовать след. IP-адрес», и вписываем все необходимые значения в текстовые поля.
В текстовом поле IP-адреса ПК нужно установить адрес маршрутизатора (роутера).
В текстовом поле «Основной шлюз», «DNS–сервер» вписываем адрес межсетевого протокола роутера (тот же самый IP-адрес роутера). В завершение всего подтверждаем свои действия путем нажатия на кнопку «Ок».
Второй способ.
Нам нужно пройти в интерфейс настроек маршрутизатора и установить диапазон IP-адресов, назначаемые роутером в автоматическом режиме. Проследите, чтобы в него не попал IP-адрес ПК, указанный нами ручным способом.
Наберите в строке обозревателя URL – 192.168.1.1, пройдите авторизацию и перед вами откроется администраторская панель роутера.

Там нам необходимо отыскать «Локальную сеть» и зайти в настроечные данные DHPC-сервера.

В пункте «Начальный адрес пула IP-адресов» впишите произвольный адрес, что идет за адресом ПК, установленный нами вручную (192.168.1.2). В конце жмите на кнопку «Применить».

Я вписал такие цифры – 192.168.1.5. Теперь роутер для каждого устройства автоматически устанавливает адреса, начиная с него.
В случае если вам неизвестен IP-адрес роутера, то взгляните на него. Как правило, компания-изготовитель указывает снизу все данные об устройстве, в их числе находится и IP-адрес.

Еще можно узнать адрес устройства, если зайти в сведения о подключении к сети:
- Открываем «Центр управления сетями и…».
- Жмите на ссылку с текстом «Подключение по локальной сети».
- В результирующем окне обратите внимание на «Сведения».

В текстовой стройке с описанием «Шлюз по умолчанию» указывается адрес устройства.
Ну что, узнали что такое неопознанная сеть без доступа к интернету? Если да то напишите,пожалуйста, об этом в комментариях, а так же жду ваших пожеланий и вопросов. Всем своим читателям как всегда желаю мира и здоровья в семьях!
С Ув. Евгений Крыжановский
Здравствуйте.
Без разного рода ошибок Windows, наверное, было бы совсем уж скучно?!
С одной из них мне нет-нет, да и приходится сталкиваться. Суть ошибки в следующем: пропадает доступ к сети и в трее рядом с часами появляется сообщение «Неопознанная сеть без доступа к интернету» … Чаще всего оно появляется, когда сбиваются (или изменяются) настройки сети: например, при изменении настроек у вашего провайдера или при обновлении (переустановки) Windows и пр.
Для исправления подобной ошибки, чаще всего, нужно просто правильно задать настройки подключения (IP, маску и основной шлюз). Но обо всем по порядку…
Кстати, статья актуальна для современных ОС Windows: 7, 8, 8.1, 10.
Как исправить ошибку «Неопознанная сеть без доступа к интернету» - пошаговые рекомендации
Рис. 1 Типичное сообщение о подобной ошибке…
Не изменились ли настройки провайдера для доступа к сети? Это первый вопрос, который я рекомендую задать провайдеру в случаях, когда вы накануне:
- не устанавливали обновления в Windows (и не появлялось уведомлений о том, что они устанавливаются: при перезагрузки Windows) ;
- не переустанавливали Windows;
- не изменяли сетевых настроек (в том числе не пользовались различными «твикерами»);
- не меняли сетевую карту или роутер (модем в том числе).
1) Проверка настроек сетевого подключения
Дело в том, что иногда Windows не в состоянии правильно определить IP адрес (и другие параметры) для доступа к сети. В результате вы наблюдаете подобную ошибку.
Прежде, чем задать настройки, нужно узнать:
- IP адрес роутера, чаще всего он: 192.168.0.1 или 192.168.1.1 или 192.168.10.1 / пароль и логин admin (но проще всего узнать, посмотрев руководство к роутеру, либо наклейку на корпусе устройства (если она есть). Возможно поможет статья про то, как зайти в настройки роутера: ) ;
- если роутера у вас нет - то найти настройки сети в договоре с интернет провайдером (у некоторых провайдеров, пока не укажешь правильные IP и маску подсети - сеть работать не будет) .
Рис. 2 Из руководства по настройке роутера TL-WR841N…
Теперь зная IP-адрес роутера нужно изменить настройки в Windows.
- Для этого перейдите в панель управления Windows , затем в раздел центр управления сетями и общим доступом .
- Далее перейдите во вкладку «Изменение параметров адаптера «, затем в списке выберите свой адаптер (через которое осуществляется подключение: если подключены по Wi-Fi - то беспроводное подключение, если кабельное подключение - то Ethernet) и перейдите в его свойства (см. рис. 3).
- В свойства адаптера перейдите в свойства «Протокола интернета версии 4 (TCP/IPv4) » (см. рис. 3).
Теперь нужно задать следующие настройки (см. рис. 4):
- IP-адрес : указываете следующий IP после адреса роутера (например, если у роутера IP 192.168.1.1 - то указывайте 192.168.1.2, если у роутера IP 192.168.0.1 - то указывайте 192.168.0.2) ;
- Маска подсети : 255.255.255.0;
- Основной шлюз : 192.168.1.1;
- Предпочитаемый DNS-сервер : 192.168.1.1.
Рис. 4 Свойства - Протокол Интернета версии 4 (TCP/IPv4)
После сохранения настроек, сеть должна начать работать. Если этого не произошло, то скорее всего проблема с настройками роутера (либо провайдера).
2) Настройка роутера
2.1) MAC-адрес
Многие интернет провайдеры делают привязку к MAC-адресу (с целью дополнительной защиты). При смене MAC-адреса к сети вы подключиться не сможете, вполне возможна и ошибка, разбираемая в этой статье.
MAC-адрес изменяется при смене оборудования: например, сетевой карты, роутера и т.д. Чтобы не гадать, рекомендую узнать MAC-адрес старой сетевой карты, через которую у вас интернет работал, а затем его задать в настройках роутера (очень часто интернет перестает работать, после установки в доме нового роутера) .
Рис. 5 Настройка роутера Dlink: клонирование MAC адреса
2.2) Настройка выдачи начального IP
В первом шаге данной статьи мы задали основные параметры подключения в Windows. Иногда, роутер может выдавать «не те IP-адреса «, которые были указаны нами.
Если сеть у вас по прежнему не работает, рекомендую зайти в настройки роутера и настроить начальный IP-адрес в локальной сети (разумеется тот, который мы указали в первом шаге статьи) .
3) Проблемы с драйверами…
Из-за проблем с драйверами не исключены любые ошибки, в том числе и неопознанная сеть. Чтобы проверить состояние драйвера, рекомендую зайти в Диспетчер устройств (для его запуска зайдите в панель управления Windows, переключите просмотр в мелкие значки и перейдите по одноименной ссылке) .
В диспетчере устройств нужно раскрыть вкладку «сетевые адаптеры » и посмотреть нет ли там устройств с желтыми восклицательными знаками. При необходимости обновите драйвер.
На этом у меня все. Кстати, иногда подобная ошибка возникает по необъяснимой работе роутера - то ли он зависает, то ли сбивается. Порой простая перезагрузка роутера легко и быстро исправляет подобную ошибку с неизвестной сетью.
Всего хорошего!
Сегодня я рассмотрю ситуацию, с которой очень часто сталкиваются пользователи операционных систем Windows 7 и Windows 8 . Суть проблемы в следующем, подключение к сети есть, но Центр управления сетями и общим доступом пишет что Сеть без доступа к Интернет, у значка сети в трее около часов стоит восклицательный знак. При этом фактически сеть Интернет может быть даже доступна. Причин может быть несколько с разными вариантами развития событий. Рассмотрим подробнее каждую из них.
Но перво-наперво, если Вы подключены через модем, роутер или оптический терминал ONT — я бы советовал перезагрузить его. Если после перезагрузки устройства доступ в Интернет возобновился — проблема однозначно в самом роутере, его настройках либо сети провайдера (бывает и такое). В этом случае — сбрасываем роутер кнопкой reset, настраиваем заново и проверяем. Если все равно через какое-то время появляется сообщение что Сеть без доступа к Интернету — пробуйте для проверки другой роутер.
1. Сеть WiFi без доступа к Интернет
Это наиболее часто встречающаяся ситуация. Причина данной проблемы чаще всего в следующем. Подавляющее большинство пользователей вообще не в курсе что такое IP-адрес
и считает что для подключения Wi-Fi
достаточно всего лишь ввести ключ безопасности сети. В большинстве случаев этого действительно может хватить, но не всегда. Если на WiFi-роутере
отключен протокол DHCP
, то вы спокойно подключитесь к сети, но вот IP-адрес
ваш беспроводной адаптер на ноутбуке, планшете или смартфоне не получит. Соответственно доступа в Интернет у Вас не будет, хотя сеть на самом деле подключена, но лишь частично.
Кстати такое возможно и с проводным подключением — кабель воткнули, а адрес не получили.
Что делать? Прописывать IP-адрес вручную.
Чтобы прописать IP в Windows 7
или Windows 8
надо сделать следующее:
Идем в Панель управления
и кликаем на иконке Центра управления сетями и общим доступом
:

В открывшемся окне кликаем по ссылке Изменить параметры адаптера . Вам откроется список сетевых адаптеров. Правой кнопкой мыши кликаем на тот сетевой адаптер через который подключаемся к роутеру и выбираем пункт меню Свойства :

Вам откроется окно свойств сетевой карты. Выбираем пункт Протокол Интернета версии 4 (TCP/IPv4) и дважды кликаем по нему левой кнопкой мыши. Вот здесь и надо прописывать IP-адрес , маску сети, шлюз и DNS-адрес:

Для большинства роутеров (кроме D-Link
) должны подойти следующие:
IP-адрес
— 192.168.1.2
маска
— 255.255.255.0
шлюз
— 192.168.1.1
первичный DNS
— 192.168.1.1
вторичный DNS
— 8.8.8.8
Для роутеров D-Link:
IP-адрес
— 192.168.0.2
маска
— 255.255.255.0
шлюз
— 192.168.0.1
первичный DNS
— 192.168.0.1
вторичный DNS
— 8.8.8.8
2. Доступ в Интернет есть, но все равно пишет Сеть без доступа к Интернет
Такая проблема чаще всего возникает при подключении компьютера к сети Интернет через proxy-сервер
. То есть доступ в Интернет есть, но он как бы не прямой, а через сервер.
В этом случае можно сделать следующее:
Нажимаем кнопку Пуск
выбираем пункт Выполнить
(либо нажимаем комбинацию клавиш Win+R
) и в открывшемся окне пишем:
gpedit.msc
Вам откроется Редактор локальной групповой политики
.
Политика Локальный Компьютер
→ Конфигурация компьютера
→ Административные шаблоны
→ Система
→ Управление связью через Интернет
→ Параметры связи через Интернет
и включаем параметр:
«Отключить активное зондирование для индикатора состояние сетевого подключения
«

Этим Вы отключите активное зондирование . После этого система не будет проверять состояния сетевого подключения Windows на наличие подключения компьютера к Интернету или к ограниченной сети.
Неопознанная сеть без доступа к Интернету это ошибка, которую выдает операционная система Windows, когда возникают неполадки с . К появлению данного сообщения могут приводить самые разные проблемы, связанные с локальной сетью и Интернетом. В данном материале мы рассмотрим наиболее вероятные причины возникновения данной проблемы, а также дадим некоторые рекомендации по их устранению.
Проблема на стороне провайдера.
Самая распространенная причина появления ошибки «Неопознанная сеть без доступа к Интернету» это проблемы на стороне провайдера. Поэтому при возникновении данной проблемы не стоит паниковать и менять все возможные настройки. Так вы можете только ухудшить ситуацию.
Вместо этого позвоните в техническую поддержку вашего интернет провайдера и сообщите о проблеме. Если Инетрнет провайдер подтвердит, что проблемы на их стороне (например, проводятся технические работы), то вам нужно просто дождаться, пока все заработает. Если же провайдер сообщит, что у них все нормально, тогда можно начинать искать проблему у себя.
Зависание роутера.
Любой роутер может зависнуть или заглючить, перестав нормально обслуживать локальную сеть. Особенно часто такое случается с недорогими моделями роутеров.
К счастью, данная проблема решается довольно просто. Вам нужно просто . Для этого нужно отключить роутер от электросети на несколько секунд, после чего подключить обратно.
Не верный MAC адрес.
Дольно часто Интернет провайдеры используют сетевой карты для аутентификации пользователя. Конкретный MAC адрес привязывается к конкретному пользователю. При этом в случае смены MAC адреса пользователю ограничивается доступ к Интернету и он получает ошибку неопознанная сеть без доступа к Интеренту.
Поэтому если вы меняли MAC адрес или подключили Интернет кабель к другому компьютеру (у которого другой MAC адрес), то вам нужно изменить MAC адрес на тот, к которому привязана ваша учетная запись у Интернет провайдера.
Для того чтобы изменить MAC адрес вам нужно и перейти в раздел «».

После этого откроется окно со свойствами подключения. Здесь нажимаем на кнопку «Настроить ».


После внесения всех настроек закройте все окна нажатием на кнопку «OK». После этого MAC адрес должен измениться. Если проблема была в этом, то Интернет должен заработать.
Неверные настройки подключения.
Еще одна возможная причина возникновения ошибки «Неопознанная сеть без доступа к интернету» это неверные настройки подключения. Большинство Интернет провайдеров используют автоматическую выдачу . Поэтому если вы включили ручную настройку IP адресов и неверно их указали, то Интернет не будет работать. Вместо этого вы получили неопознанную сеть без доступа к Интеренту.
Для того чтобы исправить данную проблему вам нужно открыть Панель управления и перейти в раздел «Сеть и Интернет – Центр управления сетями и общим доступом ». Здесь нужно нажать на ссылку «Подключение по локальной сети ».


После этого откроется окно со свойствами подключения. Здесь нужно выделить пункт «Протокол Интернета версии 4 (TCP/IPv4) » и нажать на кнопку «Свойства ».

В открывшемся окне нужно выделить пункты «Получать IP-адрес автоматически » и «Получать адрес DNS-сервера автоматически ».

После включения данных функций нужно закрыть все окна нажатием на кнопку «OK». Если проблема была в этом, то Интернет должен заработать.
Неверные настройки роутера.
Если ваш компьютер подключен к Интернету через , то причиной появления сообщений о неопознанной сети без доступа к Интернету могут являться неверные настройки на роутере. В этом случае вам необходимо правильно настроить роутер. Если у вас возникают трудности с настройкой роутера, то проконсультируйтесь с технической поддержкой вашего Интернет провайдера. Возможно, ваш провайдер предоставляет услуги по настройке роутеров. В качестве временного решения подобной проблемы можно подключить Интернет напрямую в компьютер.
Вы пытаетесь подключиться к интернету, и всё, казалось бы, шло хорошо… Но вдруг вы видите, что возле значка подключения высвечивается желтый треугольник с а вместо какой-либо информации о соединении появилась надпись «Неопознанная сеть. Без доступа к Интернету». Здесь возникает разумный вопрос: «Почему это вообще происходит и как исправить ситуацию?»
Предлагаем вам на минутку перестать чертыхаться и прочесть эту статью, где вы найдёте ответ на все свои вопросы!
Попробуйте перезагрузить роутер
Это вариант для тех, у кого раньше соединение устанавливалось нормально, всё работало, и тут внезапно, казалось бы, знакомое и «проверенное» подключение пишет «Неопознанная сеть».
Возможно, сбились некоторые настройки самого роутера. Они могут снова восстановиться при повторном подключении. Для этого достаточно просто выдернуть роутер из розетки, а затем вставить заново.
Кроме того, нужно проверить, есть ли соединение при прямом подключении через кабель. Есть вероятность, что корни проблемы находятся на стороне провайдера - поставщика услуг Интернет. Не помогло? Тогда идём дальше.

Проверьте настройки беспроводного подключения на компьютере
Если вы уже перезагрузили роутер, но надпись «Неопознанная сеть. Без доступа к Интернету» не исчезла, причина может крыться в неправильных настройках беспроводного адаптера или самой сети на компьютере.
Часто встречаются проблемы с IP-адресами, например, тогда, когда система не в состоянии получить его автоматически. Если вы прописывали их вручную, то, вероятнее всего, указанный адрес неверен, или подсеть была изменена.
В таком случае необходимо проверить параметры адаптера в «Центре управления сетями и общим доступом». В появившемся окне необходимо выбрать то подключение, которое вы используете, кликнуть по его иконке правой кнопкой мышки и выбрать пункт «Состояние». На экране высветится окно «Состояние подключения». Оно нам и нужно. Если в пункте «Адрес IPv4» указывается адрес формата 169.254.X.X, значит системе не удалось автоматически получить IP-адрес при помощи DHCP-сервера роутера.
Прежде всего в таком случае имеет смысл попробовать прописать его вручную. На нижней части роутера, как правило, имеется наклейка с указанием модели и марки устройства. На ней же можно увидеть его IP-адрес, а также данные для доступа в веб-интерфейс (логин и пароль).
Кликаем правой кнопкой на иконке снова, но на этот раз выбираем пункт «Свойства». Затем необходимо выбрать компонент «Протокол Интернета версии 4 (TCP/IPv4)», проставить в новом окошке точку возле «Использовать...».

Типичные настройки роутеров
Для большинства роутеров (исключение - роутеры "D-Link") должны подойти такие настройки:

Если без доступа появляется при работе с роутером "D-Link", используем другие настройки:


Откорректируйте настройки роутера
Многие люди для того, чтобы настроить роутер, в точности дублируют настройки, указанные в качестве примера в сети. И часто именно это приводит к тому, что компьютер впоследствии выдаёт сообщение «Неопознанная сеть. Без доступа к Интернету».
Примеры существуют только для того, чтобы пользователи могли понять, какой пункт какого раздела меню устройства за что отвечает. Вы же должны прописать свои настройки, а не те, которые указаны в примере. Случается так, что приведённые в качестве примера настройки совпадают с вашими. Если это не так, возникают трудности с получением доступа к сети.
Перепроверьте логин и пароль. Если вы пропустили какой-то символ, выбрали не тот регистр либо язык ввода, интернета не будет. Кроме того, неопознанная сеть WiFi может появиться из-за неверно выбранного типа соединения.
Во время обязательно используйте свои настройки, а не те, что предлагаются в чужих примерах, тогда всё получится.
Обновите драйвера
Устаревшие или нерабочие драйвера также часто становятся причиной того, что компьютер или ноутбук при попытке подключиться к интернету получают только ограниченный доступ. Неопознанная сеть сможет нормально идентифицироваться тогда, когда вы исправите эту проблему.
Важно! Не всегда те драйвера, которые операционная система Windows устанавливает самостоятельно, работают адекватно. Намного более надёжный вариант - загрузить соответствующее программное обеспечение напрямую с сайта производителя вашего роутера.

Поменяйте MAC-адрес
Вы сделали всё, что описано выше, но неопознанная сеть без доступа к интернету осталась, и никаких признаков жизни со стороны соединения вы не наблюдаете?
Возможно, проблема связана с неверным MAC-адресом устройства. Однако это актуально только в тех случаях, когда все устройства, подключённые к той же сети, работают нормально и имеют доступ к интернету, и только на одном компьютере или ноутбуке возникают проблемы.
Вся «фишка» в том, что производители часто присваивают всем платам один и тот же MAC-адрес. Если вы переустанавливали драйвера с диска, идущего в комплекте с материнской платой, в сети могут появиться два устройства с одним и тем же MAC-адресом. Это ваш случай? Тогда следует попробовать прописать его вручную.
Нажимаем сочетание клавиш Win+R, а затем в окошке «Выполнить» прописываем команду devmgmt.msc. Таким образом, вы открываете Windows. Делать это обязательно нужно от имени пользователя, имеющего права администратора. В диспетчере нам нужно найти пункт «Сетевые адаптеры». В выпадающем списке вы увидите название того устройства, с помощью которого компьютер подключается к интернету. Кликаем по иконке адаптера дважды, в появившемся окне выбираем пункт «Дополнительно». Нам нужен «Network Address» (сетевой адрес). Напротив пустого поля следует поставить галочку, а затем ввести в это поле 12 цифр, нажать «ОК» и перезагрузить компьютер.

Проверьте фаерволл
Неверные настройки фаерволла - ещё одна частая причина, почему компьютер или ноутбук выдаёт ошибку «Неопознанная сеть. Без доступа к Интернету».
Если фаерволл настроен корректно, он будет пресекать попытки несанкционированного проникновения в сеть извне и предотвращать злоумышленные действия. Однако иногда он блокирует вообще все потоки данных.
Проверьте IP-адреса, которым фаерволл не даёт доступ к интернету, среди них не должен присутствовать адрес вашего устройства. Весь список IP, которые следует блокировать, лучше прописывать самостоятельно, это отнимает немного времени, но зато риска, что случайно в списке запрещённых устройств окажется ваш компьютер, не будет.
Ничего не помогло?
Тогда, скорее всего, исправить ситуацию без вмешательства специалистов не представляется возможным. Вне зависимости от того, какой версией операционной системы вы пользуетесь, будь то 7 или Windows 8, неопознанная сеть будет опознана и начнёт нормально работать только после того, как мастер продиагностирует всё оборудование, отремонтирует его в случае необходимости (или порекомендует заменить) и введёт необходимые настройки. Как правило, подобные проблемы решаются в течение 20-30 минут.
Надеюсь, что вам помогла эта статья разобраться со всеми проблемами.