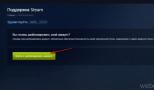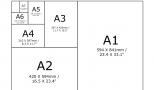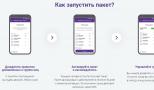Настраиваем Skype. От установки до разговора. Как установить и настроить Скайп на компьютере. Как создать аккаунт в Skype, сделать групповой звонок и включить демонстрацию экрана Как настроить программу скайп на компьютере
Общение в интернете стало обыденной вещью. Если раньше все ограничивалось текстовыми чатами, то теперь можно без труда услышать и даже увидеть своих близких и друзей на любом расстоянии. Существует большое число программ для подобного вида общения. Самым популярным приложением для голосового общения считается Скайп. Свою популярность приложение получило за счет простого и понятного интерфейса, с которым разберется даже малоопытный пользователь.
Но для того, чтобы быстрее разобраться с программой, все же стоит прочитать инструкцию по ее настройке. Не всегда бывает понятно, что нужно делать в тех или иных ситуациях при работе со Skype. Поэтому читайте эту статью, чтобы знать, как подключить Скайп на компьютер.
Процесс будет описан в виде пошаговой инструкции, начиная от установки и заканчивая настройкой микрофона и примерами использования функций Скайпа.
Скачайте установочный дистрибутив приложения с официального сайта.
Запустите скачанный файл. Подтвердите его выполнение, если Windows запрашивает администраторские права.

Первый экран установки выглядит так. Нажав кнопку дополнительных настроек, вы откроете опцию для выбора места установки и подтверждения/отмены добавления ярлыка Skype на рабочий стол.

Выберите нужные настройки и нажмите кнопку согласия с лицензионным соглашением и продолжения установки.
Начнется установка приложения.

По окончании процесса откроется экран входа в программу. Если у вас еще нет профиля, то его необходимо создать. Для этого нажмите кнопку создания новой учетной записи.

Откроется браузер, используемый по умолчанию. На открытой странице расположена форма создания новой учетной записи. Здесь вам нужно ввести данные о себе: имя, фамилию, адрес электронной почты и т.п.

Не обязательно вводить реальные личные данные (ФИО, дата рождения и т.п.), а вот почтовый ящик желательно ввести реальный, так как с помощью него вы сможете восстановить доступ к своему аккаунту в дальнейшем, если забудете от него пароль.
Затем нужно придумать логин и пароль. При подборе пароля обратите внимание на подсказки формы, которые показывают, каким образом можно придумать наиболее защищенный пароль.

Затем нужно ввести капчу для подтверждения того, что вы не робот и согласиться с условиями использования программы.
Учетная запись создана и будет выполнен автоматический вход в нее на сайте Skype.

Теперь можно зайти в саму программу через установленный на вашем компьютере клиент. Для этого введите придуманные логин и пароль на форме входа.

Если возникли проблемы со входом, например вы забыли пароль, то прочитайте – в ней рассказано как восстановить доступ к аккаунту Skype.
После входа вам предложат выполнить первоначальную настройку программы.

Нажмите кнопку «Продолжить».
Откроется форма для настройки звука (колонок и микрофона) и вебкамеры. Отрегулируйте громкость, ориентируясь на проверочный звук и зеленый индикатор. Затем выберите вебкамеру, если это необходимо.

Нажмите кнопку продолжения. Прочтите краткую инструкцию по выбору аватара в программе.
![]()
Следующее окно позволяет выбрать аватар. Для него можно использовать сохраненную картинку на вашем компьютере или вы можете сделать снимок с подключенной вебкамеры.
![]()
На этом предварительная настройка закончена. Все настройки можно сменить в любой момент. Для этого нужно выбрать пункт Инструменты>Настройки верхнего меню Skype.

Итак, программа установлена и сделана предварительная настройка. Осталось добавить контакты для беседы. Для этого выберите пункт меню Контакты>Добавить контакт>Поиск в справочнике Skype и введите логин своего друга или знакомого, с которым вы хотите поговорить.


Добавить контакт можно, кликнув по нему левой клавишей мыши, а затем нажав кнопку добавления.

Введите сообщение, которое вы хотите отправить вместе с запросом на добавление.

Запрос отправлен.

Осталось только дождаться, пока ваш запрос примет друг.

Запрос принят – нажмите кнопку звонка и начните разговор!

Теперь давайте разберем процесс настройки Скайпе уже во время его использования.
Настройка микрофона
Хорошее качество звука – залог успешного разговора. Мало кому понравится слушать тихий или искаженный звук голоса. Поэтому в начале разговора стоит настроить звучание микрофона. Не лишним будет сделать это и тогда, как вы меняете один микрофон на другой, так как разные микрофоны могут иметь совсем разную громкость и звучание.

Подробную инструкцию по настройке микрофона в Скайпе читайте .
Показ экрана в Скайпе
Бывает, что необходимо показать своему другу или коллеге, что творится на вашем рабочем столе. В таком случае необходимо воспользоваться соответствующей функцией Скайпа.

Читайте – она поможет разобраться в том, как демонстрировать экран своему собеседнику в Skype.
Теперь вы знаете, как настроить Скайп на стационарном компьютере или ноутбуке с системой Windows 7, 10 и XP. Пригласите своих друзей поучаствовать в беседе – благодаря этой инструкции вам не придется им объяснять подробно, как завести Skype у себя на компьютере.
Программу нужно настроить для наиболее комфортной работы. Рассмотрим как настроить самые важные аспекты Скайп.
Шаг 1. Зайдите в настройки Скайп. Для этого откройте меню «Инструменты» и выберите «Настройки…».
Шаг 2. На вкладке «Основные» кликните по пункту «Общие настройки». Если вы не хотите, чтобы Скайп был постоянно запущен, уберите галочку с опции «Запускать Skype при запуске Windows». В этом случае вы будете запускать Скайп только тогда, когда он нужен.

Шаг 3. Перейдите в пункт «Настройка звука». Здесь можно выбрать микрофон и динамики, которые будут использоваться для разговора. Если вы только что их подключили, проверьте, чтобы они отображались на этой странице настроек. Если у вас были другие микрофон и наушники, и вы подключили новые, то нужно поменять их в соответствующем выпадающем списке.

Шаг 4. Перейдите в раздел «Настройка видео». Тут вы можете видеть качество изображения, которое дает ваша камера. Если оно вас не устраивает, то вы можете нажать на кнопку «Настройка веб-камеры» и откорректировать параметры.
Если вы видите перевернутое изображение, читайте вот это .

Шаг 5. На вкладке «Дополнительно» откройте раздел «Расширенные настройки». Здесь есть интересная опция, которая называется «Не убирать скайп из панели задач, когда я в сети». Если вы уберете галочку с этой опции, Скайп перестанет постоянно висеть в панели задач, даже если вы его не используете (а будет виден только в системном трее, рядом с часами).

Шаг 6. Внимательно просмотрите остальные настройки, возможно вы найдете что-то важное для себя. Настроек очень много и рассматривать их все нет смысла. Также, если у вас есть проблемы с использованием Skype, где есть множество ответов на самые разнообразные вопросы.
Наверное, самой популярной компьютерной программой на сегодняшний день является программа Скайп (Skype). Скайп – это программа, предназначенная для голосового и видео общения в Интернете. Если вы хотите использовать Скайп, то в данной статье мы расскажем вам, как его установить, зарегистрироваться в нём и настроить.Описание работы Скайпа
Для чего нужен Скайп? Через программу Скайп вы можете бесплатно общаться с другими пользователями данной программы, оплачивая при этом только потреблённый интернет-трафик. В виду того, что у большинства пользователей в странах СНГ дома подключён безлимитный Интернет, то в принципе использование Скайпа можно считать бесплатным. В Скайпе имеется возможность как голосового, так и видео общения.С помощью Скайпа вы сможете совершать звонки своим друзьям и родственникам, а также использовать его для своих рабочих нужд: общения с клиентами, партнёрами, поставщиками и т.п. Также в Скайпе есть возможность групповой связи, то есть вы можете одновременно вместе общаться с несколькими людьми. Скайп – это самый лучший выход, если вы хотите общаться людьми, которые живут в других городах и странах.
Что нужно для Скайпа
Если вы хотите разговаривать по Скайпу, то для этого вам необходимо иметь компьютер или ноутбук. Также по скайпу можно общаться через смартфон и планшет, но на этом мы подробно останавливаться не будем. Итак, для того чтобы вы могли пользоваться Скайпом, в первую очередь у вас должен быть настроен доступ в Интернет на компьютере или ноутбуке.Какая нужна скорость интернета для Скайпа
Что касается скорости интернет-соединения, то для голосовой связи вполне достаточно скорости в 100 Кбит/сек. Для видео общения по Скайпу необходимая зависит от разрешения передаваемого видео.
В первую очередь Скайп проверяет вашу скорость интернета до собеседника, и уже исходя из этого, определяет качество голосовой и видеопередачи. Если скорость интернета от вас и до собеседника высока, то программа будет передавать звук и видео максимального качества, если же нет, то качество связи будет снижено до той, которая позволяет передавать информацию. Если у вас веб-камера снимает видео в формате HD, то для общения по Скайпу вам необходима скорость – 1,5 Мбит/сек. Учтите, что если вы используете звонки групповой связи, то скорость интернета должна быть выше.

Микрофон и устройство вывода звука
Для общения в Скайпе вам будут также необходимы: микрофон и устройство вывода звука. Выводить звук вы можете как на имеющиеся колонки, так и купив специальную гарнитуру. Что касается микрофона, то если вы используете ноутбук, то многие их модели имеют встроенный микрофон. Кроме того, современные модели веб-камер также могут включать в себя микрофон, либо же вы можете решить данный вопрос покупкой гарнитуры.
Давайте подведём небольшой итог. Для общения по Скайпу всей семьёй рекомендуем выводить звук на обычные колонки, что касается микрофона, то решить этот вопрос лучше всего покупкой веб-камеры с микрофоном (если же вы используете ноутбук, то наверняка микрофон там уже есть). Для единоличного использования Скайп рекомендуем приобрести гарнитуру: наушники и микрофон, а при наличии в компьютере или ноутбуке Bluetooth – советуем купить соответствующую беспроводную гарнитуру.
Веб-камера
Как уже упоминалось выше, для общения по Скайпу необходима , о выборе которой мы рассказывали в одной из наших предыдущих статей. При использовании современной модели ноутбука в нём должна быть встроенная камера, если вас не будет устраивать качество её видео, тогда лучше купить отдельную камеру. Советуем приобретать камеру, которая снимает видео в HD формате.
Как установить Скайп на компьютер
После того как мы рассмотрели, что нам необходимо для использования Скайп дома, переходим непосредственно к самой программе, в частности к установке. Установка Скайп на компьютер - совершенно бесплатна, почему-то многих пользователей беспокоит этот вопрос. Главное – скачивать программу с официального сайта. Давайте рассмотрим, как правильно установить Скайп на компьютер или ноутбук.В первую очередь нам необходимо установить Скайп. Чтобы его установить, нужно загрузить установочный файл программы, который вы можете найти на официальном сайте: «skype.com/ru». Открыв в своём браузере официальную страничку Скайп в Интернете, вы увидите что-то подобное что изображено на рисунке.

В верхнем меню, справа от логотипа Скайп, выберете пункт «Загрузка», после чего вы перейдёте на страничку загрузки. Если вы используете , то ресурс предложит загрузить версию Скайп для интерфейса Metro.

Несмотря на то, что там предлагают установить именно Metro-версию программы, мы не советуем вам выбирать её, так как она имеет проблемы в работе и не особо удобна. Поэтому ниже кнопки загрузки выберете «Рабочий стол Windows».

Если же у вас установлена операционная система Macintosh или Linux, тогда выберете соответствующий раздел. Если у вас установлена операционная система Windows 7 или же вы выбрали загрузку версии Скайп для рабочего стола, то для загрузки программы вам необходимо будет нажать на данную зелёную кнопку «Skype для рабочего стола Windows».

После этого начнётся загрузка установочного файла, учтите, что в зависимости от вашего браузера он может спросить о том, куда сохранить установочный файл, по умолчанию это папка Загрузки.

Когда установочный файл загрузился, запускаем его из браузера или же запускаем из папки. Запустившись, установщик попросит произвести вас несколько действий.

Здесь вам необходимо будет выбрать язык, установить флажок – разрешить ли Скайпу запускаться при включении компьютера или ноутбука.
Нажав кнопку «Дополнительные настройки» вы сможете выбрать место, куда установщику установить Скайп. Рекомендуем оставить место установки по умолчанию и не изменять его. После этого нажимаем кнопку «Я согласен (-на) - далее».

Далее установщик спросит вашего разрешения установить плагин «Сlick to Call». Данный плагин установится в браузер и выделяет номера телефонов, размещённые на сайтах. Кликнув по номеру, вы сразу же сможете позвонить на него с помощью Скайпа. Устанавливать данный плагин или нет – решайте сами, исходя из его надобности. Затем нажимаем на кнопку «Продолжить».

Следующее окно как всегда в стиле Майкрософт – прорекламировать свои сервисы, которые по большому счёту не нужны. В данном окне установщик вам предложит сделать поисковую систему Bing поиском по умолчанию и сделать сайт MSN домашней страницей, которая будет у вас открываться при запуске браузера. Рекомендуем убрать флажки и не устанавливать данные сервисы. Затем нажимаем кнопку «Продолжить».

Далее начинается процесс установки Скайп. После завершения установки запустится сама программа.

На этом установка Скайп завершена. Теперь программа просит вас войти в свою учётную запись или если же у вас её нет, то зарегистрироваться в системе.
Как зарегистрироваться в Скайпе
После установки Скайп вам необходимо зарегистрироваться в системе. Хотим обратить ваше внимание, что регистрация в Скайп бесплатная. Итак, как правильно зарегистрироваться в Скайп? Чтобы зарегистрироваться в Скайп существует 2 способа: отдельная регистрация и использование для этого учётной записи Майкрософт или Фейсбук.Если вы хотите быстро зарегистрироваться в Скайпе и у вас есть указанная для этого учётная запись – то вы можете использовать её, нажав на соответствующую иконку. Затем в окне программы вам необходимо будет ввести логин и пароль от выбранной учётной записи и произвести указанные действия. Но мы рекомендуем произвести отдельную регистрацию, для чего необходимо нажать на надпись «Зарегистрироваться», после чего программа перенаправит вас на страницу регистрации в браузере.
В браузере вы увидите форму для регистрации, которую необходимо заполнить, и мы вам в этом поможем. Первое, что вас попросят ввести: имя, фамилию, адрес электронной почты и его подтверждение.

Имя и фамилию вы можете ввести как кириллицей, так и латиницей – всё равно её проверять никто не будет. Затем введите адрес вашей электронной почты и продублируйте его в соответствующем поле. Опускаемся ниже и там нам необходимо ввести свои личные данные.

Если вы хотите чтобы пользователи Скайп могли найти вас по персональным данным – введите их. Если же вы не хотите раскрывать свои данные – оставьте поля пустыми, введя только ту информацию, которая является обязательной для ввода (данные пункты отмечены звёздочкой). После этого переходим к следующему блоку.

В самом начале данного блока выберете в перечне вариант того, как вы предполагаете использовать Скайп. Затем вас ждёт самый сложный и интересный пункт: «Логин в Скайп». В данном поле вы должны ввести желаемый логин в системе Скайп. Логин должен быть уникальным, то есть никем не занятым, а учитывая то, что пользователей в Скайпе более чем полмиллиарда, то это будет сделать не просто. Введя выбранный логин, система оповестит вас о том, занят он либо же свободен. Затем введите пароль, который должен состоять исключительно из букв и цифр, минимальное количество символов – 6. Закончив с данным блоком – переходим к следующему.

Тут система предложит вам подписаться на рассылку новостей Скайп, в виде СМС-сообщений или же по электронной почте. Если же вам рассылка не интересна – уберите флажки с обоих пунктов. Ниже будет отображена картинка, на которой будут изображены символы, эти символы вам необходимо ввести в специальном поле – это защита от роботов.
Затем вы можете прочитать условия использования Скайп и декларацию о защите личной информации - нажимаем на кнопку «Я согласен (-на) - Далее». После этого регистрация будет завершена. Рекомендуем записать на листок или же в текстовом документе на компьютере логин и пароль от Скайпа. Теперь возвращаемся к программе.

Когда у вас уже есть собственный логин и пароль, водим их в окно программы и нажимаем кнопку «Войти». Пройдя авторизацию, перед вами откроется главное окно программы. У вас будет добавлен один контакт – Тестовый центр, о нём мы поговорим чуть позже. Сначала нам необходимо настроить звук и видео в Скайпе, а затем можно заняться добавлением контактов.
Как настроить Скайп
Конечно же, у вас возникнет вопрос: как настроить программу, звук, микрофон и камеру. Для настройки Скайп в верхнем меню программы выбираем пункт «Инструменты» и в появившемся меню выбираем «Настройки».
Находясь во вкладке «Общие настройки» можно произвести кое-какие изменения. Например, мы рекомендуем снять флажок с пункта «Запускать Skype при запуске Windows» чтобы исключить лишнюю загрузку ресурсов компьютера или ноутбука, то есть Скайп не будет запускаться автоматически при включении компьютера, а вы сами будете его запускать при необходимости. Ну а так, производите настройки исходя из собственных предпочтений. Затем переходим во вкладку «Настройка звука».

Как настроить микрофон в Скайпе
Во вкладке «Настройка звука» в самом верху будет блок настройки «Микрофон». Нажмите на меню выбора микрофона и из предложенных устройств выберете тот микрофон, через который вы будете говорить по Скайпу. Выбрав микрофон, скажите в него несколько слов, и вы увидите, как шкала настройки громкости начнёт движение. Ползунком синего цвета вы можете настроить громкость микрофона. Автоматическую настройку использовать не рекомендуем.
Как настроить звук в Скайпе
Для настройки звука во вкладке «Настройка звука», вам необходимо перейти в блок настройки: «Динамики». В данном меню выберете то устройство, на которое вы желаете выводить звук, и после этого нажмите на кнопочку зелёного цвета, чтобы проверить вывод звука на устройство. Ниже вы можете настроить громкость вывода звука.
В блоке «Звонок» вы можете таким же образом выбрать устройство, на которое будет поступать звонок, когда вам будет кто-то звонить.
Как настроить камеру в Скайпе
Для настройки веб-камеры в Скайпе перейдите во вкладку «Настройки видео».

Программа определит вашу камеру, если она подключена. Нажав на кнопку «Настройки веб-камеры» вы сможете подкорректировать качество картинки. Ниже вы можете настроить показ видео.
Настройка программы
После этого перейдите в раздел «Безопасность», во вкладку «Настройки безопасности».

Рекомендуем установить такие же настройки, как это отображено на картинке выше. Затем нажимаем внизу на кнопку «Сохранить».
После произведения описанных настроек совершите тестовый звонок в центр Скайп.
Как добавить пользователя в Скайп
Для того чтобы добавить контакт, вам нужно нажать на кнопку человечка с плюсиком, которая выделена на картинке снизу.

В поле впишите имя или Скайп-логин пользователя, которого хотите найти. Ниже у вас появится список людей, которых найдёт система. Нажмите на того пользователя, которого вы искали и добавьте его к себе в список контактов.
Как зарегистрироваться в Скайпе видео
Прежде, чем начать пользоваться программой, ее необходимо не только скачать и установить на устройство. Нужно знать как настроить Скайп для того, чтобы процесс работы с программой был максимально удобным и адаптированным именно под тебя. Кстати, настройка Скайпа на компьютере, ноутбуке и прочих устройствах, разумеется, совершенно бесплатна.
Как настроить Скайп на ноутбуке
Говоря о том, как настроить Скайп на ноутбуке, стоит более подробно рассмотреть . Это связано с тем, что большинство выпущенных в последнее время устройств работают именно на этой ОС. Помимо общих настроек (видео, звук, и пр.), о которых мы поговорим чуть ниже, у Skype на «десятке» есть ряд интересных особенностей, о которых пользователь должен знать.
Настроить Скайп для других ОС
Теперь поговорим о настройках Скайп на ноутбуке или компьютере с другими, более ранними операционными системами. Здесь программу уже придется скачать и установить. Ну что, предлагаем твоему вниманию , 8, где мы расскажем, как наладить основные сервисы программы.

Как настроить Скайп на компьютере
Теперь немного о том, как настроить Скайп на компьютере. На самом деле, принципиальной разницы нет, собственно, как и между устройствами: одно более мощное, другое – менее. Поэтому, устанавливая , можешь смело пользоваться инструкцией, которую мы привели выше.
Сброс настроек
Вот как сбросить настройки Skype по умолчанию:
- Нужно скачать, а потом открыть специальное приложение Reset_Settings_For_Skype.HTA
- Поставить отметки напротив AppData и реестра Виндовс
- После чего нажать «Выполнить» и открыть приложение
Настройки в новой версии
Последнее обновление Скайп привнесло много нового в приложение. Теперь внешний вид и навигация в нем выглядит совершенно по-другому.
В настройках стало гораздо меньше возможностей, что не совсем привычно и удобно для пользователей. Так что, если ты любишь самостоятельно задавать параметры приложения, советуем не устанавливать последние обновления приложения.
Вот где теперь нужно искать настройки:

Разберем изменения на примере:
Например, настройки конфиденциальности: Раньше можно было задать определенное количество параметров, допустим, разрешать приложениям получать доступ к имени и другим данным учётной записи, позволять веб-сайтам предоставлять местную информацию за счет доступа к списку языков и др. А теперь, ты только можешь посмотреть как именно пользователи могут найти тебя, по каким данным. Более подробно про то, ты узнаешь в другой нашей статье. 
Как установить Skype на компьютер? Хотите бесплатно установить Skype для Windows? Сегодня речь пойдет о самом популярном приложение для видео звонков, а именно: Skype (скайп) и как его подключить?
И так для осуществления видео звонков нам нужен девайс с которого Мы их будем делать, подключение к сети интернет и программа Скайп.
Скачать Skype можно на его официальном сайте https://www.skype.com/ru/ выбрав ссылку «загрузить скайп».
Далее Вам предложат сделать выбор для которого именно устройства Вы хотите скачать данную программу на сегодняшний день Майкрософт предлагает Skype для персональных компьютеров, смартфонов, планшетов, xbox, умных часов, телевизоров.

В зависимости от гаджета Вам предложат или сохранить файл инсталляции, или установление Skype начнется автоматически.

В случае с персональным компьютером мы запускаем сохраненный установочный файл, выбираем место куда установим программу. Далее следуя инструкциям устанавливаем сам Skype (Cкайп).
Проверяем Наши камерe, микрофон и динамики настроены ли они правильно. И регистрируем нового пользователя используя подсказки мастера, и вводя соответствующие личные данные.

Вот и все Skype (Скайп) готов для использования, приятных Вам видео звонков и общения с близкими и коллегами.
Количество копий программы для общения в реальном времени Skype стремительно приближается к числу пользователей интернета. Общение по Скайпу с друзьями, родственниками, бизнес-партнерами с глазу на глаз или целой конференцией стало делом обыденным. А все, что для этого нужно, - подключение к интернету и, собственно, сама программа.
С тем, как установить Скайп на компьютер с ОС Windows, разберемся чуть ниже. Предварительно же следует сказать, что лучше всего, если программным обеспечением вашего компьютера займется специалист.
Подготовка к установке Скайпа под Windows
Если вы окончательно решили самостоятельно поставить Скайп на компьютер себе или на ноутбук товарищу, первое, в чем следует убедиться, имеете ли вы права администратора. И в любом случае начинать установку следует с поиска и загрузки установочного файла.
Если вы не являетесь администратором или пользователем с правами администратора, вам не удастся установить ПО на ваш компьютер.
Еще один подготовительный момент состоит в том, что для корректной работы программы в голосовом и, особенно, в видеорежиме вашему компьютеру или ноутбуку нужно отвечать хотя бы минимальным техническим и системным требованиям. Перед тем как подключить Скайп последней версии, нужно выполнить следующие требования:
версия Windows не ниже XP3 (поддерживаются как 32-, так и 64-разрядные);
скоростное широкополосное подключение к интернету (GPRS годится только для передачи сообщений), со скоростью отдачи 128 кбит/с и приема 512 кбит/с;
процессор с тактовой частотой 1 ГГц;
динамики, микрофон (гарнитура), веб-камера.
Загружать установочный файл Skype безопаснее с официального сайта. Если вы загрузили его с какого-то «левого» ресурса, не удивляйтесь, когда установка, настройка или подключение Скайпа не работает. Поэтому переходим по ссылке, открываем страничку «Загрузка» и выбираем операционную систему, установленную на ваш ПК или ноутбук, т.е. Windows.
Нажимаем кнопку «Загрузить», выпадает форма на сохранение файла. Соглашаемся и сохраняем на диск в таком месте, где бы не пришлось его долго и упорно искать. Если автоматическая загрузка не работает, кликаем на ссылку «Повторите попытку». Находим сохраненный файл, он называется SkypeSetup.exe.
Как установить Скайп на ноутбук или компьютер?
Чтобы Skype устанавливался и в дальнейшем работал корректно, по умолчанию ему прописывается путь к папке Program Files на диске C. Но можно выбрать и другой логический диск, создав на нем папку с таким же именем.
Запускаем SkypeSetup.exe. В выпавшей форме выбираем язык (по умолчанию русский) и подтверждаем, что согласны с лицензионным соглашением, нажатием кнопки «согласен(-на) - продолжить». Некоторое время, зависящее от производительности компьютера, ждем, пока устанавливается Cкайп. Первый запуск Cкайпа не сработает, пока брандмауэр не получит ваше непосредственное разрешение запустить программу и выйти в интернет: в выпавшей форме нужно поставить галочку напротив нужной сети.
Процесс установки Skype на ваш компьютер совсем несложен и не займет у вас много времени
Ответ на вопрос, как установить Cкайп на ноутбук, очевиден, если на ваш ноутбук установлена ОС Windows, отвечающая системным требованиям Skype. Для других ОС, а также для компьютеров и ноутбуков Apple, не работает Скайп, если он предназначен для Windows.
Регистрируемся в Скайпе
При первом запуске программы видим форму входа с полями для логина и пароля, а также с предложением создать учетную запись (аккаунт). Если у вас нет учетной записи, смело переходите по ссылке «Зарегистрировать нового пользователя», потому как регистрация не будет стоить вам ни копейки. А если учетная запись уже есть, можно создать еще одну или несколько.
Если раньше вы не пользовались программой, то после установки Skype на ваш компьютер необходимо зарегистрировать нового пользователя
В общем, когда открывается страничка регистрации в Skype, вы можете либо создать аккаунт с «ноля», либо воспользоваться имеющимся аккаунтом в Microsoft или Facebook. Для полной регистрации необходимо ответить на все вопросы, отмеченные (*). В частности, указать реальный e-mail. При желании можете указать свои персональные данные: дату рождения, пол и прочее.
На указанную вами электронную почту приходит письмо от Skype со ссылкой на завершение регистрации. Переходите по ней и - вуаля! - регистрация завершена, вы вправе пользоваться Скайпом для общения по полной. Услуги «Звоните на обычные телефоны», «Звонок группе» и еще некоторые платные.
Настраиваем Скайп для общения
Как настроить Скайп на компьютере для взаимодействия с Windows, зависит от ваших предпочтений и количества пользователей. На окошке входа всегда можно поставить либо же снять галочки настроек «Автом. авторизация при запуске» и «Запускать Skype при вкл. компьютера».
Если компьютер/ноутбук используют несколько человек, оставьте поле автоматической авторизации пустым.
Чтобы общаться, нужно подключить хотя бы одного пользователя, кроме вас, и настроить Скайп для общения. Заходим в настройки программы, выбираем «Контакты», «Добавить новый контакт» и в окошке «Добавить контакт» вводим известный вам адрес электронной почты, номер телефона, Ф.И.О. или ник товарища, сослуживца или же кого бы то ни было, лишь бы он был зарегистрирован и указал хоть что-либо из вышеперечисленного. Отправляем ему свои контактные данные с приглашением и ждем ответа.
Время ожидания подтверждения контакта используем для настройки связи, аудио-видео и выбора аватарки. Подключить Скайп на ноутбуке проще: там оборудование встроено. Если же и на компьютере все необходимое подключено, программа автоматически определит требующиеся ей для работы устройства и предложит их проверить.
Вам остается только нажимать кнопки проверки звука, микрофона, камеры, чтобы в завершение работы мастера настройки согласиться «Использовать Skype». Если какое-либо оборудование не работает, читаем инструкцию, как подключить его корректно, и/или устанавливаем необходимые драйвера.
Как настроить Скайп на компьютере более тонко? Переходим на вкладку «Инструменты», открываем «Настройки» - и вперед по списку.
В общих настройках все понятно, и можно добавить информацию о себе, указать контакты или сменить аватар.
Как настроить звук? Во вкладке важно выбрать именно тот микрофон, который вы реально используете. Подключенные динамики должны звучать от клика левой кнопкой мыши по зеленой кнопке справа. Кроме того, на первом месте в списке контактов есть виртуальный помощник Echo.
Воспользуйтесь им, чтобы настроить звук в режиме реального обмена информацией между компьютерами.
Как настроить видео? Здесь можно сфотографировать себя для аватарки. И, конечно же, определиться, от кого принимать видео и кому показывать свое. Рекомендуемые установки: показывать и принимать видео только пользователям Скайпа из списка ваших контактов.
Skype Access.
Если собираетесь платить через Скайп за интернет, поставьте галочку активации этой функции.
Как настроить параметры безопасности? Решайте по своему усмотрению, от кого принимать звонки и чаты, кого подключать к видео. Также настройте работу браузера Skype на предмет принятия cookies, сохранения истории и прочее.
Как настроить чаты и SMS? Отключаем или подключаем смайлики, меняем вид и размер шрифта.
На вкладке «Дополнительно» можем выбрать, как подключить прокси-сервер, активировать и задать сочетания клавиш для управления Скайпом с клавиатуры.
Интерфейс настроек skype интуитивно понятен даже для начинающих пользователей компьютера
Решаем проблемы, начинающиеся с «не»
Что делать, если не устанавливается скайп на компьютер? Откройте панель управления Windows, вкладку «Учетные записи пользователей». Убедитесь, что у вас как у пользователя есть право устанавливать программное обеспечение. Допустим, с правами порядок, и файл SkypeSetup.exe не битый (в противном случае скачайте его еще раз). Возможны следующие причины сбоя и способы решения:
ваше оборудование не работает с последней версией программы. Ищем подходящую вашему оборудованию предыдущую версию и устанавливаем ее;
установку блокирует антивирус. Отключаем антивирусное ПО на время установки;
диск C переполнен, и его следует почистить, удалив разного рода мусор, как неиспользуемое ПО, установочные файлы в папке «Temp», кэшированные файлы мультимедиа ваших браузеров.
Не устанавливается Skype на ноутбук? Подключить Скайп на ноутбук, если он под Windows, можно таким же образом, как установить Скайп на компьютер.
Отключая антивирус даже на короткое время, вы оставляете свой компьютер не защищенным от вредоносных программ. Будьте с этим осторожны!
Если же ничего не помогло и установить Скайп на компьютер не удается ни в какую, нужно найти и поставить версию Portable. Она не устанавливается в систему, но работает с любого накопителя, вплоть до оптического диска (хоть это и не так удобно, как с диска 😀 или с флэшки).
ПО с пометкой Portable вы используете на свой страх и риск.
Что же делать, если вы все установили и настроили, а Скайп не работает совсем или частично: пропадает звук, изображение при видеосвязи дергается. Вполне возможно, что программа изначально установилась «криво», т. е. некорректно. Попробуйте удалить и поставить программу заново. Вопрос, как подключить Скайп к своему аккаунту, решается просто: достаточно ввести логин и пароль.
Итак, вы загрузили, поставили, настроили и разрешили все проблемы. Наслаждайтесь общением с любимыми, с родными, с друзьями, с партнерами и просто с интересными людьми из любой точки мира, где есть интернет и работает Скайп.