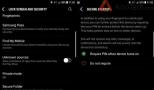Драйверы для мфу hp m1132. Скачиваем и устанавливаем драйвера для принтера HP LaserJet Pro M1132 MFP. Сканировать в файл
Драйвер для МФУ HP LaserJet Pro M1132 MFP – программное обеспечение, благодаря которому многофункциональное устройство будет правильно работать и взаимодействовать с операционной системой. Также позволяет настраивать параметры печати и сканирования.
Чтобы установить драйвер, запустите исполняемый файл и следуйте инструкциям (которые выполнены в форме анимации). В частности, обратите внимание на подготовку МФУ к работе (снятие защитных пленок, фиксаторов, прокладок и т.д. – если устройство новое) и подключение к ПК. Далее выберите модель устройства (инсталлер универсальный – также поддерживает установку драйверов для серий M1212 – M1219) и снова следуйте инструкциям.
Как и в других МФУ, драйвер для HP LaserJet Pro M1132 MFP дает возможность изменять параметры печати и копирования. Например, вы можете выбирать формат и тип бумаги, добавлять водяные знаки и другие эффекты, изменять ориентацию, выбирать качество сканирования и т. д.
Удалить драйвер можно через «Панель управления» в меню «Удаление программ».
Особенности программы
Необходим для правильной работы МФУ.Включает в себя инсталлеры для установки драйверов серий M1212 – M1219.
Позволяет настраивать параметры печати и сканирования.
Интерфейс на русском языке.
Включает в себя подробную справку на русском языке.
Поддерживает Windows 7 и выше.
Скачать драйвер HP LaserJet Pro M1132 MFP можно абсолютно бесплатно.
Данный драйвер предназначается для многофункционального принтера HP LaserJet Pro M1132. Данное устройство работает на картридже с черными чернилами. Скорость печати может доходить до 19 страниц в минуту для формата бумаги Letter (до 18 стр./мин. - для листа A4). Данная модель МФУ поддерживает двустороннюю печать и двустороннее копирование. Устройство подключается к компьютеру через USB-кабель.
Для скачивания драйвера перейдите в раздел «Файлы» и кликнете по любой ссылке из категории «Основной драйвер». Запустите инсталлятор. Начнется процесс распаковки исполняемого файла. После этого запустится фирменная программа HP. В появившемся меню нужно выбрать используемое устройство (МФП HP LaserJet Pro M1130), кликнув по кнопку «Установка с USB». Нам предложат начать установку драйвера. Перед самой установкой мы можем посмотреть различные анимационные слайды по правилам пользования устройством.
Чтобы пропустить показ слайдов, нужно нажать на белый прямоугольник, который находится в нижней части экрана, справа от полоски плеера. Запускаем последний слайд, и после этого появится кнопка «Установка ПО принтера». Жмем на нее. В открывшемся окне выбираем простую (рекомендуется новичкам) или расширенную установку. Далее необходимо выбрать семейство драйверов. В нашем случае это HP LaserJet Pro M1130 MFP Series. Начнется инсталляция драйверов. На этой стадии нам нужно подключить само устройство, иначе установка не будет завершена должным образом.
Полный список поддерживаемых устройств:
HP LaserJet Pro M1132, HP LaserJet Pro M1134, HP LaserJet Pro M1136, HP LaserJet Pro M1137, HP LaserJet Pro M1138, HP LaserJet Pro M1139, HP LaserJet Pro 1212nf, HP LaserJet Pro 1213nf, HP LaserJet Pro 1214nfh, HP LaserJet Pro 1216nfh, HP LaserJet Pro 1217nfw, HP LaserJet Pro 1219nf, HP HotSpot LaserJet Pro 1218nfs.
Windows XP / Vista / 7 / 8 / 8.1 / 10
Варианты разрядности: x32/x64
Размер драйвера: 10 MB (x32) и 11 MB (x64)
Как установить драйвер в Windows 10
Многофункциональное устройство HP LaserJet Pro M1132 от известного американского производителя хорошо подходит не только для офисных помещений, но и для домашнего использования. После покупки оборудования, прежде всего от вас потребуется произвести его полную настройку в операционной системе, что можно сделать при помощи специальной программной утилиты. Загрузить и установить драйвер под данную модель вы можете используя ссылки, расположенные выше.
После открытия только что загруженного файла перед вами появится главное окно инсталляционной утилиты, в котором необходимо выбрать метод USB-установки, а также определиться с используемым устройством. В нашем случае следует нажать на «Серия HP LaserJet Pro M1130».
Затем жмем «Начать установку» и переходим к следующему шагу.
Вас приветствует анимационное руководство, которое будет сопровождать весь установочный процесс. В данном окне вы можете ознакомиться с основными рекомендациями по установке оборудования в проветриваемом помещении.
Здесь от вас потребуется снять с принтера ленты оранжевого цвета и убрать пластиковую изоляцию.
Открываем слот для тонера, в котором также снимаем защитную прокладку, картридж и транспортировочные ленты. Следуем дальнейшему руководству и двигаемся далее.
Удаляем очередную оранжевую ленту на одной из граней нового картриджа. Аккуратно покачиваем тонер для наиболее плавного распределения внутреннего порошка.
Производим установку тонера в необходимый для этого слот и запираем крышку.
Устанавливаем специальную емкость для бумаги таким же образом, как это показано на слайде.
Подключаем принтер, используя идущий в комплекте кабель питания. Переходим к непосредственной установке программного обеспечения, следуя дополнительным рекомендациям на дисплее. Для того чтобы продолжить жмем «Установка ПО…»
Здесь вам необходимо определиться с метод установочного процесса. Мы рекомендуем выбирать «Простая установка», что позволит настроить оборудование наиболее быстро и безопасно. Жмем «Далее».
В новом окне выбираем такой же пункт, как показано на скриншоте ниже и кликаем по кнопке «Далее».

Доброго времени суток, уважаемые читатели.
Сложно сегодня представить себе жизнь без принтера. А работу какой-либо компании тем более. При этом для повышения производительности и улучшения условий труда в целом, в компаниях устанавливаются многофункциональные устройства. Безусловно такой выбор является не без основательным. Но чем больше функций способен выполнять агрегат, тем его программное обеспечение сложнее. Так, например, на LaserJet M1132 MFP драйвер для Windows 10 нужно ставить отдельно, так как в автоматическом режиме скорее всего не получится включить все возможности.
Агрегат помимо печати, обладает и дополнительными функциями: сканер, ксерокс. Подобное оборудование в домашних условиях используется редко. А вот в рамках офиса – идеально. Правда для него обязательно нужно устанавливать соответствующее ПО на каждый компьютер, с которым он будет взаимодействовать. Для этого предусмотрено несколько вариантов.
CD ( )
Обычно с дополнительными внешними аппаратами производители в комплекте поставляют специальный диск, на котором предусмотрено все необходимое программное обеспечение для правильной работы агрегата. При этом здесь есть версии для разных операционных систем, будь то Windows 7 или любая другая. Здесь вы сможете найти не только драйвера, но и полноценные программы, которые позволяют менять настройки и взаимодействовать с аппаратом.
Для этого необходимо пластиковый диск вставить в каждый компьютер, который подключен к принтеру. Появится меню автозапуска, где и можно будет выбрать нужные варианты.


Сайт ( )
Если же по каким-то причинам переносной памяти нет в комплекте, лучше всего отправиться на . Именно здесь в соответствующем меню можно найти ПО и скачать его . Главное перед этим указать операционную систему. При этом не важно, будет это Windows XP или Windows 8.1 – обычно здесь есть для любых версий.


Хотя могут встречаться ситуации, когда на странице производителя просто нет нужных вариантов. В этом случае можно поискать обеспечение на других ресурсах. Лучше всего делать это на проверенных. В противном варианте можно установить к себе на ПК или ноутбук вирус. Также перед скачиванием важно обратить внимание на разрядность операционной системы – она бывает 32- и 64-битная.
Меню пуск -> устройства и принтеры -> значок принтера -> щёлкаете по нему правой кнопкой мыши -> начать сканирование -> разрешение изображения -> сканируете.
Использование функций сканера
Методы сканирования
Задания сканирования можно выполнить следующими способами.
Сканирование с компьютера с помощью программы HP LaserJet Scan (Windows).
Сканирование с помощью программного обеспечения, совместимого с TWAIN или WIA.
Для ознакомления и использования программы распознавания текста установите программу Readiris с компакт-диска программного обеспечения. Программа распознавания текста также называется программой оптического распознавания символов (OCR).
Сканирование с использованием HP LaserJet Scan (Windows)
1. В группе программ HP выберите Сканировать в, чтобы запустить программу HP LaserJet Scan.
2. Выберите назначение сканирования.
3. Щелкните на кнопке Сканировать.
Кнопка ОК должна указывать на действие, которое вы хотите выполнить.
Сканирование с помощью HP Director (Mac)
Использование постраничного сканирования
1. Поместите оригинал документа, который требуется отсканировать в устройство подачи документов лицевой стороной вниз.
2. Щелкните на значке HP Director расположенном на панели Dock.
3. Чтобы открыть диалоговое окно HP, щелкните HP Director, а затем Scan (Сканирование).
4. Нажмите кнопку Scan.
5. Чтобы отсканировать несколько страниц, загрузите следующую страницу и щелкните Scan. Повторяйте операцию, пока не будут отсканированы все страницы.
6. Нажмите Finish (Готово), а затем выберите Destinations (Места назначения).
Сканировать в файл
1. В разделе Destinations (Места назначения) выберите элемент Save To File(s) (Сохранить в файл).
2. Введите имя файла и укажите место назначения.
Сканирование в эл. почту
1. В разделе Destinations (Места назначения) выберите элемент E-mail (Эл. почта).
2. Откроется пустое сообщение электронной почты с отсканированным документом в виде вложения.
3. Введите получателя сообщения электронной почты, добавьте текст сообщения или другие вложения и нажмите Send (Отправить).
Сканирование с использованием другого программного обеспечения
Устройство является TWAIN- и WIA-совместимым (WIA - Windows Imaging Application). Устройство работает с программами Windows, которые поддерживают TWAIN- или WIA-совместимые сканирующие устройства, и с программами Macintosh, которые поддерживают TWAIN-совместимые сканирующие устройства.
В TWAIN- или WIA-совместимой программе Вы можете получить доступ к функции сканирования и сканировать изображение прямо в открытую программу. За дополнительной информацией обратитесь к файлу справки или документации, поставляемой с TWAIN- или WIA-совместимой программой.
Сканирование с помощью программы, совместимой с TWAIN
Обычно совместимая с TWAIN программа содержит такие команды, как Acquire (Получить), File Acquire (Получить файл), Scan (Сканировать), Import New Object (Импорт нового объекта), Insert from (Вставить из) и Scanner (Сканер). Если Вы не уверены в совместимости программы или не знаете, какую команду вызывать, обратитесь к справке или документации по программе.
При сканировании из программы, совместимой с TWAIN, ПО HP LaserJet Scan может запуститься автоматически. Если HP LaserJet Scan запустится, можно открыть предварительный просмотр изображения и внести необходимые изменения. Если программа не запустится автоматически, изображение будет передано в TWAIN-совместимое приложение немедленно.
Запуск сканирования из совместимого с TWAIN приложения.
Сканирование из WIA-совместимой программы
WIA представляет собой другой способ сканирования изображения прямо в приложение, например Microsoft Word. Для сканирование WIA использует программное обеспечение Microsoft вместо HP LaserJet Scan.
Обычно совместимая с WIA программа содержит такие команды, как Рисунок/Со сканера или камеры в меню "Вставка" или "Файл".
В папке "Сканеры и камеры" дважды щелкните значок устройства. При этом откроется стандартный мастер Microsoft WIA, который позволит выполнить сканирование в файл.
Сканирование с помощью программы оптического распознавания символов (OCR)
Для импорта в текстовый редактор отсканированного текста для редактирования можно использовать программу OCR независимого производителя.
Readiris
Программа Readiris OCR поставляется на отдельном компакт-диске, который входит в комплект устройства. Чтобы использовать ПО Readiris установите его с соответствующего компакт-диска, а затем следуйте инструкциям из интерактивной справки.
Отмена сканирования
Для отмены задания сканирования используйте одну из указанных ниже инструкций.
На панели управления нажмите кнопку Отмена (х).
В диалоговом окне на экране нажмите кнопку Отмена.
Параметры сканирования
Формат файла сканирования
Формат файла для сканированных документов или фотографий зависит от типа сканирования, а также от сканируемого объекта.
В результате сканирования документа или фотографии на компьютере будет создан файл TIF.
В результате сканирования документа для отправки по электронной почте будет создан файл.PDF.
В результате сканирования фотографии для отправки по электронной почте будет создан файл JPEG.
При использовании программы сканирования можно выбрать разные типы файлов.
Разрешение и цветопередача сканера
Неудовлетворительное качество при печати отсканированных изображений во многих случаях вызвано неправильной настройкой разрешения и цветопередачи в программном обеспечении сканера. Разрешение и цветопередача влияют на следующие параметры отсканированных изображений.
Четкость изображения
Текстура градаций цвета (плавная или грубая)
Время сканирования
Размер файла
Разрешение сканирования измеряется в пикселях на дюйм (п/д).
Разрешение сканирования (п/д) и разрешение печати (измеряется в точках на дюйм) не являются взаимозаменяемыми.
Цветопередача, градации серого, а также передача черного и белого цвета влияют на количество возможных цветов. Аппаратное разрешение сканера можно увеличить до 1200 п/д. С помощью программного обеспечения разрешение можно увеличить до 19200 п/д. Доступны следующие режимы цветопередачи: 1 бит (черно-белое изображение) и от 8 бит (256 оттенков серого или цветное изображение) до 24 бит (реалистичная цветопередача).
В таблице параметров разрешения и цветопередачи приведены основные указания по выбору параметров сканирования.
Выбор больших значений параметров разрешения и цветопередачи может привести к увеличению размера файлов и снижению скорости сканирования. Перед установкой параметров разрешения и цветопередачи определите цель использования отсканированного изображения.
Качество сканирования
Со временем грязь, скапливающаяся на стекле сканера и белой пластиковой подкладке, может сказаться на работе устройства. Чтобы очистить стекло сканера и белую пластиковую подкладку, следуйте приведенным ниже инструкциям.
1. Выключите устройство с помощью
выключателя питания и отключите кабель питания от электросети.
2. Откройте крышку сканера.
3. Протрите стекло сканера и белую пластиковую подкладку мягкой тряпкой или губкой, смоченной в неабразивном стеклоочистителе.
Не используйте для очистки каких либо деталей устройства абразивные материалы, ацетон, бензол, аммиак, этиловый спирт или четыреххлористый углерод, так как это может привести к повреждению устройства. Не лейте жидкость прямо на крышку стекла. Жидкость может просочиться и повредить устройство.

4. Чтобы предотвратить появление пятен, насухо протрите стекло и подкладку замшевой тряпкой или целлюлозной губкой.
5. Подключите устройство и включите его с помощью выключателя питания.