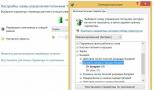Как посмотреть историю браузера яндекс. Как посмотреть историю запросов в яндексе Как увидеть историю поиска в яндексе
История посещений веб-страниц очень полезна тем, что в любой момент можно просмотреть список просмотренных страниц и найти нужную вам. Очень полезна так же для отслеживания истории скачиваний через Яндекс браузер. Со временем история посещений растет, так же браузер собирает информацию для быстрой загрузки страниц, в связи с этим растет и её размер, соответственно место на диске уменьшается. Негативной стороной истории посещений браузера является то, что любой человек, который имеет доступ к вашей учетной записи, может зайти и просмотреть её. Поэтому стоит периодически или постоянно удалять историю посещений Яндекс браузера.
Варианты просмотра и удаления истории посещений Яндекс браузера.
- Просмотр и удаление истории посещений браузера на компьютере.
- Работа в Яндекс браузере без сохранения истории закачек и посещений сайтов (Режим «Инкогнито»).
- Просмотр и удаление истории посещений на Android, настройка автоматического удаления истории.
- Просмотр и удаление истории посещений на IOS, настройка автоматического удаления истории.
Просмотр и удаление истории посещений браузера на компьютере
Для того, чтобы просмотреть историю посещений Яндекс браузера необходим запустить браузер.
После того как запустили браузер открываем «Настройки Яндекс Браузера» (три полоски в верхнем правом углу окна). 
После этого откроется меню в котором наводим курсор на пункт «История» и в выпавшем подменю выбираем пункт «История» или же можно воспользоваться сочетанием клавиш Ctrl+H. 
После выбора этого пункта, откроется окно браузера с перечнем всех посещенных страниц, тут вы можете просмотреть историю закачек, и историю посещений всех веб-страниц воспользовавшись меню. 
Для того, чтобы удалить историю посещаемости вам нужно на этой же странице нажать на кнопку «Очистить историю». 
После того как вы нажали на кнопку откроется окно, в котором вы можете выбрать параметры удаления Истории.
Параметры удаления истории:
- Вы можете выбрать время, за которое нужно удалить записи.
- Установить галку на удаления истории загрузок.
- Удалить кэш-файлы, cookie и другие данные сайтов.
- Сохраненные пароли.
- Данные приложений
Рекомендую удалять историю за все время, а также историю загрузок и кэш-файлов. Если вы сохраняете пароли при авторизации на сайтах и в то же время пользуетесь этим браузером не один, тогда отмечаем «Сохраненные пароли». Таким образом вы удалите все данные посещений, закачек и авторизации на сайтах. 
Что бы работать в Яндекс браузере без сохранения истории посещаемости сайтов и закачек (Режим «Инкогнито») необходимо открыть браузер и нажать сочетание клавиш Ctrl+Shift+N, откроется окно браузера в режиме, при котором не сохраняется какая-либо история. 
Еще один способ открыть режим «Инкогнито» — открыть «Настройки Яндекс Браузера» и в выпавшем меню выбрать «Режим инкогнито». 
Просмотр и удаление истории посещений на Android
Часто бывает такое, что телефон попадает в руки к другим людям, и во избежание разглашения важной, либо личной информации советую периодически чистить историю и сохраненные пароли Яндекс браузера.
Для того что бы просмотреть историю посещений Яндекс браузера на устройствах, работающих на операционной системе Android нажимаем на кнопку «Вкладки» рядом с адресной строкой. 
При открытии вкладок, нам становится доступно нижнее меню, в котором есть иконка для перехода к просмотру «Истории посещений» и «Истории скачиваний». Нажимаем на неё. 
Перед нами откроется история Яндекс браузера. 
Что бы очистить историю необходимо открыть браузер и перейти в меню, нажав на 3 точки в правом нижнем углу. 
В открывшемся меню выбираем пункт «Настройки». 
В открывшемся меню настроек переходим к разделу «Конфиденциальность» и выбираем «Очистить данные».  Далее ставим галки на пунктах:
Далее ставим галки на пунктах:
- История
- Сохраненные пароли
- Открытые вкладки
И нажимаем «Очистить историю». 
Можно настроить автоматическое удаление истории Яндекс браузера. Если активировать такую функцию, тогда при каждом закрытии браузера история посещений, закачек и сохраненные пароли будут автоматически удаляться.
Что бы настроить автоматическое удаление открываем «Настройки Яндекс браузера» (3 точки в правом нижнем углу экрана) и в открывшееся меню листаем до пункта «Конфиденциальности», убираем галку с пункта «Сохранять историю». 
Просмотр и удаление истории посещений на IOS
Что бы просмотреть историю на устройствах под управлением ОС IOS, необходимо проделать похожие шаги, как и для устройств под управлением Android, открыть Яндекс браузер и нажать на настройки браузера.
Перед нами открывается история Яндекс браузера. 
Для того, чтобы удалить историю закачек и посещения сайтов необходимо зайти в меню, но в этот раз выбрать пункт «Настройки». В настройках листаем до пункта «Конфиденциальность» и выбираем пункт «Очистить историю», тут же мы можем включить автоматическое удаление истории убрав галку с пункта «Сохранять историю».
В открывшемся меню Очистки истории, так же как и в Android, ставим галки на пунктах:
- История
- Пароли
Заключение
В данной статье вы можете найти способы сохранить свою личную информацию, путем удаления истории закачек и посещения сайтов и сохраненных паролей в Яндекс браузере на разных устройствах под управлением ОС Windows 7/8/10, Android, IOS. Данная статья подробно описывает способы просмотра и удаления Истории браузера Яндекс.
Яндекс браузер запоминает все посещенные вами страницы в Интернете. Это довольно таки полезная функция в некоторых случаях. Например, зашли на какой-нибудь сайт, он вам понравился, а добавить в закладки его забыли. Всегда можно вернуться к истории и посмотреть на этот сайт.
Если захотите, можно на нужную страницу. Подробнее об этом можно прочесть, перейдя по ссылке.
Или же наоборот, данная функция кажется не совсем-таки и полезной, и вы не хотите, чтобы кто-то видел, какие сайты были просмотрены. В таком случае необходимо полностью удалить историю браузера либо отдельные ее элементы.
Удаление истории в браузере Yandex на Windows
Запускаем обозреватель и в правом верхнем углу нажимаем на кнопку меню. Из выпавшего списка выбираем два раза пункт с подходящим названием:
У нас показываются все посещенные страницы за определенное время. Для того чтобы удалить один из них, нажимаем на стрелочку возле сайта, из выпавшего списка выбираем пункт «Удалить…»:
Чтобы полностью удалить данный список, кликаем на кнопку «Очистить…», которая находится на этой же страничке, справа в верхнем углу:

В открывшемся окошке, выбираем период времени, за который необходимо все стереть, и ставим птички напротив пунктов «историю просмотров», а также можно еще отметить пункт «… загрузок»:

Очистка истории на телефоне
Запускаем браузер и кликаем на кнопку меню в виде трех точек в правом верхнем углу. Из выпавшего списка выбираем пункт «Настройки»:

Переходим в раздел «Конфиденциальность», на следующем этапе, и жмем на кнопку «Очистить данные»:

В следующем окошке оставляем птичку напротив подходящего пункта и все, больше ничего отмечать не нужно, жмем на кнопку «Очистить данные».

Как посмотреть историю на Андроид на телефоне
Запускаем браузер, жмем на крестик, чтобы создать новую вкладку. У нас она отрывается, и с левой стороны вкладки увидите три значка. Нажимаем на значок в виде часиков посередине.
Каждый раз, когда открываем любые страницы сайтов через веб-обозреватель, они добавляются во внутреннее хранилище программы, где и хранятся. Мы в любой момент можем посмотреть историю браузера Яндекс буквально в несколько кликов, при чем просмотр доступен как в мобильной, так и компьютерной версии веб-обозревателя. Доступ к сохранённым сайтам можем получить прямо из специальной страницы Yandex browser или открыть файл истории с помощью сторонней программы. Подробнее о просмотре истории читайте дальше.
История сайтов в Яндекс браузере – это раздел веб-обозревателя, где хранятся все посещённые сайты. Если никогда не удаляли историю, здесь можем найти самый первый просмотренный сайт, неважно, когда это было: вчера или два года назад. За счёт сохранения URL-сайтов, их названий и времени посещения, мы всегда можем вернуться на ранее посещённую страницу.
Важно! Чтобы посмотреть историю посещения сайтов в Яндекс веб-обозревателе, не нужно вводить пароли. Это незащищённые данные, к которым может получить доступ любой пользователь. Таким образом, в истории нельзя хранить личные данные, способные нанести ущерб конфиденциальности или авторитету человека.
Где находится история в десктопной версии Яндекс браузера
Вся история всегда находится в хранилище веб-обозревателя. Если включена функция синхронизации данных с веб-сервером и другими устройствами, список посещений ещё хранится на облаке Яндекс. В этом случае история передаётся на все синхронизируемые устройства, поэтому есть возможность перейти на посещённую страницу на другом гаджете или ПК.
Есть три способа открыть историю в Яндекс браузере:

Самый быстрый способ найти историю в Яндексе браузере – нажать комбинацию клавиш (занимает 1-2 секунды). Прочие методы также быстрые, но требуют от 2 до 5 секунд.
Как посмотреть историю в Яндекс браузере
После перехода на целевую страницу можем сразу посмотреть историю браузера Яндекс на компьютере. Перед нами появляется весь список просмотренных сайтов, чтобы его изучить, достаточно прокрутить колёсико мыши или перетянуть ползунок скролл-бара в правой части экрана. Слева отображается время входа, URL-адрес и title-загруженной страницы. На основании представленных данных можем найти подходящий сайт и скопировать с него ссылку или сразу перейти по ней.
Есть ещё один способ посмотреть историю посещений в Яндекс браузере без перехода на страницу «История». Его особенность в том, что в данном разделе отображается только последние 7 закрытых страниц.
Суть способа:

Открыть последний закрытый сайт можем комбинацией клавиш Ctrl + Shift + T , ещё есть возможность выбрать нужную страницу из списка «Недавно закрытые».
Где хранится история Яндекс веб-обозревателя на компьютере
Не секрет, что вся отображаемая в браузере информация где-то располагается на жёстком диске. Понимая это, можем найти, где хранится история Яндекс браузера в виде файла. Забегая наперёд, затем этот файл можем открыть с помощью сторонней утилиты и посмотреть всё его содержимое.

Важно! Если в браузере есть несколько пользователей, для каждого из них создаётся отдельный файл с перечнем загруженных сайтов. В таком случае история в Яндекс браузере хранится в папках «Profile 1», «Profile 2» и т.д., в зависимости от количества профилей, но независимо друг от друга.
Как посмотреть историю из файла в Яндекс браузере
Сама история представляет собой обычную базу данных SQL3. Её может открыть любой обработчик баз данных. Есть и один недостаток, большинство подобных программ поставляются на английском языке и требуют установки локального сервера на Apache. Чтобы избежать перечисленных трудностей, можем воспользоваться хорошей утилитой DB Browser for SQLite .
Как ознакомиться с содержимым файла истории от Яндекс браузера:

Важно! Перед открытием файла обязательно закрываем браузер, иначе таблица с историей не открывается.
Перед нами открывается таблица сайтов со всей информацией из истории браузера. Здесь указаны:
- url – ссылка на посещённую страницу;
- title – название просмотренной страницы;
- visit_count – количество входов на данную страницу;
- last_visit_time – время последнего входа на страницу. Есть одна проблема – время представлено в UNIX-формате, его придётся переводить в понятную для человека дату. С этим поможет сайт cy-pr.com . Копируем время из столбца и вставляем на сайт, получаем время посещения с точностью до секунд.
Прочие столбцы таблицы не представляют особой ценности.
Где содержится история в Яндекс браузера на Андроид
История в мобильной версии Яндекс браузера также содержится на отдельной вкладке, где её можем изучить в любое время. Здесь появляются все ссылки сайтов, просмотренных в браузере, а также ссылки с синхронизированных устройств. Мобильная версия Яндекс браузера не позволяет перейти к истории через файл, поэтому просмотр вкладки – единственный путь.
Где в Yandex browser на телефоне находится история:

Даже перейдя на страницу «Закладки» или «Другие устройства» (располагаются по обе стороны от значка истории), мы сможем посмотреть историю Яндекс веб-обозревателя на Андроид. Между этими тремя вкладками легко переходить, навигация на Android-устройствах располагается в верхней части окна.
Как посмотреть историю в Яндекс браузере на Андроид
После прочтения предыдущего раздела мы уже можем открыть историю в Яндекс браузере на Андроид. Попав на нужную страницу, остаётся только исследовать раздел с историей. Отсюда можем не только посмотреть историю в мобильном Яндекс браузере, но и перейти на любой сайт, просто коснувшись его названия из списка.
Полезно! Точно таким же способом можем посмотреть историю веб-обозревателя Yandex и на планшете. На любом гаджете с Android (смартфоне или планшете) навигация идентична.
Есть ещё один хороший способ посмотреть историю в Яндекс.Браузере на Андроид – воспользоваться расширением «Улучшенная история Chrome». Главный плюс способа – возможность сортировать историю по дням, в левой части страницы отображается календарь. С его помощью, можем настроить отображение истории за дни из вручную настроенной выборки. Выборочная сортировка действительно упрощает поиск по истории Яндекс веб-обозревателя на телефоне.
Как посмотреть историю Yandex browser на телефоне через «Улучшенная история Chrome»:

Это лучший на сегодняшний день способ открыть историю Яндекс браузера на телефоне, так как в стандартной вкладке нет возможности поиска или сортировки. Если открывали ссылку давно, очень проблематично её найти стандартными средствами на смартфоне. Расширение упрощает процесс поиска.
Где располагается история поиска в Yandex browser
Список просмотренных поисковых запросов включить нельзя, как и ознакомиться с ним. Все данные хранятся на удалённом сервере Яндекс, к которому нет доступа пользователю. Единственное возможное действие – удаление истории поиска.
Раньше существовал сервис Яндекс.Находки, через который открывался доступ к списку запросов. Разработчики его закрыли, так как всю историю сохраняет браузер и в отдельном сервисе отсутствует необходимость.
Как найти сайт в истории веб-обозревателя Яндекс
Есть несколько небольших хитростей, которые помогут в изучении истории веб-обозревателя:

Мы научились находить и смотреть историю Яндекс браузера как на компьютере, так и гаджетах с Андроид. Теперь вы можете найти любой ранее открытый сайт даже через огромный промежуток времени. Воспользовавшись дополнительными советами по быстрому нахождению записей в истории, процедура поиска не займёт больше нескольких секунд.
Пользователи интернета ежедневно просматривают миллионы ресурсов в поисках нужной информации и материалов. Чтобы вы могли быстро найти изученную ссылку на сайт или файл скачивания еще раз, хранится история посещений в яндексе, к которой вы сможете вернуться в нужный момент. Хронологический список при желании вы сможете стереть. Как в Яндексе удалить историю, подробно объяснит эта статья.
Как посмотреть историю в Яндекс браузере
Посещенные веб-сайты зачастую содержат данные, которые для пользователей важны. Закрыв браузер, люди начинают копаться в памяти и отправляются на поиски страницы, которую уже закрыли. Искать нужное во всемирной паутине – это долгий путь. Как найти побыстрее то, что требуется прямо сейчас? Чтобы просмотреть историю в Яндексе:
- Используйте сочетание клавиш Ctrl+H внутри уже открытой программы.
- Пройдите по следующим шагам:
- Откройте раздел «Настройки», нажав кнопку (правый верхний угол программы).
- Выберите кнопку «История».
- Перед вами – история просмотров в яндексе, в которой видно оглавления страниц, посещенных вами ранее.
Вы сможете изучить недавний перечень скачиваний: нажав сочетание клавиш Ctrl и J или нажатием «Настройки – Загрузки». Откройте новую вкладку (сочетание Ctrl+T; нажав «+» на панельной вкладке; нажатие правой клавиши мышки на открытой вкладке – выбор «Новая вкладка»), откроется новое табло. Покажется хронология посещения страниц и скачиваний. После нажатия кнопки «Загрузки» вы увидите как уже завершенные, так и актуальные загрузки.
Выбирая «Все загрузки», вы откроете для себя полный перечень полученных файлов в новой вкладке. Раздел «Недавно закрытые» содержит последние сайты, а функция «Вся история» представит полный перечень ранее обозреваемого материала. Статистика файлов закачки и журнал страничек удаляются при желании полностью или частично (за день, неделю, месяц, год, все время). Загрузки отменяются или приостанавливаются на время, а после возобновляются.
Как очистить историю просмотров с компьютера
Удаление данных нужно еще и на жестких дисках компьютера. Важно знать, как посмотреть историю в яндексе и изъять недавние точки обзора, но одновременно требуется стереть их с диска. Когда вы посещаете интернет-страницы, автоматически они кэшируются (сохраняются в кэше). Правила сохранения касаются и введенных паролей к аккаунтам. Чтобы запретить показ ранее просмотренных страниц повторно, следует стереть и кэш. Как удалить историю посещений на компьютере?

Кэш сохраняется на жестком диске компьютера, но его стереть можно и в веб-обозревателе:
- Зайти в раздел настроек браузера.
- Всплывет окно, где отмечается галочкой иконка «файлы, сохраненные в кэше».
- Нажать надпись «Удалить следующие элементы», определить период, который нужно подчистить, кликнуть кнопку очистки внизу открытого окошка.
- Всё! Записи запросов с компьютера сотрутся.
Все просмотры
Если вы не хотите, чтобы история браузера засорялась, и нет времени проводить поиски нужной ранее обозреваемой информации слишком долго, то удалите весь перечень просмотренных ресурсов полностью. Зайдите в пункт «История». Появляется кнопка «Очистить…». Выбираем промежуток времени, за который требуется очистка осмотров («за час», «сегодня», «сутки» и т.д.). Функция очень удобна тем, что вы сами выбираете рамки этого процесса. Одно нажатие кнопки «Очистить историю» – и история в яндекс браузере удалена.
Страницу поиска
Как удалить все просмотры за пару кликов мы уже узнали. Сейчас стоит ознакомиться с информацией по удалению отдельных ссылок на материалы. Случается, что убрать нужно только одну недавнюю вкладку. Как это сделать? Несложный алгоритм действий по удалению одного сайта предварительного поиска:

- Запускаем Yandex. Вверху справа находится маленькая «шестеренка» - это настройки. Нажимаем на эту кнопку.
- Появляется меню, внизу списка предложенных функций, выбираем нужную настройку.
- Раскрывается перечень адресов (посещаемых ресурсов). По одному отмечаете те строки, которые нужно убрать.
- Проверьте отмеченные иконки, удостоверьтесь правильности отбора ссылок и нажмите «Удалить». Никто не раскроет секреты ваших посещений сайтов.
Как удалить историю посещения сайтов на телефоне
Весь алгоритм, как очистить историю в яндексе на смартфоне, аналогичен удалению на компьютере или ноутбуке:

- Включить интернет-обозреватель на телефоне.
- Выбрать закладку, отмеченную шестеренкой. Появится перечень настроек.
- Найти «Конфиденциальность», подраздел «Очистить данные». Отмечаем галочкой нужный набор посещений и скачек, удаляем, нажав «Очистить данные». Меню телефона предложит вам подтвердить или отменить операцию. Если вы решили действительно полностью ликвидировать информацию – кликаете «Да».
Вы научились, как в Яндексе полностью удалить историю на телефоне. Есть и дополнительные опции этой функции: это пункты удаления списка последующих посещений и сохранения паролей. Если отметки журнала снять, то чистить заново его вам не придется. Опция имеет и свои плюсы и минусы: вам могут внезапно понадобиться адреса ресурсов, которые вы ранее смотрели.
На планшете
Если вы решились убрать на своем планшете перечень изученных ранее страниц, войдите сначала в меню настроек, скрытое под маленьким значком шестеренки. Затем появится окно: нажимаем «Очистить историю». На планшете при желании получится ликвидировать всю историю вместе или каждую посещенную адресную строчку по одной. Хорошо думайте, прежде чем совершать это действие.
Как восстановить
Часто случается, что нужно восстановить ссылку на тот ресурс, который содержал нужную и важную информацию. Вы уже осмотрели весь интернет, а нужный адрес никак не удается найти? Сразу возникает вопрос, а получится ли восстановить потерянную информацию. Теоретически – процесс реален, а практически – он очень сложен и редко достижим. Поискать программу восстановления на просторах интернета – получится, а при помощи неё возобновить пройденные ресурсы – маловероятно. Восстановить вы сможете только удаленные различные файлы.
Видео как стереть историю в Яндексе на Андроиде
Современные мобильные андроид-устройства ничем не уступают по функциональности компьютерам и ноутбукам. Скачать на них интернет-обозреватель новой версии не составит труда. Иногда появляется вопрос, как в Яндексе быстро удалить историю на Андроиде, чтобы не засорять память ненужными материалами. Обучающий видеоролик представит весь подробный алгоритм действий по удалению записей из журнала интернет-посещений, раскроет нюансы того, как очистить яндекс. Вы научитесь просматривать ранее открытые сайты и убирать их из списка посещаемых.
Нашли в тексте ошибку? Выделите её, нажмите Ctrl + Enter и мы всё исправим!Все люди по своей природе очень любопытны. Поэтому им всегда очень интересно знать, что делают другие за персональным компьютером. Посмотреть историю просмотров можно несколькими способами. Здесь все зависит от того, что конкретно вам нужно. Можно посмотреть страниц в интернете или отследить, какую вел человек переписку, и так далее. Можно увидеть, какие программы запускались на компьютере, какова история просмотра сайтов.
Может возникнуть и другая ситуация. Например, вы прочитали какую-то интересную статью в интернете. Она вам понравилась, но вы не добавили ее в избранное. Заново найти эту страницу не получилось, особенно если попали на нее совершенно случайно. Вот в такой ситуации и необходима история просмотра. В ней можно увидеть список всех посещенных интернет-проектов. В браузере история просмотра включает в себя кеш браузера и cookies.
Как просмотреть удаленную историю посещений

Для того чтобы узнать историю просмотра сайтов, можно воспользоваться специальной программой. Например: DiscDigger, Easy File Undelete, Recuva. После скачивания и установки программу нужно запустить и найти специальный файл под названием Places, у которого расширение sqlite. Это и есть история просмотра интернет-проектов.
Необходимо знать, что если пользователь удалил такой список при помощи специализированных программ, то восстановить его будет очень трудно. В таком случае история просмотра будет утеряна навсегда.
Для ознакомления с ней в браузере необходимо нажать сочетание клавиш Ctrl+H. Вся история сохраняется в памяти персонального ПК в виде файлов. Когда вы удаляете ее, вы, другими словами, удаляете определенные файлы с жесткого диска. Нужно только знать, где они расположены.

Если используется браузер Explorer, то данный файл находится вот здесь: C:\Users\пользователь\AppData\Local\Microsoft\Windows\History
В браузере Firefox: C:\Users\пользователь\AppData\Roaming\Mozilla\Firefox\Profiles\
В Google Chrome файл располагается вот здесь: C:\Users\пользователь\AppData\Local\Google\Chrome\User Data\Default
Здесь необходимо произвести замену «пользователя» на имя того, чья история нам нужна.
Еще одна интересная программа для просмотра истории
Рассмотрим еще один вариант, при помощи которого можно посмотреть историю. Для этого можно воспользоваться программой под названием Punto Switcher. Данная программа имеет очень удобную функцию. Она называется "Ведение дневника". Именно там происходит запись всего того, что пользователь делал на своем ПК. Для того чтобы такой доступ был только у вас, можно установить на него пароль. Необходимо помнить, что данный файл нужно периодически очищать, иначе программа может работать неправильно.
просмотров сайтов
Любой установленный на компьютере браузер ведет историю посещений и перемещений пользователей в интернете. Это происходит по умолчанию и доступно для просмотра кому угодно. Если же необходимо эти записи удалить, сам браузер предоставляет такую возможность.

Рассмотрим, как это сделать в самых популярных браузерах
- Если необходимо очистить историю в браузере Opera, то следует выполнить такие действия. Открываем меню браузера и находим раздел «Настройки». Здесь нужно выбрать опцию «Удалить личные данные». В окне настроек установки по умолчанию скрыты. Их необходимо развернуть, кликнув на ссылку «Детальная настройка». Нужно установить галочку напротив пункта «Очищение истории посещенных страниц». Также надо внимательно посмотреть, чтобы не удалить что-то необходимое.
- В Firefox поступаем так. Находим раздел под названием «Инструменты», и там нам будет нужна строка «Настройки». Откроется новое окно, и в нем нам понадобится закладка «Приватность». В ней кликаем на «Очистить сразу». Далее произойдет открытие окна под названием «Удаление ненужных данных». В нем проверяем, чтобы была метка на пункте журнала посещений. Выбираем то, что необходимо удалить, и нажимаем на кнопку «Удалить».
- Если у вас установлен Explorer, в нем история названа «Журнал обозревателя». Чтобы туда попасть, необходимо в меню найти раздел под названием «Сервис» и там выбрать строчку «Удалить журнал». После этого откроется новое окошко, и там находим «Удалить историю».
- В браузере Google Chrome можно сделать так: использовать комбинацию кнопок Ctrl+Shift+Del. А можно поступить по-другому. Переходим в раздел «Инструменты» и находим кнопку «Удаление данных о просмотренных документах». Браузер удаляет историю на глубину, которую можно указать самостоятельно. Это можно сделать в раскрывающемся списке. Ставим галочку у пункта «Очистить историю» и кликаем на кнопку удаления.
- Если вы используете то в нем существует отдельный раздел, который называется "История". Находится он в меню браузера.
Как удалить историю в "Яндексе"
"Яндекс" тоже предоставляет много возможностей для пользователей. Он сохраняет каждый посещенный интернет-проект. Если необходимо, можно посмотреть как историю посещений, так и историю загрузок.
Для удаления посещенных интернет-страниц открываем браузер и кликаем на значок, который похож на гаечный ключ. Находится он справа вверху после Здесь находим пункт «История», и там будет список всех посещенных страниц. Ставим галочку на тех страницах, что нужно удалить, и удаляем их.