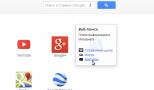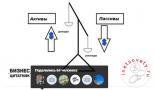Как восстановить Windows, если нет точек восстановления? Как лечить виндовс 7 без переустановки системы
Как можно восстановить Windows 7 на ноутбуке без диска?
Привет, сограждане. Есть проблема. На ноутбуке перестала грузиться Windows 7 Pro. Совсем перестала - начинает грузиться и... черный экран. Хотелось бы восстановить ее, хотя бы и путем переустановки. Однако диска с Windows 7 в комплекте с ноутбуком нет. Честно говоря, не уверен, что он когда-то был. Но не суть...
Слышал, есть способы восстановить Windows 7 на ноутбуке без диска. Вопрос в том, как это можно сделать? Мне ранее этого делать не приходилось. Винда лицензионная, когда-то была установлена на ноут производителем, так что есть надежда, что все механизмы резервирования (если они действительно существуют) здесь есть. Если среди просматривающих этот топик есть такие гуру, что могли бы рассказать как можно без установочного диска восстановить на ноутбуке Windows 7, был бы крайне благодарен.
Илия
| 21 февраля 2015, 23:23
Спросите знакомого, у которого тоже есть Виндоус 7, сделать диск для вас на своем компьютере. Потом стартуйте восстановление от него.
Sirano
| 20 февраля 2015, 14:29
Есть такая возможность, переустановить Windows 7 без диска на ноутбуках, где она была предустановлена производителем. Они (производители), как правило, создают дополнительный раздел на жестом диске ноута. В нем и хранятся данные и софт для переустановки ОС. Софт у производителей разный. Потому активируется разными кнопками.
Предварительно скопируйте все данные куда-нибудь в другое место - на внешние диски или в сетевое хранилище, так как ОС будет приведена к состоянию "только что с завода" и данные могут пропасть.
Перезагрузите ноутбук и до начала загрузки Windows жмите на кнопку:
1. Lenovo, HP, LG – F11.
2. Samsung - F4.
3. ACER – Alt + F10.
4. DELL и ASUS – как только появляется заставка жмите F9.
5. Sony Vaio – F10 или ASSIST.
6. Fujitsu - F8.
7. Rover – удерживайте кнопку ALT при включении.
Олег
| 16 февраля 2015, 19:09
Просто. Во время загрузки системы нажать F4. Запустится процесс восстановления. Надо выбрать "Полное восстановление". Читайте последовательность действий и за 30 минут произойдет переустановка системы.
Никодим Ермолаевич
| 16 февраля 2015, 15:26
Насколько я знаю, восстановить и переустановить Windows 7 можно, если до того, как она навернулась был создан диск (CD) для восстановления системы, например, средствами самой Windows 7, был создан образ (копия) системы, например, на внешнем диске. Затем, насколько я помню, нужно знать, что такое БИОС (BIOS), в противном случае и диск для восстановления и образ-копия системы будут бесполезными. Если вышеупомянутые действия не были предприняты, то нужно обращаться к специалисту-компьютерщику (объявления висят повсюду). Этот вариант приемлемый, обойдётся дешевле, чем платить за активированную ОС в магазине.
Как восстановить поврежденные файлы в Windows XP:
Бывают случаи, когда нужно восстановить испорченные, либо удаленные системные файлы Windows XP . Системные файлы, имеют все шансы быть удалены, испорчены, либо подменены зараженными файлами в результате, к примеру, воздействия вирусов. Нередки случаи дефекта системных файлов при некорректном выключении компа (как вариант, при выключении света) в следствии погрешностей в файловой системе.
Ниже вы получите ответ на вопрос: Как восстановить поврежденные системные файлы без переустановки Операционной Системы.
Способ подходит для тех случаев, когда известно, какие непосредственно системные файлы нужно будет вернуть.
В случае если PC прекратил загружаться после некорректного выключения (отключение электричества, выключение кнопкой, выдергивание шнура питания из розетки), сначала нужно проверить жесткий диск на присутствие логических ошибок.
Процесс восстановления заключается в копировании с установочного диска Windows XP требуемых системных файлов. На дистрибутиве Windows есть все системные файлы. Они расположены в папке I386 . Все нужные файлы на установочном диске записаны в сжатом виде и имеют расширение вида.dl_ .ex_ и т.д.. Т.е. последний символ заменен подчеркиванием.
Нам нужно будет распаковать удаленные из системы файлы с установочного диска Windows в папку, где они должны присутствовать. В случае если у вас нет дистрибутива windows, можно скачать архив с папкой I386 для 32-битной версии Windows XP.
Чтобы вернуть системные файлы необходимо загрузиться с загрузочного СD, к примеру ERD Commander . . Записать образ диска можно с помощью бесплатной программы ISO Burner (скачать можно по этой ссылке )
Рассмотрим, как распаковать системные файлы с установочного диска Windows на примере восстановления файла C:\Windows\System32\userinit.exe , который зачастую подменяется баннерами, блокирующими Windows . Процесс восстановления поврежденных системных файлов с установочного диска принципиально не отличается и для иных файлов. Основное верно знать в какой непосредственно папке обязан находится тот или иной файл.
Загружаемся с диска ERD Commander . Выбираем загрузку ERD Commander 5.0 for Windows XP . В появившемся окошке в конце загрузки выбираем путь к установленной ОС Windows и нажимаем ОК.
Открываем Мой Компьютер. Вставляем установочный СD Windows . Из папки I386 копируем требуемые системные файлы с расширением dl_ либо ex_ в папку, где они должны присутствовать в установленной системе. Применительно к нам это файл USERINIT.EX_ . Копируем USERINIT.EX_ из папки I386 в папку C:\Windows\System32\. Чтобы достичь желаемого результата щелкаем правой клавишей по файлу USERINIT.EX_ и в контекстном меню выбираем Copy to .
В появившемся окне нужно выбрать путь C:\Windows\System32 и нажать ОК.

После того как файл будет скопирован в системную папку, нужно будет его распаковать. Распаковка системных файлов с расширением dl_ либо ex_ с установочного диска Windows производится при помощи команды expand .
Синтаксис команды: expand [файл-источник] [целевой файл]
Чтобы выполнить команду, нужно будет запустить командную строку. В меню Пуск (Start) выбираем пункт Выполнить (Run) . В появившемся окошке вводим команду cmd и нажимаем Enter.
В окошке командной строки вводим команду для распаковки нашего файла: expand c:\windows\system32\userinit.ex_ c:\windows\system32\userinit.exe и нажимаем Enter.

Выполнится распаковка, о чем говорит текст: "c:\windows\system32\userinit.ex_: 11863 bytes expanded to 26624 bytes". Восстановление системного файла прошло удачно. Теперь можно перезагружать PC.
Таким же образом восстанавливается любой другой системный файл Windows .
Как восстановить испорченные системные файлы Windows 7 без переустановки системы.
Теперь рассмотрим, как восстановить системные файлы в Windows 7.
Грузимся с диска "ERD-Commander" (в меню на диске при загрузке, надо выбрать версию для Windows 7) Образ диска .
В окошке настройки сети выбираем "Пропустить" , и подтверждаем переназначение дисков. Далее, выбираем путь к системной папке Windows.
Запускаем "средства восстановления" MSDaRT.

Выбираем в меню "Средство проверки системных файлов"

Жмем "Дале е"

Выбираем пункт "Сканировать и запрашивать перед исправлением" - кликаем "Далее"

В итоге запустится процесс поиска поврежденных, либо удаленных системных файлов Windows 7 . Он может продолжаться около 5-ти минут. Когда процесс завершится, появится перечень поврежденных, либо удаленных файлов Windows . Отмечаем галочками файлы, которые хотим восстановить и жмем "Далее" .

Начнется процесс восстановления системных файлов Windows 7 , после окончания которого, появится окошко результатов восстановления . Кликаем "Далее" и в следующем окне - "Готово" .

Имейте ввиду!
Нужно быть внимательным во время выбора файлов для восстановления , в особенности при использовании пиратской версии, либо сборки Windows.
Возможно в ней будут изменены определенные системные файлы, для того чтобы Windows не просила активацию. Средство восстановления может посчитать эти файлы испорченными и заменит оригинальными, из-за чего Винда во время своей загрузки может выдать сообщение о нелицензионной версии вашей Операционной Системы . В случае восстановления системных файлов после удаления баннера, выбирайте для восстановления файлы из таблицы ниже.
Системные файлы Винды и папки, в которых они должны находиться:
Здесь приведены определенные системные файлы Windows, а также папки, в которых они должны располагаться. Кстати, если вы нашли определенный файл, но в другой папке, скорее всего - это вирус! (за исключением папки c:\windows\system32\dllcache ).
| Файл | Папка |
| explorer.exe | c:\windows |
| iexplorer.exe | c:\windows |
| regedit.exe | c:\windows |
| notepad.exe | c:\windows |
| userinit.exe | c:\windows\system32 |
| taskmgr.exe | c:\windows\system32 |
| taskman.exe | c:\windows\system32 |
| cmd.exe | c:\windows\system32 |
| logonui.exe | c:\windows\system32 |
| winlogon.exe | c:\windows\system32 |
Статья поможет большинству пользователей восстановить windows после сбоя или других схожих проблемах которые могут возникнуть при работе в операционной системе от Майкрософт. Рассмотрим главную проблему касаемо как восстановить службы windows по умолчанию и в целом восстановить работу windows на стандартную.
Инфо: Архивы с реестром для установки служб по умолчанию для Windows 7/xp/Vista в конце новости!
Используемые в этой статье методы позволяют , тем самым сэкономив время и нервы. В некоторых случаях у пользователя нет необходимого диска с операционной системой, особенно когда вы покупаете готовую сборку компьютера и windows уже установлена там, но вам не предоставляют оригинальный диск, в этом случаи вам придётся купить оригинальный диск или воспользоваться некоторыми методами описанными в этой статье.
Первое, что вам необходимо сделать, это воспользоваться стандартной и простым шагом восстановления удачной конфигурации.

1. Включить ПК или перезагрузить если он бы уже включен
2. При загрузке системы нажимайте клавишу F8
3. Откроется список который можно выполнить при загрузке.
4. Выберите пункт: загрузка последней удачной конфигурации
5. Будет попытка восстановить windows с прошлого сеанса.

Второй способ тоже довольно простой и много времени у вас не отнимет, делается он через безопасный режим ОС.

1. Запуска windows по той же схеме и нажимаем F8
2. Из представленного списка, выберите Безопасный режим
3. Дождитесь полной загрузки системы, это не долго.
4. Перейдите в меню пуск и найдите во 2 колонке: выполнить
5. Если такой опции у вас нет, воспользуйтесь обычным поиском
6. Пропишите следующую команду: sfc /scannow и нажмите Enter
7. Откройте консоль и начнётся проверка системы.
8. В случае найденных проблем система автоматически их исправит.
9. Процесс проверки и исправления будет закрыт после окончания
10. Когда проверка будет завершена, перезагрузите компьютер.

К сведению: Консоль нельзя закрывать, иначе проверка и исправление не будет выполнено должным образом. Если случайно закрыли, ничего страшного не произойдёт, начните данную операцию заново и дождитесь её полного окончания. В большинстве случаев этот способ решает практически все наиболее частые проблемы с windows.
Третий способ исправления через популярную утилиту AVZ в которой встроены отдельные модули, которые позволяют выполнять достаточно большое количество операций для восстановления загрузки и работы операционной системы. Все решения являются простыми и каждый пользователь компьютера, даже если совсем новичок в этом деле, сможет воспользоваться данным решением.

1. Скачиваем и Разархивируем утилиту и все её компоненты
2. Запускаем программу и в верхнем меню открываем список
3. Файл > Восстановление системы, откроется список готовых задач
4. Поставьте галочки на против нужных пунктов и нажмите выполнить отмеченные операции
5. Выполнение операций происходит быстро, по этому ожидание будет не долгим
6. К примеру вы можете восстановить файл hosts windows 7 и xP просто и быстро.
7. Утилита полностью на русском языке, проблем с выбором возникнуть не должно
8. Использовать восстановление через AVZ нужно производить в безопасном режиме!

Восстановить службы windows 7 по умолчанию можно с помощью специальных программ таких как Windows Repair от разработчика Tweaking или готовыми файлами реестра которые будут представлены ниже. Обязательно узнайте точно вашу версию windows, в случаи если вы установите файл реестра от другой версии ОС, могут возникнуть неполадки в работе операционной системы. Используя восстановление реестра windows вы по умолчанию установите запуск служб.
Службы по умолчанию для ОС Windows 7 sP1:
Службы по умолчанию для ОС Windows Vista sP2:
Службы по умолчанию для ОС Windows xP sP3:
Службы по умолчанию для ОС Windows xP sP2:
В архиве несколько файлов импорта реестра под разные редакции Windows Sp / Pro / Home / Enterprise / x64 / x32 и т.п.
Важно: используя готовые файлы реестра, всю ответственность за последствия вы берёте на себя, файлы импорта реестра были взяты с зарубежного блога, но я лично использовал их несколько раз как на своих компьютерах, так и на ноутбуках друзей. Так же важно знать, что иногда некоторых службы могут не быть установлены в режим по умолчанию, так как были случаи когда такие утилиты как TuneUp всё равно ставили их на своё усмотрение (когда вы задаёте профиль и производите настройку опций для оптимизации, TuneUp отключает не нужные службы исходя из режимов настроек).
У пользователей персональных компьютеров часто возникали проблемы как восстановить настройки windows не потеряв при этом данные на компьютере. По этой причине была разработана специальная утилита от корпорации Майкрософт под названием Microsoft Fix it Portable , она имеет русский интерфейс и понятное описание над каждым пунктом.
1. Скачайте и запустите утилиту Fix it Portable, запускать от имени администратора
2. Выберите каталог / папку куда будет разархивирована / установлена программа
3. После этого будет произведена загрузка необходимых компонентов и файлов
4. По окончанию будет представлен список проблем которые может исправить утилита
5. Если вы знаете в чём проблема в системе, выберите нужный для вас пункт.
6. Нажмите на кнопку запустить сейчас, вам будет представлено 2 режима исправления.
7. Совместимость Microsoft Fix it Portable со всеми ОС, начинания от xP и заканчивая 7-ой

На этом всё, в следующей статье поговорим ещё о некоторых вариантах как восстановить windows используя встроенные возможности системы или применяя LiveCD диск для исправления более серьёзных проблем с загрузкой. Не забывайте задавать вопросы в комментариях, возможно мы поможем решить вашу проблему.
Я бы разделил способы восстановления системы на следующие:
1 C помощью загрузки последней удачной конфигурации
2 C помощью механизма "Восстановления системы" штатно
3 C помощью механизма восстановления системы не штатно (через безопасный режим или оригинальный установочный диск Windows 7)
4 C помощью ранее созданного бэкапа системы.
1) Предположим, вы столкнулись с проблемой в работе Windows 7 и хотели восстановить работоспособность системы, самое простое, что можно выполнить- это загрузиться в Безопасном режиме и загрузить последнюю удачную конфиргурацию, для этого при загрузке операционной системы нажимайте клавишу «F8» и выберите «Последняя удачная конфигурация» , нажимаете «Enter» .
Последняя удачная конфигурация - возможность восстановления, предназначенная для загрузки компьютера с использованием последних корректно работающих параметров настройки системы. Загрузка в режиме последней удачной конфигурации восстанавливает информацию системного реестра и параметров настроек драйверов, которые использовались при последней успешной загрузке системы. Используйте режим последней удачной конфигурации в случае, когда загрузка Windows 7 в обычном режиме невозможна в результате некорректных изменений.
2) В случае, если первый метод не подходит или не помог, можно восстановить систему Windows 7 с помощью механизма «Восстановления системы » Принцип работы этого способа восстановления достаточно просто, восстановление происходит благодаря создаваемым точкам восстановления. Точка восстановления фиксирует состояние системы на определенный момент. Точки восстановления создаются автоматически системой, но их можно создавать и вручную (Этому посвящена статья ). Запустить восстановление системы можно несколькими способами- Первый способ, необходимо нажать «Пуск» и в строке поиска написать «Восстановление системы» , сверху появится меню «Восстановление системы» кликаем на нем мышкой.
 Второй способ- это зайти по пути «Пуск-Панель управления- Восстановление- Запуск восстановления системы»
. Откроется окно «Восстановление системы»
, нажимаем «Далее»
, увидите все возможные точки восстановления на которые можно вернуться/ «откатиться», если нажать на кнопку «Поиск затрагиваемых программ»
, можно увидеть на какие программы повлияет восстановление системы (Рекомендую выбирать восстановление за два, три дня до проблемы с системой). Выбрав дату нажимаем «Далее»
.
Второй способ- это зайти по пути «Пуск-Панель управления- Восстановление- Запуск восстановления системы»
. Откроется окно «Восстановление системы»
, нажимаем «Далее»
, увидите все возможные точки восстановления на которые можно вернуться/ «откатиться», если нажать на кнопку «Поиск затрагиваемых программ»
, можно увидеть на какие программы повлияет восстановление системы (Рекомендую выбирать восстановление за два, три дня до проблемы с системой). Выбрав дату нажимаем «Далее»
. Подтверждаем точку восстановления нажатием «Готово»
Подтверждаем точку восстановления нажатием «Готово»
 Затем появится сообщение о том, что Восстановление системы нельзя прерывать, нажимаем «Да»
, после этого начнется процесс восстановления и перезагрузки системы.
Затем появится сообщение о том, что Восстановление системы нельзя прерывать, нажимаем «Да»
, после этого начнется процесс восстановления и перезагрузки системы. После перезагрузки в случае успешного восстановления появится окно.
После перезагрузки в случае успешного восстановления появится окно. 3)
Если же вы пострадали от вируса и у вас нет возможности запустить восстановления системы с помощью выше указанного метода в таком случае «откатить» систему можно с помощью Безопасного режима или с помощью диска с операционной системой:
3)
Если же вы пострадали от вируса и у вас нет возможности запустить восстановления системы с помощью выше указанного метода в таком случае «откатить» систему можно с помощью Безопасного режима или с помощью диска с операционной системой:
Заходим в безопасный режим (нажимая «F8» в самом начале загрузки системы) и выбираем «Устранение неполадок компьютера» , откроется окно
 - Вставляем оригинальный установочный диск с операционной системой (она должна соответствовать вашей), загружаемся с этого диска (для этого в БИОСе меняем загрузку с жесткого диска на загрузку с CD/DWD). Выбираем язык, после этого в окне «Установка Windows»
, выбираете «Восстановление
системы»
.
- Вставляем оригинальный установочный диск с операционной системой (она должна соответствовать вашей), загружаемся с этого диска (для этого в БИОСе меняем загрузку с жесткого диска на загрузку с CD/DWD). Выбираем язык, после этого в окне «Установка Windows»
, выбираете «Восстановление
системы»
.
 После этого откроется окно «Параметры восстановления системы Windows 7».
После этого откроется окно «Параметры восстановления системы Windows 7».
Итак, не важно каким из способов вы воспользовались, итог один- перед вами окно «Параметры восстановления системы Windows 7» ,
 Предлагаю немного разобрать возможности этого окна.
Предлагаю немного разобрать возможности этого окна.
Восстановление запуска - анализ неисправностей мешающих нормальной загрузке Windows 7 и дальнейшее их исправление для нормальной загрузки и функционирования операционной системы.
Восстановление системы - то ради чего и написана эта статья,с помощью данной функции мы сможем с помощью точки восстановления вернуть систему на более ранний период времени, когда не было проблем.
Восстановление образа системы - этот инструмент позволяет восстановить систему с бэкапа. Более подробно об этом способе описано в 4 способе восстановления.
Диагностика памяти Windows - проверяет системную память на наличие ошибок.
Командная строка - позволяет загрузить командную строку и с помощью неё можно удалять файлы, мешающие загрузке Windows 7.
Нажимаем на «Восстановление системы» , после этого появляется окно о том, что «откат» системы может устранить проблемы... нажимаем « Далее» , выбираем необходимую точку восстановления.
 После этого соглашаемся со всем предложенным, в том числе и с перезагрузкой и результате всех этих действий, при загрузке Windows 7, видим окно
После этого соглашаемся со всем предложенным, в том числе и с перезагрузкой и результате всех этих действий, при загрузке Windows 7, видим окно
 4)
Восстановить с помощью ранее сделанного бекапа, создание бекапа более подробно описано в статье . Подключите USB устройство хранения бекапа, нажмите "Пуск"- "Панель управления"- "Восстановление"
. Если система не запускается и нет возможности загрузить систему, необходимо выполнить третий пункт статьи, только выбрать Восстановление образа системы.
4)
Восстановить с помощью ранее сделанного бекапа, создание бекапа более подробно описано в статье . Подключите USB устройство хранения бекапа, нажмите "Пуск"- "Панель управления"- "Восстановление"
. Если система не запускается и нет возможности загрузить систему, необходимо выполнить третий пункт статьи, только выбрать Восстановление образа системы.

В открывшемся окне выберите "Расширенные методы восстановления ".



Затем появится окно с просьбой перезагрузить систему, нажимаем "Перезапустить ".

После перезапуска необходимо указать настройки восстановления системы. Рекомендую оставить все по умолчанию и просто нажимать "Далее ".
На следующем шаге система сама найдет архив системы.


Подтверждаем восстановление системы, нажимаем "Да ".
Если все указанные методы вам не помогли, в таком случае остается только вернуть систему Windows к заводским настройкам, т.е. потерять все свои данные и программы. Сразу оговорюсь, что данный метод подойдет, если у вас есть скрытый том восстановления на жестком диске, он должен быть предусмотрен с завода. Увидеть его можно, если правой кнопкой мыши нажать на ярлык «Компьютер» и выбрать «Управление- Управление дисками»
 Ниже приведены горячие клавиши для восстановления заводских установок ноутбуков:
Ниже приведены горячие клавиши для восстановления заводских установок ноутбуков:
- Acer - зажать сочетание клавиш Alt+F10
- Samsung - F4;
- Dell inspiron - при появлении заставки dell.com требуется набрать сочетание клавиш Ctrl+F11;
- HP Pavilion - при включении удерживать F11;
- Packard Bell - F10;
- Rover - при запуске ноутбука зажать и удерживать Alt;
- ASUS - при появлении логотипа ASUS нажмите F9;
- Sony vaio - при запуске нажать F10;
- MSI - нажать при запуске F3;
- Fujitsu Siemens - включив, нажмите F8;
- LG - F11;
- Lenovo ThinkPad - F11;
- Toshiba - F8.
Надеюсь данная статья избавила вас от вопроса Как восстановить систему Windows 7 и помогла вернуть вашу операционную систему к моменту стабильной работы.
Как восстановить Windows без переустановки

В операционных системах Windows XP, Vista и Windows 7 есть замечательная функция - восстановление системы. На самом деле эта функция обладает некоторыми возможностями «машины времени», во всяком случае, так это может показаться при первом её использовании.
Когда может помочь функция восстановления системы? Реальный пример из практики.
Представьте ситуацию, что вы устанавливаете программу, которая эмулирует виртуальный диск, например, Daemon Tools или Alcohol 120%. Кто любит играть в игры, непременно знаком с этими программами.
И тут, после установки вы видите, что виртуальный диск не только не создан, но и пропал значок реального DVD-привода, который установлен в систему. Удаление программы не помогает, перезагрузка также неэффективна, ничего не выходит. Система «не видит» DVD-привод! Что же делать и как быть? Можно ли устранить проблему "малой кровью", без переустановки Windows? Можно. Нужно воспользоваться функцией восстановления системы.
Функция восстановления системы как бы переносит систему назад во времени и восстанавливает её такой, какая она была до установки злосчастной программы, из-за которой случился сбой - пропал DVD-привод.
Суть восстановления заключается в том, что до установки новых программ или в определённое время система сохраняет так называемую точку восстановления . Точка восстановления создаёт некоторый слепок системы, сохраняет данные реестра, основные параметры системы, драйвера и др.
Когда случится сбой, то можно воспользоваться этой точкой восстановления и откатить систему до прежнего, рабочего состояния.
Как это выглядит. Если у вас на компьютере включена функция восстановления, то система автоматически записывает на жёсткий диск «точки восстановления». Давайте посмотрим, как это выглядит на примере.
Жмём кнопку "Пуск ", затем выбираем "Все программы " - "Стандартные " - "Служебные " и видим пункт "". Выбираем его. Появляется окно в котором кратко рассказывается о функции восстановления. Стоит отметить, что функция восстановления не умеет восстанавливать удалённые программы.Об этом нам прямо говорят в первом окне: "Недавно установленные программы и драйверы могут быть удалены ".


Причиной создания может быть установка программы, компонентов обновления Windows, установка драйверов, запланированная точка восстановления.
Как видим на скриншоте показано 3 точки восстановления. Все они были автоматически созданы перед установкой обновлений ОС Windows 7. Количество точек восстановления зависит от объёма памяти, которая резервируется под хранение данных. Если зарезервированного места на жёстком диске не хватает для создания новой точки, то самая старая точка восстановления удаляется, а её место занимает новая.
Если точек восстановления в списке мало, то можно поставить "галку" в чекбоксе "". При этом количество точек может увеличится. Вот взгляните.

Какую точку восстановления выбрать?
Рекомендуется выбирать наиболее близкую точку восстановления, дата создания которой предшествует появлению сбоя или некорректной работы системы. Тем самым, мы восстанавливаем систему до того, как появился сбой. Если выбирать точку восстановления из списка, что показан на скриншоте выше, то я выбрал бы первую или вторую строчку сверху (18.05.2013 и 16.05.2013 даты). Итак, выбираем, жмём далее.Появляется финальное окно, в котором нас попросят подтвердить свой выбор.

После того, как мы нажмём кнопку "Готово " запустится процесс восстановления, который может длиться некоторое время (всегда по-разному). Обычно этот процесс занимает не более 15 - 20 минут, но могут быть исключения, поэтому заранее планируйте потратить на это около получаса.
Во время восстановления на экране компьютера будет отображаться прогресс-бар, по которому можно контролировать процесс. После завершения восстановления компьютер перезагрузится и на экране появится окно с сообщением о том, что восстановление завершено или не завершено. Да, бывает и такое . Но это редкость. Если такое происходит, то стоит подумать об общей проверке системы или же о переустановке Windows (крайняя мера).
Перед тем, как запустить процесс восстановления не лишним будет узнать, какие программы будут затронуты при восстановлении. Это означает, что файлы программ, которые будут затронуты при восстановлении, могут быть удалены. Естественно, после этого программы не будут работать, останутся только папки с некоторыми файлами, которые были созданы при установке самой программы. Узнать, какие программы будут затронуты, можно щёлкнув ссылку "Поиск затрагиваемых программ ". Откроется новое окно, начнётся процесс сканирования.

После нескольких секунд откроется новое окно в котором будет приведён список программ и компонентов, которые будут затронуты восстановлением.

В данном случае, затронутых программ не обнаружено, поскольку после создания выбранной точки восстановления никаких сторонних программ и драйверов не устанавливалось.
Можно ли отменить восстановление системы?
Одной из приятных возможностей функции восстановления является откат восстановления. То есть если восстановление не удалось или оно не устранило проблему его можно отменить. При этом будет произведена обратная процедура. Запустить отмену восстановления можно только после того, как процесс восстановления закончится и компьютер перезапустится.
Если восстановление не помогает, то можно сделать откат восстановления и выбрать другую точку восстановления . Возможно, она устранит сбой. Если же восстановление не справляется, то дело может быть куда серьёзней, и придётся прибегать к переустановке системы Windows.