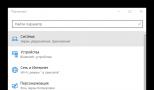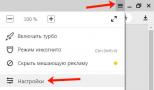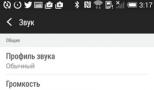Можно ли в скайпе включить демонстрацию экрана. Как сделать демонстрацию экрана в скайпе. Возможные проблемы и их решение. Включение демонстрационного экрана в программе Скайп
Очень часто во время диалога в Скайпе со своим собеседником возникает очень актуальный вопрос, как показать свой экран в Скайпе? Возможно, вам нужно объяснить, как устанавливать ту или иную программу, что делать в игре для её успешного прохождения, либо обсудить планируемое путешествие, просматривая Google Maps?
Если рассмотреть с моей стороны, то считаю данную функцию очень полезной! Когда меня просят помочь по компьютеру, то нужно видеть что делает пользователь и какие ошибки у него появляются. Если пользователь не знаком с программами для удаленного управления компьютером, тогда самым простым выходом – через скайп. Конечно, есть минус – нельзя совершать какие-либо действия на компьютере, но во время просмотра экрана через скайп, можно говорить, куда нажать. Я редко встречал интернет-пользователя, у которого не установлена программа Skype, как средство общения со своими близкими.
Я расскажу про несколько вариантов, каким образом это можно осуществить, после чего вы сможете выбрать наиболее удобный и понравившийся способ.
Но перед тем, как перейти к обсуждению, хочу сказать что функция групповой демонстрации экрана работает только с учётной записью Skype Premium. Если у вас слабый интернет, тогда выключите все программы, которые могут обновляться, например, антивирус. В старых версиях скайпа такой функции не было, поэтому если у контакта не получается показать экран, посоветуйте ему обновить скайп.
Вот теперь можно приступать!
Демонстрация экрана в Skype
Первый способ. Заходим в Skype под своим логином и паролем, видим в левой части экрана список ваших контактов. Выбираем нужного человека и кликаем по его имени правой кнопкой мыши. В выпадающем окне можно увидеть большое количество всевозможных функций. Нас интересует та, которая носит название: «Демонстрация экрана». Нажимаем на этот пункт.

Открывается диалоговое сообщение, где нажимаете «Позвонить».

Как вы поняли, чтобы отобразить свой экран, вам надо сначала позвонить. Будет это аудиозвонок или видеозвонок – без разницы.
Как только контакт примет ваш звонок, у вас на экране появится окно, где нажимаете «Начать», чтобы показать экран в скайпе. Если передумали, то соответственно нажимаете «Отмена».

Также в программе можно указать, какую открытую программу или окно вы хотите, чтобы контакт увидел. На скриншоте выше и ниже у меня отображается 2 экрана, потому что у меня два монитора (ноутбук + монитор).

Существует второй способ , как показать экран в Скайпе. Действуем следующим образом: когда вы ведете переговоры через Skype, перед вами на черном фоне располагается либо видеотрансляция человека в режиме реального времени, либо его фотография (аватар). Снизу открытого окна, есть кнопка, которая по своей форме напоминает математический знак плюс. Нажимаем на неё. Во всплывающем списке следует щелкнуть мышкой по пункту: «Демонстрация экрана».

Если вас устраивает тот экран, который будет отображаться в виде миниатюры (то есть вы увидите то, что будет видеть ваш собеседник), просто нажмите «Старт» («Начать»).
Чтобы остановить трансляцию экрана, кликаем по кнопке: «Остановить показ». При отключении показа экрана, связь с контактом не обрывается!

Кстати, стоит обратить внимание на то, что во время показа экрана, ваш собеседник также может транслировать вам свой экран, либо себя. Если в разговоре участвуют более двух человек – это уже конференция. В этом случае продемонстрировать свой экран возможно, только если у вас есть учётная запись – Skype Premium.
Чуть не забыл. Также активация функции показа есть в верхнем меню. Нажимайте «Звонки» — «Демонстрация экрана…», а уже дальше вы всё знаете.

Кстати, на официальном сайте есть ответы на различные вопросы, которые касаются этой статьи, вот .
Тема статьи, как показать свой экран в Скайпе, полностью раскрыта, думаю, что рассказал подробно. Если есть вопросы, то задайте их в комментариях. До новых встреч!
Последние версии Skype поддерживают возможность демонстрации своего рабочего стола своего ПК, а также других файлов без передачи их другому абоненту. Это функция очень полезна и может помочь в тех случаях, когда вы нуждаетесь в помощи в установке, удалении или работе с той или иной программой. Опытный пользователь может помочь разобраться с проблемой, просто посмотрев последовательность выполнения действий. Поэтому эта функция, которая появилась в новых версиях Skype, очень практична и полезна. Как научиться пользоваться этой возможностью? Давайте рассмотрим, как выполняется в windows 8 skype демонстрация экрана, а также обсудим самые распространенные проблемы, связанные с этим.
Как включить демонстрацию экрана?
Существуют как минимум два способа как это сделать. Первый более легкий, чтобы воспользоваться им во время разговора с абонентом которому необходимо показать файлы следует сделать следующее:
- Обнаружить где в скайпе демонстрация экрана. Во время общения необходимо найти значок внешним видом напоминающий +. Это функциональная клавиша, открывающая дополнительные функциональные возможности.
- Нажать на нее.
- В открывшемся окне выбрать функцию демонстрация экрана.
- В углу монитора будет показано в миниатюре, что увидит собеседник.
- Если все удовлетворяет можно нажать клавишу старт.
- Чтобы остановить показ, также следует нажать соответствующую кнопку.
Совет! Во время обычных звонком, так и вы с собеседником можете одновременно показывать свой рабочий стол или необходимые файлы друг другу, не прекращая разговор.
Еще один способ начать демонстрацию рабочего стола заключается в следующем:

Начать демонстрацию несложно достаточно связаться с выбранным контактом. Кстати для показа необходимых файлов или рабочего стола без разницы, какой будет звонок аудио или видео.
Что делать если демонстрация не работает?
Существует несколько причин, почему в skype не работает демонстрация экрана. В основном они связаны либо с тем, что у одного из собеседников установлена старая версия программы, либо недостаточной скоростью трафика. Чтобы устранить их самостоятельно можно попробовать выполнить следующее:
- Убедитесь, что у вас установлена последняя версия Skype, если нет, то сначала . Причем сделать это необходимо не только вам, но и вашему собеседнику. Тот, у кого программное обеспечение не будет поддерживать возможность демонстрации, сможет видеть рабочий стол собеседника, но сам не сможет передавать такое же изображение.
- Если после выбора режима демонстрации появляется только серый экран, отсутствует связь с абонентом. Свяжитесь с ним заново и после этого попробуйте передать данные еще раз.
- Демонстрация экрана в скайпе, которая передается рывками и постоянно прерывается, свидетельствует о недостаточной скорости трафика. Чтобы улучшить ситуацию закройте все программы, которые могут уменьшать пропускную способность. Следует закрыть и некоторые браузеры. Некоторые из них, к примеру, Амиго, автоматически ищут и устанавливают соединение с социальными сетями и в результате существенно уменьшают возможность получения трафика. Есть еще и другие причины низкой скорости интернета, но о них мы уже рассказали вот .
При условии, что установлена последняя версия программного обеспечения и достаточно скорости передачи данных, начать демонстрацию в Skype достаточно просто. Так, что с этой задачей может справиться даже неопытный пользователь.
Вопрос, как включить демонстрацию экрана в Скайпе, крайне важен для новичков, которые обучаются в различных тематиках интернета. Причем, неважно, обучаетесь Вы в команде или самостоятельно. Если Вы изучаете тему заработка через Интернет, или вопросы создания сайта, то всегда будет появляться необходимость показать знающему человеку свой экран. Спросить у него, правильно я сделал или нет, либо самому показать на своем примере, как нужно правильно делать.
Программа Скайп (Skype) важный инструмент для общения и работы
Здравствуйте друзья! Сегодня любой пользователь, даже если он начинающий, знает, что такое скайп. Программу Skype используют, как опытные пользователи Интернета, так и новички, которые только пришли в Интернет. Программа Скайп (Skype) позволяет делать простые действия.
Вы можете переговорить с собеседником просто голосом, можете поговорить в режиме видео, когда будете видеть друг друга. Для этого достаточно иметь вебкамеру. А если у вас ноутбук или смартфон, то там вебкамера не нужна, она там встроенная. Очень удобно в Skype обмениваться файлами небольшого размера (до нескольких Мб), Вы просто кидаете их в чат, а ваш собеседник их скачивает.
Кстати, еще год назад через Skype можно было передавать и тяжелые файлы, я сам передавал файлы весом под гигабайт. Сейчас эту возможность отменили, но все равно удобно обмениваться с собеседниками небольшими файлами. Если Вам нужно передать тяжелые файлы через Интернет, используйте , как с ним работать показано в моей статье на блоге, там есть и видео. Вы запросто сможете передавать файлы размером до 50 Гбайт.
В Скайпе удобно переписываться, для этого там есть чат. Вы можете делать звонки со Skype на мобильный телефон в любую точку мира, эта услуга платная, но удобная. Здесь говорилось о простых действиях, которые умеют делать все. А теперь поговорим о том, как включить демонстрацию экрана в Скайпе и зачем это нужно. На самом деле здесь много различных инструментов для бизнеса. Это и возможность настройки рекламы и проведение Skype конференций в режиме аудио и видео и проведение совещаний через чат и так далее.
Собственно, статью на эту тему писать не планировал, считал, что пользователи всё знают. Однако, студенты нашей Академии для тех, кому за 50 задавали и задают мне вопросы, как включить демонстрацию экрана в Скайпе, как настроить звук, как переключить язык в программе. Если есть вопросы, значит, на них нужно ответить.
Кстати, на блоге я уже отвечал на вопросы « », « », при желании можете посмотреть эти материалы.
Итак, давайте на практике рассмотрим, как включить демонстрацию экрана в Скайпе. Делается это достаточно просто. Вы включаете программу Скайп (Skype), выбираете собеседника и начинаете с ним беседовать. Если Вы хотите показать ему свой экран, то для этого нужно перейти в нижнюю часть экрана. Там расположено четыре кнопки (смотрите скрин). Правая, красная кнопка нажимается, если Вы хотите завершить разговор.

При нажатии на левую, крайнюю кнопку, Вы сможете отключить видеокамеру. При этом собеседник не будет Вас видеть, но слышать будет. Эта функция полезна, если Вам нужно временно отключить обзор. Если нажать на микрофон, то микрофон будет отключен, собеседник вас не услышит. Чтобы включить назад камеру и микрофон, достаточно еще раз нажать на каждую кнопку в отдельности.
Чтобы в Скайп сделать демонстрацию экрана, нужно нажать на кнопку + в кружочке. Во всплывающем окне появится запись «Демонстрация экрана», затем появится небольшое окно, где нужно нажать «Начать». Далее начнется подключение, будет вращаться колесико. Время подключения будет зависеть от скорости Вашего Интернета.
Все, Ваш экран будет видеть Ваш собеседник. Теперь можно показывать ему любые действия и проводить консультации. Имейте в виду, что в нижней части экрана будет показываться небольшое Ваше изображение. Вы можете его перемести в другую точку экрана, можете увеличить, уменьшить.
Растягивание и сжатие делается мышкой. Чтобы отключит демонстрацию экрана, нужно повторно нажать на плюсик и выбрать функцию «Остановить показ». Как видите, делается все очень просто, но многие новички не знают, как это делается. Надеюсь теперь вопросов не осталось.

Заключение
Итак, в этой статье мы разобрались, как включить демонстрацию экрана в Скайпе, убедились, что это просто. С этой операцией справится любой новичок. Теперь Вы сможете показывать своему собеседнику проблемы, которые у Вас возникают при работе с программами, с сайтом, либо еще с чем-то. Вы сможете показать своему собеседнику пути решения проблемы через демонстрацию своих действий с экрана монитора. Через , консультируя других людей.
При желании, Вы можете записать видео беседы в скайпе, туда же запишется и демонстрируемый экран. Как сделать запись в Skype, показано в моих статьях на блоге, найти их можно через кнопку «Поиск по блогу». Вы можете созваниваться и группой, втроем, вчетвером. Максимум вдесятером. Но для этого нужно сначала создать группу участников. Желаю Вам удачи и благополучия!
Получайте новые статьи блога прямо себе на почту. Заполните форму, нажмите кнопку "Подписаться"
Чтобы делиться со своими близкими и коллегами важной информацией прямо с экрана своего компьютера, вы можете настроить демонстрацию экрана в программе Skype. Так легко обучать детей, пожилых родственников или просто новых пользователей персонального компьютера правильно обращаться с программами: вы показываете наглядный пример использования софта, сопровождая это словесными комментариями. При этом, вы можете видеть реакцию собеседника, ведь его видеосвязь будет оставаться включенной. Как включить эту полезную опцию в Скайпе вы узнаете в данной статье с наглядными примерами.
Зайдите в программу и авторизуйтесь. Используйте своё имя учетной записи Скайп или Макрософт, а также личного пароля.Режим демонстрации экрана доступен только во время звонка пользователю. Поэтому, найдите нужного вам человека во вкладке “Контакты”, либо “Последние” – если вы писали ему не так давно.
В правой части окна вы увидите три иконки для управления чатом:- Значок с изображением камеры осуществляет видеовызов абоненту.
- Нажав на трубку, вы позвоните пользователю не включая камеры.
- Третий значок позволяет создавать конференции, то есть, общаться с несколькими людьми в одной группе.
Нажмите на один из них, чтобы совершить вызов.


- Отключить камеру.
- Отключить микрофон.
- Открыть панель настроек и опций.
- Положить трубку.




Если вам нужно показать ему не весь экран, а лишь окно какой-либо программы, то обратитесь к самой верхней строчке “Предоставьте общий доступ к своему экрану”.






Чтобы управлять демонстрацией во время показа, кликните на небольшую стрелочку на панели Skype.






Помните, что данная опция есть и в мобильном приложении Skype для планшетов и телефонов. Принцип действия в ней будет точно таким же, как и на компьютере. Не забывайте о трафике при таком виде общения, ведь трансляция содержимого экрана потребует от вас достаточной скорости интернета и запаса пакетов трафика.