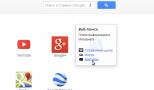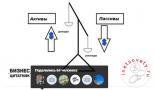Как из юсби сделать жесткий диск. Превращение USB флешки в жесткий диск. Использование флешки (или SD-карты) в качестве HDD на Eee PC (теперь и на Windows Se7en!!!) Превращение жесткого диска в usb флешку
Давно хотел написать эту статью, думаю, она будет вам очень интересна. Поступил такой вопрос от друга, как сделать из флешки жесткий диск. Так вот, мы будем разбирать два варианта: изменение флешки на 64-х разрядной Windows и на 86-ти разрядной.
Если вы решите использовать такие программы, как или другие, чтобы посмотреть флешку, то там вы ее не увидите, потому что, существует так называемый дескриптор Removable Media Bit (RMB) , который есть в любой флешке и заставляет Windows определять такие накопители, как съемные, а не как локальный диск. Чтобы это дело исправить нам нужно всего лишь удалить данный дескриптор.
Почему я сказал, что будет два варианта? Потому что на системах разной разрядности эта операция будет проводиться по-разному. Проделать это будет достаточно просто, поэтому приступим.
Как сделать флешку жестким диском на Windows x86?
Чтобы проделать данную работу, нам нужно скачать специальный драйвер Hitachi Microdrive . Скачать можно отсюда .
Теперь узнаем код экземпляра устройства. В этом случае нам нужно перейти в диспетчер устройств, там перейди во вкладку дисковые устройства . Ищете свою флешку и нажимаете правой кнопкой мыши по ней. В открывшемся окне переходите во вкладку «Сведения» , а выпадающем списке выбираете «Путь к экземпляру устройства» . В поле «Значение» выделяете всю строку и копируете.
Перейдем к драйверу. Распакуйте его для начала в любое место, а потом, с помощью любого блокнота откройте файл . Найдите там пункт и в самой последней строке, начиная со слова USBSTOR заменяем все тем, что мы скопировали в диспетчере устройств. Вот как все получится:

В конце строке, после REV_ХХХ , нужно удалить небольшой хвостик:

После всего сделанного сохраним файл.
Теперь еще раз переходим в диспетчер устройств и снова откроем свойства наше флешки. Перейдем во вкладку «Драйвер» и там нажмем кнопку «Обновить» .

В Windows 7
Тут нам необходимо выбрать «Выполнить поиск драйверов на этом компьютере» и выбираем как раз тот файлик cfadisk.inf, который мы с вами изменяли.
В Windows XP
В данной ОС мы выбираем «Установка из указанного места» , потом «Не выполнять поиск» и «Установка с диска» . Снова выбираем файл cfadisk.inf в качестве драйвера.
После этого, ваша флешка должна определяться системой, как жесткий диск.
| ИНТЕРЕСНО : |
Как сделать флешку жестким диском на Windows x64?
Итак, в данном случае мы скачиваем вот этот архив .
Теперь переходим в Диспетчер устройств, открываем свойства нашей флешки и переходим во вкладку «Сведения» . Там, из выпадающего списка нужно выбрать «ИД оборудования» . В поле «Значение» нужно будет скопировать все строки, кроме USBSTOR\GenDisk и GenDisk .

Файл F2Dx1.inf, который мы скачали, открываем обычным блокнотом. Вообще, желательно использовать Notepad++. Открыв файл, находим пункт в котором удаляем первые 5 строк, а потом просто заменяем их на то, что скопировали. Главное, чтобы каждая строка начиналась с фразы: %attach_drv% = f2d_install .

В дополнение хочу сказать, что флешка будет определяться жёсткий диском только на той системе, в которой вы эту операцию проделывали, так как, мы всего лишь меняли драйвер в среде Windows. Если вы вставите флешку в другой компьютер, то там она будет определяться, как флешка. На этом все.
Увеличить дисковое пространство Eee PC без всякой пайки поможет не хитрое решение, а именно, использовать слот SD, как дополнительный диск системы. При этом система будет распознавать его как жесткий диск и позволит устанавливать на него дополнительные программы. Рекомендую использовать карточку SD HC - 8Гб 6 серии, производитель по вкусу. В итоге получаем +8 Гб «дискового пространства».
Цель: заставить видеть флеш накопитель программы Partition Magic, Acronis Disk Director и пр. для создания разделов на флешке, в том числе и скрытых, форматирования и других операций.
Загружаем драйвер мини-жёсткого диска Hitachi Microdrive . Распаковываем его во временную директорию. Открываем текстовым редактором файл cfadisk.inf
Находим раздел:
USBSTOR\DISK&VEN_&PROD_USB_DISK_2.0&REV_P
Подключам флеш диск, заходим в диспетчер устройств. Правый клик мыши на Мой компьютер → Управление → Диспетчер устройств → Дисковые устройства . Находим в списке флеш накопитель, открываем его свойства, переходим на вкладку Сведения. Выделяем и копируем в буфер (Ctrl+C) «Код экземпляра устройства» (в windows se7en - «Дети»). В нашем случае, это строка
USBSTOR\DISK&VEN_USB_2.0&PROD_FLASH_DISK&REV_1.00\7&138BF0DA&0
Переходим к редактированию файла cfadisk.inf . Заменяем выделенную строку ниже
%Microdrive_devdesc% = cfadisk_install,USBSTOR\Disk&Ven_LEXAR&Prod_JD_LIGHTNING_II&Rev_1100
%Microdrive_devdesc% = cfadisk_install,USBSTOR\Disk&Ven_JetFlash&Prod_TS1GJF110&Rev_0.00
%Microdrive_devdesc% = cfadisk_install,USBSTOR\DISK&VEN_&PROD_USB_DISK_2.0&REV_P
на «код экземпляра устройства» (xp) или «дети» (se7en) нашего флеш накопителя, в результате получаем:
%Microdrive_devdesc% = cfadisk_install,USBSTOR\Disk&Ven_LEXAR&Prod_JD_LIGHTNING_II&Rev_1100
%Microdrive_devdesc% = cfadisk_install,USBSTOR\Disk&Ven_JetFlash&Prod_TS1GJF110&Rev_0.00
%Microdrive_devdesc% = cfadisk_install,USBSTOR\DISK&VEN_USB_2.0&PROD_FLASH_DISK&REV_1.00
Строку кода экземпляра устройства \7&138BF0DA&0 не записываем. Сохраняем файл cfadisk.inf .
Заменяем стандартный драйвер на Hitachi Microdrive.
В XP: В диспетчере устройств, в свойствах флеш переходим на вкладку Драйвер → Обновить → Установка из указанного места → Не выполнять поиск → Установить с диска
В Se7en: В диспетчере устройств, в свойствах флеш переходим на вкладку Драйвер → Обновить → Выполнить поиск драйверов на этом компьютере → Выбрать драйвер из списка уже установленных → Установить с диска
выбираем файл cfadisk.inf , игнорируем сообщение о неподписанном драйвере.
Делаем безопасное извлечение флеш и подключаем её снова.(прим. Для SD поцедура необязательная)
Ну вот и все!! Ваша флэшка-HDD готова в работе. Удачи!!!
В этой статье мы покажем, как сделать так, чтобы USB
флешка или SD
карта определялась в системе Windows
как обычный локальный жесткий диск
. Вы, наверное, спросите, а зачем это нужно? Дело в том, что Windows по умолчанию определяет USB флешки и карты памяти как сменные накопители, которые стандартами средствами Windows нельзя разбить на несколько разделов. И даже если разбить флешку на два и более раздела с помощью сторонних утилит (в той же Linux), то в ОС семейства Windows будет доступен только первый из них (кстати говоря, в Windows 10 1703 появилась встроенная ) . Т.е. Windows поддерживает нормальную работы с мультиразделами только для HDD дисков, которые в системе определяются как локальные (т.е. несъемные).
RMB бит и USB носители
ОС семейства Windows распознают USB флешки как съемные/извлекаемые (removable) устройства из-за наличия на каждом устройстве специального битового дескриптора RMB (removable media bit ) . Если при опросе подключенного устройства через функцию StorageDeviceProperty, система определяет, что RMB=1, она делает вывод, что подключенное устройство является сменным накопителем. Таким образом, чтобы с точки зрения системы преобразовать USB-флеку в жесткий диск, достаточно модифицировать этот дескриптор. Это можно сделать напрямую (что довольно рискованно из-за отличий в аппаратных реализациях конкретных устройств, да и не всегда возможно), либо косвенно, подменив ответ USB устройства с помощью специального драйвера, позволяющего отфильтровать информацию в ответе устройства.
Совет . Некоторые производители выпускают специальные утилиты для перепрошивки контроллера своих флешек. В первую очередь попытайтесь на сайте производителя найти такую утилиту и /или прошивку. Это самый правильный путь. Если таковой утилиты не найдется, следуйте рекомендациями из этой статьи.
Подключим в любой свободный порт компьютера USB флешку, затем откроем диспетчер управления дисков (diskmgmt.msc ) и удостоверимся, что ее тип определяется в системе как Removable (Съемное устройство).
Также тип устройства можно посмотреть на вкладке Volumes в свойствах диска (как мы видим и тут Type: Removable
). 
Или с помощью команды diskpart:
List volume

В этой статье мы рассмотрим два способа смены RMB бита на USB флешке – с помощью использования фильтр-драйвера Hitachi (изменения вносятся только на уровне драйверв конкретного компьютера) и смена бита в прошивке контроллера с помощью утилиты BootIt от Lexar (более универсальный способ, но есть ряд ограничений и применим не ко всем моделям флешек и SD карт). Хотя оба этих способа довольно старые и изначально я тестировал их в Windows 7, они продолжают быть актуальными и одинаково хорошо работают и в современной Windows 10.
Утилита Lexar BootIt
Недавно мне на глаза попалась довольно интересная утилита – Lexar BootIt . Это бесплатная портабельная программа, которая может сменить RMB съемного накопителя, сделав съемное USB-устройство фиксированным (или наоборот). Несмотря на то, что утилита Lexar BootIt разработана для устройств Lexar (Micron, Crucial), она может работать и с флешками других производителей. Утилита BootIt поддерживает все версии Windows, начиная с Windows XP и заканчивая Windows 10.
Важно . Утилита гарантированно работает для накопителей Lexar. Судя по отзывам, функция «Flip removable bit» не работает на быстрых USB 3.0 флэшках. Кроме того, при перепрошивке контроллера вы лишаетесь гарантии на флешку и можете сделать ее неработоспособной.
Скачать BootIt можно на сайте Lexar (lexar_usb_tool) или с нашего сайта ().
- Запустите BootIt.exe с правами администратора
- В списке устройств выберите свою флешку
- Нажмите на кнопку Flip Removable Bit
- Сохраните изменения, нажав ОК.

Переподключите устройство и с помощью диспетчера устройств убедитесь, что его тип сменился с Removable на Basic.

В том случае, если утилита BootIt не помогла сменить RMB бит на съемном накопителе, попробуйте воспользоваться следующим способом, основанном на фильтр драйвере Hitachi Microdrive
Фильтр-драйвер для флешек Hitachi Microdrive
Чтобы USB флэш накопитель или SD карта распознавался в системе как жесткий диск, нам понадобится специальный фильтр-драйвер, позволяющий модифицировать данные передаваемые через системный стек действующего драйвера устройства. Мы воспользуемся фильтр-драйвером для USB флешек от Hitachi (драйвер Hitachi Microdrive ), который на уровне драйвера ОС позволяет изменить тип устройства флэшки со съемного на фиксированный (USB-ZIP -> USB-HDD). Благодаря использованию данного драйвера, можно скрыть от системы, что подключенное устройство явятся съемным. В результате чего, система будет считать, что она работает с обычным жестким диском, который можно разбить на разделы, которые одновременно будут доступны в системе.
Архивы с драйвером Hitachi Microdrive :
- 32 битных систем — (3,0 Кб)
- версия Hitachi Microdrive для 64 битных систем — (3,8 Кб)
Необходимо скачать версию драйвера для вашей системы в соответствии с ее разрядностью. Оба архива имеют одинаковую структуру и состоят из двух файлов:
- cfadisk.inf – установочный файл, с настройками драйвера
- cfadisk.sys — файл драйвера Hitachi
Следующий этап – идентификация кода устройства нашей флешки. Для этого в свойствах диска на вкладке Details
в параметре Device Instance Path
выберите и скопируйте (Ctrl+C
) код экземпляра устройства. 
В нашем примере это будет:
USBSTOR\Disk&Ven_Linux&Prod_File-CD_Gadget&Rev_0000\0123456789ABCDEF&0
Предположим, мы планируем установить драйвер на 64 битной системе . С помощью любого тестового редактора открываем на редактирование файл cfadisk.inf . Нас интересуют разделы cfadisk_device и cfadisk_device.NTamd64.
%Microdrive_devdesc% = cfadisk_install,IDE\DiskTS64GCF400______________________________20101008 %Microdrive_devdesc% = cfadisk_install,IDE\DiskTS64GCF400______________________________20101008
Меняем значение DiskTS64GCF400______________________________20101008 на код нашего устройства.
Важно! В коде экземпляра устройства необходимо отбросить часть после второго «\» (в нашем примере откидываем 0123456789ABCDEF&0).
Получаем:
%Microdrive_devdesc% = cfadisk_install,IDE\USBSTOR\Disk&Ven_Linux&Prod_File-CD_Gadget&Rev_0000 %Microdrive_devdesc% = cfadisk_install,IDE\USBSTOR\Disk&Ven_Linux&Prod_File-CD_Gadget&Rev_0000
Сохраняем файл.
Если драйвер устанавливается на 32 битной системе , нужно скачать советующий архив, распаковать его и открыть на редактирование файл cfadisk.inf. Найдем раздел :
%Microdrive_devdesc% = cfadisk_install,USBSTOR\Disk&Ven_LEXAR&Prod_JD_LIGHTNING_II&Rev_1100 %Microdrive_devdesc% = cfadisk_install,USBSTOR\Disk&Ven_JetFlash&Prod_TS1GJF110&Rev_0.00 %Microdrive_devdesc% = cfadisk_install,USBSTOR\DISK&VEN_&PROD_USB_DISK_2.0&REV_P
Затем изменим данные в последней строке, указав код экземпляра нашей флешки, т.е. в нашем примере получим:
%Microdrive_devdesc% = cfadisk_install,USBSTOR\Disk&Ven_LEXAR&Prod_JD_LIGHTNING_II&Rev_1100 %Microdrive_devdesc% = cfadisk_install,USBSTOR\Disk&Ven_JetFlash&Prod_TS1GJF110&Rev_0.00 %Microdrive_devdesc% = cfadisk_install,USBSTOR\Disk&Ven_Linux&Prod_File-CD_Gadget&Rev_0000

Совет
. Если нужно, чтобы USB флешка в диспетчере устройств отображалась с конкретным именем, нужно отредактировать значение переменной Microdrive_devdesc, например так:
Microdrive_devdesc = "Transcend 64GB DIY SSD"
Установка драйвера Hitachi Microdrive вместо родного драйвера USB накопителя
Осталось заменить драйвер, используемый USB флеш накопителем.
Важно! Если USB драйвер Hitachi Microdrive устанавливается на 64 битной системе, то т.к. для этого драйвера отсутствует цифровая подпись, придется либо .
Откроем вкладку Drivers и нажмем кнопку Update Drivers
. 
Укажем папку к каталогу, в который распакован скачанный архив с драйвером Hitachi: 
Выберем новый драйвер. 
Игнорируем предупреждение об отсутствующей цифровой подписи драйвера. 
Совет . В Windows 10 и Windows 8 при установке драйвера появляется такая ошибка:
Система Windows обнаружила драйверы для этого устройства, но при попытке установки этих драйверов произошла ошибка.
Hitachi Microdrive
Inf стороннего производителя не содержит информации о подписи

Для отключения проверки цифровой подписи драйвера, выполните команды:
bcdedit.exe /set nointegritychecks ON
bcdedit.exe /set TESTSIGNING ON
Перезагрузите компьютер и попытайтесь опять установить драйвер.
Осталось перезагрузить компьютер и, открыв диспетчер дисков, удостоверится, что ваша флешка стала определяться как обычный жесткий диск (Type: Basic ), а в качестве драйвера используется драйвер Hitachi.

Открыв проводник, можно также убедиться, что иконка флешки поменялась она стала отображаться как жесткий диск обычный диск. 
Теперь с этой флешкой можно работать как с обычным HDD: создавать разделы, указывать активный раздел, создавать динамические диски, устанавливать ПО, которое не работает с флешек и т.д.
Важно . На других компьютерах Windows без этого драйвера второй раздел устройства доступен не будет.
Чтобы удалить драйвер Hitachi Microdrive, откройте свойства диска и на вкладке драйвер нажмите кнопку Update Driver – система сама установит родной драйвер.

Совет . Если после установки драйвера Hitachi система перестала загружаться с BSOD, нужно загрузить компьютер с установочного диска Windows / Live CD и вручную удалить следующие файлы:
- cfadisk.sys в каталоге %windir%\System32\drivers
- Каталог «cfadisk.inf_amd64_…» из %windir%\System32\DriverStore\FileRepositoty
Перезагрузите компьютер
Нужно понимать, что это решение будет работать только на той системе, на которой установлен соответствующий драйвер.
Как бы установка ОС не есть чем-то сложным, и мое мнение, что достаточно дружить с компьютером и иметь кроме головы еще две руки – одну правую другую левую. Чтобы установить ОС на компьютер, необходим или .
Но что делать, если нет ни того ни другого, не работает оптический привод, или у вас нетбук? Немного поразмыслив, вспомнил, что у меня есть внешний usb-карман для HDD и свободный старенький HDD 2,5ʺ тоже есть. В общем, если есть жесткий диск-карман, соответственно его можно сделать загрузочным.
Для этой цели есть утилиты, с помощью которых это можно сделать, но я решил воспользоваться стандартными средствами Windows.
В сети очень много описаний и видеороликов, но, к сожалению, есть один проблемный момент, который авторы почему-то опускаю. Ну да ладно, начну по порядку.
Подготавливаем внешний HDD
Перед работой с диском, обязательно перенесите и сохраните необходимую информацию с этого диска на другой носитель.
Все настройки буду проводить стандартными средствами Windows 8.1. Возможно, есть некоторые отличия от Windows предыдущих выпусков, но если и есть, то не значительные.
В первую очередь, хочу заметить, что сделать внешний HDD загрузочным, намного удобнее. Я разделил диск на два раздела, на одном находится дистрибутив Windows, другой раздел для моих нужд.
1. Подключаем usb-карман и идем в Управление дисками .
Внимание! Все данные на диске будут уничтожены!
Если у вас на ПК установлена Windows 8.,1 нажмите правой кнопкой мыши: Пуск / Управление дисками ;
Если Windows более ранних версий, откройте консоль Управление компьютером: Пуск / Панель управления / Администрирование / Управление компьютером / разверните Запоминающие устройства / щелкните левой кнопкой мыши Управление дисками .
См.скриншот:


2. Выбираете внешний HDD диск. Будьте предельно внимательны, при ошибочном выборе другого диска, вся информация будет уничтожена.
В моем случае это Диск 1. Как видите на скриншоте, диск разбит на два тома (раздела) :

3. Удаляете разделы диска:


4. Создаете новые разделы диска. Один под дистрибутив, второй останется под ваши нужды:
Правый клик мышкой по свободному полю диска, в контекстном меню выбрать команду Создать простой том :

5. В появившемся окне Мастер создания простого тома, жмете кнопку Далее :
Указываете размер тома 4404 мегабайт и жмете Далее. Обратите внимание, размер указывается в мегабайтах. А так как 1 гигабайт равен 1024 мегабайтов, то 1024×4,3=4403,2 мегабайт получаем под раздел дистрибутива (вес моего 4,18 ГБ, например) ;


В этом диалоге, необходимо отформатировать новый раздел (FAT 32) , жмете Далее затем Готово :

6. После этого, необходимо сделать созданный раздел активным (не забудьте, потому что с этого раздела будет загружаться компьютер) , для этого:
Правый клик мышкой, в контекстном меню выбрать команду Сделать раздел активным .
На запрос подтверждения, отвечаем ДА .

Внешний HDD выглядит так:

7. В таком же порядке форматируем второй раздел на диске, лучше всего в NTFS, но не делаем его активным.
Копирование Windows на активный раздел внешнего HDD
Копирование дистрибутива Windows на загрузочный внешний HDD довольно прост и легок.
С загрузочного DVD:
Откройте в Проводнике установочный DVD, выделите все папки и файлы, и скопируйте на активный раздел внешнего HDD;
Из ISO образа:
По большому счету ISO образ это своего рода архив. Так что можно открыть с помощью любого архиватора. Еще можно открыть ISO образ через Total Commander или Daemon Tools. Ну и если у вас на ПК установлена Windows 8 или 8.1, то откройте Проводником. Выделите все папки и файлы, и скопируйте на активный раздел внешнего HDD;
Все, ваш внешний HDD может выступать в качестве загрузочного носителя. Достаточно перезагрузится и в BIOS в качестве приоритета загрузки установить USB HDD (в зависимости от типа BIOS) .
- При включении ноутбука нажимаете F2 , чтобы ;
- Переходим на вкладку Boot ;
- В Boot Priority order устанавливаем USB HDD ;
- Жмем F10 , а затем ОК .
Если не получилось, то посмотрите статью.
Сохраните изменения, и приступайте к .
Как видим из текста, подготовка внешнего HDD для установки Windows, довольно проста. И мое описание будет не полным, если я не расскажу об одной проблеме, о которой почему-то редко пишут в сети.
Делаем раздел жесткого диска активным
Когда я разделил жесткий диск на два тома, то по не известной мне причине ни один раздел диска не мог сделать активным. В контекстном меню эта функция была не доступна.
Активным называется раздел, с которого загружается компьютер.
Сделать активным раздел можно двумя способами:
- С помощью консоли Управление компьютером. Этот способ мы уже рассмотрели, но, к сожалению, по ряду причин, команда Сделать раздел активным бывает недоступна. Решение этой проблемы тоже не сложное. Вспомните, как подготовить загрузочную флешку из Командной строки.
- С помощью Командной строки, через утилиту diskpart . Второй способ немного сложнее, но эффективнее. Только надо делать все операции внимательно и не спеша.
Установка активного раздела с помощью командной строки
1. Подключите внешний USB HDD;
2. Нажмите Пуск/Все программы/Стандартные/ Командная строка . Нажмите правую клавишу мыши и выбираете Запуск от имени администратора .
 3.
В открывшемся окне, напишите команду diskpart
и нажмите кнопку Enter
. Появится строка-приглашение для работы с утилитой – DISKPART>;
3.
В открывшемся окне, напишите команду diskpart
и нажмите кнопку Enter
. Появится строка-приглашение для работы с утилитой – DISKPART>;
 4.
Введите команду list disk
и нажмите кнопку Ентер
. Вы увидите все диски, установленные на Вашем компьютере;
4.
Введите команду list disk
и нажмите кнопку Ентер
. Вы увидите все диски, установленные на Вашем компьютере;
 5.
Выбираем диск с которым будем работать. Для этого введите команду select disk 0
, где «0» это номер диска в списке, т.е. для моего внешнего диска будет команда select disk 1
. Нажмите кнопку Enter
, появится сообщение Выбран диск 1;
5.
Выбираем диск с которым будем работать. Для этого введите команду select disk 0
, где «0» это номер диска в списке, т.е. для моего внешнего диска будет команда select disk 1
. Нажмите кнопку Enter
, появится сообщение Выбран диск 1;
Можно нажать правой кнопкой мыши на «Пуск» и выбрать «Диспетчер устройств».

В «Дисковые устройства» нужно выбрать подключенную флешку и кликнуть по ней два раза левой кнопкой мыши, чтобы запустить «Свойства».


Открываете скачанный файл из архива с помощью блокнота. Нажимаете на него правой кнопкой мыши и выбираете «Открыть с помощью…».

Выбираете Блокнот.

Переходите в раздел: . Удаляете из него четыре первые строки до %attach_drv% = f2d_install,USBSTORGenDisk.

Затем вставляете скопированное значение из «Диспетчера устройств» на место удаленного. Перед каждой строкой, которая будет вставлена, добавляете %attach_drv% = f2d_install.

Сохраняете измененный текстовый документ. Далее переключаетесь в «Диспетчер устройств» и нажимаете правой кнопкой мыши по флешке, а затем выбираете «Обновить драйверы…».

Лучше всего применять метод «Выполнить поиск драйверов на этом компьютере».

Кликаете на «Обзор» и указываете месторасположение файла, который был отредактирован.

Подтверждаете свои действия и нажимаете «Продолжить установку». Когда установка закончится, откройте Проводник, где флешка будет отображена, как «Локальный диск».
Для Windows x86 (32-bit)
Скачиваете и распаковываете архив Hitachi_Microdrive.rar . Делаете все также как описано выше. Затем выбираете вкладку «Сведения», а в строке «Свойство» вставляете «Путь к экземпляру устройства». В строку «Значение» копируете строку, которая отображается.

Из скачанного архива открываете файл cfadisk.inf с помощью Блокнота. Как это выполнить, тоже написано выше. Отыскиваете раздел и доходите до строки %Microdrive_devdesc% = cfadisk_install,USBSTORDISK&VEN_&PROD_USB_DISK_2.0&REV_P.