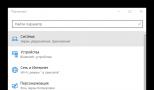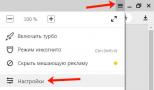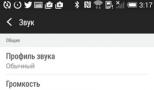Расширение rar. Как открыть файл с расширением rar. Самый быстрый и легкий способ открытия winrar-файлов
В этой статье давайте посмотрим, какими программами можно открывать файлы RAR и другие архивы. В сети интернет довольно много файлов хранится в сжатом виде , что позволяет существенно экономить трафик. Поэтому, когда такой заархивированный файл попадает к нам на компьютер, возникает вопрос - как открыть файл rar ? Для того чтобы извлечь содержимое архива и сделать его доступным для использования вам нужно установить на компьютер архиватор. При помощи архиватора можно распаковать уже существующий архив или создать из файлов новый архив. В статье приведем пример использования самых популярных архиваторов.
Самый, пожалуй, популярный среди пользователей архиватор WinRAR . Практически во всех видео уроках, мануалах и других обучающих материалах используется именно этот архиватор. Он успешно работает во многих крупных компаниях, офисах, как основной архиватор. Использование архиватора значительно ускоряет работу с крупными пакетами документов, а также существенно экономит место на рабочих компьютерах сотрудников и на серверах компаний. Также при помощи архиватора WinRAR можно ставить пароль на архив с документами. Таким образом, вы можете защитить всю информацию при передаче по сети и т.д.
Почему именно WinRAR вместо других утилит архивирования? Есть несколько аргументов:
- WinRAR - это мощная утилита для создания и управления архивами, содержащая целый спектр дополнительных полезных функций.
- WinRAR может сжимать файлы на 8-15% лучше и зачастую быстрее, чем это делают конкурирующие продукты. Это позволит экономить дисковое пространство, расходы на передачу данных и, самое главное, дорогостоящее рабочее время.
- WinRAR поддерживает все популярные форматы архивов (RAR, ZIP, CAB, ARJ, LZH, ACE, TAR, GZip, UUE, ISO, BZIP2, Z и 7-Zip ).
- WinRAR подходит для передачи конфиденциальных данных по Интернету. Криптографическая защита и электронные подписи архивов не дадут злоумышленникам ни единого шанса узнать ваши секреты.
А теперь давайте посмотрим инструкцию, как пользоваться программой.
Для того чтобы открыть файлы с расширением *.rar - нужно установить WinRAR . Установка проходит очень быстро и без особых трудностей. Интерфейс программы очень простой и понятный даже неопытному пользователю. Архиватор WinRAR (русскую версию) можете скачать на официальном сайте разработчиков или в сети интернет. Если программа правильно установилась, то в контекстном меню (правой клавишей мыши) к архиву должно появиться вот такое меню (см. рисунок) «Извлечь файлы …».

После того как вы выберите этот пункт меню, появиться диалоговое окно где можно указать путь и параметры извлечения. Если ничего дополнительно не указывать, а просто нажать «Ок» - программа создаст папку (там же где и архив) с названием архива и поместит туда все извлеченные файлы .

Это самый быстрый способ как можно открыть файл rar и извлечь все содержимое. Таким образом, можно извлечь и все содержимое не только rar но и zip архива . Вот и все!
А теперь посмотрим: как создать архив
Если вы хотите заархивировать файлы или папки, вот что нужно делать: (но у вас уже должен быть установлен на компьютере архиватор WinRAR). Нажимаем правой кнопкой мыши на папке или файле и выбираем в контекстном меню «Добавить в архив ».

В диалоговом меню нам предлагается ввести новое имя архива (необязательно), формат архива (RAR или ZIP ) и метод сжатия.

Если все настройки удовлетворяют - жмем «Ок». Вот и все - через некоторое время архиватор создаст архив из файлов и папок, который будет иметь заметно меньше мегабайт , чем до архивации.
Также давайте посмотрим пример, как поставить пароль на архив ?
Если вы хотите защитить файлы в архиве - поставьте на него пароль. Таким образом, только тот человек, который знает пароль к архиву - сможет извлечь его содержимое. Как это сделать? В тот момент, когда мы создаем архив (см. предыдущий пример) нужно перейти во вкладку «Дополнительно » и нажать кнопку «Установит пароль »

Вводим пароль, который знаем только мы и ставим галочку «Шифровать имена файлов». Тогда никто не сможет увидеть даже названия файлов в архиве. Вот и все! Далее жмем «Ок», и создаем архив по примеру. Надеемся, информация в статье поможет вам научиться эффективно, работать с архивами.
Другими словами, это сжатые файлы, состоящие из одного или же нескольких документов. Они служат для уменьшения веса исходных файлов и помогают перемещать необходимые документы с одного устройства на другое намного быстрее несжатых.
Как открыть файл RAR с помощью WinRAR.
В ОС Виндовс нет предустановленных программ, которые могли бы открывать эти файлы.
Однако существует множество стороннего программного обеспечения, которое способно справиться с этой проблемой.
WinRAR - это самая мощная утилита, предназначенная для создания и управления различными архивами.
Она наиболее популярна среди пользователей, так как обладает простым и понятным даже для новичка интерфейсом. Ее установка не требует каких-либо навыков, а ее вес практически ни как не отобразиться на пространстве вашего жесткого диска.
Архивы rar и zip можно использовать для сокрытия своих данных от чужих глаз, путем .
1. Скачайте программу с официального портала и установите ее.
2. После установки, у вас появится окно «Настройки», в котором вам следует отметить открываемые утилитой расширения файлов и нажать на кнопку «ОК». Кроме того вы можете создать ярлык программы на рабочем столе, отметив параметр «Добавить значок WinRAR на Рабочий стол» галочкой.
3. Теперь нажмите на необходимый файл. Он откроется, и вы сможете увидеть заархивированные в нем файлы, а также извлечь их.

При необходимости вы можете создать архив и .
1. Для этого нажмите на нужную папку левой кнопкой мышки и выберите параметр «Добавить в архив».

2. Задайте формат архива и его название. Нажмите на кнопку «ОК».

Теперь вы знаете, как открыть RAR-файл.
ВВЕДЕНИЕ
Как вы уже, наверное, заметили, большинство файлов на этом сайте представлены в формате rar . Более того, почти все файлы, которые мы скачиваем с интернета, запакованы или заархивированы в формате.rar (другими словами, находятся в архиве). Чтобы воспользоваться содержимым архива, его нужно распаковать или открыть. Чем тогда открыть архив .rar формата или просто формат.rar ?
КАК НАСТРОИТЬ ОТОБРАЖЕНИЕ ФОРМАТА ФАЙЛОВ
Обратите внимание , что расширение (формат) файла могут не отображаться на Вашем компьютере. В таком случае необходимо настроить его отображение. Для Windows XP откройте «Мой компьютер», перейдите во вкладку «Сервис» и выберите «Свойства папки…». Смотрим скриншот:
Откроется окно «Свойства папки», в нем перейдите во вкладку «Вид» и снимите галочку «Скрывать расширения для зарегистрированных типов файлов». Скриншот:

Для Windows 7: щелкните по ярлычку «Компьютер», на вкладке «Упорядочить» выберите «Параметры папок и поиска».

Откроется окно «Параметры папок». В этом окне снимите галочку возле строки «Скрывать расширения для зарегистрированных типов файлов». Смотрим скриншот:

Теперь после названия файла будет отображаться его формат. Имя файла и его формат отделены точкой.

На скриншоте, формат первого файла — rar, другого — docx. Думаю, с этим разобрались.
АРХИВАТОР HaoZip
Формат.rar — распространенный формат сжатия данных. Открыть можно архиватором HaoZip . Скачать HaoZip по этим ссылкам:
После того, как Вы скачали HaoZip его нужно установить. Установка HaoZip интуитивно понятна, поэтому останавливаться на этом этапе не будем. Общее руководство по установке программ описано в статье:Как установить программу на компьютер? Завершив установку, откроется главное окно HaoZip . Оно выглядит следующим образом:

HaoZip умеет не только разархивировать файлы, но и создавать архивы. HaoZip работает не только с форматом RAR , но и с такими форматами как ISO , UDF, ACE, UUE, CAB, Bzip2, ARJ, JAR, LZH, RPM, LZMA, NSIS, DEB, MSI, CPIO, XAR и т.д.
КАК РАБОТАТЬ С ПРОГРАММОЙ
Например, Вы скачали из категории «Конвертеры видео» установочный файл конвертера HAMSTER Free Video Converter . Перед установлением конвертера, нужно извлечь установочный файл конвертера из архива формата.rar . Для этого существуют два способа: использовать архиватор HaoZip или можно воспользоваться файловыми менеджерами. То, как работать с файловыми менеджерами описано в статьях: Total Commander 6.53 Podarok Edition и Total Commander 7.56 Immortal Knight Pack v2 2011 .
Теперь рассмотрим, как распаковать архив формата.rar , используя HaoZip .
1. Открываем папку, где находится наш архив

2. Двойным щелчком мыши открываем архив формата.rar и нажимаем на кнопке «Извлечь» :

3. В этом окне жмем ОК

4. Вот появилась папка с таким же названием, как и архив.

Теперь можете открыть папку и для установки конвертера, двойным щелчком мыши запустить файл с расширением.exe. Начнется установка конвертера…
ИТОГ
Таким образом, мы распаковали архив формата.rar . Аналогичным образом происходит распаковка других архивов, независимо от их формата.
На этом закончим. Ваши отзывы, вопросы ждем на форуме. Успеха Вам!!!
Вам на электронную почту пришло письмо от коллеги или знакомого, где он радостно сообщает, что направил вам документы и фотографии. Но вместо нескольких doc-ов и jpg-ов вы с удивлением обнаруживаете во вложении один-единственный файл с расширением.rar. Что это за файл и как его открыть?
Rar – расширение файла-архива.
Программы-архиваторы появились чуть ли не одновременно с появлением первых персональных компьютеров. Формат RAR родился в далеком 1993 году. Для чего нужны архиваторы? В 90-е и нулевые они были в основном востребованы из-за возможности во много раз сжать объем переносимых данных. Дискеты и даже компакт-диски вмещали мизерный объем информации по сравнению с современными переносными HDD и флешками. Сейчас их самая нужная функция – сжать информацию из множества файлов в один для удобства перемещения или хранения.
Windows 7 по умолчанию не может открывать rar-архивы. Чтобы получить возможность работы с такими файлами, необходимо установить в системе стороннюю программу-архиватор . Их существует великое множество, и почти все они могут открывать файлы rar, а некоторые — архивировать информацию в rar-формате.
Мы рассмотрим наиболее популярные из них.
WinRAR — лидер среди программ-архиваторов
 Удобный и красивый интерфейс, эффективный метод сжатия, возможность распаковки практически всех ныне используемых форматов архивов. Может создавать самораспаковывающиеся архивы в виде exe-файлов, которые можно открыть даже на компьютере без установленного архиватора.
Удобный и красивый интерфейс, эффективный метод сжатия, возможность распаковки практически всех ныне используемых форматов архивов. Может создавать самораспаковывающиеся архивы в виде exe-файлов, которые можно открыть даже на компьютере без установленного архиватора.
При установке программа прописывается в контекстное меню Windows 7 , и при нажатии на правую кнопку мыши пункты меню предлагают вам сжать или распаковать выбранные файлы или папки:

Неприятная особенность – распространяется в виде shareware, т.е. всплывающее окошко будет настоятельно предлагать купить программу. Закрываете окошко и работаете, функциональность не страдает.
Скачиваем и устанавливаем WinRAR
Скачать русскую версию для Windows 7 64 bit :
http://www.win-rar.com/fileadmin/winrar-versions/winrar-x64-520ru.exeЕсли вам нужен другой язык, то переходите на оф. сайт http://www.win-rar.ru/download/
Пример открытия файлов с помощью WinRAR
После установки программы , все файлы с расширением.rar будут выглядеть как стопка книг, а при клике на них, будут открываться в таком виде:

Если нажать на «Извлечь» , то произойдет извлечение в выбраную вами папку. После чего в дальнейшем файлы в папке можно будет просматривать без использования WinRAR.
Также извлечь файлы из архива можно будет при наведении курсора на файл и нажатии правой кнопкой мыши, как было показано на скриншоте выше.
WinZIP — самый первый Windows-архиватор
Программа очень удобна и проста в использовании, прописывается в контекстное меню проводника, умеет распаковывать все основные форматы архивных файлов, и rar в том числе.
Особенность – выбирает степень сжатия, оптимальную для выбранного файла. Может создавать защищенные паролем архивы.
Как и WinRAR, тоже распространяется как shareware.
7zip — лидер по степени сжатия информации
 Эта абсолютно бесплатная утилита использует особый алгоритм, который позволяет добиваться замечательного результата по компрессии архивируемых данных. Простой и дружелюбный интерфейс. Встраивается в контекстное меню, имеет достойный файловый менеджер, позволяет создавать самораспаковывающиеся архивы, а также шифровать данные.
Эта абсолютно бесплатная утилита использует особый алгоритм, который позволяет добиваться замечательного результата по компрессии архивируемых данных. Простой и дружелюбный интерфейс. Встраивается в контекстное меню, имеет достойный файловый менеджер, позволяет создавать самораспаковывающиеся архивы, а также шифровать данные.
Может архивировать воистину гигантские файлы. С rar справляется «на ура». Однако у высокой степени сжатия есть обратная сторона – работает несколько медленнее конкурентов.
Архив — это просто один файл, в котором сжаты другие файлы для уменьшения общего размера. Если вы до сих пор вздыхаете когда получаете очередной файл в архиве ZIP, RAR, 7-Zip или любой другой, то эта статья для вас.
Для любителей посмотреть выкладываю видео:
Самый простой способ распаковки ZIP-архива
ZIP-архивы это обычные файлы с расширением «.zip». На самом деле чтобы просто разархивировать файлы из ZIP не нужно никаких программ, всё уже встроено в проводник Windows 7/8/10. Достаточно кликнуть правой кнопкой по файлу и выбрать в меню «Извлечь всё…»

При этом появится диалоговое окно, где нужно будет указать путь распаковки файлов, ну или оставить его по умолчанию (текущая папка). Как вы видите, на примере у меня файл «Чек-лист.zip» с заархивированным документом Word.

Если оставить включённой галочку «Показать извлечённые файлы», то по окончании процедуры разархивирования откроется ещё одно окно проводника с открытой новой папкой. А можно вообще не распаковывать файлы, а зайти в архив как в обычную папку и открыть нужный файл оттуда.
Как распаковать RAR архив
К сожалению, с RAR-файлами проводник не умеет работать. Для них нужно установить одну из программ, о которых пойдёт речь. Бесплатная программа 7-Zip давно себя зарекомендовала как простой и бесплатный архиватор. Умеет распаковывать файлы 7z, zip, rar и другие.
Пользоваться программой почти так же просто, достаточно кликнуть правой кнопкой по файлу и из подменю «7-Zip» выбрать один из пунктов:

- «Распаковать» – чтобы открыть диалог извлечения
- «Распаковать здесь» – чтобы просто извлечь файлы в текущую директорию
- «Распаковать в “Имя папки” — вытащить файлы в папку с именем архива (рекомендую)
Самые простые это второй и третий варианты, т.к. не требуют более никаких действий. Если выбрать первый вариант, то появится такой диалог:

Здесь мы можем указать свой путь для файлов. Если выбрать параметр «Без путей», то все файлы из архива будут одной кучей, без подпапок. Параметр «Перезапись» отвечает за режим перезаписи уже существующих файлов. По умолчанию программа будет спрашивать о каждом таком файле.
Извлечь файлы можно не только из меню правой кнопки мыши. Если кликнуть два раза по файлу он откроется в окне программы 7-Zip. Чтобы разархивировать файлы, просто выделите их и нажмите кнопку «Извлечь»

Альтернативный бесплатный способ — Hamster Lite Archiver
Ещё хочу познакомить с одной новомодной программой Hamster Lite Archiver . Она ещё проще, бесплатна и имеет современный интерфейс. После её установки в контекстном меню проводника также появляются новые пункты. Чтобы распаковать архив rar или zip нажимаем по нему правой кнопкой и выбираем один из вариантов:
- Extract files… — открывает окно диалога
- Extract Here – извлекает файлы в текущую папку
- Extract to «Имя папки» — разархивирует в папку

Несмотря на то, что пункты контекстного меню на английском, сама программа на русском. Видимо ещё не добрались до перевода этих пунктов, но на момент прочтения этой статьи ситуация может уже исправится. Диалог выглядит следующим образом:

Универсальная программа WinRAR
Очень широко используется программа WinRAR для работы с RAR-архивами, я пользуюсь только ей. Программу можно . Ищите сразу в списке русскую версию (Russian). Установка WinRAR совсем лёгкая, просто нажимайте всё время «Далее». Программа платная, но с пробным периодом 40 дней. После окончания пробного периода WinRAR продолжает работать, но начинает докучать окошком с напоминанием о лицензии при каждом запуске.
Чтобы распаковать файл RAR, или любой другой архив, достаточно кликнуть правой кнопкой по файлу и выбрать один из вариантов:
- Извлечь файлы… — откроется диалог распаковки
- Извлечь в текущую папку – содержимое появиться в текущей папке
- Извлечь в «имя папки» — разархивирование содержимого в новую папку с именем архива (рекомендую)

Самые простые варианты это второй и третий. Если выбрать первый вариант, то появится диалог, в котором можно указать конкретный путь, куда поместятся ваши файлы и ещё несколько параметров:

Режим обновления:
- Извлечь с заменой файлов – это если в папке уже есть такие же файлы как в архиве, то они будут заменены новыми
- Извлечь с обновлением файлов – тоже самое, но заменены будут только более старые файлы
- Обновить только существующие файлы – произойдёт только обновление, остальные файлы не будут извлечены.
Пункты «Режим перезаписи» отвечают за поведение программы при замене существующих файлов.
С помощью этого диалога можно распаковать повреждённый или недокаченный архив. По умолчанию, если файл с ошибкой, то он не будет распакован. Если же поставить галочку «Оставить на диске повреждённые файлы», то повреждённый архив будет частично распакован. Если это видео или музыка, то его можно будет открыть. Но, конечно же, полнота получившегося файла будет зависеть от степени повреждённости архива.
Также можно распаковать файлы из окна программы WinRAR. Для этого достаточно выделить нужные файлы и нажать на любую из кнопок: «Извлечь…» или «Мастер».

Также WinRar поможет вам для организации резервного копирования вашей информации.
Учтите, что после установки любой из перечисленных программ, стандартный пункт меню «Извлечь…» для ZIP-архивов может исчезнуть из проводника Windows.
Как распаковать многотомный архив
Многотомные архивы создаются чтобы разбить один огромный архив на несколько маленьких. В этом случае в конце названия файлов будут цифры, например.z01, .z02, .z03 или part1, part2, part 3 или 001, 002, 003 и т.д. Чтобы распаковать такой многотомный архив понадобятся ВСЕ части, иначе ничего хорошего не выйдет. Сам процесс распаковки ничем не отличается от обычного.
Нужно всего лишь разархивировать первый файл из списка обычным способом, а остальные подтянутся автоматически.

Если кроме нумерованных частей есть ещё и «обычный» архив, то распаковывать надо именно этот файл, он основной.

Обратите внимание, что многотомные ZIP-архивы созданные программой WinRAR могут быть распакованы только этой же программой! Другие программы выдают ошибку и хоть ты тресни! И наоборот, многотомники, созданные другими программами, WinRAR не понимает.
Выводы:
Итак, вытащить файлы из архивов zip, rar, 7z можно с помощью проводника Windows (только ZIP) или с помощью бесплатных программ 7-Zip и Hamster Lite Archiver, а также с помощью платной программы WinRAR. Выберите удобный для себя способ и пользуйтесь им на здоровье!
Представьте себе как ваши друзья будут вам благодарны, если вы поделитесь с ними этой информацией в социальных сетях! Кстати, с помощью этих программ можно также создавать свои архивы.