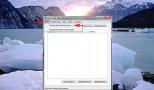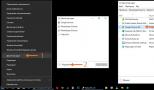Сохраняет ли гугл хром пароли. Место хранения паролей в браузере Google Chrome
Сохранение паролей в браузере – удобна функция, она позволяет не вводить пароль при каждом заходе на сайт. Но, если пароль не нужно вводить каждый раз, то он довольно быстро забывается. Если вы столкнулись с подобной проблемой, то данная статья должна вам помочь. Сейчас мы максимально подробно расскажем о том, где хранятся пароли в и как их оттуда извлечь.
Шаг № 1. Откройте настройки Google Chrome.
Первое что необходимо сделать, это открыть настройки Google Chrome. Для этого нужно нажать на кнопку в верхнем правом углу браузера и выбрать пункт «Настройки». Также вы можете открыть настройки при помощи команды «chrome://settings/». Ее нужно ввести в адресную строку браузера.
Шаг № 2. Найдите раздел настроек под названием «Пароли и формы».
Далее вам нужно найти раздел настроек «Пароли и формы». Для этого пролистайте страницу с настройками в самый низ и нажмите на ссылку «Показать дополнительные настройки». После этого внизу страницы появятся дополнительные настройки. Там же будет и раздел «Пароли и формы».

Шаг № 3. Откройте настройки сохраненных паролей.

Шаг № 4. Найдите нужный вам пароль.
После нажатия на кнопку «Настроить» перед вами появится всплывающее окно со списком всех сохраненных паролей в Google Chrome. В этом месте и хранятся пароли в Гугл Хром.
Для того чтобы найти нужный пароль воспользуйтесь поисковой формой, которая находится в верхнем правом углу. Например, для того чтобы узнать пароль от роутера введите в поиск его адрес.

Для того чтобы увидеть сохраненный пароль выделите нужную строчку в списке и нажмите на кнопку «Показать».

Также здесь можно удалять сохраненные пароли, для этого достаточно нажать на кнопку «Удалить» (знак креста, справа от пароля). Если вы удалите сохраненный пароль, то он больше не будет автоматически подставляться при попытке зайти на сайт.
Несмотря на то, что действительно удобных и функциональных браузеров насчитывается не так уж и много, да что там, их можно пересчитать по пальцам, разработчики каждого обозревателя стараются сделать их еще более совершенными. Их действия направлены на то, чтобы пользователям было максимально комфортно пользоваться веб-браузером, и чтобы все его функции отвечали требованиям юзера.
Google Chrome – яркий пример того, как надлежит выглядеть хорошему и удобному браузеру, его используют миллионы пользователей по всему миру. И каждый хоть раз, но забывал пароль от того или иного сайта. Для таких целей в Хроме предусмотрена специальная функция запоминания пароля: нужно лишь один раз подтвердить свое решение, после чего браузер запоминает пароль, и при следующем посещении веб-страницы больше не нужно его вводить. Но где хранятся пароли в гугл хром? Давайте разбираться вместе.
Сохраненные пароли в Хроме
Итак, у вас возникла необходимость посмотреть пароль от какого-либо сайта, сохраненного ранее. Дело в том, что пользователь, в силу того, что он не должен каждый раз вводить пароль, со временем его забывает, и это нормально. Сложности начинаются, когда ему, скажем, нужно зайти на тот же ресурс, но с другого браузера или компьютера, а вспомнить нужную комбинацию никак не получается. И если вы тоже в письмах нужные данные вы не нашли.
Так как посмотреть пароли в гугл хром? Переходим от теории к практике! Для начала зайдите в настройки веб-браузера, кликнув на кнопку с тремя параллельными линиями правее от адресной строки. В выпавшем контекстном меню ищите строчку «Настройки», нажимайте на нее. Перед вами откроется новое окошко, вам необходимо опуститься в самый низ и кликнуть «Показать дополнительные настройки». Теперь ищите категорию «Пароли», а в ней – «Управление паролями».
Снова откроется новое окно, в котором будет две колонки. С левой стороны – сайты, на которые вы заходили, и давали соглашение на сохранение пароля.
С правой же стороны будет указан непосредственно сам пароль. По такой же методике вы можете .
Как посмотреть пароль
Чтобы посмотреть нужный пароль, нужно кликнуть на строчку с сайтом и паролем. Они станут выделенным, а в поле рядом с паролем появится слово «Показать». Нажмите на него, и зашифрованные точки станут искомой комбинацией букв и/или цифр.

Как видите, в том, чтобы посмотреть, где находится пароль от того или иного сайта, нет ничего сложного. Просто следуйте подсказкам, описанным выше, и у вас все получится!
Видео в помощь:
Одной из наиболее полезных возможностей Google Chrome является функция сохранения паролей. Это позволяет, осуществляя повторную авторизацию на сайте, не тратить время на ввод логина и пароля, т.к. эти данные подставляются браузером автоматически. Кроме этого при необходимости в Гугл Хроме можно легко посмотреть пароли.
Хранение паролей в Google Chrome – это абсолютно безопасная процедура, т.к. все они надежно шифруются. Но если вам вдруг понадобилось узнать, где в Хроме хранятся пароли, то данный процесс мы подробнее рассмотрим ниже. Как правило, необходимость в этом появляется в случае, когда пароль забыт и форма автозаполнения не работает или на сайте уже есть авторизация, но требуется под этими же данными залогиниться со смартфона или другого устройства.
Способ 1: Настройки браузера
Стандартный вариант просмотра любого пароля, который вы сохранили в этот веб-обозреватель. При этом удаленные ранее пароли вручную или после полной очистки/переустановки Хрома там отображаться не будут.

Не забывайте, что если вы пользовались ранее синхронизацией, часть паролей может храниться в облаке. Как правило, это актуально для пользователей, которые не авторизовались в учетной записи Google после переустановки браузера/операционной системы. Не забудьте «Включить синхронизацию» , что делается также в настройках браузера:
Способ 2: Страница Google-аккаунта
Кроме того, пароли можно посмотреть и в онлайн-форме вашего Гугл-аккаунта. Естественно, этот способ подходит только для тех, у кого был создан Google-аккаунт ранее. Преимущество этого способа заключается в следующих параметрах: вы увидите все пароли, которые когда-либо раньше сохранялись в вашем Гугл-профиле; дополнительно к этому отобразятся пароли, сохраненные на других устройствах, например, на смартфоне и планшете.

Теперь вы знаете, как просматривать пароли, хранящиеся в Google Chrome. Если вы планируете переустановить веб-обозреватель, не забудьте предварительно включить синхронизацию, чтобы не потерять все те сохраненные комбинации для входа на сайты.
Функция сохранения паролей в браузере Google Chrome очень удобно, но в тоже время это не безопасно. Мало ли кто получит доступ к вашему компьютеру, а тем самым сможет узнать все данные от ваших аккаунтов: от электронной почты, социальных сетей и т.д. Чтобы злоумышленники и недоброжелатели не узнали ваши конфиденциальные данные, я рекомендую вам периодически удалять сохраненные пароли в браузере Google Chrome.
Чтобы удалить сохраненные пароли в Google Chrome необходимо:
1. Запустите браузер. Затем нажмите кнопку "Настройка и управление Google Chrome " и в появившемся контекстном меню щелкните по "Настройки ".

2. Откроется вкладка "Настройки", с которой мы уже ранее знакомились, когда , . Теперь же нам необходимо почистить сохраненные пароли. Соответственно вам необходимо нажать на команду "Показать дополнительные настройки ".

3. Появляется еще различные параметры и настройки. Вам же необходимо отыскать раздел "Пароли и формы", а в нем, возле опции "Предлагать сохранить пароль" нажать на ссылку "Настроить".

4. Откроется диалоговое окно "Пароли", которое имеет список сайтов с сохраненными паролями, а также непосредственно сами пароли, которые были сохранены. Если вам нежно удалить пароли с конкретного сайта, то воспользуйтесь строкой поиска, чтобы ввести его url адрес.

5. Выделите нужную вам строку. Она изменит свой цвет, а также напротив пароля, скрытого звездочками появится кнопка "Показать ". Я думаю, вы уже сами догадались зачем нужна эта кнопка и что произойдет, если на неё нажать.

6. А вот, чтобы удалить сохраненный пароль вам необходимо нажать на крестик, который находится сразу за кнопкой "Показать ". При нажатии на него данные будут автоматически удалены.

По большому счету можно обойтись и без выделения ячейки с адресом сайта, достаточно проста на неё навестись курсором мыши, и крестик автоматически появится. По окончанию чистки нажмите кнопку "Готово ".
Лидирующую позицию среди множестваинтернет-обозревателей на сегодняшний день, согласно опросам, занимает интернет-браузер GoogleChrome. Несмотря на то, что другие интернет-обозреватели сегодня совершенствуются с каждым днем, разработчики Chrome продолжают внедрять в них все новые и новые фишки. Для большинства интернет-пользователей выбор остается однозначным – они предпочитают использовать Google Chrome. Основными преимуществами данного интернет-браузера является высокая скорость загрузки страниц, интуитивно понятный интерфейс, множество приятных дополнений для браузера. Однако еще далеко не все пользователи сумели разобраться со всеми тонкостями настройки браузера Chrome. Так, к примеру, до сих пор есть пользователи, которые не знают, где хранятся пароли в Google Chrome.
Зачем в браузере сохранять пароли?
Сегодня встречаются пользователи, которые не знают, где хранятся пароли в Google Chrome, как при необходимости посмотреть и извлечь их. Если подобные вопросы появляются, то значит, на них необходимо дать ответы. Зачастую новичкам бывает сложно разобраться даже с самыми простыми вещами. Именно по этой причине в дальнейшем речь будет идти о том, как узнать пароли в браузере GoogleChrome и где они хранятся.
Если пользователь беспокоится о сохранности информации, которая размещена на том или ином интернет – ресурсе, то он скорее всего знает об одном полезном совете, который могут дать опытные юзеры. Как сказано в рекомендациях, каждому сайту необходимо придумать отдельный и надежный пароль. Понятно, для чего это нужно: если злоумышленники вдруг взломают одну из страниц в социальных сетях, то этот же пароль не подойдет для других интернет-ресурсов, например, для собственного блога, почты или электронного кошелька. Однако есть в такой организации и один неприятный момент. Все придуманные пароли необходимо куда-нибудь записывать. Запоминать их довольно трудно. Чтобы держать все пароли в голове, вам потребуется феноменальная память. По этой причине браузер и предлагает вам запомнить пароли. Если использовать данную опцию, то уже при следующем входе на данный сайт вам не нужно будет указывать действующий пароль. Есть у данного способа и свои недостатки. О них мы также поговорим в данной статье.
Где в GoogleChromeхранятся пароли от часто посещаемых интернет — ресурсов?
Итак, где же можно посмотреть пароли, сохраненные в браузере Google Chrome? Найти их на самом деле достаточно просто. Достаточно воспользоваться определенным алгоритмом действий. Для начала запустите интернет-браузер и откройте меню, кликнув по кнопке с изображением трех параллельных полосок. Она расположена в правом верхнем углу. Далее обратитесь к пункту «Настройки», после этого прокрутите страницу вниз выберите пункт «Показать дополнительные настройки». Здесь необходимо выбрать подраздел «Пароли и формы». Необходимо проверить, чтобы чекбокс был установлен рядом с опцией «Предлагать сохранять пароли». Теперь нажмите на кнопку «Настроить». В результате выполнения этих нехитрых операций откроется менеджер паролей интернет-браузера GoogleChrome. В левой части окна браузера вы сможете увидеть названия интернет-сайта, посередине – логины, а справа – комбинации, используемые в качестве паролей. Таким образом, просмотреть сохраненные пароли в Google Chrome очень просто. Отметим, что некоторые пользователи жалуются на это, поскольку переживают за сохранность конфиденциальной информации.
Как просмотреть пароли
Вы уже знаете, где в GoogleChrome хранятся пароли. Но вместо набора символов отображаются точки, за которыми скрывается нужная вам комбинация букв и символов. Как же просмотреть сам пароль? Ведь иногда необходимо узнать его, чтобы использовать в другом интернет-браузере. Сделать это на самом деле довольно просто. Подведите к сайту, пароль от которого вы хотите узнать, курсор, и кликните по этим самым точкам левой кнопкой мыши. В результате появится небольшое поле с кнопкой «Показать». Когда вы щелкните по ней, вы сможете увидеть пароль от сайта. Теперь его можно легко скопировать и вставить в любой другой интернет-обозреватель. Также, если вы не хотите, чтобы эти данные сохранились в менеджере паролей Google Chrome, то просто кликните по крестику справа. Пароль исчезнет из памяти браузера. Теперь вы знаете, где хранятся пароли в Google Chrome и как их можно извлечь для последующего использования в любом другом интернет-браузере.
Прежде чем решать, стоит ли хранить пароли в веб-обозревателе, рекомендуется ознакомиться с советами, которые дают более опытные пользователи. Во-первых, необходимо придумывать уникальный пароль к каждому сайту. Таким образом, если у злоумышленника получится зайти в вашу учетную запись в какой-то игре, то он не сможет проникнуть под вашим аккаунтом в другие сервисы, поскольку пароли будут отличаться. Также не стоит хранить в браузере пароли от электронных кошельков, почты и других сайтов, на которых содержится важная информация. Если вы не хотите использовать для хранения паролей обычный блокнот, используйте приложение типа LastPass. В этом случае вам необходимо будет запомнить всего одну комбинацию символов. Вход на ваши любимые интернет — ресурсы будет осуществляться без пароля и логина. Стоит помнить об этих рекомендациях, чтобы не оказаться в неприятной ситуации.
Заключение
Теперь, когда вы знаете, где хранятся все пароли в Google Chrome, вы сможете при необходимости извлечь их. Также при желании можно отключить опцию, которая отвечает за сохранение паролей. Это кстати говоря, рекомендуется делать на офисном компьютере. Иначе ваши коллеги легко смогут увидеть и скопировать все ваши пароли.