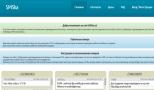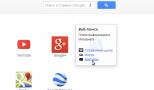Как просмотреть диск ноутбуке. Просмотр DVD диска на ноутбуке и компьютере. Решения программных проблем чтения дисков
Инструкция
Чтобы избежать возможного заражения вашего , не торопитесь открывать содержимое сразу после его загрузки. В противном случае, если на носителе будут записаны , вы рискуете заразить систему опасными программами и скриптами, которые негативно отразятся вашего компьютера. Принимая это во внимание, запуск диска следует выполнять следующим образом.
Вставьте диск в привод, после чего дождитесь его окончательной загрузки. На рабочем столе откроется окно автозапуска, которое вам необходимо проигнорировать (нажмите кнопку «Отмена»). Откройте папку «Мой ». Здесь вам нужно найти подключенный привод с загруженным диском. Кликните по ярлыку дисковода и выберите в контекстном меню пункт «Проверить на вирусы» (для этого на компьютере должно быть установлено любое антивирусное программное обеспечение). Проверка может занять от нескольких секунд до двух-трех минут. Если антивирус обнаружит на носителе какие-либо угрозы, сразу извлеките диск из привода и постарайтесь избежать работы с ним в дальнейшем. Если же антивирусом не будет обнаружено никакой опасности, перейдите к просмотру содержимого диска.
Если на диске хранятся видео файлы, у вас могут возникнуть определенные проблемы с их просмотром. Чаще всего подобные проблемы выражаются в том, что на компьютере отсутствует пакет необходимых кодеков. Чтобы вы смогли просмотреть видео файлы, вам нужно установить на ПК программное обеспечение «K-Lite Codec Pack». Его с легкостью можно найти в интернете. После установки кодеков, перегрузите систему и перейдите к просмотру мультимедийного содержимого диска.
Компакт-диск - удобный носитель информации, но не самый прочный и долговечный. Поэтому стало популярно создавать виртуальные образы дисков, и хранить их у себя на компьютере. Благодаря этому даже если диска нет у вас на руках, вы всегда сможете использовать его копию. Поэтому в сети сегодня легко встретить такой виртуальный образ диска. Только не все знают как их открывать.
Вам понадобится
- 1. Программа Daemon Tools.
- 2. Виртуальный образ диска.
Инструкция
Если виртуальный привод не создался автоматически после установки, либо вы хотите добавить еще один - кликните правой кнопкой по значку программы в правом нижнем углу рабочего стола. В появившемся меню выберите "Виртуальные приводы", а затем пункт "Добавить виртуальный SCSI привод". Подождите немного, через минуту привод будет автоматически создан программой.
Затем выберите необходимый виртуальный привод и кликните по кнопке "Монтировать образ". После этого появится окно поиска, где вам необходимо будет указать путь к виртуальному образу диска. Найдя образ, выберите его и нажмите кнопку "Открыть". Образ будет смонтирован в виртуальный привод.
Видео по теме
Обратите внимание
Для того, чтобы открывать образы дисков подойдет любая программа, поддерживающая виртуальные приводы и монтирование образов.
Полезный совет
Чтобы открыть образ диска без специальной программы для монтирования в виртуальные приводы, можно попробовать архиватор WinRar.
На многих современных компьютерах нет возможности открыть дискету. Это связано с тем, что дискеты – устаревший носитель информации, и ими в наше время практически мало кто пользуется.

Инструкция
Для открытия дискеты, необходимо, чтобы в системной блоке было специальное отверстие, в которое дискету вставляют. На дискете нарисована стрелка, которая указывает, какой стороной ее нужно вставлять. При этом процессе должен произойти щелчок, обозначающий, что носитель вставлен до конца.
Зайдите в «Мой компьютер», находящийся обычно на рабочем столе или в меню «Пуск». Дважды кликните по значку «Диск 3,5» (А) и содержимое дискеты станет доступным.
Если компьютер не имеет слота , то воспользуйтесь съемным , можно в магазине (но они редки) или заказать во всемирной сети.
Смонтируйте iso-образ в каталог, созданный на третьем шаге. В консоли выполните команду вида: "mount <путь_до_образа_iso> <путь_до_каталога_монтирования> -o loop". Параметр <путь_до_образа_iso> должен представлять собой путь к файлу образа, включая полное имя файла. Оба параметра <путь_до_образа_iso> и <путь_до_каталога_монтирования> могут являться как абсолютными, так и относительными путями. Нажмите в консоли клавишу Enter.
Просмотрите содержимое файла iso. Перейдите в каталог, созданный на третьем шаге. В нем будет представлена вся структура каталогов с файлами, содержащаяся в образе.
Видео по теме
Обратите внимание
Если физический доступ к компьютеру может иметь кто-то кроме вас, завершите сеанс суперпользователя сразу после осуществления операции монтирования, выполнив команду exit.
Полезный совет
Если содержимое файла iso необходимо часто использовать, добавьте его в список автомонтирования, внеся необходимые изменения в файл /etc/fstab.
Некоторые программы, группы файлов или даже операционные системы хранятся не в запакованных архивах, а в виде образа CD или DVD диска. Для чтения данных файлов необходимо использовать специальные утилиты.

Вам понадобится
- Daemon Tools, Alcohol.
Инструкция
Запустите программу. Нажмите кнопку «Поиск образов» или Image Finder. Укажите папку, в которой расположен требуемый образ диска. После нахождения требуемого файла кликните по нему правой кнопкой мыши и выберите пункт «Добавить в список».
Откройте список используемых образов (главное меню программы). Кликните правой кнопкой по нужному образу и выберите пункт «Смонтировать на устройство». Укажите один из существующих виртуальных приводов.
Откройте при помощи проводника меню «Мой компьютер». Среди списков локальных дисков и приводов будет располагаться ваш виртуальный привод.
В качестве альтернативной программы используйте утилиту Daemon Tools. Если вам не требуется создавать образы, а основная ваша цель – считывать уже существующие файлы, установите облегченную версию Daemon Tools Lite.
Запустите программу. Нажмите кнопку «Добавить», которая выглядит как диск со знаком «плюс». Укажите место расположения файла-образа и кликните по нему два раза.
Выбранный вами файл будет отображаться в меню «Каталог образов». Кликните по нему правой кнопкой мыши и выберите пункт «Монтировать». Выберите один из существующих виртуальных дисков.
Для записи образа на диск при помощи программы Daemon Tools Lite кликните по нему левой кнопкой мыши. Нажмите кнопку «Записать с помощью Astroburn Lite».
Если вам требуется записать диск, который будет загружаться до входа в операционную систему, например, установочный диск Windows, используя при этом существующий образ, установите программу Iso File Burning.
Запустите установленное приложение. Укажите путь к файлу-образу и нажмите кнопку Burn.
Видео по теме
Сталкиваясь с образом диска впервые, неопытный пользователь часто не может понять, как правильно с ним работать. Но освоив работу со специальным программным обеспечением, позволяющим запускать формат iso, все вопросы отпадают сами собой.

Вам понадобится
- - Персональный компьютер;
- - программы для запуска образов: UltraIso, Alcohol 120%, Daemon Tools.
Инструкция
Запомните главную ошибку новичков и никогда ее не допускайте: большинство файлов формата iso по внешнему виду похожи на архивы, и многие начинающие пользователи пытаются разархивировать их, используя WinRar или 7-zip. Это в корне неверно. такого типа, конечно, распакуются, но это может повлиять на их работоспособность, вплоть до того, что они не будут запускаться, а образ диска создавался совсем не для этого.
Одной из самых популярных программ для чтения iso файлов является UltraIso, и вы смело можете брать ее на вооружение. От конкурентов ее отличает то, что с ее помощью можно не только запускать iso файлы, но еще и редактировать их, удаляя из образа ненужные файлы или, наоборот, добавляя необходимые. Для того, чтобы запустить образ диска, его нужно открыть с помощью UltraIso. Для этого выберете любой файл с расширением iso, нажмите правую кнопку мыши и в контекстном меню выберете пункт «Открыть с помощью».
В появившемся списке выберете UltraIso, далее в меню «Инструменты» щелкнете «Монтировать в виртуальный привод». Остается только выбрать необходимый файл и нажать кнопку «Монтировать». Все, образ запущен. Он загрузился в виртуальный привод, который находится рядом с настоящим. Его можно найти, зайдя в «Мой компьютер».
В том случае, если вы не планируете редактировать iso-файлы, вам может куда больше подойти другая программа, например, Alcohol 120%. После запуска программы загрузите файл iso в один из виртуальных дисководов. Для этого выберете один из них (они находятся в нижней панели программы) и нажмите по нему правой кнопки мыши. Выбирайте «Смонтировать образ», загрузите файл, после чего образ точно так же, как и в UltraIso.
Достойной альтернативой этим двум программам служит Daemon Tools. Многие считают его даже более удобным, ведь он сразу в трей, так что эта программа не нуждается в дополнительном запуске. Просто найдите ее рядом с часами, нажмите по ее значку правой кнопкой мыши и в появившемся меню выберете Virtual CD/DVD-ROM, затем «Привод» и «Монтировать образ», после чего выбирайте файл, и он загрузится в виртуальный привод. Работать с Daemon Tools не сложнее, чем с UltraIso или Alcohol 120%, однако у этой программы есть дополнительное преимущество: полностью бесплатная версия Daemon Tools Lite.
Видео по теме
Источники:
- Официальный сайт программы Alcohol 120%
Iso – неформальный термин, который обозначает образ оптического диска. Он содержит файловую систему, соответствующую стандарту ISO 9660. Образ - это обычный файл, который может использоваться вместо компакт диска.

Вам понадобится
- - компьютер с доступом в интернет;
- - программа эмуляции дисков.
Инструкция
Скачайте программу для эмуляции дисков Deamon tools, чтобы прочитать файл в формате *.iso. Для этого перейдите на официальный сайт данной программы – daemon-tools.cc/rus/downloads, выберите версию программы для загрузки, например, DAEMON Tools Lite, нажмите кнопку «Загрузить». Дождитесь завершения загрузки, установите программу на компьютер.
Далее перезагрузите систему, чтобы изменения вступили в силу. Значок программы можно найти в системном трее Windows. Нажмите по нему правой кнопкой мыши, чтобы эмулировать образ *.iso. Выберите пункт «Виртуальный привод» и установите необходимое количество приводов, например, если вам одновременно необходимо прочитать несколько *.iso-файлов, установите соответствующее количество приводов. Дождитесь, пока программа создаст их.
Щелкните правой кнопкой мыши по ярлыку программы Deamon Tools в трее, выберите виртуальный привод и команду «Монтировать образ». В открывшемся диалоговом окне выберите файл в формате *.iso, который вам необходимо прочитать. Произойдет монтирование виртуального диска. Далее перейдите в окно «Мой компьютер» и откройте нужный диск двойным щелчком мыши. После завершения работы с диском размонтируйте образ аналогично процессу монтирования.
Также используйте для монтирования образов в формате *.iso другую программу - Alcohol 120%. Скачайте пробную версию данной программы на официальном сайте производителя http://www.alcohol-soft.com/ . На сайте выберите кнопку Download trial, дождитесь завершения загрузки, установите программу на компьютер.
Запустите программу, в правой части щелкните кнопку «Поиск образов», далее выберите диск, где размещен файл в формате *.iso, нажмите кнопку «Поиск». В программе появится эмблема образа диска. Нажмите кнопку «Добавить выделенные файлы» и произойдет эмуляция диска. После этого откройте «Мой компьютер» и просмотрите нужный вам диск, щелкнув по нему правой кнопкой мыши и выбрав команду «Открыть».
Видео по теме
Если на вашем компьютере установлен даже самый простой оптический привод, он, как минимум, может читать обычные CD-диски. Чтобы просмотреть содержимое такого диска, его попросту нужно открыть.

Вам понадобится
- - Компьютер с ОС Windows;
- - CD-диск.
Инструкция
Открытие CD-дисков также зависит от настроек вашего оптического привода и типа информации, которая записана на CD. Для каждого типа файлов прописана определенная программа открытия. Если вы в привод вставляете диск, к примеру, с картинками, то при срабатывании автозапуска включится программа, которая по умолчанию установлена на вашем компьютере для просмотра изображений. Но это не совсем открытие диска, так как в случае вы не открываете сам носитель информации.
Если вы вставили диск в привод и открылся автозапуск, то закройте эту программу. Теперь откройте «Мой компьютер». Нажмите по значку привода компьютера правой кнопкой мышки. После появления меню выберите «Открыть». Таким образом вы откроете диск, и вам будет доступны файлы, которые на нем сохранены.
Если на компьютере отключен автозапуск, то после того, как вы вставите диск в привод, он раскрутится, но никаких окон появляться не будет. Независимо от типа файлов, которые сохранены на этом диске, открыть его можно первым способом.
Если вы вставили в привод компьютера диск, на котором записаны разные типы информации, то должно появиться меню выбора режима открытия. Теперь просто в этом меню выберите «Открыть», и его содержание станет доступным.
Вы сами можете настроить параметры автозапуска и выбрать, с программ компьютер будет автоматически запускать файлы на диске. Для этого нажмите кнопку «Пуск». Пройдите на «Панель управления» и найдите там компонент «Автозапуск». В появившемся окне вы можете установить нужный параметр открытия CD для каждого типа файлов. Если вы выберите параметр «Открыть папку для просмотра файлов», то содержимое CD-диска будет открываться автоматически.
Для того чтобы обеспечить резервное хранение информации, распространяемой на оптических носителях, с полным сохранением структуры файловой системы, зачастую создаются образы дисков. В будущем такие образы можно записать на другой носитель, практически полностью воспроизведя оригинал. С записанного оптического диска данные без проблем могут быть считаны. Однако иногда бывает необходимо просмотреть образ, не прибегая к его записи на физический носитель.

Вам понадобится
- - браузер;
- - подключение к интернету;
- - возможность установки приложений на локальный компьютер.
Инструкция
Загрузите бесплатную программу DAEMON Tools Lite. Откройте в браузере адрес daemon-tools.cc/rus/downloads, кликните по кнопке «Загрузить». На открывшейся странице кликните по ссылке с надписью Download. Сохраните дистрибутивный пакет на локальный носитель.

Установите DAEMON Tools Lite. Запустите загруженный инсталлятор приложения. Отобразится окно мастера установки. На первой странице мастера нажмите «Далее». На второй странице ознакомьтесь с лицензионным соглашением и нажмите «Принимаю». На третьей странице выберите опцию «Бесплатная лицензия», нажмите «Далее».

Произведите выбор опций инсталляции на четвертой странице. Имеет смысл снять флажки «Панель инструментов DAEMON Tools», «Домашняя страница DAEMON Tools», «Поисковый сервер DAEMON Tools». Для расширенной эмуляции установите флажок SPTD (потребуется перезагрузка после инсталляции). Нажмите «Далее». Дождитесь окончания установки. Нажмите «Готово». Осуществите перезагрузку компьютера, если необходимо.
Запустите приложение DAEMON Tools Lite. Воспользуйтесь ярлыком в меню «Пуск», на рабочем столе или запустите главный модуль приложения вручную.

Добавьте образ диска в каталог образов DAEMON Tools Lite. Кликните по кнопке «Добавить образ» в панели инструментов. В отобразившемся диалоге перейдите к директории, в которой расположен файл образа, выделите его и нажмите кнопку «Открыть». В список образов будет добавлен новый элемент.

Смонтируйте добавленный образ в виртуальный привод. Кликните правой кнопкой мыши по элементу списка «Образы», соответствующему образу диска, добавленному на предыдущем шаге. В контекстном меню выделите пункт «Монтировать». В отобразившемся дочернем меню кликните по пункту, соответствующему одному из виртуальных устройств, эмулируемых программой (сразу после установки DAEMON Tools Lite создается как минимум одно виртуальное устройство).

Это переносной компьютер.
Ноутбук - это такой же компьютер, как и персональный. И в нем те же самые детали, только меньшего размера. Поэтому-то ноутбуки и дороже по цене.
Ноутбук можно сравнить с мобильным телефоном, а обычный персональный компьютер - с обычным домашним телефоном.
Для того чтобы открыть диск, дискету или флешку на ноутбуке , нужно сначала их вставить.
Посмотрите на ноутбук:

Если на ноутбуке есть специальный floppy дисковод, то есть устройство для дискет, то Вы сможете открыть дискету. Но на большинстве ноутбуков этот дисковод отсутствует, так как дискеты считаются устаревшими и ненадежными.
Узнать больше о дискетах можно, прочитав статью «Дискеты» .
Чтобы вставить дискету, должно быть вот такое отверстие:
![]()
Если на Вашем компьютере такого отверстия нет, то следующий абзац можете пропустить.
Вставляем дискету по стрелке, которая на ней нарисована, до упора (пока не щелкнет). После того, как Вы вставили дискету, зайдите в «Мой компьютер». Он находится либо на Рабочем столе, то есть на экране, либо его можно открыть из кнопки «Пуск»:
Затем щелкните два раза левой кнопкой мыши по значку
«Диск 3,5» (А) :
![]()
Перед Вами откроется то, что записано на дискете (файлы и папки). Чтобы достать дискету из компьютера, нужно для начала закрыть все файлы и папки, которые Вы открыли с дискеты. Затем нажать на маленькую кнопку под отверстием, в которое вставили дискету. Дискета должна сама выскочить из ноутбука. Теперь о том, как открыть CD или DVD диск :

Либо сбоку, либо спереди на ноутбуке находится устройство для дисков. Называется оно CD или DVD дисковод .

Чтобы его открыть, нужно нажать на маленькую прямоугольную кнопку.
Когда Вы нажмете на эту кнопку, раздастся щелчок, и дисковод немного выдвинется из ноутбука. Аккуратно «помогите» ему выдвинуться до упора. Затем нужно буквально «надеть» на него диск блестящей стороной вниз и «втолкнуть» в ноутбук до знакомого щелчка. После того, как Вы вставили диск, подождите секунд 15: диск может сам открыться (так бывает с дисками, на которых записаны фильмы и музыка). Если этого не произошло, откройте значок «Мой компьютер». Он находится либо на Рабочем столе, то есть на экране, либо его можно открыть из кнопки «Пуск»:
Затем щелкните два раза левой кнопкой мыши по значку «CD-дисковод» (также может называться CD-RW, DVD, DVD-RW дисковод).
![]()
Откроется то, что записано на диске.
А теперь научимся открывать флешки на ноутбуке. Выглядит флешка вот так:

Для того чтобы открыть флешку на ноутбуке, нужно вставить ее в специальное отверстие:
Несколько таких отверстий Вы найдете или сбоку или сзади.
После того, как Вы вставите флешку в одно из отверстий, откройте «Мой компьютер» (напомню, он находится либо в «Пуске», либо на Рабочем столе).
Там должен появиться новый значок. Например, такой:
Обычно этот значок называется «Съемный диск». Щелкните по нему два раза левой кнопкой мыши. Перед Вами откроется то, что записано на флешке (файлы и папки).
Перед тем как достать флешку из ноутбука, нажмите на специальный значок справа внизу (рядом с часами) один раз левой кнопкой мыши.
Появится сообщение "Безопасное извлечение Запоминающее устройство для USB". Щелкните по нему один раз левой кнопкой мышки. Высветится сообщение "Оборудование может быть удалено". Теперь Вы можете достать флешку из компьютера.
Дисководы для использования старых добрых оптических дисков еще могут использоваться в ноутбуках. И иногда с ними возникают проблемы, например, как открыть дисковод на ноутбуке без кнопки или если кнопка не срабатывает. Решение вопроса может быть или программным или с физическим воздействием на сам дисковод.
Обычно дисковод для оптических дисков располагается сбоку ноутбука и имеет кнопку для открытия. Если на боковых панелях вы не обнаружили кнопки и даже надпись DVD так может и нет привода дисков на вашем ноутбуке? Бывает, что комплектация не та, что заявлено в магазине, и вы просто этого не заметили при покупке. Тогда на месте установки дисковода у вас будет заглушка, иногда ее путают с самим дисководом. А установить привод дисков вам придется самим, предварительно его купив.
Бывает, что все же дисковод есть в ноутбуке, но кнопка открытия находится на корпусе в другом месте, а обозначается она так:
Еще возможен случай, что кнопка открытия дисковода находится среди функциональных клавиш ноутбука и срабатывает в комбинации с клавишей Fn. Такая функциональная клавиша так же должна обозначаться знаком:
Программные способы открытия


Если в меню «Мой компьютер» вы не видите значок «DVD привод» , хотя точно знаете, что он есть, то причина может быть в том, что в системе отключено отображение оптических приводов. Особенно такое встречается в Windows 8.1 и Windows 10.
Они считают, что такие приводы уже морально устарели и отображать их незачем. Ситуацию можно исправить если внести запись в реестр операционной системы. Как это сделать расписано на странице Microsoft.com .

Механические способы открытия дисковода ноутбука

Проверить наличие DVD привода в диспетчере устройств
Наличие DVD дисковода в ноутбуке можно проверить через диспетчер устройств. Зайти в диспетчер устройств можно или через панель управления или через контекстное меню «мой компьютер».
Для входа в панель управления и на 7-ке и на 10-ке нажимаем кнопку «пуск» и там находим пункт «панель управления». Там для просмотра выбираем крупные или мелкие значки. Находите диспетчер устройств и уже в нем ищете ваш DVD привод.
Это кажется очевидным, однако далеко не всем. Многим новым обладателям ноутбуков не так легко проигрывать DVD-диски на своих новых ноутбуках Acer, как кажется. В связи с моей работой мне часто задают этот вопрос. Вот несколько простых решений для того, чтобы вы могли запустить DVD-диск на ноутбуке Acer.
Инструкция
- 1 Убедитесь, что на вашем ноутбуке есть вохможность проигрывать DVD-диски. На ноутбуке должно быть изображение знакомой белой эмблемы на выдвижной крышке DVD-привода. Если этого изображения нет, то вам будет доступно только проигрывание CD-дисков.
- 2 Если вы обнаружили эмблему DVD, нажмите на кнопку на вашем Acer"е, чтобы выдвинулась крышка DVD-привода.
- 3 Поместите туда какой-нибудь DVD-диск лицом вверх и мягко нажмите на крышку, чтобы она заехала обратно, и затем ждите, когда проигрывание начнется автоматически либо появится меню.
- 4 Если проигрывание DVD-диска не начинается автоматически (или когда вы видите меню выбора), вы должны будете настроить автозапуск. В Microsoft Windows нажмите на кнопку "Пуск" -> "Панель управления" -> "Автозапуск" и выберите автоматическое проигрывание DVD.
- 5 Если у вас установлена операционная система Windows Vista Home Basic Edition, Windows Media и Real Player могут некорректно проигрывать DVD-диски. Возможно, вы захотите скачать бесплатный проигрыватель с сайта download.com. Тогда вам придется запускать проигрыватель каждый раз вручную.
- 6 Выберите, какое действие должна совершать каждый раз операционная система Windows каждый раз, когда вы запускаете DVD-диск на ноутбуке Acer (в выпадающем меню). У вас будет на выбор как минимум два медиа-плеера или вы можете выбрать "Не выполнять никаких действий", если вы не используете плеер через всплывающее меню.
- 7 Вытащите DVD-диск и повторно вставьте его в ваш ноутбук Acer. Теперь все ваши DVD-диски будут каждый раз успешно запускаться с помощью выбранного вами проигрывателя.
- 8 Найдите кнопки управления в нижней части экрана. Это - стандартные элементы управления DVD, такие как регулятор громкости или кнопка паузы. Вы можете нажать F11 для полноэкранного режима просмотра, если настройки вас устраивают.
Не слушайте тех, кто говорит, что DVD-диски свое отжили. Пусть этот метод хранения информации свое уже отжил, им до сих пор пользуется большое количество пользователей по всему миру. Проблема только в том, что Microsoft сильно осложнила жизнь владельцам больших коллекций фильмов на DVD-дисках с релизом Windows 10. В этой операционной системе нет встроенного механизма воспроизведения дисков, поэтому пользователям приходится искать обходные пути этого ограничения. Вы все еще можете встретить в магазинах большое количество современных компьютеров с нормальным железом и DVD-приводом. Кроме того, в продаже полным-полно съемных дисководов, подключающихся к компьютеру по USB. Это хороший способ добавить в систему недостающий компонент.
Оптический диск. Красив.
Windows 10 позволяет вам считывать информацию с CD / DVD без каких-либо проблем и точно так же легко записывать информацию на "чистые" (CR-R, DWD-R) или перезаписываемые диски (CD-RW, DWD-RW). К примеру, у вас есть специфический софт, поставляющийся только на диске. С использованием таких носителей не возникнет никаких нюансов. Другое дело, когда вы используете коммерческий DVD-диск с каким-нибудь фильмом, записанным на него. Тут-то пользователи и наталкиваются на костыли.
Windows 10 не воспроизводит DVD
Причина вполне очевидная: деньги. Начиная с Windows 8 Microsoft перестала включать в свою операционную систему кодеки MPEG-2 и Dolby Digital. Они необходимы для того, чтобы воспроизводить ваши любимые фильмы на DVD-дисках. За счет исключения этих двух кодеков из состава операционной системы Microsoft экономит OEM и партнерам несколько долларов на каждом устройстве. Далеко не всем нужна поддержка DVD, а вот экономия на этом весьма существенная в крупных масштабах.
Если вы столкнулись с тем, что компьютер на Windows 10 не воспроизводит DVD-диск, вам надо вернуть в систему специальный софт, в состав которого входят необходимые кодеки. Здесь у пользователей есть несколько вариантов.
Как включить DVD-диск на компьютере с Windows 10
Да, использование старых типов носителей на современной операционной системе потребует от вас некоторых усилий даже несмотря на славную обратную совместимость Windows. Microsoft понимает, что все еще есть много людей, использующих DVD, поэтому предлагает им несколько альтернатив.
Как воспроизводить DVD на Windows 10 – комплектный софт
Проверьте комплектный софт, который идет с вашим ПК или внешним DVD-приводом. Обычно эти приложения весьма плохого качества, но они вполне себе могут справиться с возложенной на них задачей. Вам не надо играть на них или писать код – это приложение должно уметь корректно воспроизводить вставленный в привод диск и на этом все. Справедливости ради отметим, что в этом случае куда более важным является тот факт, что вам нужна не столько программа , сколько кодеки , входящие в ее состав. Как только кодеки установятся, вы сможете использовать любое приложение для воспроизведения DVD, включая старый-добрый Windows Media Player.
Как воспроизводить DVD на Windows 10 – VLC
Этот легендарный проигрыватель бесплатно предоставит вам все необходимое для воспроизведения DVD-дисков на Windows 10. Не используйте версию из магазина Microsoft Store, поскольку она не содержит в себе нужные библиотеки и кодеки для активации нужной вам функции. Вместо этого перейдите на официальный сайт VLC и скачайте медиаплеер оттуда. После установки в вашем компьютере появится поддержка кодеков Dolby Digital и MPEG-2, что в свою очередь позволит вам воспроизводить не только DVD-файлы, но и любой файл, использующий MPEG-2.

Важно : в магазине Microsoft Store есть специальное дополнение для Windows 10, которое называется «Расширение для видео MPEG-2 ». Оно доступно бесплатно, но его установка не даст вам возможность воспроизводить DVD-диски в оптических приводах. Используйте его только в том случае, если вам надо воспроизвести отдельный файл, использующий кодеки MPEG-1 и MPEG-2. Об этом прямо указано в описании расширения:
Если у вас есть невоспроизводимые видеофайлы в таких форматах, как MPEG, MPG, TS, M2TS, MKV и AVI, это расширение, возможно, поможет воспроизвести их. Обратите внимание: расширение само по себе не делает возможным воспроизведение DVD-дисков в оптических дисководах .
Если вы знаете другие альтернативные приложения для воспроизведения DVD-дисков, смело используйте их, будь они платные или бесплатные. Лишь перед установкой проверьте, совместимы ли они с Windows 10.
Как воспроизводить DVD на Windows 10 – Windows DVD Player
Еще один вариант, который не подойдет для подавляющего большинства пользователей. Вы можете использовать приложение Windows DVD Player , которое вышло вместе с Windows 10. Оно доступно в магазине Microsoft Store и после установки разрешит вам легко воспроизводить DVD-диски как в старые добрые времена. Подвох лишь в том, что это приложение не бесплатное (смешно, учитывая тот факт, что VLC бесплатен, а в интернете есть масса других freeware-альтернатив). За право пользоваться Windows DVD Player Microsoft проделает в вашем кошельке дырку размером в 999 рублей. Отзывы также утверждают, что качеством это приложение не блещет. Наш вам совет: не используйте Windows DVD Player. Если некуда пристроить 1000 рублей, лучше пожертвуйте их на развитие сайта.
Как уже было сказано выше, поддержку DVD-дисков выпилили еще в Windows 8, но пользователи Windows 8.1 Pro могли установить Windows Media Center. Это приложение было частью Windows 7, но в Windows 8 его удалили. Стоит также вспомнить, что на протяжении определенного периода времени ключи для Windows Media Center раздавали бесплатно и с их помощью можно было даже бесплатно активировать Windows 8.1, что весьма забавно.

Те, кто обновлял Windows 8.1 with Media Center, получали в свое распоряжение бесплатную копию Windows DVD Player (правда многие жаловались, что после чистой установки Windows 10 слетала лицензия на это приложение). Остальным же приходится платить за использование этого приложения. И да, Windows Media Center не работает на Windows 10. Его теоретически можно установить на Windows 10, но это уже отдельная история.
В итоге
Удаление поддержки DVD-дисков из Windows 10 – это палка с двумя концами. С одной стороны, производители экономят на своих устройствах, а с другой стороны пользователям надо мириться с неудобствами, когда возникает необходимость запустить болванку с фильмом. Если вы оказались в таком положении, не спешите отчаиваться или платить Microsoft 999 рублей за кривое приложение. Пять минут, потраченные на установку популярного и бесплатного медиапроигрывателя исправят все ваши неудобства.