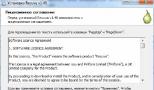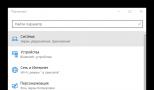Обзор программы Recuva. Как пользоваться программой Recuva
Если вы случайно удалили очень нужные файлы, информацию или данные, то кажется, что все нужно начинать сначала и заново искать необходимое. Но это не так, поскольку существуют неплохие программы, с помощью которых можно достаточно быстро и эффективно произвести восстановление данных с жесткого диска, чем можно существенно сэкономить себе время и нервы. Обзору одной из таких программ и посвящена данная статья.
Программа Recuva
является лучшей в своем роде для восстановления информации с жестких дисков. С ее помощью можно добиться великолепных результатов, полностью восстановив все утраченные данные и информацию. Основными ее преимуществами являются эффективность и полная бесплатность, так как многие программы для восстановления данных с жесткого диска, равные ей по функциональности, стоят неплохих денег.
Работает программа по принципу сбора данных, все еще хранящихся на жестком диске, поскольку файловая система любого компьютера просто не может оставаться пустой. На самом деле при удалении файла лишь стирается его информация о местонахождении, имя, хотя сам он остается. И если файлы были удалены совсем недавно и поверх них ничего не записалось (путем нового удаления), то восстановить их на жестком диске не составит никакого труда. Именно так и работает программа Recuva, причем она поддерживает любые .
Программу лучше ставить заранее, в профилактических целях, до того, как будут утеряны нужные файлы, так как это даст хоть какую-то гарантию того, что она не перезапишется именно поверх них. В крайнем случае, желательно устанавливать утилиту просто в другой раздел, не в тот, откуда нужно восстановить файлы.
Установка программы проста - нужно скачать ее дистрибутив с официального сайта, распаковать архив и запустить файл Recuva.exe. Программа полностью русифицирована, поэтому менять установки по умолчанию при инсталяции утилиты не следует, разве что вы сами захотите назначить ей нужный раздел. Главное окно установки выглядит вот так:
Первое окно инсталятора программы

Внимательно читаем соглашение
Нажимаем кнопку «Принять», тем самым соглашаясь с лицензионным соглашением (если отказаться, установка программы будет прервана). Следующее появляющееся окно предложит создать после установки соответствующие иконки на рабочем столе и в меню «Пуск». Соглашаемся, ставим галочки. Также, можно включить автоматическую проверку и уведомление о новых версиях программы. Если постоянное подключение к интернету не является для вас проблемой, соглашаемся и с этим пунктом, так как самые свежие версии всегда чуть лучше предыдущих.

Окно настроек ярлыков и обновлений
После того, как вы выбрали все нужные вам ярлыки, нажимаем кнопку «Установить». Запускается установка программы, идет, оканчивается и выдает окошко с сообщением о завершении, а также с кнопкой «Запустить программу». Нажимаем на «Готово» и утилита открывает нам свое главное окно.

Окончание установки
Программа имеет два режима - автоматический, при котором работать нужно с помощью «Мастера восстановления», который делает практически все самостоятельно. Второй режим - полностью ручной и если вы используете похожую программу в первый раз, то лучше все делать с помощью «Мастера восстановления». После того, как нажимаем кнопку «Далее», запуститься «Мастер» и предложить выбрать тип файлов, который вам нужен.

Выбираем типы файлов
Например, вам нужны утерянные фотографии, иначе, картинки. Выбираем соответствующий пункт «Картинки» и нажимаем кнопку «Далее». Программа покажет новое окно, в котором предложит выбрать место, где, вероятнее всего, могут находиться потерянные файлы.

Выбираем место, где ранее находились стертые файлы
Скорее всего вы имеете представление о том, где находились ваши файлы, поэтому указываете это место и нажимаете кнопку «Далее». Больше от вас ничего не требуется и «Мастер восстановления» может начать свой поиск файлов.

«Мастер» готов к началу работ
Нужно нажать клавишу «Начать» и ждать, пока программа будет искать требуемые файлы в указанном месте. Можно поставить галочку для более глубокого поиска, однако, это может занять определенное, достаточно долгое время. В итоге, программа должна предоставить полный список всех найденных файлов и мы увидим что-то вроде этого окна:

Список найденных файлов
Можно видеть, что некоторые картинки имеют надпись «Просмотр недоступен». Это может означать только одно - поверх них уже была записана какая-либо информация и восстановлению они уже не подлежат. Для того, что восстановить хотя бы те, которые все еще доступны, нужно отметить нужные файлы галочками и нажать на кнопку «Восстановить», которая находится справа в нижнем углу главного окна. После этого «Мастер восстановления» должен спросить у вас, в какую папку нужно сохранять выбранные файлы. Указываем нужную папку и жмем на «Ок». Вот, собственно и все. Все файлы будут восстановлены, а найти их можно будет через «Проводник» в Windows.
Если же пользоваться расширенным режимом поиска файлов, то нужно нажать в главном меню программы на кнопку «Перейти в расширенный режим».

Рабочая область в расширенном режиме работы программы
Здесь можно увидеть список всех восстановленных с жесткого диска файлов в виде удобной таблицы. Тут просматривается содержимое каждого файла в отдельности на вкладке «Просмотр», параметры на «Сводка» и «Заголовок». С этого окна можно запустить восстановление данных с жесткого диска еще раз.
Программа позволяет гибко настроить себя, для чего можно перейти в меню «Настройки» и повозиться с различными параметрами, которые отлично описаны в самой программе и не вызывают никаких вопросов.


Эта программа для достаточно проста и понятна, поэтому воспользоваться ею может практически каждый желающий. Следует помнить, что, чем больше свободного места на жестком диске будет оставаться с момента удаления файлов и чем меньше на него записывать новую информацию - тем больше шанс того, что все потерянные данные обязательно восстановятся. Как правило, маленькие файлы имеют больше преимуществ перед большими, поэтому их восстановить не сложно и это практически всегда получается.
Знакомое выражение лица? У меня неделю назад такое же было. Правильно — Вы потеряли файлы. Они ушли от Вас в далёкую страну мультфильмов. Случайно ли удалили (погорячились с Unlocker ) или произошёл сбой системы. Не важно — их нет и это ужасно. У Вас трясутся руки и Вы не знаете что делать. Спокойно! Нам поможет суровая бесплатная программа для восстановления данных — Recuva !
Восстановление удалённых файлов с Recuva одно удовольствие (справится ребёнок). Несколько кликов мышки и вернутся даже отформатированные данные. Главное условие успешной работы программы для восстановления данных — возвращайте их не на тот диск с которого Вы их потеряли, а на флешку, например.
Производитель этого шедевра в представлении не нуждается — его детищем является также замечательная чистилка компьютера от мусора CCleaner . И этим всё сказано. Надёжность и качество, одним словом.
Скачать Recuva
Распаковали архив и начали установку программы для восстановления данных, подробно, пошагово и в картинках…






Получили ярлык на рабочий стол…

Приступаем к восстановлению удалённых файлов…


Тут всё понятно и на русском языке…


Ставим галочку на нужном файле и жмём (Восстановить) или по стрелочке кликаем кнопку…
Назначение программы Recuva: восстановление удалённых файлов с поиском по названию или содержимому, восстановление информации при логическом повреждении тома.
Распространяется бесплатно.
Описание и пример работы с программой Recuva
Программа не перегружена возможностями, поэтому её описание проще провести вместе с демонстрацией работы. Предположим, что есть флешка, с которой удалили файлы, сама она при этом исправна. Нужно удалённые файлы восстановить.
Запускаем программу. В выпадающем меню выбираем наш носитель, в данном случае это диск Н: с меткой example.
Если нужно искать по содержимому файла, если известна ключевая фраза, по которой можно идентифицировать нужный файл, то при нажатии на чёрный треугольник в правой части кнопки Scan в появившемся меню нужно выбрать Scan contents.

Нам по содержимому искать не нужно, поэтому выбираем Scan files. Запустится сканирование удалённых файлов. В зависимости от объёма носителя он будет занимать разное время. По окончании процесса поиска будет выведен его результат в главном окне программы recuva.

В результате мы видим имена файлов без первой буквы (она заменена знаком «_») и путь, по которому располагались файлы до своего удаления. При выборе какого-либо файла в окне справа будет показано его уменьшенное содержимое, если формат файла распознаётся встроенным просмоторщиком.
Для восстановления нужных файлов требуется поставить галочки напротив нужных или, если требуется восстановить все, то поставить галочку в самом верхнем чек-боксе. Затем нужно нажать кнопку Recover и выбрать, куда сохранять информацию.
Внимание! Никогда не сохраняйте данные на тот же диск с которого Вы их восстанавливаете. Иначе восстановленные файлы будут записываться на место восстанавливаемых файлов, что приведёт к их необратимому повреждению.

Даже у такой маленькой утилиты, как Recuva, есть свои настройки - кнопка Options. Давайте посмотрим, что же там.

Вкладка General - общие настройки
- Language – язык интерфейса программы, есть русский
- View mode – режим вывода результата: список (по-умолчанию), древовидный (как проводник windows) и превью
- Shows wizard at startup – показывать визард при запуске программы
- Автоматически проверять обновления программы.

Вкладка Actions – действия
- показывать файлы, найденные в скрытых системных каталогах
- показывать файлы нулевого размера
- показывать безопасно перезаписанные файла
- глубокий скан - без учёта файловой системы
- сканировать не удалённые файлы для восстановления информации с повреждённых или переформатированных разделов
- восстанавливать прежнюю структуру папок.

Вкладка - Advanced – параметры из неё доступны только в pro-версии
- добавить опцию «поиск удалённых файлов» в контекстное меню Проводника
- добавить опцию «поиск удалённых файлов» в контекстное меню Корзины
- сохранять настройки в ini-файл.
Recuva — очень полезное приложение, с помощью которого можно восстановить файлы и папки, которые были безвозвратно удалены.
Если вы случайно отформатировали флешку, или вам понадобились удаленные файлы уже после очистки корзины, не отчаивайтесь — Recuva поможет вернуть все на место. Программа обладает высокой функциональностью и удобством в поиске пропавших данных. Разберемся, как использовать эту программу.
1. Первый шаг — зайти на сайт разработчика и скачать программу. Можно выбрать как бесплатную, так и коммерческую версию. Для восстановления данных с флешки будет достаточно бесплатной.

2. Устанавливаем программу, следуя подсказкам установщика.

3. Открываем программу и приступаем к использованию.
Как восстанавливаются удаленные файлы с помощью Recuva
При запуске Recuva дает пользователю возможность настроить параметры поиска нужных данных.
1. В первом окне выбираем тип данных, он же формат — изображения, видео, музыка, архивы, электронная почта, документы Word и Exel или файлы сразу всех типов. Нажимаем на «Next»

2. В следующем окне задается выбор расположения файлов — на карте памяти или других съемных носителях, в документах, корзине, либо определенном месте на диске. Если вы не знаете, где искать файл, выбирайте «I’m not sure» («Я не знаю»).

3. Теперь Recuva готова к поиску. Перед его началом можно активировать функцию углубленного поиска, однако это займет больше времени. Использовать эту функцию рекомендуется в тех случаях, когда поиск не дал результатов. Нажимаем «Start».

4. Перед нами список найденных данных. Зеленый кружок возле названия означает, что файл готов к восстановлению, желтый — что файл имеет повреждения, красный — файл не подлежит восстановлению. Ставим галочку напротив нужного файла и нажимаем «Recover».

5. Выбираем папку на жестком диске, в которую нужно сохранить данные.

Описание программы Recuva
Утилиту Рекува создала британская компания Piriform Limited. Главное ее предназначение – дать пользователям возможность восстанавливать утерянные данные с помощью простого, но мощного инструмента.
Программа быстро сканирует любой носитель информации – жесткие диски, внешние приводы, USB-диски и т. д., и восстанавливает все типы файлов: аудио и видео, офисные и электронные документы, цифровые фотографии формата RAW.
Работая в файловых системах FAT и NTFS, утилита фильтрует файлы по типу, размеру, датам и именам. Recuva восстанавливает удаленные скрытые и системные файлы, а также файлы с нулевым размером, в независимости от срока их удаления. С помощью предпросмотра пользователь сам определяет нужность файла, при помощи дополнительных опций выбирает режим отображения информации.
С помощью Рекува можно как восстановить утраченную информацию, так и безвозвратно удалить файлы с диска (никакая программа не сможет их восстановить!). В свою очередь, утилита не в состоянии восстановить данные, удаленные с помощью аналогичных программ.
Программа обладает многоязычным интерфейсом, в том числе поддерживаются русский и украинский языки. Утилита отличается простотой, от пользователя не требуется специальных знаний, чтобы работать над восстановлением данных.
Софт занимает минимум места на диске: пользователь может пользоваться утилитой прямо со съемного носителя, не инсталлируя ее.
Инструкция по установке программы Recuva
Скачайте Recuva бесплатно и сразу же приступайте к работе с программой. Процесс установки запускается двойным нажатием левой кнопки мышки. В открывшемся окне выбираем язык и подтверждаем «Далее».
Шаг 1. Выбор языка интерфейса

Шаг 2. Выбор параметров установки
Ждем завершения установки программы, после чего жмем на кнопку «Готово».

Шаг 3. Завершение установки
Когда установка готова, запускаем программу кнопкой «Запустить программу». Нажимаем «Готово», после этого открывается главное окно «Мастер Recuva»:

Шаг 4. Первый запуск программы
Здесь ставим галочки напротив тех типов файлов, которые подлежат восстановлению. Нажимаем «Далее».

Шаг 5. Выбор типа файлов
В новом окне выбираем место, где могут находиться разыскиваемые файлы. Кнопкой «Далее» запускаем работу «Мастера»:

Шаг 6. Указание места размещения файлов
Даем команду «Начать».

Шаг 7. Поиск удаленных файлов
Работая с программой Recuva, есть возможность применять не только режим быстрого восстановления, но и глубокое сканирование. Для этого необходимо установить галочку напротив строки «Включить углубленный анализ» (см. рис. «Шаг 7»).
Итогом работы программы станет полый список найденных фалов. Напротив каждой позиции списка указывается информация о его состоянии и возможности восстановления. Из списка выбираем нужное, установив напротив файлов отметки:

Шаг 9. Выбор файлов для восстановления
Когда файлы выбраны, жмем кнопку «Восстановить». В появившемся окне «Мастера восстановления» указываем папку, куда сохранить материалы:

Шаг 10. Указание пути для сохранения восстановленных файлов
Нажимаем «ОК».
После завершения процесса восстановления данных на экране появится соответствующее сообщение:

Шаг 11. Завершение процесса восстановления
Если вы решили скачать утилиту Recuva, наш сайт станет в этом прекрасным помощником. Скачайте программу прямо сейчас совершенно бесплатно – запустите установку, кликнув мышью по большой оранжевой кнопке.