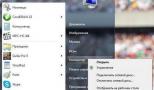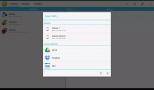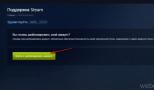Разметка страницы — ориентация, размер и поля. Вкладка разметка страницы в word. Как задать нестандартный формат листа в word Как добавить размеры бумаги в word
По умолчанию, при создании документа Word , открывается лист формата А4. В большинстве случаев пользователи даже не задумываются над этим и начинают набирать текст. Единственное, что в дальнейшем они меняют, это поворачивают лист и изменяют поля.
Но так же бывают ситуации, когда необходимо произвести более сложные настройки, например, выбрать другой формат листа.
И, напоследок, стоит упомянуть формат А5, который более всего распространён в книгопечатании.

Настройка типа используемой бумаги
Итак, работая в Word, вы имеете возможность выбрать на бумаге какого размера вы будете печатать тот или иной документ. Настройка этих параметров довольно проста и потребует от вас всего пару кликов мышью. Нижеследующее описание касается версий программы начиная от 2007.
Метод №1: меню «Разметка страницы»
Для того чтобы изменить размер и тип бумаги, перейдите во вкладку «Разметка страницы» и там кликните на небольшую стрелочку в поле «Параметры страницы» . Попав в это меню, вы увидите ещё три вкладки, среди которых находится необходимая нам. Называется она «Размер бумаги». Кроме того, что здесь на ваш выбор предоставлены основные применяемые нынче форматы, вы также можете указать конкретные параметры используемого вами листа в сантиметрах, если он уникален.
Кстати, переход в «Параметры страницы» это лишь один из вариантов настройки. Непосредственно в самой этой области также есть пункт «Размер» и выпадающее меню со всеми популярными размерами листа.
Работа с текстовым редактором Word, подразумевает применение различных размеров формата листа.
Часто, у пользователей возникают вопросы: «Как изменить размер листа в Ворде» или «Как поменять формат страницы A4 на A5 в Ворде» и так далее.
Давайте вникнем в тему и разберем по порядку алгоритм действий.
Шаблоны форматов листа
В мировой практике применяются два стандарта бумаги:
- Североамериканский стандарт (не применяется на территории Р.Ф.);
- и международный стандарт.
ISO 216 (обозначение мирового стандарта), создан на основе метрической системы измерения.
Изначальный размер бумаги стандарта (А0), равняется 1 кв. метр. Все последующие размеры листа вытекают из него, по схеме, когда большая сторона делится пополам.
Давайте теперь разберем, какие размеры бумаги существуют:
- А0 и А1 - используется для тех, кто занимается плакатами, чертежами и постерами.
- Размер А3, В4 и А2 - для диаграмм, журналов, газет и чертежей.
- Размер А4 - всем известный формат листа в Ворде, который называют офисным. Применятся при создании: документов, писем, анкет, журналов, также используется в принтере, ксероксе и т.п.
- А5 - размер тетрадного листа. Этот формат бумаги используется для следующих видов печати: открытка, блокнот, анкета или бланк, листовка, рекламный буклет.
- Размер А5, В5, А6, В6, - с помощью него создаются: всем нам знакомая книга, брошюра и почтовая открытка.
- C4, C5, C6 - требуется при изготовлении конвертов для почты.
Предустановленные шаблоны формата страницы в Word
Текстовый редактор Word, имеет набор предустановленных шаблонов формата страницы. Разработчики потрудились, собрали статистику наиболее популярных размеров страниц и добавили в редактор, дабы упростить нам жизнь.
- Letter (8,5 x 11 дюймов) (21,59 см х 27,94 см);
- A4 (21 см х 29,7 см);
- Legal (8,5 x 14 дюймов) (21,59 см х 35,56 см);
- A3 (29,7 см х 42 см);
- B4 (25 х 35,4 см);
- B5 (18,2 см х 25,7 см).
По умолчанию, документы в Ворде, открываются с размером листа A4, но его легко изменить на любой другой, интересующий вас формат.
Давайте рассмотрим, как задать интересующий размер страницы в Ворде.
Как изменить размер формата листа в Ворде
Процедура изменения страницы предназначена для создания публикации в том размере, который вам требуется.
Данная методика позволяет создать одну и ту же публикацию, как на одном листе, большого размера, так и на нескольких, более мелких. С помощью нее можно создать публикации до 36 кв. метров (6 х 6 метров).
Разберемся пошагово, как выбрать размер страницы в ворде:
- В текстовом редакторе Word, переходим во вкладку «Разметка страницы».
- Нам нужна группа команд «Параметры страницы».
- Выбираем иконку «Размер».
- В открывшемся выпадающем окне, мы можем выбрать нужный нам размер страницы, из уже имеющихся. Например, книжный формат листа (Letter) с размером – 21.59 на 27.94 сантиметров.
Если предустановленные форматы листа в Ворде не подходят, то имеется возможность сделать свой размер формата страницы. Алгоритм действия почти такой же:
- Переходим во вкладку «Разметка страницы».
- В группе «Параметры страницы», выбираем команду с иконкой «Размер».
- В самом низу списка, выбираем команду «Создание нового размера страницы» или «Другие размеры страниц» (название команды отличается в разных версия MS Word).
В открывшемся окне, находим раздел «Страница» или «Размер бумаги» и в нижних строках, выбираем нужный нам формат страницы, а также задаем параметры ширины и высоты страницы, нажимаем «ОК».
В этом окне, пользователь может как уменьшить размер листа, так и увеличить его до самых непредсказуемых размеров. Ограничение только в вашей голове.
Надеюсь, как сделать свой размер страницы в Ворде стало понятно, по большому счету, ничего сложного в этом нет, поэтому перейдем к еще одному важному вопросу.
Как сделать лист формата А5
Часто нам требуется сделать формат страницы в Ворде, отличающийся от А4, например, более меньший – А5 (размер тетрадного листа).
В зависимости от версии MS Word, в разделе «Размер бумаги», вы можете не обнаружить размер листа формата А5. В принципе, как и остальных, кроме А4.
В данной ситуации, придется вводить ширину и высоту бумаги, в ручном режиме.
Размеры страницы в формате А5 должны быть:
- ширина – 14.8 см,
- высота – 21 см.
Как выставить данные значения мы описали выше.
Стоит отметить, что иногда другие форматы в разделе «Размер бумаги» не появляются до того момента, пока вы не подключите принтер, который их поддерживает.
Под размером страницы понимается размер области, занимаемой публикацией. Размер бумаги или листа - это размер бумаги, используемой при печати.
Под ориентацией страницы подразумевается книжное (вертикальное) или альбомное (горизонтальное) расположение публикации. Дополнительные сведения об изменении ориентации страницы см. в разделе .
В этой статье
Размер страницы, размер бумаги и ориентация
Любой макет публикации, выбранный в Publisher, включает часто используемые для этого типа публикации размер и ориентацию страницы. Вы можете изменить их и просмотреть результат в группе Параметры страницы на вкладке Макет страницы . Кроме того, можно задать эти параметры и просмотреть результат изменения, а также взаимосвязь между размером страницы и бумаги на вкладке Печать в представлении Backstage. Дополнительные сведения о вкладке Печать см. в статье Печать .
Настроив размер и ориентацию страницы и бумаги, можно контролировать положение страницы на бумаге и обеспечить выравнивание при печати. Можно также выходить за край страницы, печатая на бумаге, размер которой превышает размер публикации, и обрезая ее до готового размера, или печатать несколько страниц на одном листе.
Размера страницы, размер бумаги и ориентация для отдельных страниц
В многостраничной публикации невозможно изменить размер страницы, размер бумаги или ориентацию только для определенных страниц. Для этого потребуется создать отдельную публикацию для каждого набора настроек, а затем вручную собрать напечатанные документы.
Изменение размера страницы
Эта процедура позволяет задать размер публикации. Например, этот метод можно использовать для выбора размера печатной публикации, если требуется напечатать афишу размером 55,88 х 86,36 см - независимо от того, как она будет печататься на принтере: на одном большом листе или на нескольких перекрывающихся листах (фрагментах).
Примечание: Вы можете создавать публикации размером до 6 х 6 м.
Выбор размера страницы
Создание пользовательского размера страницы
Откройте вкладку Макет страницы .
В группе Параметры страницы щелкните Размер и выберите Создать новый размер страницы . В разделе Страница введите нужные значения ширины и высоты.
Изменение размера бумаги
Принтер, который вы используете, определяет размеры бумаги, на которых вы можете печатать. Чтобы проверить диапазон размеров бумаги, на которых может печатать принтер, просмотрите руководство по печати или просмотрите размеры бумаги, настроенные для принтера в диалоговом окне Настройка печати .
При печати публикации на листах, соответствующих размеру ее страниц, необходимо убедиться, что размер страницы и размер бумаги совпадают. Если же вы хотите напечатать свою публикацию на бумаге другого размера (например, чтобы выйти за края страницы или напечатать несколько страниц на одном листе), достаточно изменить только размер бумаги.
Постоянное развитие современных технологий позволяет пользователям проводить электронный документооборот, что, естественно, сводит к минимуму использование принтеров и печати в целом. Однако это не исключает печатный вариант документов, который до сих пор занимает лидирующую позицию во всех сферах жизни человека.
Огромное количество разнообразных документов составляется и редактируется в программе Microsoft Word . Сразу же стоить отметить, что, как правило, большая их часть имеет формат А4, установленный международным стандартом ISO 216, который используется и принят по всему миру. Однако кроме него существуют и многие другие, которые можно использовать при печати разнообразных текстов и документов.
Самым популярным, как мы уже выяснили, является лист размера А4, который на данный момент повсюду применяется при печати технической, юридической, финансовой документации, обычных текстов и в целом является стандартным для офисных принтеров и копировальной техники.
Вторым по популярности является формат А3, который используют при создании рисунков, разнообразных диаграмм и больших таблиц .
И, напоследок, стоит упомянуть формат А5, который более всего распространён в книгопечатании.

Настройка типа используемой бумаги
Итак, работая в Word, вы имеете возможность выбрать на бумаге какого размера вы будете печатать тот или иной документ. Настройка этих параметров довольно проста и потребует от вас всего пару кликов мышью. Нижеследующее описание касается версий программы начиная от 2007.
Метод №1: меню «Разметка страницы»
Для того чтобы изменить размер и тип бумаги, перейдите во вкладку «Разметка страницы» и там кликните на небольшую стрелочку в поле «Параметры страницы» . Попав в это меню, вы увидите ещё три вкладки, среди которых находится необходимая нам. Называется она «Размер бумаги». Кроме того, что здесь на ваш выбор предоставлены основные применяемые нынче форматы, вы также можете указать конкретные параметры используемого вами листа в сантиметрах, если он уникален.
Кстати, переход в «Параметры страницы» это лишь один из вариантов настройки. Непосредственно в самой этой области также есть пункт «Размер» и выпадающее меню со всеми популярными размерами листа.

Метод №2: Вкладка «Печать»
Естественно, настройка, описанная выше, не является единственным вариантом решения этой задачи. Непосредственно в меню «Печать» вы точно так же можете выбрать необходимый вам формат.
Настройка в Word 2003
Чтобы в этой версии программы попасть в область «Разметка страницы», нажмите на меню «Файл» и в открывшемся списке найдите «Параметры страницы».
Собственно, вот и все действия, которые необходимо предпринять для изменения типа бумаги. Однако, не забывайте, что ваш принтер, как вариант, не поддерживает тот или иной тип листа, посему, перед тем как печатать, убедитесь, что он справится с поставленной задачей.
Итак, открываем саму вкладку Разметка страницы.
В первую очередь рассмотрим одну из наиболее важных и используемых здесь кнопок - Поля.
Здесь находятся настройки касательно отступов от текста по краям документа. Так зачем и как сделать поля в ворде ? За счёт их уменьшения можно поместить больше текста на странице. Это экономит бумагу, но, конечно, иногда большое количество текста на странице хуже воспринимается при чтении. Поэтому поля можно настраивать в зависимости от того, как Вам удобнее, и с какой целью Вы печатаете документ. Так, в рефератах или докладах желательно устанавливать стандартные поля в ворде .

Здесь можно выбирать уже готовые заготовки полей: узкие, широкие, средние и другие. А можно настроить их и иначе. Первый способ - это вручную оттянуть границы полей, установив нужное Вам расстояние. Для этого зажимаем границу левой кнопкой мышки и перетягиваем.

Это довольно легко и Вы сразу видите, сколько текста будет вмещаться на странице. Но бывает, что задают точные параметры для полей при оформлении некоторых документов. Вручную это настроить очень сложно. Для этого выбираем Настраиваемы поля.

В появившемся окне вводим заданные числа для полей.

В этом же окне можно развернуть страницу - эту кнопку мы рассмотрим следующей.
Другие функции.
Переходим к кнопке Ориентация.

Итак, рассмотрим, как повернуть страницу в word 2007.
Выберем Альбомную ориентацию.
Иногда бывает нужно распечатать картинку или текст, например, объявление, вот в таком виде. Для этого и понадобится знать, где и как повернуть страницу .

В большинстве случаев мы всё же будем использовать книжную ориентацию.
Перейдём к кнопке Колонки. Выбираем количество колонок, и тогда уже имеющийся текст разбивается на колонки в пределах страницы.

Если же Вы выбрали несколько колонок, а текст ещё не ввели, то при вводе, дойдя до низа страницы, курсор переместится вверх, в следующую колонку, и набор будет продолжаться уже там. Ширину колонок можно настраивать самостоятельно, перемещая их границы.

С помощью кнопки Разрывы можно перенести текст, перед которым Вы ставите курсор, на новую страницу , то есть сделать разрыв страницы. Помимо этого здесь Вы найдёте и другие варианты разбивки текста.

Кнопка Номера строк позволить пронумеровать строки в ворде , если Вам по какой-либо причине нужно это сделать.

Далее рассмотрим, как поставить переносы в ворде . Если Вы хотите, чтобы слова переносились из строчки в строчку, как в книгах, то жмёте Расстановка переносов и выбираете Авто. В противном случае слова будут переноситься на новую строчку целиком.

Далее рассмотрим кнопку Подложка, которая пригодится, если Вам надо поставить водяной знак в word . Выбираем один из образцов, и за текстом появляется надпись на всю страницу. Надпись эту можно настраивать, увеличивать размер, менять цвет и яркость. Для этого выбираем в списке пункт Настраиваемая подложка.

В появившемся окне ставим точку возле пункта Текст и настраиваем нужные параметры.

Теперь рассмотрим, как изменить цвет страницы в ворде. Просто жмём соответствующую кнопку и выбираем цвет.

Для оформления документов не помешает знать, как сделать границы в ворде . Жмём кнопку Границы. С её помощью можно сделать так, чтобы отображались поля страницы, а в появившемся окне можно настраивать, какой тип линии будет, какая толщина, какие именно поля мы хотим отображать. Вот, например, просто выберем вариант Рамка.

Теперь поля видны, на их месте появилась рамка с тонкими линиями.

Вкратце рассмотрим Темы. Здесь есть уже готовые заготовки по оформлению текста и документа, при выборе которых меняется тип и размер шрифта, а также фон страницы. Правда, есть один любопытный момент: чтобы менялся цвет фона, надо до этого выбрать цвет страницы.

С помощью Отступов рассмотрим, как сделать абзацы в ворде . Здесь у нас есть отступ справа и отступ слева, изменяя значение которых можно настроить расстояние, на которое будет сдвигаться выбранный абзац.

Также можно настраивать интервалы между абзацами. Так, ставим курсор на определённый абзац и настраиваем расстояние до и после выбранного абзаца.

Оставшиеся кнопки мы рассматривать не будем, они нужны при работе с добавленными в документ картинками или другими объектами. Вместо этого откроем вкладку Ссылки.

Здесь мы узнаем, как сделать оглавление в word 2007 или в word 2010. Поставим курсор в конец текста и нажмём кнопку оглавление. Здесь выберем ручное оглавление, если у Вас ещё нет готовых пунктов оглавления.

Итак, рассмотрим, как сделать содержание в ворде 2007 . Для этого просто пишете Ваши пункты в появившемся оглавлении. Если подуровни и подпункты Вам не нужны, их просто удаляете. Чтобы сделать содержание в ворде 2010 , понадобится проделать то же самое.

И ещё одна полезная кнопка, которая поможет оформить документ, как это делают в книгах, подскажет нам, как сделать сноску в ворде 2007 . Сначала ставим курсор после слова, которому хотим дать толкование, а теперь нажимаем кнопку Вставить сноску.

Точно таким же образом можно вставить сноску в word 2010. Итак, у нас появилась сноска внизу страницы, где и пишем наше пояснение. Чтобы лучше было видно, заодно рассмотрим, как увеличить или уменьшить масштаб страницы в ворде . Для этого в правом нижнем углу ворда перетягиваем ползунок.

Вот мы и узнали, как вставить сноску в ворде .
Остальные кнопки на этой вкладке Вам вряд ли пригодятся, их мы рассматривать не будем. Да и вообще лучше их не трогайте, чтобы ничего не сбить.
На этом урок закончен, а Вы теперь сможете оформлять внешний вид текста не хуже редактора книг. Более того, можно аккуратно и весьма привлекательным образом самостоятельно создавать свои книжки или брошюры. Уверен, полученные знания Вам обязательно пригодятся. Желаю удачи, а Вы не забывайте и дальше расширять свои познания об этой полезной программе!
В этой статье
Параметры страницы на вкладке Макет страницы Печать Печать см. в статье Печать.
Изменение размера страницы
Примечание:
Выбор размера страницы
Откройте вкладку Макет страницы .
В группе Параметры страницы
щелкните Размер
и выберите
Совет: Форматирование публикации выберите Изменить размер страницы . В диалоговом окне Параметры страницы Афиши , щелкнуть
Изменение размера бумаги
Настройка печати .
Совет: Настройка печати .
В меню Файл выберите Настройка печати .
В диалоговом окне Настройка печати в группе Бумага Размер .
Совет: Файл выберите Настройка печати . В диалоговом окне Настройка печати в группе Бумага Размер .
Изменение ориентации страницы
Совет: Форматирование публикации выберите Изменить размер страницы . В диалоговом окне Параметры страницы
В меню Файл Параметры , Дополнительно Отображение . Найдите пункт Единица измерения

Совет: Сервис > Параметры > Общие . Найдите раздел Единицы измерения и выберите нужное значение.
Под размером страницы понимается размер области, занимаемой публикацией. Размер бумаги или листа - это размер бумаги, используемой при печати.
Под ориентацией страницы подразумевается книжное (вертикальное) или альбомное (горизонтальное) расположение публикации. Дополнительные сведения об изменении ориентации страницы см. в разделе.
В этой статье
Размер страницы, размер бумаги и ориентация
Любой макет публикации, выбранный в Publisher, включает часто используемые для этого типа публикации размер и ориентацию страницы. Вы можете изменить их и просмотреть результат в группе Параметры страницы на вкладке Макет страницы . Кроме того, можно задать эти параметры и просмотреть результат изменения, а также взаимосвязь между размером страницы и бумаги на вкладке Печать в представлении Backstage. Дополнительные сведения о вкладке Печать см. в статье Печать.
Настроив размер и ориентацию страницы и бумаги, можно контролировать положение страницы на бумаге и обеспечить выравнивание при печати. Можно также выходить за край страницы, печатая на бумаге, размер которой превышает размер публикации, и обрезая ее до готового размера, или печатать несколько страниц на одном листе.
Размера страницы, размер бумаги и ориентация для отдельных страниц
В многостраничной публикации невозможно изменить размер страницы, размер бумаги или ориентацию только для определенных страниц. Для этого потребуется создать отдельную публикацию для каждого набора настроек, а затем вручную собрать напечатанные документы.
Изменение размера страницы
Эта процедура позволяет задать размер публикации. Например, этот метод можно использовать для выбора размера печатной публикации, если требуется напечатать афишу размером 55,88 х 86,36 см - независимо от того, как она будет печататься на принтере: на одном большом листе или на нескольких перекрывающихся листах (фрагментах).
Примечание: Вы можете создавать публикации размером до 6 х 6 м.
Выбор размера страницы
Создание пользовательского размера страницы
Откройте вкладку Макет страницы .
В группе Параметры страницы
щелкните Размер
и выберите Создать новый размер страницы
. В разделе введите нужные значения ширины и высоты.
Совет: Форматирование публикации выберите Изменить размер страницы . В диалоговом окне Параметры страницы в группе введите требуемую ширину и высоту страницы. Вы также можете выбрать нужный тип публикации, например Афиши , щелкнуть Создать пользовательский размер страницы , а затем в группе указать требуемую ширину и высоту страницы. В диалоговом окне Пользовательский размер страницы можно указать имя пользовательского размера страницы, тип макета и необходимые размеры полей.
Изменение размера бумаги
Размеры листов бумаги, на которых можно печатать, зависят от возможностей принтера. Узнать размеры бумаги, поддерживаемые принтером, можно в его руководстве. Также вы можете найти размеры бумаги, заданные для принтера, в диалоговом окне Настройка печати .
Совет: Используете Publisher 2007? Вы можете найти размеры бумаги, заданные для принтера, в диалоговом окне Настройка печати .
При печати публикации на листах, соответствующих размеру ее страниц, необходимо убедиться, что размер страницы и размер бумаги совпадают. Если же вы хотите напечатать свою публикацию на бумаге другого размера (например, чтобы выйти за края страницы или напечатать несколько страниц на одном листе), достаточно изменить только размер бумаги.
В меню Файл выберите Настройка печати .
В диалоговом окне Настройка печати в группе Бумага Размер .
Совет: Используете Publisher 2007? В меню Файл выберите Настройка печати . В диалоговом окне Настройка печати в группе Бумага выберите нужное значение в списке Размер .
Изменение ориентации страницы
Вы можете изменять ориентацию страницы с книжной на альбомную или наоборот.
Совет: Используете Publisher 2007? В области задач Форматирование публикации выберите Изменить размер страницы . В диалоговом окне Параметры страницы выберите размер страницы с нужной ориентацией.
Изменение единиц измерения линейки
Вам необходимо выполнять измерения в дюймах, а не сантиметрах? Вы можете изменить единицы измерения линейки на дюймы, миллиметры, пики, пункты или пиксели.
В меню Файл последовательно выберите пункты Параметры , Дополнительно и прокрутите содержимое окна до раздела параметров Отображение . Найдите пункт Единица измерения и измените единицы измерения.

Совет: Используете Publisher 2007? Выберите Сервис > Параметры > Общие . Найдите раздел Единицы измерения и выберите нужное значение.
По умолчанию, при создании документа Word , открывается лист формата А4. В большинстве случаев пользователи даже не задумываются над этим и начинают набирать текст. Единственное, что в дальнейшем они меняют, это поворачивают лист и изменяют поля.
Но так же бывают ситуации, когда необходимо произвести более сложные настройки, например, выбрать другой формат листа.
Рассматривать будем Microsoft Word 2010 . Интерфейс программы периодически меняется. По идее становится более функциональным, но, как показывает практика, становится более загадочным для пользователей.
Будем считать, что включать программу и создавать новый лист все умеют. Теперь начнем рассматривать, как поменять формат листа Word . Все необходимые настройки листа можно найти на вкладке меню “Разметка страницы” .

Для начала рассмотрим, как поменять размер листа в Word . Для удобства на панели все выполнено в картинках, при наведении на которые всплывает подсказка. Нажмем на картинку, обозначающую размер листа, и посмотрим, какие форматы мы можем применить к нашему листу.

Текущий формат листа выделяется другим цветом и присутствует список других доступных форматов листа. Для смены текущего формата листа достаточно выбрать любой присутствующий в списке формат, который сразу же применится к вашему листу. Но нас сейчас интересует самая нижняя запись в этом меню "Другие размеры страниц…" , при нажатии на которую появляется окно настройки "Параметры страницы" .

Стало доступным поле для ручного ввода произвольного размера листа в сантиметрах. Существует ограничение в формате листа Word и если вы его превысили, появляется ошибка с сообщением максимально допустимого размера листа в Word . К сожалению, невозможно установить размер любой из сторон листа больше, чем 55,87 см и это ограничение не связано с выбранным принтером.

Для примера создадим лист нестандартного формата в Word размером 21 см на 55 см .

Может появиться сообщение с предупреждением и предложением исправить ошибку. Суть ошибки заключается в том, что некоторые области листа выходят за границы печати принтера либо драйвера печати.