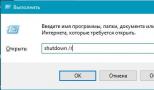Плагин гугл хром для впн. VPN для браузеров на андроид и ПК: Скачиваем и включаем. Включаем ВПН в Яндекс.Браузере
Пользователи , активно использующие встраиваемые в браузер VPN
-инструменты, наверняка заметили проблему – конфликт VPN
-расширений. Если на постоянной основе использовать расширения для разблокировки только отдельных сайтов, например, заблокированного в России торрент-трекера «Рутрекер»
или заблокированных в Украине поисковика «Яндекс»
, соцсетей «ВКонтакте»
, «Одноклассники»
и т.п.
То можно заметить, как такие расширения дают сбой после временной работы полноценных VPN -расширений, тех, что предназначены для разблокировки каких-угодно веб-ресурсов. И восстановить работоспособность первых можно только путём их переподключения. Что можно предпринять в такой ситуации, чтобы можно было без проблем пользоваться и тем, и другим типом VPN -разблокировщиков?
1. Отключение одного из VPN
Многие пользователи просто забывают о том, что у них в браузере установлен VPN для разблокировки отдельных сайтов. Такие инструменты обычно работают незаметно, не подгружают браузер, обеспечивают вполне себе сносную скорость работы сайтов, для разблокировки которых они созданы. Тем не менее если расширение предназначается для разблокировки пусть даже одного какого-то ресурса, в настройках оно всё равно будет значиться как таковое, что управляет параметрами прокси-сервера.
Включённое после него любое другое VPN -расширение перехватит эту настройку, и первое расширение просто отключится. Его просто-напросто потом нужно вручную включить в разделе расширений Chrome .

В разделе расширений можно в принципе контролировать работу конфликтующих VPN -инструментов – выключать временные, включать постоянные и наоборот.

2. Отдельный профиль для каждого VPN
Контроль VPN -разблокировщиков в разделе расширений – это не совсем удобное решение с точки зрения юзабилити. Пользователи, нежелающие заморачиваться с настройками Chrome , могут прибегнуть к возможностям браузера, которые открываются благодаря реализации в нём многопрофильности. В текущем профиле Chrome можно сделать активным, например, постоянно используемое VPN -расширение для разблокировки отдельных сайтов. А в другом, вспомогательном профиле активировать полноценное VPN -расширение для разовых задач. Другие профили создаются в среде управления пользователями.

Необходимо нажать .

Затем выбрать аватарку и при желании сменить стандартное имя. И, наконец, нажать .

Запустится окно нового профиля браузера, который сможем настроить иначе, нежели текущий профиль. В частности, внедрить отличный VPN -инструмент.
У кого из пользователей не бывало обидной ситуации: ищешь нужную информацию, переходишь по ссылке на очень многообещающий сайт и УПС! он по какой-то причине заблокирован в вашей стране. Неприятно, но вполне решаемо. В сети можно найти немало программ, которые скроют ваш IP-адрес, тем самым и следящие программы обманув, и на недоступные сайты пустив.
Идеально для этих целей подходит расширение для браузера Browsec VPN. После его установки вы можете в любой момент запустить шифровку данных. И готово: весь трафик будет перегоняться через защищенную облачную сеть. В итоге проанализировать ваши действия (и понять, что это именно вы), будет невозможно.
Работает этот способ и глобально (например, открывает доступ к запрещенным в стране сайтам), и более узконаправленно, в частности, в корпоративной сети. Ни для кого не секрет, что нередко начальство ставит перед сисадминами задачу заблокировать на рабочих компьютерах социальные сети и всевозможные «развлекательные» сайты. После установки Browsec VPN этот беспредел вас уже не касается. Если, конечно, начальник не подкрадется со спины и не обнаружит заблокированный портал.
Ключевые особенности
Browsec VPN, являясь расширением для браузера, а не отдельной программой, требует куда меньше ресурсов, при этом отлично выполняя свои функции. Стоит вам нажать на его значок (появляется справа от адресной строки), и он начнет работу. Ваш IP-адрес изменится на иностранный, и теперь вы сможете в полной уверенности в своей безопасности работать с нужными вам сайтами. Всего то и нужно — скачать Browsec VPN бесплатно.
Browsec VPN обходит как ограничения корпоративной сети, так и региональные запреты. Кроме того, расширение решает вопрос с конфиденциальностью данных. Никто не сможет отследить сайты, которые вы посещаете во время включенной ВПН-ки. Ведь, согласно данным, это были вовсе не вы.
Плюсы и минусы расширения
- Требует мало места и сетевых ресурсов.
- Помогает обходить запрет на посещение тех или иных ресурсов.
- Скрывает ваши действия в Сети.
- Вы можете скачать Browsec VPN на русском языке.
- Пока не найдены.
С какими браузерами совместимо
Chrome, Firefox, Opera
Browsec VPN для Google Chrome
Browsec VPN для Mozilla

Browsec VPN для Яндекс браузера

Всем привет!
Включить VPN очень просто и сейчас вы в этом убедитесь. Я покажу, как включить VPN в браузере Opera, Google Chrome и на устройствах на Android, а также на iPhone. Сразу стоит сказать, всё то, о чём речь пойдёт дальше, применимо также и в других браузерах и системах. Поэтому при необходимости используйте!
В браузере Opera на компьютере
Если вам нужно включить VPN на компьютере или ноутбуке, то максимально просто сделать это в браузере Opera.
Откройте браузер, нажмите по значку Меню и перейдите в Настройки .

В открывшемся окне нам нужна вкладка Безопасность , и далее раздел VPN. В этом разделе есть пункт Включить VPN . Ставам галочку, и мы в безопасности:)

VPN включён и он уже работает. Если вы обратите внимание на адресную строку, то слева увидите отображается значок VPN, по которому можно определить VPN реально работает.

Теперь можно проверять сайты на работоспособность.
В телефоне на Android
Если вы хотите активировать анонимность на телефоне, то нужно установить специальное приложение из Google Play. Таких приложений целая куча, но многие из них работают нестабильно. Нужен какой-то проверенный инструмент. На момент написания этого урока, я использую приложение Turbo VPN . Подключается быстро, работает хорошо.
В магазине приложений вбиваем название Turbo VPN и устанавливаем его.

Теперь включить VPN на телефоне легко. Запускаем приложение и жмём по значку морковки.

Заяц начинает резво бежать и через несколько секунд включает VPN .


Единственный минус Turbo VPN в том, что в приложении время от времени появляется реклама. Но это минус не только данного приложения, но и всех остальных VPN-ов, где бесплатная версия. Хотите без рекламы, тогда придётся купить премиум версию или премиум аккаунт.
На iPhone в iOS
На Айфоне включить VPN можно точно также, как и на Андроид смартфоне. В App Store тоже есть приложение Turbo VPN. Я перепробовал около десятка VPN-ов и именно Turbo VPN мне показался наиболее стабильным.
Вбили в App Store в поиске Turbo VPN , установили его, запустили, нажали морковку. Проверяем!



В браузере Google Chrome на компьютере
Гугл Хром ничем не отличился от других приложений. Для него нужно установить специальное расширение.
Нажмите по значку Меню и перейдите в Дополнительные инструменты – Расширения . Или просто
Хотелось бы сегодня затронуть тему специализированных расширений для браузера Google Chrome .
Блокировкой тех или иных интернет-ресурсов сейчас вряд ли можно кого-либо удивить. Однако любая проблема всегда порождает соответствующее решение. Наверняка вы знаете, что существуют специализированные ресурсы и приложения, способные эффективно обходить различные онлайн-запреты. В данной статье вы познакомитесь с лучшими бесплатными VPN -расширениями.
Достаточно популярный VPN-сервис, который успешно сочетает в себе скорость работы и прекрасную анонимность. В арсенале расширения имеется 15 серверов, скрывающих ваше реальное местоположение.
Чтобы приступить к использованию TunnelBear , нужно загрузить на свой ПК специальное фирменное приложение и создать в нём свой личный аккаунт. После завершения регистрации вам предоставят 750 МБ трафика не месяц. Не густо, но лучше чем ничего.

Отличный ВПН, который, однако, не лишён некоторых платных услуг. Интересно, что расширение не требует от вас прохождения процедуры регистрации. Стоит отметить, что бесплатная версия сервиса располагает ограниченным набором серверов. Если вы не в силах обойтись без скоростного соединения, то на помощь вам придёт платный вариант расширения.

Полностью бесплатный VPN, который предоставляет вам полную свободу в плане расхода трафика. Для подключения доступно 15 различных серверов. Отметим, что в основе расширения лежит принцип однорангового сервиса. Это значит, что в процессе обмена трафиком задействованы все подключённые к системе устройства.

Очередное неплохое VPN-расширение . Главным недостатком Touch VPN является малое количество доступных серверов (4 штуки). Также стоит отметить, что скорость обмена данными в сервисе самым непосредственным образом зависит от числа пользователей, использующих ваш сервер в данный момент.

Для работы с сервисом следует пройти нехитрую процедуру регистрации . После окончания авторизации вы станете счастливым обладателем полностью бесплатного VPN с безлимитным трафиком. Скажите, что ещё нужно для счастья рядовому интернет-пользователю? Среди ключевых опций расширения также можно выделить автоматическую активацию защищённого соединения при открытии определённых ресурсов.
Обход блокировок рунета

Последнее время пользуюсь именно этим анонимайзером . Легкий, простой, бесплатный без ограничений про трафику. Есть возможность работы в автоматическом режиме по типу нажал и забыл.
Здравствуйте, друзья! Если Вы часто заходили на определенные сайты, а в один день перейти на страницу не получилось, потому что доступ к ней был заблокирован, тогда давайте разбираться, что с этим можно сделать. Разумеется, любую блокировку можно обойти. И в данном случае это делается установкой в браузер Google Chrome подходящего VPN-расширения.
Что же такое VPN – это Virtual Private Network или Виртуальная частная сеть. Установленное в браузере расширение будет изменять Ваш реальный IP-адрес, который используется в сети, на какой-нибудь другой.
Например, на территории Вашей страны заблокировали Вконтакте. Включаем работу расширения VPN и выбираем любую страну, из предложенного списка. Теперь Вы заходите Вконтакт не с России, а, например, с Канады. То есть Вы заходите на заблокированную страницу не напрямую, а через сервер, который находится в другой, выбранной Вами из списка, стране.
В данной статье мы рассмотрим популярные VPN расширения, которые можно установить в браузер Гугл Хром, и в которых не требуется проходить процедуру регистрации. Подробную статью о том, можно прочесть, перейдя по ссылке.
Hola
Начнем с популярного среди пользователей расширения Hola VPN (оно действительно популярное, поскольку у него почти 9 миллионов пользователей). Установите его в браузер из Интернет-магазина Chrome. Полностью оно называется Unlimited Free VPN – Hola.
Дополнение бесплатное, регистрации не требует, и ограничения в трафике также нет.

После установки, перейдите на заблокированный сайт и нажмите на значок расширения в правом верхнем углу браузера – огонек серого цвета. В открывшемся меню нажмите кнопку включения.

После этого выберите, к серверу в какой стране Вы бы хотели подключиться. Нажмите на стрелку возле флага и выберите, например, Великобритания.

Откроется новая вкладка вот такого вида. Закройте ее и вернитесь к заблокированному сайту. Обновите страницу браузера – или нажмите на круговую стрелку слева от адресной строки, или нажмите F5. Теперь доступ к сайту должен появиться.

Если Вам нужно изменить язык в расширении, нажмите на три горизонтальные полоски в окошке расширения. Затем кликните в открывшемся меню по первой строке и выберите из списка подходящий язык. Закрыть меню можно, нажав на крестик.
Чтобы отключить работу Hola VPN, в его окошке нажмите на кнопку выключения.

Еще одно полностью бесплатное VPN расширение для Хрома – friGate. Его особенность в том, что работать оно будет только на тех сайтах, которые указаны в соответствующем списке. Разработчики сделали примерный список часто посещаемых заблокированных сайтов. Но если нужного Вам сайта в глобальном списке нет, а доступ к нему запрещен, пользователь может создать собственный список и добавить в него необходимые адреса сайтов.

Итак, Вы зашли на страницу в Интернете, а она заблокирована, хотя friGate в Хроме включен и работает. Значит, нужно добавить данный адрес в собственный список расширения через настройки.
Нажмите правой кнопкой по значку расширения и выберите из меню «Параметры».

После этого, откроется новая вкладка. В разделе «Настройка списка сайтов» будет папка «friGate», в ней можно посмотреть, на каких сайтах будет включаться данное дополнение. Нашего адреса в данном списке нет, поэтому создаем собственный список.
В предложенное поле введите название и нажмите «Добавить список».

Теперь нужно зайти в созданную папку – кликните по ее названию.

Немного ниже, будут показаны все добавленные в список адреса. Зеленая кнопка включения напротив сайта значит, что friGate будет работать, когда Вы перейдете по указанному адресу.

Когда добавите нужный адрес в список, можете снова переходить к просмотру заблокированного сайта – доступ должен появиться.
На странице браузера, где friGate будет включен, справа вверху будет небольшое окошко расширения, в котором можно посмотреть, с какой страны Вы заходите. Создавайте свои списки и посещайте любимые сайты в Интернете без каких-либо ограничений.
Рассмотрим также бесплатный прокси-сервер VPN Hotspot Shield. У данного дополнения есть и платная версия, в ней у пользователя будет больше стран для выбора, к серверам которых можно подключиться. Но для обычного использования, отлично подойдет и бесплатный вариант. Регистрироваться не нужно и трафик не ограничен.

Открываем заблокированный сайт и нажимаем на значок расширения – если он красного цвета, значит оно на данной странице не работает. Дальше выберите «Продолжить как бесплатный пользователь».

Затем нажмите на кнопку включения, чтобы подключиться к серверу другой страны.

Значок станет зеленый и это значит, что режим VPN на данной странице включен.
Hotspot Shield по умолчанию выбирает расположение. Чтобы изменить страну, нажмите на данную кнопку.

Затем выберите из списка, к серверу какой страны Вы хотите подключиться. Если напротив флага стоит замочек, то в бесплатной версии страна не доступна. Нажав на кнопку «More» можно посмотреть список полностью.

Touch VPN
И последнее VPN-расширение для Google Chrome, про которое расскажу в данном списке – это Free Proxy to Unblock any sites | Touch VPN. Работать с ним очень просто, оно бесплатное и включается только на заблокированных сайтах или на всех, которые Вы посещаете (все зависит от того, как Вы настроите).

Перейдите на заблокированную страницу и дождитесь, когда появится надпись «Не удается получить доступ к сайту». Затем нажмите на значок расширения – если он оранжевый, значит оно находится в выключенном состоянии.
В окошке расширения в разделе «Browse» можете так и оставить «All sites». Тогда Touch VPN будет включен на всех просматриваемых Вами сайтах. А можете выбрать из списка адрес сайта, на который хотите зайти. Тогда расширение будет работать только на данном сайте.
После этого в строке ниже выберите страну и нажмите кнопку «Click to Connect».

Когда Вы подключитесь к серверу выбранной страны, значок расширения станет зеленый и страница загрузится. Чтобы отключить работу VPN на данном сайте, нажмите в окне расширения «Click to Disconnect».

Разумеется, есть еще много различных VPN-расширений в Хром, с помощью которых получится зайти на заблокированный сайт. Из рассмотренных в статье, мне больше всего понравились расширения friGate Light и Touch VPN. Если Вы пользовались чем-нибудь другим, можете написать про данные расширения в комментариях.