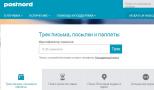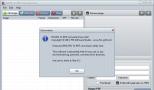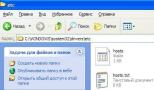Способы организации медиатеки в программе iphoto. Какие трюки и хаки использовать в Mac OS для апгрейда iPhoto. Приложение Фото для Mac. Редактирование снимков
Я несколько часов пробовал приложение на моем iPad 2 и iPhone 4S (разумеется с iOS 5.1, так как это системное требование), и, на мой взгляд, это очень мощное приложение. Как я продемонcтрирую далее, Apple удалось портировать многие расширенные возможности редактирования фотографий и усовершенствованные технологии на мобильную версию iPhoto, ставя ее чуть ли не выше iPhoto for Mac в плане редактирования, быстрой корректировки и взаимодействия с фотографиями. После освоения, новые жесты и команды могут быть весьма мощными, хотя научиться пользоваться новым интерфейсом не так-то просто. Я также считаю, что iPhoto для iOS страдает от серьезной проблемы управления файлами – это лучший пример отсутствия централизованной файловой системы, с помощью которой приложений могли бы запросто «общаться» между собой, делиться файлами и их модификациями.
Мне хотелось бы скорее высказать все это, прежде чем перейти к (очень) хорошей части. Если вы надеялись, что Apple придумала легкий способ импортирования фотографий с избежанием дубликатов и ручного управления, извините, но вы будете разочарованы приложением. iPhoto для iOS – еще одно автономное приложение, которое просто не может «синхронизировать» внесенные на фотографию изменения.
Я сказал «просто», потому что в iPhoto для iOS не используется система загрузки фотографий, как на iPhoto для Mac. Так как каждое iOS устройство поставляется с общесистемным каталогом «Camera Roll», доступ к которому имеют другие приложения, разработчикам Apple пришлось убедиться, имеет ли iPhoto доступ к такому расположению – и здесь я начал сталкиваться с проблемами.
Во-первых, давайте ознакомимся с основной терминологией:
- iPhoto для iOS – это приложение.
- Photos.app – другое приложение от Apple, предустановленное на каждое устройство.
- Camera Roll – системная функция.
- Альбомы общесистемные.
- Мероприятия общесистемные.
- Если вы импортируете фотографии с помощью Camera Connection Kit, вы найдете «Last Import» и «All Imported» в iPhoto и Photos.app.
Когда вы впервые запустите iPhoto для iOS, приложение обновит вашу фото-библиотеку, и это будет происходить очень часто, когда вы будете добавлять новые фотографии в Camera Roll (например, скриншоты). Это может быть довольно раздражительно, если вы делаете обзор iPhoto, но, я думаю, обычные пользователи редко будут обращать внимание на такие «проблемы». В любом случае, как видно по скриншотам, главное окно iPhoto для iPad содержит все ваши альбомы в виде полки, а в верхней части располагается панель переключения между разделами. Однако данная вкладка Albums содержит не только альбомы, созданные в Photos.apр (они представлены в виде серой книжки), но и Photo Stream, Camera Roll, Последнее импортированное, Все импортированное (синие книжки), Отредактированное и Фавориты (коричневые книжки). Альбомы коричневого цвета специфичны только для iPhoto.
Когда я начал пользоваться iPhoto для iOS, я переместил некоторые фотографии в другие альбомы. В процессе теста я обратил внимание на несколько деталей:
- Отредактированные фотографии автоматически не сохраняются в альбом или Camera Roll.
- Альбом Все импортированное отображает разные миниатюры в iPhoto и Photos.app (как минимум, на моем устройстве).
Для теста iPhoto я импортировал несколько фотографий с помощью Camera Connection Kit, несколько сохранил из Photo Stream в Camera Roll и выбрал несколько существующих из Camera Roll. После нескольких минут изучения интерфейса и редактирования различными функциями, я вернулся на главный экран программы в надежде увидеть, что все мои изменения автоматически сохранились в системный альбом Camera Roll. Я рассуждал так: если iPhoto для iOS, в отличие от версии для Мас, может импортировать фото из централизованного места (Camera Roll), то изменения также будут автоматически синхронизироваться . Не так-то быстро. Выяснилось, что Camera Roll вовсе не централизован, а каждое изменение фотографии, созданное в iPhoto, экспортируется в Camera Roll в виде нового файла. Еще лучше, если вы редактируете что-то в iPhoto из «альбома» Camera Roll, дальнейшее редактирование того же файла из системного Camera Roll в Photos.app приведет iOS к ошибке информирования изменений, и в итоге у вас получится два различных файла в одном Camera Roll.
С этой точки зрения, некоторые из вас могут не согласиться со мной, мол такое управление файлов заложено в конструкцию iOS. Конечно, я могу признать, что разработанная компанией Apple архитектура песочницы повышает безопасность, но в то же время ограничивает приложения в плане синхронизации между друг другом (и системой. Однако здесь я вижу, как два приложения при доступе к ресурсам из одной системной функции (Camera Roll) не могут синхронизировать вносимые изменения. Как я уже сказал, в итоге у меня получился другой файл в Camera Roll.
Другим контраргументом может быть то, что iPhoto – самостоятельное приложение для редактирования фотографий, продающееся в App Store и не заменяющее изменения, сделанные Photos.app в Camera Roll. Рассматривая проблему с этой точки зрения, мы можем назвать Photos.app более «приоритетным» приложением для сохранения изменений – например, даже с моей проблемой «разных файлов», приложения сторонних разработчиков, интегрированные с Camera Roll, определяют файл из Photos.app, а не из iPhoto. Таким образом, я могу согласиться, что iPhoto для iOS был создан как инструмент для редактирования фотографий поверх Photos.app и системного Camera Roll – инструмент, сохраняющий свои дубликаты. Но я не согласен, что отсутствие возможности импортирования новой отредактированной версии фотографии после внесения изменений в iPhoto и Photos.app – хороший знак. На самом деле, я думаю, что это баг, и он должен быть исправлен.
- Отредактированное фото из Camera Roll отображает иконку «редактирования» в Camera Roll в альбоме Отредактированное в iPhoto. В Camera Roll в Photos этого нет.
- Сохранение фотографии в Camera Roll из iPhoto создает новый файл.
- Попробуйте следующее: отредактируйте файл в iPhoto, не экспортируйте. Откройте эту же фотографию в Photos и измените ее. Вновь запустите iPhoto. iPhoto не отображает изменения, только что внесенные вами в системном Camera Roll, а вместо этого показывает старую «редактированную» версию. Я думаю, именно на этом этапе баг, потому что кнопка Отменить приводит к удалению фотографии. Новая измененная версия из Photos.app отображается здесь, но ее нельзя импортировать в iPhoto.
Вот, в чем суть. iPhoto – новое приложение, и ему свойственно иметь баги. Я надеюсь, данная проблема редактирования одного файла в двух приложениях будет в скором времене исправлена, потому что она действительно может ввести пользователя в заблуждение. Однако основная «проблема» остается на месте – программа iPhoto не является полноценной заменой стандартному приложению Photos.app и не может ею стать, в отличие от многих ожиданий. Имея это в виду, я могу сказать, что остальная часть приложения очень интересна и в некоторых областях работает просто отлично.
В элементах интерфейса очень широко применяются различные метафоры. Библиотеки состоят из стеклянных полок, альбомы представлены в виде книги, фотографии располагаются на фоне льняного полотна, а кисти выглядят как настоящие кисти, эффекты организованы во вращающемся меню / палитре. Не забывайте, что интерфейс инструмента обрезки и «выпрямления» горизонта также представлен в виде вращающегося диска.
Хотя все же интерфейсы – это дело вкуса, в iPhoto для iOS я нашел инетересным, что практически каждая функция может быть доступна двумя способам: жесты или слайдеры. Для обрезки можно сделать знакомый жест pinch & pan, для корректировки света / теней и экспозиции вы можете воспользоваться ползунком внизу или прикоснуться с задержкой к экрану, а затем провести пальцем по экрану и вручную выбрать интенсивность корректировки. Для настройки насыщенности, тона кожи, голубого неба и зелени, вы можете делать то же самое, только в другой вкладке. Некоторые настройки вроде баланса белого (здесь 9 параметров) и вышеупомянутые эффекты доступны только через интерфейс, но, я думаю, важно отметить какую роль в приложении играют жесты. Они становятся словно горячими сочетаниями клавиш, как на компьютере.
Лично мне не очень понравились всплывающие картинки кистей и эффектов (скриншот ниже) – не только потому, что у мои вкусы отличаются от Apple, но и потому, что эти элементы создают впечатление, будто они замедляют интерфейс, особенно на iPad 2. Или, опять же, это могут быть баги первой версии iPhoto – вполне возможно, хотя, я думаю, анимация в целом (открытие/закрытие панели кистей, листание страниц) могла бы быть быстрее. Впрочем, мне по-настоящему понравились две вещи – подсказки, который можно в любой момент вызвать с помощью кнопки?, и звуковые эффекты (их можно отключить в настройках). Мне не нравятся некоторые аспекты интерфейса iPhoto на iPhone, которые сделаны «проще» своего брата по iPad.
Я думаю, Apple могла бы сделать лучше навигационную систему iPhoto. Особенно на iPad, мне кажется, приложение должно использовать более простой подход в процессе выбора фото – вместо смещения боковой панели к центру (что может быть довольно запутанно), лучше было бы брать страницу из книги Photos.app с простой сеткой → полноэкранным процессом. В принципе, просмотр Photos (который содержит в себе фотографии всех альбомов, кроме Photo Stream) имеет интерфейс сетки, но Camera Roll в iPhoto нет. Когда вы открываете альбом Camera Roll (откуда вы чаще всего будете импортировать фотографии для редактирования), приложение перейдет к разделению интерфейса с боковой (ландшафтный режим) и нижней (портретный режим) панелью, где будут отображаться миниатюры фотографий. В ландшафтном режиме боковая панель может изменять свой размер, чтобы отображать только одну колонку миниатюр. Если вы увеличите ее, вам получится просмотреть сразу три колонки. Тоже самое относится и к портретному режиму, только по горизонтали. Кроме того, на боковой панели (я предполагаю, что вы будете пользоваться iPhoto чаще в ландшафтном режиме) есть всплывающее окно для отображения Всех фотографий, Помеченных фотографий, Редактированных фотографий, Скрытых фотографий или Всех и скрытых фотографий. (Фотографии можно скрывать с помощью кнопки X в режиме Edit). Последнее: боковую панель можно перемещать на обе стороны экрана, если потянуть ее за заголовок.
Миниатюры в боковой панели могут быть использованы. Простое прикосновение позволяет просмотреть фото, двойной тап позволяет приложению автоматически выбрать несколько фотографий (и это работает довольно точно), прикосновение с задержкой к миниатюре добавляет его в виде выделения на основную панель.
Это самая запутанная часть iPhoto, из-за которой многие блогеры критикуют приложение. Не ясно, можно ли перемещать боковую панель, не ясно что делают все эти . Нажатие кнопки сетки в верхней панели инструментов показывает и скрывает боковую колонку, однако тоже самое можно делать жестом «bezel» с края экрана. Однако попробуйте добавить несколько фотографий к выделению: главная панель также станет сеткой, выделения какие-то неясные, а тап по выделению в главной панели откроет фотографию не на полный экран, а над сеткой. Я думаю, все вместе это работает запутанно. Здесь нет кнопки «очистить все», простой тап не снимает выделение. Если вы прикоснетесь дважды и удержите палец (да, вы не ослышались), у вас откроется инструмент Лупа в разделе предварительного просмотра. На мой взгляд, теперь вы поняли, насколько просто пользоваться Photos.app по сравнению с ошеломляющим iPhoto.
В конечном счете, с iPhoto для iOS все не так плохо, как вы могли подумать. Приложение является мощным и в то же время предназначено для мобильных устройств (не забывайте про iPhone), и стоит $4.99. Эффекты довольно хорошие, возможности шаринга также достойные, функция Journals одна из тех, которую полюбят пользователи вроде моей мамы, а гики будут игнорировать. Функциональность редактирования в iPhoto работает, и я не собираюсь писать нечто вроде «Apple разочаровала», потому что это лишь первая версия приложения, и она может иметь баги. Нет сомнений, что iPhoto – впечатляющее произведение инженерного искусства, может быть, чуть меньше с точки зрений дизайна, но это личные предпочтения. Тем не менее, здесь есть проблемы, которые должны быть упомянуты, и ограничения приложения (и в целом iOS), которые Apple придется решать. Если у нас есть один каталог Camera Roll, почему Apple не может разрешить двум приложениям рассматривать его как один каталог? Если Apple сделала оба приложения, почему она не может сделать общий дизайн и элементы навигации, без использования различных боковых панелей и сеток, из-за которых пользователь может быть сбит с толку? Почему Apple не может быть последовательна в использовании тапа, тапа и задержки, подписях к кнопкам?
Есть несколько вещей, которые программа iPhoto должна делать лучше. iPhoto – мощное приложение, опять же, оно работает даже на вашем телефоне, но не должны быть никаких дубликатов в Camera Roll. Движок редактирования хорош, приложение содержит огромное количество функций. Я не могу дождаться, скорее бы попробовать его на новом iPad с Retina-дисплеем.
via by Federico Viticci
Вынудив пользователей перейти на «более совершенный и простой в обращении» софт – «Фото». Ровно месяц я привыкал к новому решению, но глаза пока отказываются работать с новинкой. Давайте вернем iPhoto назад.
В момент, когда новоиспеченное приложение Фото стало доступно для загрузки, тысячи пользователей со спокойной душой отнеслись к очередному нововведению со стороны Apple. «Обновлюсь, взгляну. Не понравится – удалю», – увы, такой сценарий оправдался далеко не у всех. На большинстве Mac после обновления OS X Yosemite до последней актуальной версии и установки Фото, старое-доброе приложение iPhoto попросту отказалось запускаться.
Диалоговое окно предлагает обновить iPhoto из магазина приложений Mac App Store, но его там уже давно нет и вы столкнетесь с ошибкой «Приложение недоступно» . Иконка остается серой, а любые попытки запуска iPhoto тщетны.
К счастью, решение по возврату функциональности приложения iPhoto все-таки есть.
-
1. Откройте магазин приложений Mac App Store
.
2. Перейдите на вкладку Покупки .
3. В длинном списке когда-либо загруженных из-под вашей учетной записи приложений найдите iPhoto .

-
4. Установите приложение. Предложенная версия будет полностью совместима с последней актуальной версией OS X Yosemite 10.10.3.
Теперь смело возвращайтесь в Программы. Устрашающая серая иконка несовместимости приложения пропала. Запускаем iPhoto и в первом же окне указываем доступ к Медиатеке ваших фотографий.

Если вы соглашались на добровольный переход с iPhoto на Фото в рамках многократных предупреждений со стороны Apple, настоятельно рекомендую создать отдельную библиотеку фотографий . Таким образом вы наверняка сможете избежать возможного конфликта между двумя приложениями.
Форсированный запуск любой версии iPhoto
Выпуская очередное обновление ПО, Apple периодически ограничивает доступ пользователей к морально устаревшим версиям программ. С iPhoto произошло тоже самое. Обнаружив это, я тут же отправил приложение в Корзину – 2 ГБ свободного пространства на SSD-накопителе никогда не бывают лишними. Если же iPhoto на вашем Mac осталось и продолжает грустно маячить серой иконкой, исправить ситуацию можно при помощи терминала.
-
1. Откройте Терминал
.
2. Введи следующую строчку:
- /Applications/iPhoto.app/Contents/MacOS/iPhoto &
Увы, прописывать данную командную строку придется каждый раз, когда вам понадобится приложение iPhoto. Именно поэтому первый способ является более предпочтительным.

Так или иначе, похоже, что от использования iPhoto рано или поздно нам придется отказаться. Высказаться по этому поводу вы всегда можете на официальном сайте компании , оставив свои мысли и впечатления от предложенной альтернативы в виде Фото.
Полезное по iPhoto:

Обратите внимание, что начиная с версии 4.0, компания Apple убрала собственные инструменты создания фотокниг и календарей из программы Photos. Поэтому если хотите получить качественную и недорогую фотокнигу, не обновлятесь до Mac OS 10.14, а если уж обновились, вместо Photos используйте для их создания программы iPhoto или Aperture. Если они когда-либо ранее были на вашем Маке, то вы сможете заново установить их из своего аккаунта App Store.
Тем, кто хочет узнать про секретные сочетания клавиш для изменения предустановленных макетов страниц iPhoto и создания своих собственных шаблонов, стоит прочитать э
Как создать фотокнигу, календарь, открытку в iPhoto
Cоздание фотокниги начинается с отбора фотографий, которые в нее должны войти. В Медиатеке можно выделить набор снимков, или же сразу одно или несколько событий. Далее кликаем на пиктограмму Создать на нижней панели справа. В открывшемся списке выбираем пункт Книга.
Появляется окно выбора параметров книги, позволяющее получить представление о финальном продукте. Начинать следует с выбора типа переплета (Твердый, Мягкий или Проволочная спираль) и формата будущей книги. Соответствующие пиктограммы находятся вверху и слева внизу. Пиктограммы форматов S (Малый), M (Средний), L (Большой), XL (Очень большой) не руссифицированы, но размер будущей книги можно увидеть на нижней панели слева.В центральной части окна реализовано оригинальное карусельное меню, прокручивая которое, вы видите, как меняется вид фотокниги при выборе различных тем. Помимо объемного внешнего вида книги, на нижней панели демонстрируется пара внутренних разворотов, характерных для данной темы. Дополнительно можно поиграться с различными цветами фоновых заливок, чьи пиктограммы находятся справа. 
После того, как вы выберите понравившуюся тему, надо нажать кнопку Применить в правом нижнем углу. Вы попадаете в главное окно, содержащее миниатюры обложки и страниц книги. Обычно программа по умолчанию создает столько страниц, сколько надо для размещения всех фотографий, но если выбранных снимков достаточно много, она может предложить сначала создать пустую книгу. Теперь вы можете отредактировать каждую страницу, расставив снимки по своему усмотрению, добавив к ним подписи, изменив фон или рамки. Можно сменить тему целиком, нажав на соответствующую кнопку справа вверху, но делать этого не рекомендуется – могут исчезнуть все подписи. 
Чтобы перейти к редактированию отдельной страницы, надо дважды кликнуть на ее миниатюре. В этом режиме при одинарном клике на странице над ней появляются пиктограммы меню ФОН и МАКЕТ. Кликнув на правую из них, мы видим окно выбора макета, где выбираем тип страницы, количество снимков, их расположение и т.д. Кликнув на левую пиктограмму, мы получаем меню выбора фона страницы. Особо отметим последний пункт этого меню, позволяющий в качестве фона использовать фотографию. 
Две самые важные пиктограммы нижней панели находятся справа. Если кликнуть пиктограмму Фотографии, то справа от главного окна появится панель, содержащая все снимки проекта. 
Если выбран Дизайн, то на правой панели находятся меню ФОН и МАКЕТ для выбранной страницы книги (см. рис. слева), или меню РАМКА и ЭФФЕКТЫ, если выбрана отдельная фотография на странице (см. рис. справа).

Помимо фотографий на странице может быть текстовый блок. Когда он редактируется, параметры шрифта также отображаются на правой панели. 
При одинарном клике на фотографии, над ней появляется движок управления увеличением и пиктограма руки, позволяющая двигать фотографию в окне. Двойной клик на фотографии вызывает окно редактирования. В трех вкладках на правой панели (см. рис) содержится множество инструментов для коррекции и ретуши снимка, позволяющих улучшить любой снимок. Если при обработке вы зашли слишком далеко, всегда можно вернуться к оригиналу, нажав соотвествующую кнопку внизу справа. Чтобы вернуться к работе с книгой, нажмите кнопку с ее названием вверху слева.

Добавлять страницы можно с помощью соотвествующей пиктограммы справа внизу, но гораздо удобнее делать это через контекстное меню, Оно вызывается щелчком с нажатой правой кнопкой мыши или щелчком с нажатой левой кнопкой мыши и клавишей Ctrl. Помните, что количество страниц фотокниги в iPhoto не может быть меньше 20 и больше 100. Через контекстное меню можно не только добавлять и удалять страницы, но и просмотреть готовую книгу в Preview (Просмотреть как альбом), а также сохранить ее в виде pdf-файла. 
Календари
Сильной стороной iPhoto, выгодно отличающей ее от Aperture, является возможность создания фотооткрыток и персональных календарей.  Для этого, отобрав в Медиатеке нужные фотографии и кликнув на пиктограмму Создать внизу справа, надо выбрать соотвествующий вид изделия, например, Календарь. Появляется меню выбора темы календаря, похожее на то, что было при выборе параметров фотокниги. Покрутив карусельное меню и определившись с подходящей темой, нажимаем кнопку Создать. Появляется следующее окно, где можно выбрать начальный месяц и год календаря, количество месяцев (от 12 до 24), включить в него праздники любой страны, а также импортировать даты из iCal и дни рождения из Адресной книги.
Для этого, отобрав в Медиатеке нужные фотографии и кликнув на пиктограмму Создать внизу справа, надо выбрать соотвествующий вид изделия, например, Календарь. Появляется меню выбора темы календаря, похожее на то, что было при выборе параметров фотокниги. Покрутив карусельное меню и определившись с подходящей темой, нажимаем кнопку Создать. Появляется следующее окно, где можно выбрать начальный месяц и год календаря, количество месяцев (от 12 до 24), включить в него праздники любой страны, а также импортировать даты из iCal и дни рождения из Адресной книги.
После этого вы увидите окно, содержащее все развороты вашего календаря. Отдельные страницы, фотографии и подписи редактируются также, как в Книге. Заметим, что в любую календарную ячейку можно добавить не только текст, но и фотографию. Подпись к ней будет располагаться в одной из соседних ячеек и снабжена соответствующей стрелочкой. 
Открытки
Отберите одну или несколько фотографий и кликните на пиктограмму Создать, выбрав в качестве типа изделия открытку. iPhoto’11 поддерживает три вида открыток (одинарная, двойная и с тиснением), пиктограммы которых находятся в верхней части появившегося окна. Печать тисненых открыток у нас не поддерживается, поэтому выбирайте либо одинарную, либо двойную открытку. Для каждой них доступны более полусотни сюжетов. Выбрав один из них и нажав кнопку Применить, вы видите окно редактирования, где можно добавить и изменить текст и фотографии, аналогично тому, как это делалось в книгах и календарях. 
Сохранение pdf-файла
 Когда проект (фотокнига, открытка, календарь) готов, его нужно сохранить в виде PDF-файла. Это надо делать только из контекстного меню, кликнув на страницу (или рядом с ней) при нажатой левой кнопке мыши. В появившемся окне выбираем пункт Сохранить как PDF ... Программа начинает процесс сборки изделия. Файл, полученный после его завершения, можно использовать для заказа печатной версии.
Когда проект (фотокнига, открытка, календарь) готов, его нужно сохранить в виде PDF-файла. Это надо делать только из контекстного меню, кликнув на страницу (или рядом с ней) при нажатой левой кнопке мыши. В появившемся окне выбираем пункт Сохранить как PDF ... Программа начинает процесс сборки изделия. Файл, полученный после его завершения, можно использовать для заказа печатной версии.
Я уже упоминал об особенностях программного обеспечения выпускаемого купертиновцами, пришла пора рассказать наиболее подробно. В дальнейшем планирую сделать полный обзор всех штатных программ предоставляемых в «комплекте» с OS X. Так, что следите за публикациями, надеюсь мой материал будет полезен.
Уважаемые пользователи Apple, прошу вас не кидать в меня помидоры со словами «Ничего нового не написал, я это все знаю». Эта статья ориентирована, в основном, на новичков поэтому буду стараться подробно рассказать про все возможности и особенности использования программы. Ну а если и опытные маководы найдут здесь для себя что — то новое, то буду бесконечно рад.
А между тем время неумолимо бежит вперед и разработчики решили отправить iPhoto на заслуженный отдых заменив ее принципиально новым приложением под названием . Это конечно, не значит что айфото больше нельзя будет использовать, просто отныне ее поддержка прекращена. Обновлено 15.05.2015
Интерфейс программы
Открыв приложение мы увидим три основные составляющие программы: область просмотра; набор метаданных и панель инструментов.
Казалось бы все тривиально и просто, но несмотря на это iPhoto довольно серьезный инструмент, с приличным функционалом. Теперь рассмотрим все эти составляющие подробно.
Область просмотра
Самая большая (по понятным причинам) визуальная часть программы в которой происходит вся работа с изображениями. Помимо панели инструментов, некоторые действия с фотографиями можно осуществлять прямо в этой области, например переворачивать изображения. На устройствах Apple делается это элементарно, с помощью трекпада поворачивая двумя пальцами изменяете положение фотографии до нужного момента, тоже самое можно сделать с помощью контекстного меню.
При наведении курсора на любое изображение в этой области мы увидим маленький треугольник, нажав на который раскрывается контекстное меню с набором различных операций, таких как: скрыть фото, присвоить ему оценку или выбрать в качестве обложки события (сделать фото ключевым ).
В области просмотра можно быстро просмотреть все эскизы изображений находящихся в событиях или альбомах, для этого нужно лишь водить курсором по эскизу самого события (альбома) ничего не нажимая.
Набор метаданных
Представляет собой критерии позволяющие организовать сортировку и просмотр данных по заданным параметрам. Состоит из следующих элементов:
Медиатека
События: Это группа фотографий сделанная в пределах одно периода времени. По умолчанию в настройках программы стоит одно событие в день. То есть если вы пошли на выходных в зоопарк,сделали там массу снимков и вечером скинули их на свой Mac, то все они будут храниться в одной группе датированной днем вашего посещения.
События можно объединять, для этого достаточно перетащить одно в другое и дать название результирующему (нажать на надпись «новое событие» и переименовать на нужное). Либо заранее в настройках программы задать необходимый период времени. Например, если вы отдыхаете на море, то вряд ли все ваши снимки уместятся в интервале одно событие в день, целесообразно изменить настройки на одно событие в неделю, ну а если отдых затянулся 🙂 то потом просто объединить их между собой.
Фотографии: В ыбрав этот критерий мы получаем все фотографии хранящиеся в программе. С помощью вкладки Вид можно выбрать каким образом будут отображаться снимки. Также если есть необходимость перенести лишь несколько фотографий одного события в другое, то это без проблем можно сделать, зажав клавишу command выбираете нужные файлы, а затем добавляете их в нужное событие.
Лица: Еще одна очень удобная и интересная функция для организации ваших фотографий. Нажав на эту вкладку вы увидите все лица которые смогла распознать программа на ваших фото и подписать их (в дальнейшем эти имена можно использовать при поиске изображений). А теперь внимание, как только мы начинаем вводить первые буквы имени, iPhoto уже сама предлагает дописать его показывая данные из контактной книги.
Но и это еще не все. Подписав однажды ярлык с лицом своего друга, допустим Николая:), в следующий раз если программа встретит его вновь, она вежливо спросит вас «это Николай?» и вам останется либо подтвердить, либо отказать в случае если это не он. Ведь это всего лишь программа, а не искусственный интеллект способный распознать все мимики Николая, но процент совпадений все же очень хороший.
Совет : Перед тем как подписать все лица, предварительно переверните все изображения так, как они должны быть.
После того как вы присвоили ярлычку с лицом имя, нажмите перейти к лицам и дважды щелкните по тому же Николаю и кликните подтвердить добавленные лица . Внизу, среди неподтвержденных лиц ищем его лицо, подтверждаем и жмем готово.
Вот таким образом можно быстро сделать еще один критерий сортировки фотографий, даже если их очень много. Теперь вбиваем в поиск необходимое ключевое слово и сморим результат.
Места: iPhoto очень тесно связано с приложением «карты », что позволяет присваивать снимкам данные о месте в котором они сделаны, тем самым добавляется еще один параметр по которому можно сортировать фотографии.
Местоположение можно присваивать как всему событию или альбому, так и отдельно взятой фотографии. Для этого выбираем интересующий нас объект и нажимаем на панели инструментов кнопку info, теперь осталось нажать на назначить место и ввести необходимый адрес.
В дальнейшем, когда вам нужно будет найти фото по их местоположению, выбирайте пункт места и ищите нужную «булавку», также для поиска места можно воспользоваться панелью наверху карт.
Признаюсь, мне порой не удавалось найти адреса мест вплоть до дома или даже улицы, но это не критично. Все города России и основные достопримечательности там точно есть.
Недавние
Название этой подгруппы метаданных говорит само за себя:
— Дата последних снимков;
— Все фото за последние 12 месяцев;
— Последние загруженные фотографии;
— Фото отмеченные флажком (фото которые вам нужны «под рукой» можно отметить флажком, для этого нужно навести на него курсор и нажать на появившуюся в верху отметку)
— Печать (Что бы добавить изображение в печать выделите его и нажмите command + P);
— Корзина. iPhoto имеет свою собственную корзину, так, что удаляя файлы они сначала попадают в нее, а вот уже при очистке самой корзины исчезают безвозвратно.
Общий доступ
iCloud . Все устройства Apple очень здорово дружат между собой и большая заслуга в этом принадлежит сервису облачного хранения данных iCloud. С помощью него вы можете синхронизировать снимки с другими устройствами имеющими доступ к вашему облаку.
Так например, фото сделанные с iPhone будут автоматически появляться в iPhoto вашего Mac и наоборот — снимки загруженные на Мак будут отображаться в фотопотоке iPhone.
Помимо iCloud можно добавить другие сервисы и социальные сети (Facebook, e-mail, Flickr, twitter) нужно только ввести свои учетные данные: настройки > учетные записи , нажимаем плюс внизу окна, выбираем интересующий нас сервис, вводим учетные данные и нажимаем ок.
Альбомы
По сути это те же события, либо объединенные фотографии. Что бы создать альбом выберите объекты которые в нем будут, далее файл > новый альбом , либо нажмите правой кнопкой под самой вкладкой как показано на скриншоте.
Панель инструментов
А теперь рассмотрим третий компонент программы, позволяющий изменять, редактировать снимки. Конечно возможности не такие как у фотошопа, но для пользовательских нужд более чем достаточно.
Поиск: С ним все предельно ясно и просто, нажимаете и вводите ключевое слово. Что бы увидеть критерии поиска нажмите на значок увеличительного стекла и в раскрывшемся списке выберете интересующий параметр (все , дата , ключевое слово , рейтинг ).
Масштаб: Просто подвигайте ползунок и все поймете 🙂
Слайд — шоу: В iPhoto можно создавать очень красивые и необычные слайд — шоу. При этом есть несколько особенностей.
Для просмотра выберите интересующие вас объекты (событие, альбом или несколько выделенных фото) и нажмите соответствующий значок на панели инструментов, программа перейдет в полноэкранный режим и перед вами появиться окошко с различными настройками (вариантами просмотра, музыкальным сопровождением и т. д.) не буду останавливаться на них подробно, что бы вы могли сами поэкспериментировать:).
Особенность в том, что после того как просмотр закончится вы нигде не увидите свое творение, оно было одноразовым. Для того, что бы создать и сохранить свою презентацию выберите интересующие вас снимки, пройдите во вкладку файл и далее новое слайд-шоу. Вот теперь можете настроить его более досканально, так-как оно уже никуда не денется и будет храниться в библиотеке данных под альбомами.