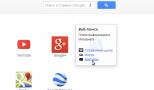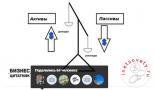Как узнать, сколько времени проработает ваш твердотельный накопитель SSD. Определение модели жесткого диска на ноутбуке Как узнать стоит ssd или hdd
В данной статье вы узнаете о том, как узнать основные характеристики твердотельных накопителей , а также, как их протестировать. Для этой операции мы взяли утилиту SSD-Z, на которую мы и будем сегодня делать обзор. Она бесплатна и имеет полезные функции в своем арсенале. Сразу скачать её можно отсюда .
При первом запуске программы многие пользователи сразу скажут, что она похожа на или другие аналогичные утилиты, да это так, поэтому им будет легче разобраться в ней.
На вкладке Device показаны все сведения о диске. Сейчас я поясню по каждому представленному пункту, это для тех, кто не знает английский.
- Device name – название твердотельного накопителя;
- Firmware – ;
- Serial Number – серийный номер;
- Controller – контроллер, который используется в диске;
- Technology – технология производства;
- Сells – тип используемых ячеек памяти;
- Launch Date – дата создания накопителя;
- TRIM – Наличие ;
- Capabilities – технологии поддерживаемые в SSD;
- Interface – интерфейс, по которому подключается диск;
- SMART – состояние диска;
- Temperature – текущая температура диска;
- POH – время работы;
- Capacity – ёмкость диска;
- Bytes Written – записано байт;
- Volumes – буквенное обозначение диска;
- Partitions – тип разделов ();
- Sector Size – размер одного сектора.
Это интересно:
Как видите параметров очень много и это только на одной вкладке. Все сведения важны и в некоторых ситуациях могут пригодиться. Конечно, если в базе утилиты присутствует модель вашего накопителя, то информация непременно найдется. К сожалению, распознать сведения о только что вышедшем диске не удастся. Хотя есть утилиты, которые берут информацию из системы и прочих источников для абсолютно любых накопителей.
Проверка состояния SSD
Я уже писал статью о том, в этой программе есть похожая функция и называется она S.M.A.R.T. О данной технологии я еще напишу, поэтому следите за обновлениями сайта.

В данном разделе вы найдете информацию по ошибкам чтения, время работы диска, температуру и другую полезную информацию. Конечно, при использовании утилиты вы получите куда больше информации.
При переходе на вкладку Partitions
мы получаем данные о разделах и дисках, существующих на компьютере. Для выбора другого диска нужно выбрать его внизу программы.

Тестирование скорости SSD
В утилите SSD-Z также наличествует функция тестирование скорости SSD. Находится она на вкладке Benchmark . Так как программа еще сырая, то от результатов объективных сведения лучше не ждать.

Остальные вкладки не несут особо полезной информации. Думаю, программа не плоха и ей еще есть куда стремиться. Было бы не плохо, если бы все функции были организованы в лучшем в виде и собраны в одном месте, чтобы не использовать по несколько программ.
Приветсвую всех! Начнем с того, что такое жесткий диск. Это диск на котором хранится все что у вас есть на компьютере. программы, фотки, музыка, видео, игры и операционная система тоже устанавливается на жесткий диск. Вообще все хранится на жестком диске. Если диск полетит, то все ваши безвозвратно будут утеряны. Их практически невозможно восстановить. Поэтому с диском нужно обращаться осторожно, не ударять диск, особенно когда он работает. Жесткие диски бывают разных форм факторов, ну это размеры дисков. Бывают 2.5 и 3.5. Обычно 2.5 устанавливают на ноутбуки, но бывают и на обычный компьютер колхозят такой диск.
Как узнать какой жесткий диск стоит на компьютере есть множество способов. Можно узнать как через программу так и без нее. Можно узнать ssd или hdd установлен, 2.5 или 3.5 форм фактор и все его характеристики. А вы знаете какой жесткий диск лучше ssd или hdd и какие их плюсы и минусы? Если нет, переходите в статью и узнаете для себя много нового. Ну че начнем 🙂
Через управление компьютером
Чтобы узнать что за жесткий диск установлен, нам нужно попасть в управление компьютером. Но как же туда попасть?
Для этого ищем ярлык на рабочем столе «Мой компьютер» и клацаем правой кнопкой мыши и выбираем пункт «Управление».
Если у вас нет на рабочем столе ярлыка «Мой компьютер», как и у меня, незнаю куда он подевался, то это не проблема. У меня такой срач на рабочем столе, что я может его просто не нашел).

Тогда клацаем по кнопке «Пуск» и там обязательно будет «Мой компьютер», жмем по нему правой кнопкой мыши и выбираем «Управление». Все, пол дела сделано. Погнали дальше.
В появившемся окне в левой части, ищем вкладку «запоминающие устройства «, раскрываем ее и нажимаем «управление дисками «.

В правой части будет выведена информация о установленных жестких диска и сд приводах на компьютере.
Чтобы узнать точную модель установленного жесткого диска на компьютере, нажимаем правой кнопкой мыши по диску как на скрине и выбираем «Свойства»

Откроется окно с информацией жесткого диска, где и указана модель.

Теперь вы знаете как называется ваш жесткий диск и чтобы получить более подробную информацию, для этого обратимся к поисковику и там введем название модели.

Переходим на сайт и узнаем информацию о диске. Все очень просто, не так ли?)

Через диспетчер задач
Этот способ так же очень легкий чтобы узнать что за винчестер у вас стоит.
Для этого кликаем по ярлыку «Мой компьютер» правой кнопкой мыши и клацаем по «диспетчер устройств.»

Ищем вкладку «Дисковые устройства», открываем ее и видим установленные жесткие диски.

С помощью программы Aida64
Этот способ требует скачивание и установки программы Aida64, что не совсем хочется делать) ведь можно узнать какой жесткий диск стоит на компьютере без лишних программ. Но для тех кто не ищет легких путей, вам посвящается этот способ 🙂
Но кроме этих данных, программа показывает температуру процессора и прочих компонентов.
После запуска софта, открываем пункт в меню «Хранение данных» - >»ATA».

Случаев, когда нужно узнать модель своего жесткого диска, немного. Чаще всего, подобным вопросом задаются, когда винчестер приказал долго жить - при работе появляются ошибки, либо ОС вовсе не загружается из-за нерабочего диска. Бывает, определить свой HDD нужно, чтобы его заменить на более ёмкий, либо эта информация для вас просто интересна.
В любом случае, проблемы с винчестером относятся к тем, что устраняются в мастерских, поскольку ремонт компьютеров на дому целесообразен лишь тогда, когда проблему можно устранить быстро и качественно. Диагностика неисправностей HDD занимает продолжительное время, а значит быстро можно произвести только замену проблемного диска на новый.
Наиболее примитивный способ узнать свой жесткий диск - достать его из системного блока или корпуса ноутбука. Для этого отключаем питание (извлекаем батарею ноутбука), откручиваем системный блок (или нижнюю крышку на днище ноутбука) и достаем наш HDD, на котором и будет видна вся интересующая информация - производитель, объем, скорость работы, страна производства и другие параметры.
Если разбирать ноутбук или раскручивать системный блок у вас желания нет, тогда всю интересующую информацию мы можем узнать программным методом.
Как узнать реальный объем жесткого диска
Для лучшего понимания производители и продавцы указывают традиционный объем дисков: 40, 60, 120, 160, 320, 500, 640 Гб и так далее. Однако в реальности он всегда меньше заявленного, поскольку:
1 Гб = 1024 Мб
1 Мб = 1024 Кб
1 Кб = 1024 байт
а производители при расчете округляют до 1000. Ниже приведена таблица соответствия маркировочного объема HDD и реального.
| Объем накопителя | Всего, байт (округленно) | Реальный объем |
|---|---|---|
| 40 GB | 40,000,000,000 | 37.25 GB |
| 60 GB | 60,000,000,000 | 55.88 GB |
| 80 GB | 80,000,000,000 | 74.51 GB |
| 100 GB | 100,000,000,000 | 93.13 GB |
| 120 GB | 120,000,000,000 | 111.76 GB |
| 160 GB | 160,000,000,000 | 149.01 GB |
| 200 GB | 200,000,000,000 | 186.26 GB |
| 250 GB | 250,000,000,000 | 232.83 GB |
| 320 GB | 320,000,000,000 | 298.02 GB |
| 400 GB | 400,000,000,000 | 372.52 GB |
| 500 GB | 500,000,000,000 | 465.65 GB |
| 640 GB | 640,000,000,000 | 595.84 GB |
Чтобы в этом убедиться, щелкните правой кнопкой мыши по ярлыку Мой компьютер и выберите Управление . В открывшейся утилите перейдите во вкладку Запоминающие устройства - Управление дисками

В нашем случае, утилита показывает 465.65 ГБ, что соответствует маркировке в 500 ГБ.
Как узнать модель жесткого диска
Как и в предыдущем способе, щелкните правой кнопкой мыши по ярлыку Мой компьютер и выберите Управление . В открывшейся утилите управления компьютером откройте вкладку Диспетчер устройств . Здесь разверните пункт Дисковые устройства и вы увидите установленные на вашем компьютере жесткие диски.

В нашем случае, их два - Hitachi HTS545050A7E380 и SanDisk SSD i100 24 GB. Первый - традиционный HDD, второй - твердотельный SSD накопитель.
Как узнать всю информацию о своем винчестере
К программе AIDA64 мы уже обращались за помощью, когда искали , и т.д. Поможет нам данная утилита и в этот раз.
Ознакомиться с программой AIDA64 и бесплатно скачать ее можно нашего сайта.
Запускаем АИДУ на своем компьютере и переходим по вкладкам Хранение данных - ATA . Сверху окна выбираем нужный жесткий диск, если их несколько, и программа покажет всю информацию о винчестере. Отчет разбит на части, нужная нам информация озаглавлена как Свойства устройства ATA и Физические данные устройства .

Как видно, все элементарно и абсолютно просто, если знать, какими инструментами для поиска информации пользоваться.
Пользователи, которые приобрели готовый собранный ПК или ноутбук, часто не знают, какой диск установлен на их компьютере, . В этом материале мы рассмотрим несколько простых способов, как определить тип накопителя в операционной системе Windows 7, Windows 8 или Windows 10.
Как узнать SSD или HDD в Windows 10
Если вы пользуетесь операционной системой Windows 8 или , то вы можете узнать какой диск на компьютере буквально за пару кликов мышкой. Для этого нужно открыть меню «Пуск» или нажать комбинацию клавиш Windows-S (если у вас Windows 8) и ввести в поиск слово «Дефрагментация».
В результатах поиска должна появиться программа « и оптимизация ваших дисков». Откройте ее и вы увидите список всех дисков, которые установлены на вашем компьютере. При этом рядом с каждым из этих дисков будет указан тип данного диска, SSD или HDD.

Если указано «Твердотельный накопитель», то это SSD, а если « », то HDD.
Как узнать SSD или HDD в Windows 7
Если вы пользуетесь операционной системой Windows 7 или описанный выше способ вам по каким-то причинам не подошел, то вы можете определить какой диск на компьютере с помощью сторонних программ. Например, можно использовать программу . Запустите данную программу на своем компьютере, перейдите в раздел «Drives» и выберите диск, тип которого вам нужно определить как SSD или HDD.

Если данный накопитель является жестким диском, то есть HDD, то в правой части окна, в строке «Media Rotation Rate» будет указана скорость его вращения (например, 7200 RPM).

Если же накопитель является твердотельным диском, то есть , то в строке «Media Rotation Rate» будет написано «SSD Drive (Non-ratation)».

Также вы можете какой диск установлен на компьютере при помощи программы . Запустите данную программу на своем компьютере и обратите внимание на данные в блоке «Storage». Здесь будет информация о всех дисках, которые подключены к ПК.

При этом рядом с твердотельными дисками (SSD) будет соответствующая пометка.

Если нет возможности установить указанные программы, то можно просто узнать название модели диска и поискать информацию о нем в интернете. Для того чтобы воспользоваться данным вариантом нужно открыть «Диспетчер устройств». Это можно сделать разными способами, самый простой и универсальный – нажать комбинацию клавиш Windows-R и выполнить команду «mmc devmgmt.msc».

В окне «Диспетчер устройств» нужно открыть раздел «Дисковые устройства». Здесь вы увидите список всех дисков на вашем компьютере.

Введите название нужного диска в любую поисковую систему и изучите информацию о нем. Таким образом вы сможете без проблем определить тип накопителя SSD или HDD.